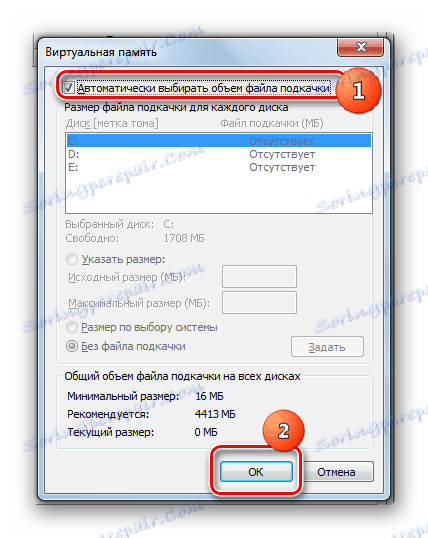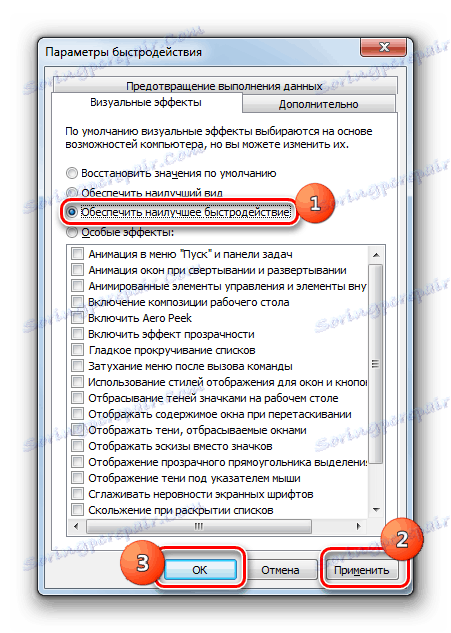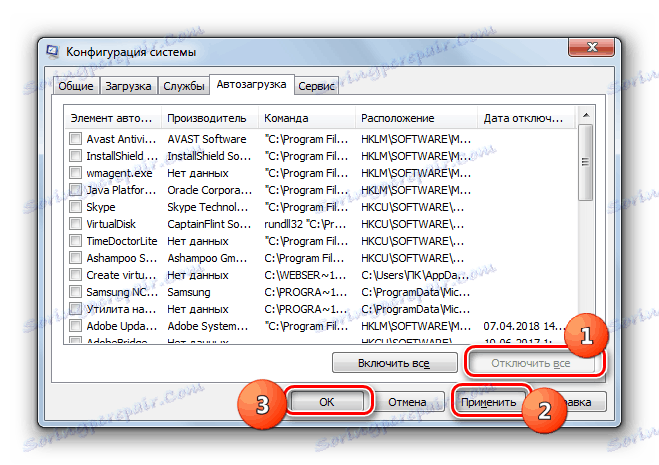Побољшање перформанси рачунара на Виндовсу 7
Један од најважнијих критеријума који карактерише рачунарски систем је његова перформанса. Да видимо како да повећамо овај основни бенчмарк за десктоп или лаптоп са Виндовсом 7.
Погледајте и:
Повећајте перформансе рачунара
Побољшање перформанси рачунара на Виндовсу 10
Садржај
Повећајте продуктивност
Пре него што пређемо на питање како повећати продуктивност, да видимо шта је то, а шта ћемо у ствари побољшати. У оперативном систему Виндовс 7 постоји такав системски индикатор, као и "Перформанце Индек" . Базира се на процени појединачних ПЦ чворова: процесора, РАМ-а, графике, графике за игре и хард диска. Укупни индекс је постављен на најслабији линк. Али из више разлога, ова процена не може се назвати недвосмисленом, а многи стручњаци то третирају сасвим критички.
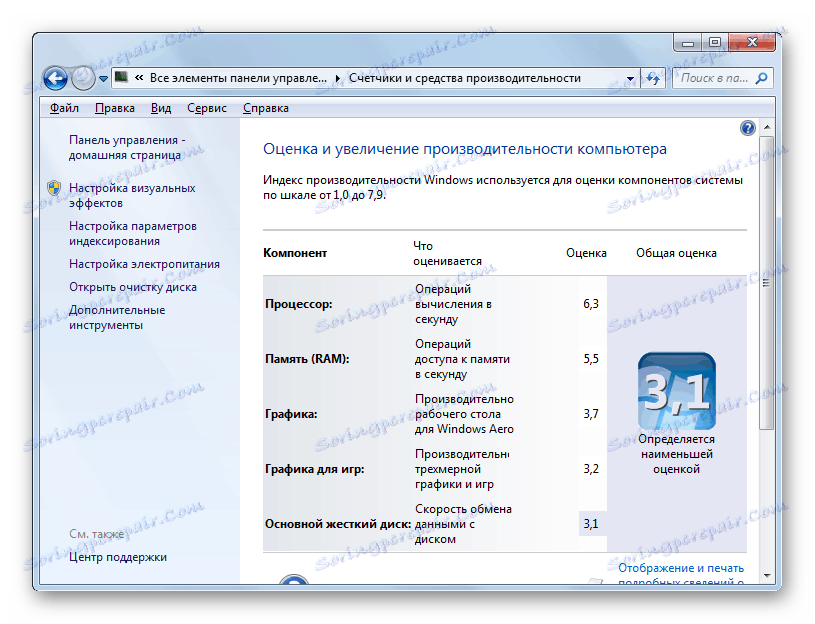
Без сумње, снага горе наведених компоненти директно утиче на перформансе рачунара, односно на количину процеса које рачунар може да обради по јединици времена. Затим ћемо погледати начине повећања поврата ових компоненти како би повећали брзину оперативног система у цјелини.
Лекција:
Индекс перформанси у оперативном систему Виндовс 7
Евалуација перформанси у оперативном систему Виндовс 7
Метод 1: Побољшати перформансе хард диска
Један од важних фактора за побољшање перформанси оперативног система је оптимизација хард диска. Многи корисници обраћају пажњу на овај фактор, с обзиром на то да су за перформансе Виндовс, прије свега, важна количина РАМ-а и снага процесора. Али узалудно, пошто спори чврсти диск успорава рачунар у цјелини, пошто остале компоненте ОС-а стално приступе процесима датотека и другим објектима који се налазе на њему.
Пре свега, можете очистити чврсти диск отпадака и непотребних датотека, што ће убрзати његов рад. Ово се може урадити и помоћу система и уз помоћ специјалних програма трећих лица, као што су ЦЦлеанер .
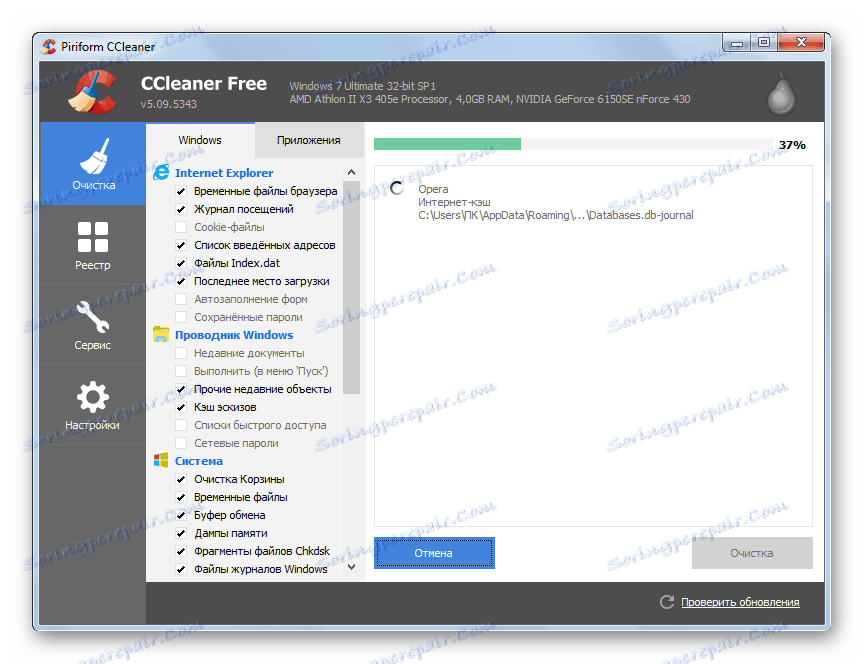
Лекција:
Чишћење чврстог диска од смећа на Виндовсу 7
Чишћење рачунара од смећа помоћу програма ЦЦлеанер
Повећајте брзину ХДД-а, а самим тим и перформансе система као целине, помаже у раду дефрагментације чврстог диска. То се може урадити помоћу специјалног системског услужног програма или треће стране програми за дефрагментацију .
- Да бисте покренули системски услужни програм, кликните на Старт и идите на Алл Програмс .
- Затим отворите фасциклу "Стандард" .
- Затим идите у директоријум "услуга" .
- На листи услужних програма пронађите објекат "Дефрагментирање диска" и активирајте одговарајућу алатку кликом на њега.
- У прозору који се отвори, мораћете да изаберете име партиције и кликните на "Дефрагментатор диска" .
- Процедура дефрагментације ће се покренути, након чега би Виндовс требало да ради брже.
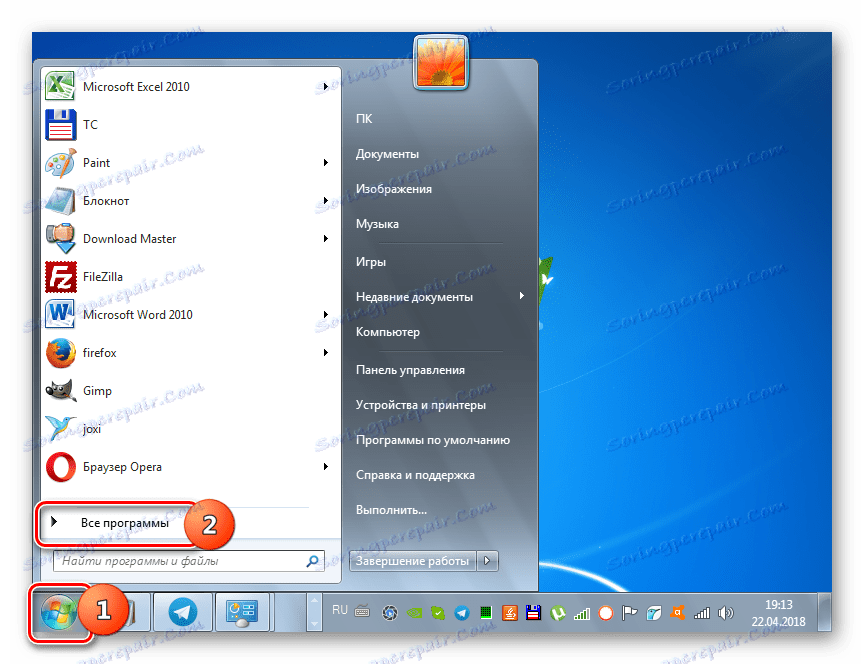
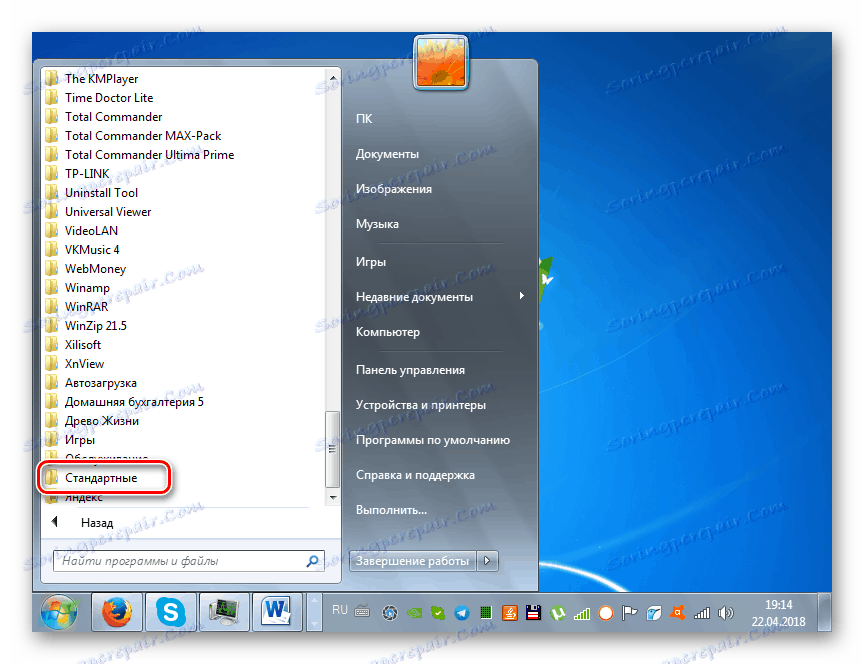
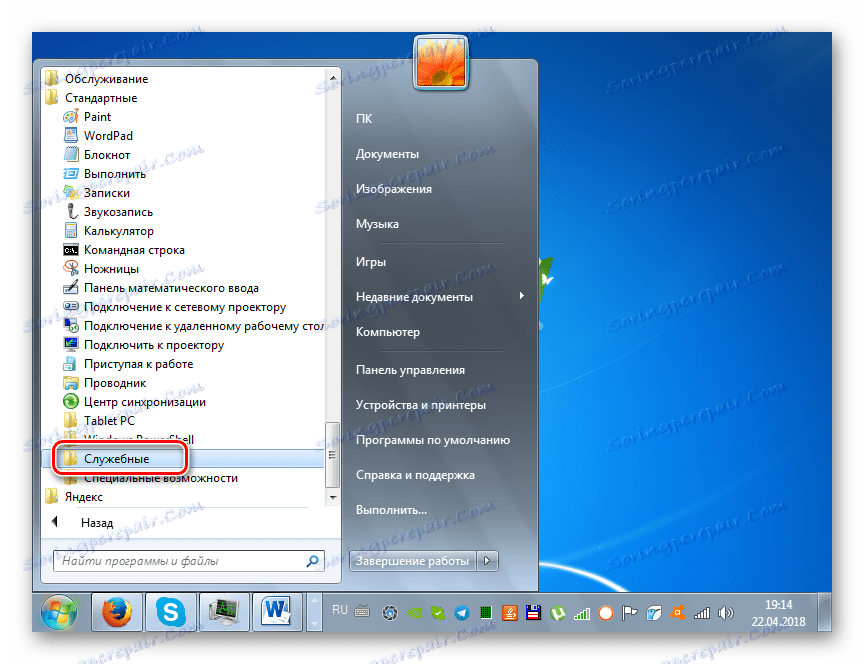
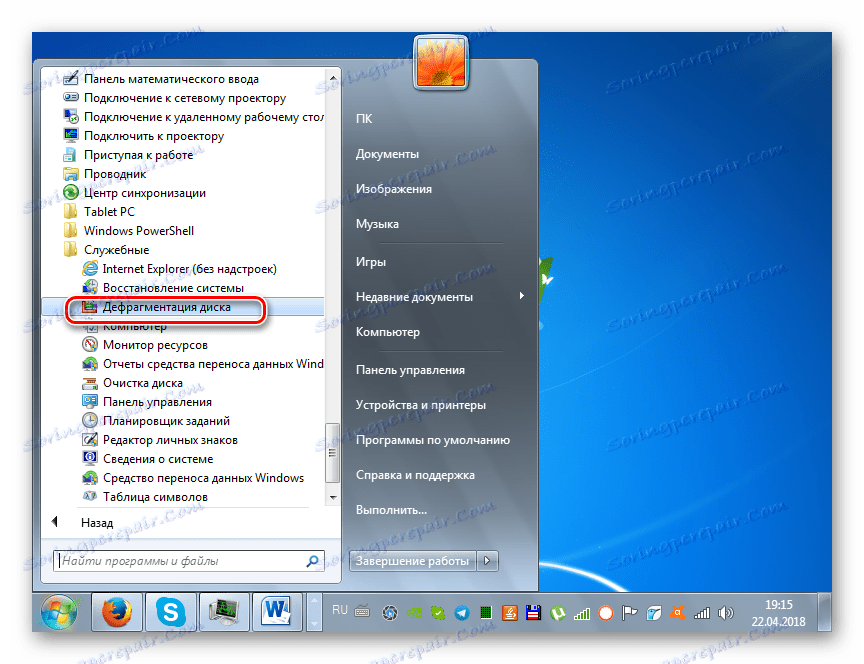
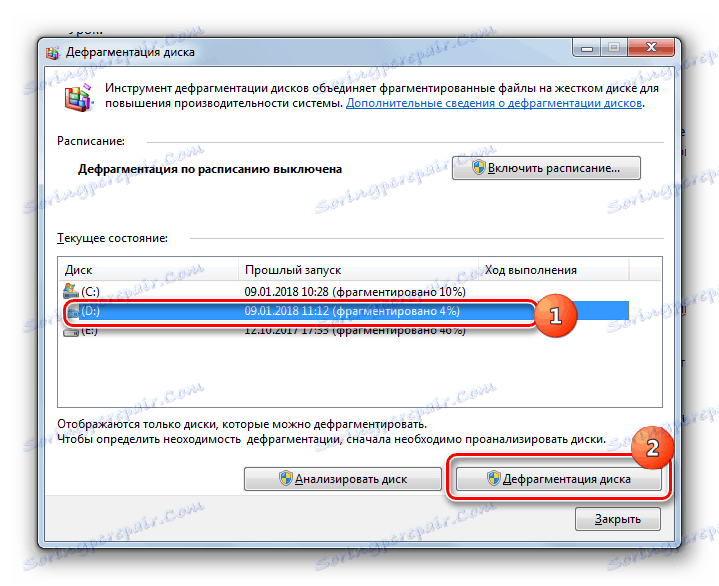
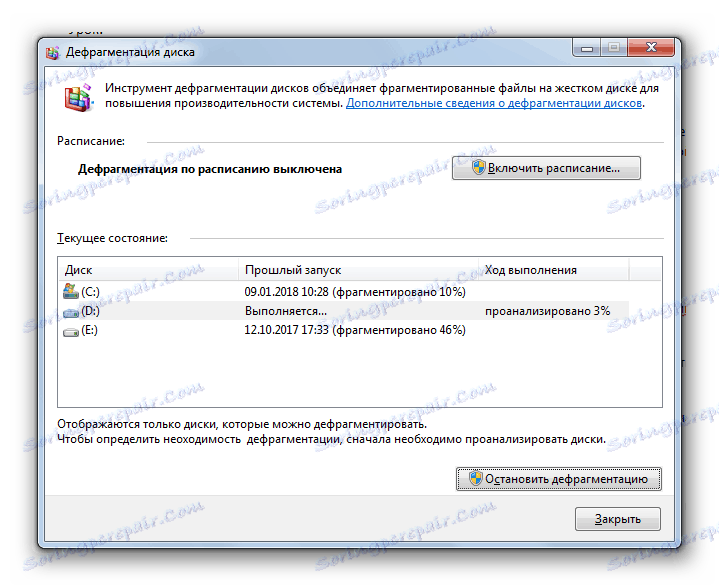
Лекција: Дефрагментирање хард диска у оперативном систему Виндовс 7
Поред тога, можете повећати перформансе ХДД-а тако што ћете га правилно конфигурисати у "Управљач уређајима" .
- Кликните на "Старт" и идите на "Цонтрол Панел" .
- Идите у одељак Систем и безбедност .
- У блоку "Систем" кликните на етикету "Девице Манагер" .
- У отвореном интерфејсу "Управљач уређајима" кликните на ставку "Диск уређаји" .
- Отвориће се листа физичких чврстих дискова повезаних на рачунар. Ово може бити један или више уређаја. Двапут кликните на леви тастер миша ( ЛМБ ) на имену једног од њих.
- Отвара се прозор особина винчестер. Пређите у одељак "Политика" .
- Ово је политика учинка. Хард дискови различитих произвођача могу имати различите ставке у овом одељку. Али, на основу опште логике, потражите позицију која би требало да допринесе повећању брзине. На пример, "Дозволи каширање" или " Оптимална перформанса". Након обележавања ове ставке, кликните на "ОК" у тренутном прозору.
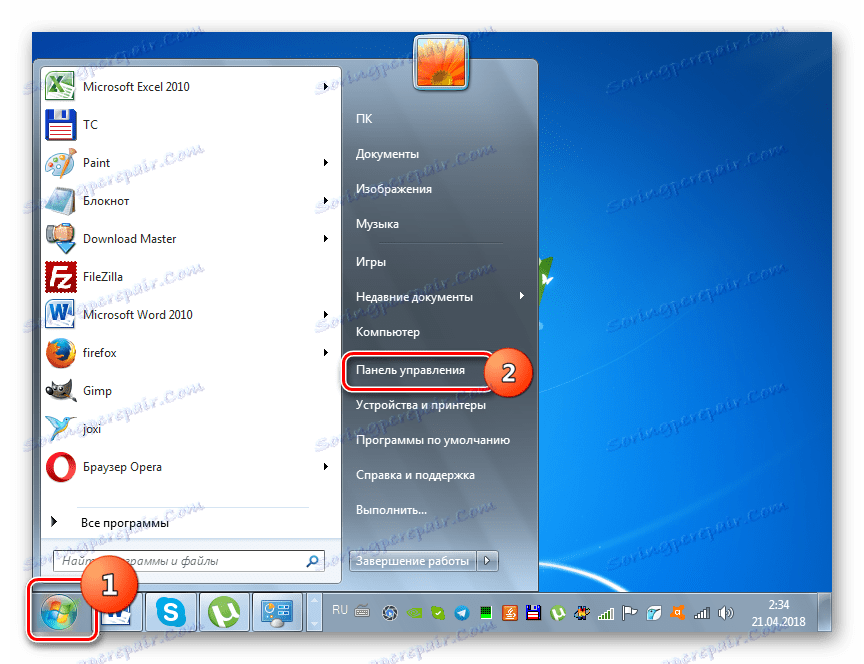
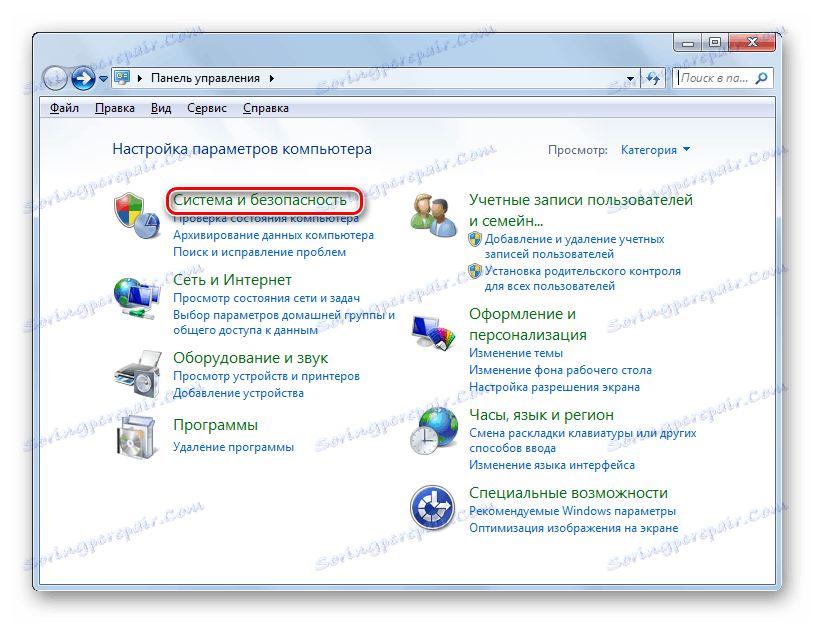
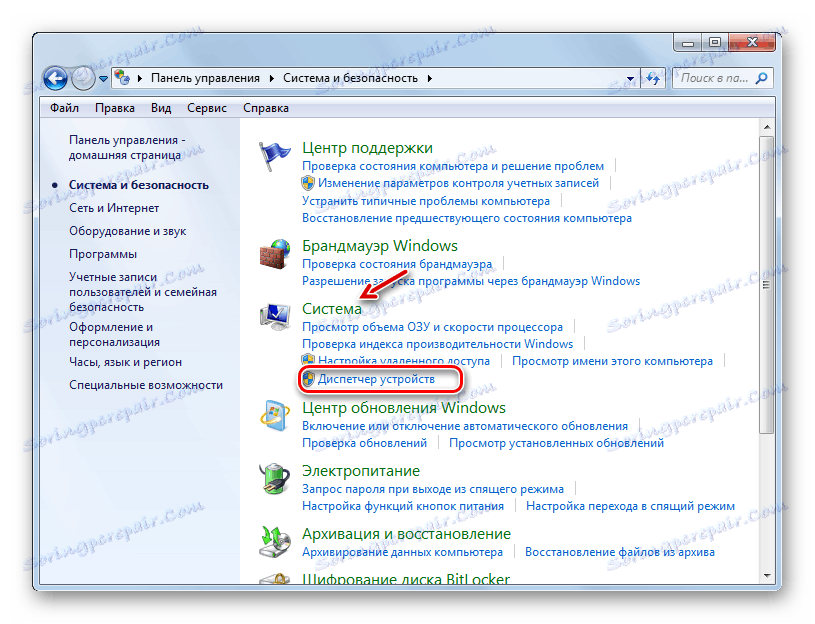
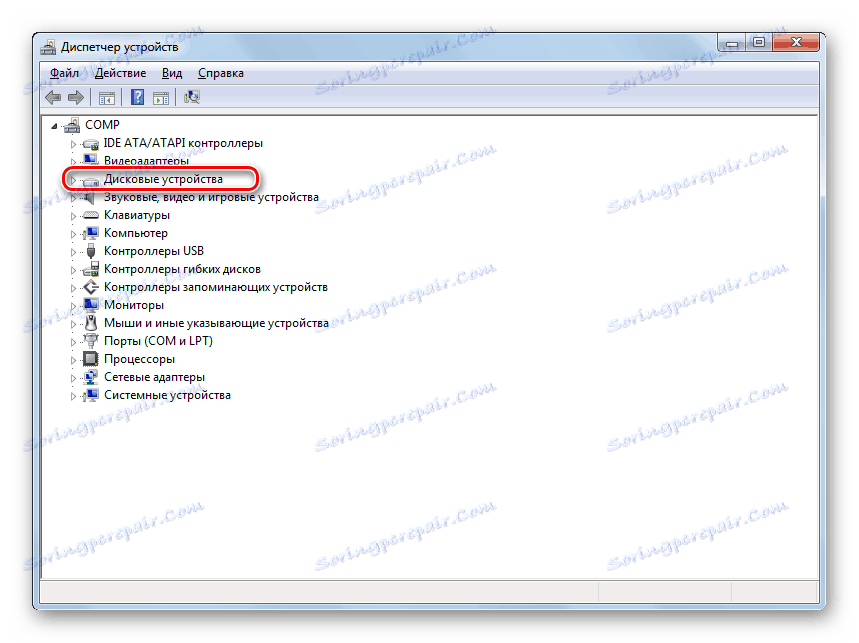
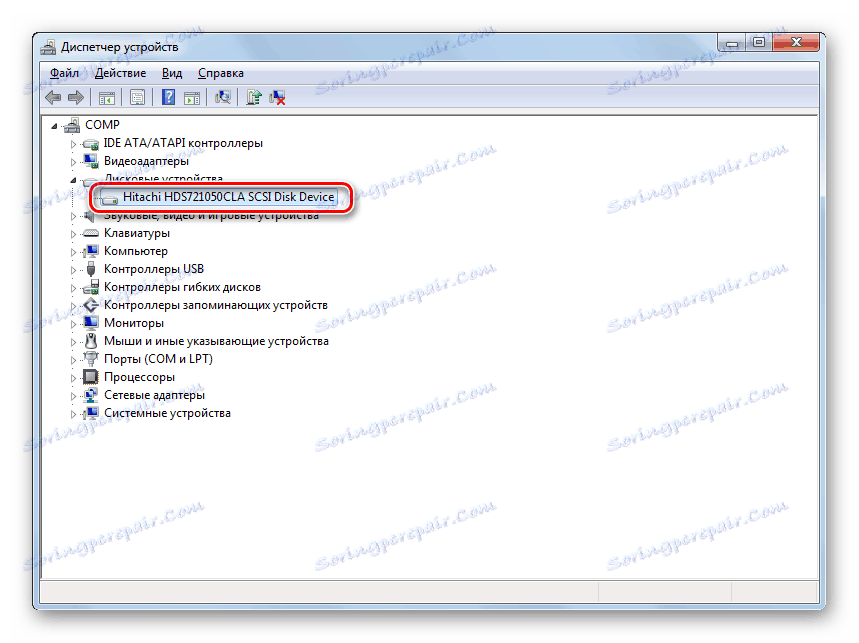
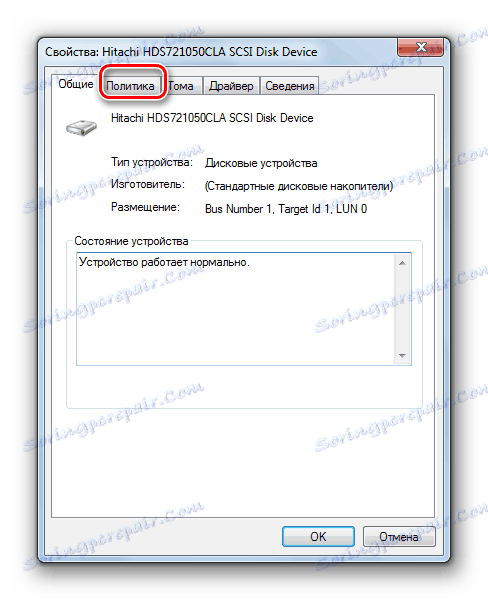
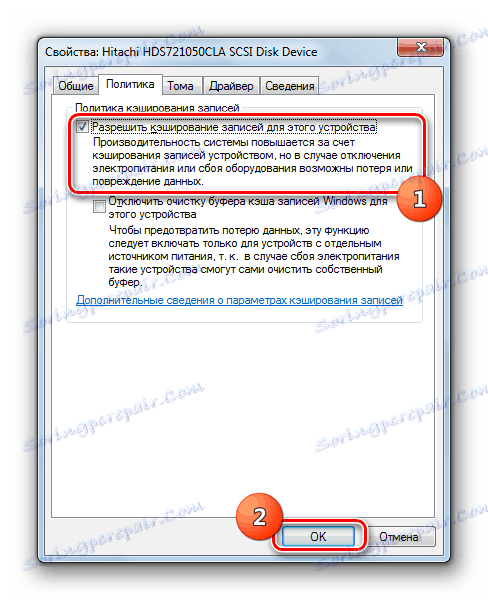
Лекција: Убрзање хард диска
Метод 2: Повећајте количину РАМ-а
Такође можете повећати перформансе система повећањем величине РАМ-а. Најелементалнији и истовремено ефикасан метод за постизање таквог резултата је стицање додатне или обимне РАМ меморије. Али, нажалост, ово није увек могуће и из финансијских и техничких разлога, јер 32-битни Виндовс 7 подржава величину меморије не више од 4 ГБ. Али постоји прилика да се заустави ова ограничења.
Да би повећао количину РАМ-а без промјене конфигурације хардвера, на хард диску је створена датотека пејџинга која формира тзв. Виртуелну меморију. Са недостатком РАМ-ова, систем приступа овој изабраној области на чврстом диску. Стога, ради повећања перформанси рачунара, неопходно је омогућити наведену датотеку, ако је онемогућена.
- Кликните на дугме Старт , а затим кликните десним тастером миша на Рачунар . У менију који се отвори изаберите "Пропертиес" .
- Отвориће се прозор ОС својстава. У левом делу кликните на "Адванцед Оптионс ..." .
- У отвореној школи, кликните на дугме "Параметри ..." у блоку "Брзина" .
- Отвориће се прозор параметара брзине. Затим пређите на одељак "Напредно" .
- У оквиру "Виртуал Мемори" кликните на дугме "Цханге ..." .
- Отвара се прозор управљања виртуелном меморијом. У горњем делу можете поставити ознаку поред опције "Аутоматски одабир ..." и систем ће изабрати поставке за саму датотеку пејсинга.
![Аутоматски избор величине датотеке за пејџинг у прозору Виртуал Мемори у оперативном систему Виндовс 7]()
Али саветујемо вам да ручно подесите параметре. Да бисте то урадили, прво избришите избор у пољу за потврду "Аутоматски одаберите ..." , ако је тамо инсталиран. Затим, у прозору за одабир партиције, изаберите логички диск на којем желите да пронађете датотеку за пејџинг. Испод померите прекидач у положај "Одредите величину . " Након тога, поља "Оригинал Сизе" и "Макимум Сизе" ће постати активна. Ставите ту исту вриједност жељене количине виртуелне меморије у мегабајтима. Затим кликните на дугме "Сет" и "ОК" .
- Да би унесена подешавања ступила на снагу, потребно је да поново покренете рачунар.
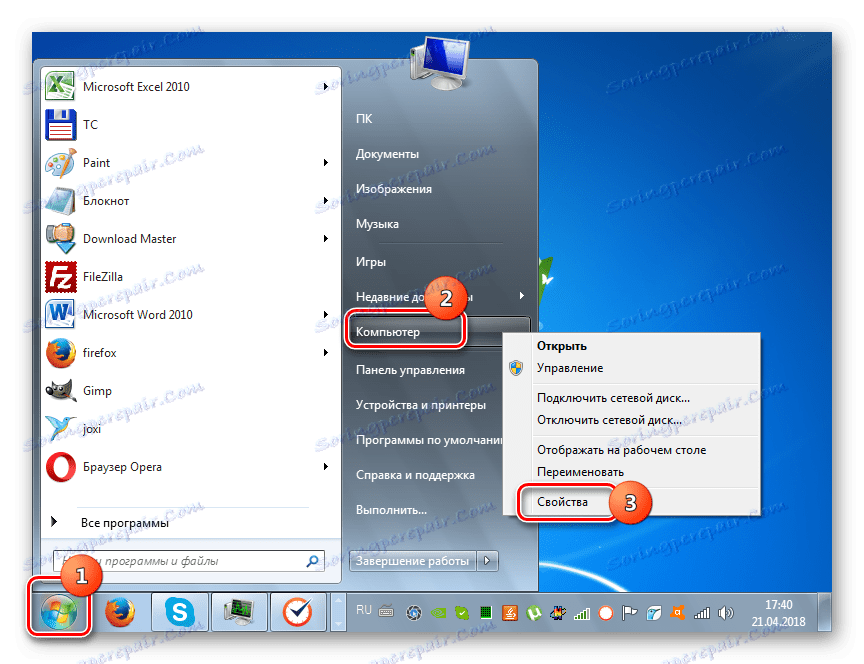
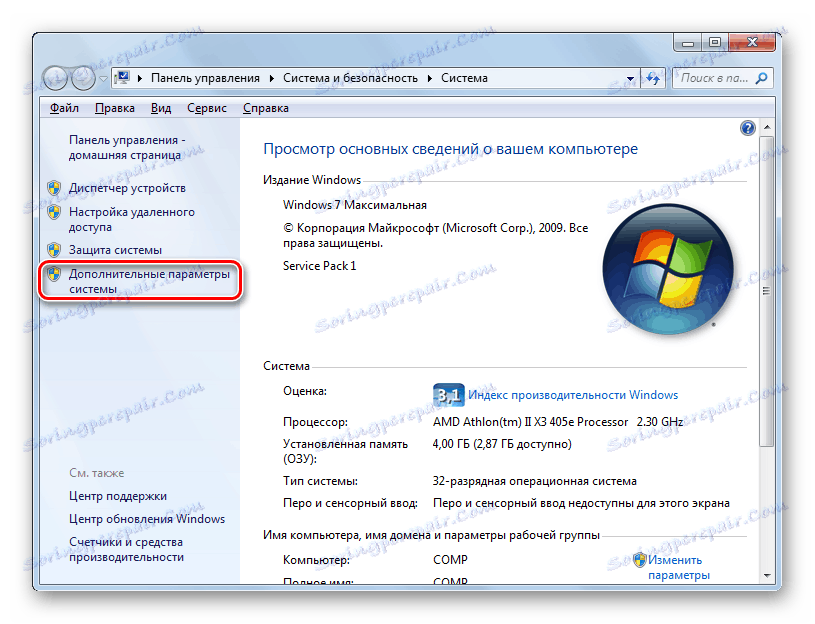
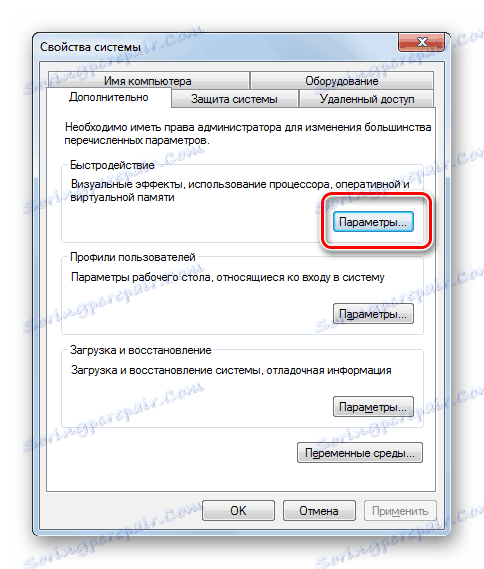
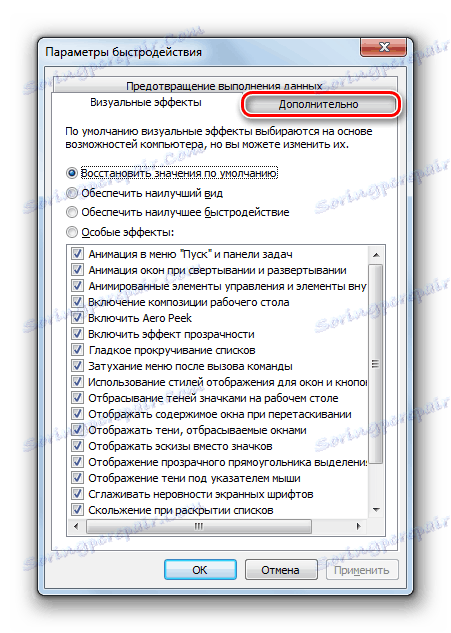
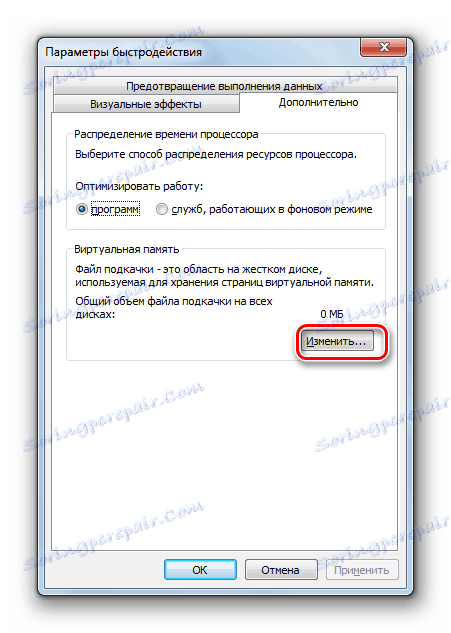
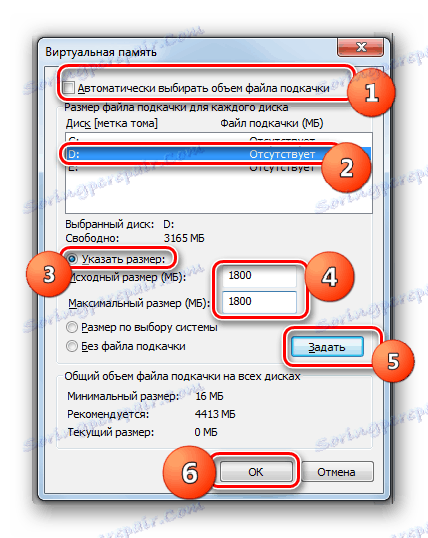
Мора се запамтити да не треба створити превелику датотеку страницама. Прво губите радно подручје које можете користити за чување датотека. Друго, брзина приступа хард диску је много спорија од хардверске РАМ меморије. Стога, како се виртуална меморија повећава, могуће је процесирати већу количину процеса истовремено, али се брзина смањује, што негативно утиче на перформансе система у цјелини. Сматра се да је оптимална величина вриједност једне и по пута већа од РАМ-а рачунара рачунара. Препоручујемо вам да на основу ове прорачуна поставите величину датотеке за пејџинг. Ако сте већ инсталирали, саветујемо вам да промените величину на оптимални начин.
Лекција: Промена величине пејџерске датотеке у оперативном систему Виндовс 7
Метод 3: Онемогућите графичке ефекте
Није тајна да графички ефекти троше значајан дио моћи видео картице и процесора и користе значајну количину РАМ-а. Да бисте ослободили ресурсе ових објеката за обављање других задатака и тиме повећали брзину система у целини, можете искључити неке визуелне ефекте.
- Да бисте обавили наведени задатак, поново отворите додатне параметре система и идите на прозор параметара брзина на исти начин као што је описано у претходном начину. У одељку "Визуелни ефекти" поставите прекидач у позицију "Пружите најбоље перформансе" . Након тога кликните на "Аппли" и "ОК" .
![Омогућите најбоље перформансе у прозору Перформанце Оптионс у оперативном систему Виндовс 7]()
Али ако не желите да искључите све ефекте, већ само неке од њих, померите прекидач на позицију "Специјални ефекти" и одаберите оне ставке које желите да деактивирате. Затим, на исти начин, кликните на "Аппли" и "ОК" .
- Након тога, сви или неки од визуелних ефеката у складу са одабраном опцијом ће бити онемогућени, а ресурси различитих елемената система, пре свега видео картице, биће пуштени за друге задатке.
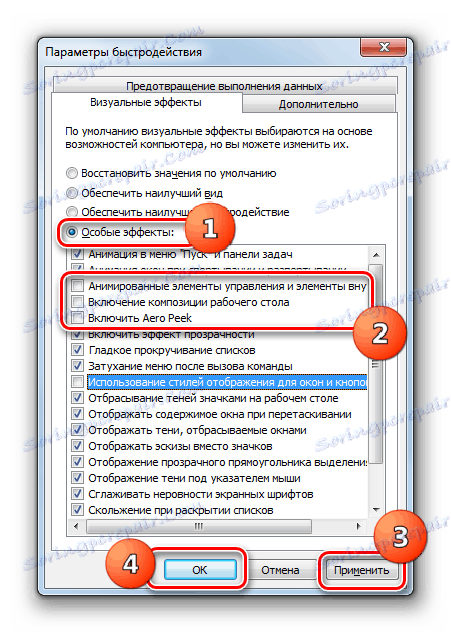
Осим тога, можете такође оптимизирати потрошњу ресурса на графикону помоћу видео контролне табле. Алгоритам за подешавање потребних параметара разликује се у зависности од произвођача и модела видео картице, али поента је да изаберете перформансе између перформанси и квалитета или да барем утврдите најбоље баланс између вас два критеријума.
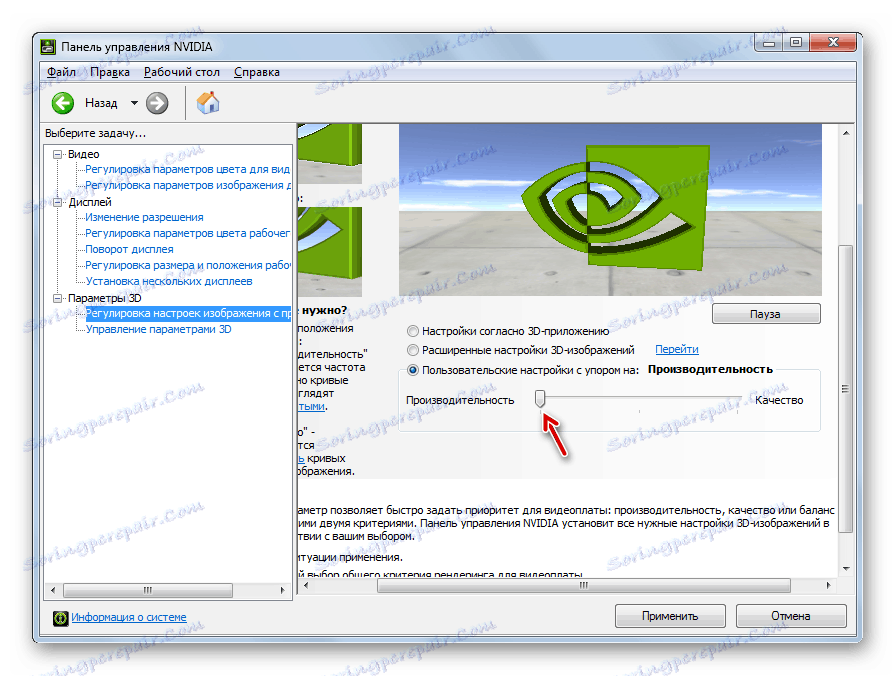
Побољшању перформанси видео картице такође ће бити допуштено благовременим ажурирањем управљачких програма и инсталирањем специјалног софтвера дизајнираног за оптимизацију перформанси видео картице.
Лекција: Убрзање видео картице
Метод 4: Онемогући ауторун апликације
Често често, приликом инсталирања програма, пишу се у ауторун, чиме се не само успорава оптерећење система, већ и троши ресурсе током читаве радне сесије. Али истовремено, корисницима не треба увек рад ових апликација, односно, они често конзумирају ресурсе ОС-а. У том случају морате уклонити такве предмете од покретања.
- Диал комбинација Вин + Р. У отвореном прозору унесите:
msconfigКликните на дугме "ОК" .
- Отвара се прозор за уређивање конфигурације система. Идите у одељку "Стартуп" .
- Отвориће се почетни одељак. Даље акције зависе од тога да ли желите да онемогућите аутоматско покретање свих елемената или само неке од њих. Први ток акције ће имати већи ефекат, али морате имати у виду да постоје програми који су за решавање ваших конкретних задатака пожељније да оду у ауторун. Дакле, одлука је ваша.
- У првом случају, једноставно кликните на дугме "Онемогући све" . Након тога, ставке за чекове испред свих ставки у листи ће бити уклоњене, а затим кликните на "Примени" и "ОК" .
![Онемогући ауторун свих програма у одјељку Стартуп у прозору Систем Цонфигуратион у оперативном систему Виндовс 7]()
У другом случају, обележите поља за потврду поред оних ставки које ћете уклонити из аутолоада, али не додирујте цхецкмаркове испред имена програма који су остали у аутору. Затим, као и претходни пут, кликните на "Аппли" и "ОК" .
- Након тога отвориће се дијалошки оквир, где ће вам бити затражено да поново покренете рачунар. Затворите све активне програме и кликните на "Рестарт" .
- Након поновног покретања, изабране апликације ће бити уклоњене од покретања система, што ће ослободити системске ресурсе и повећати брзину.
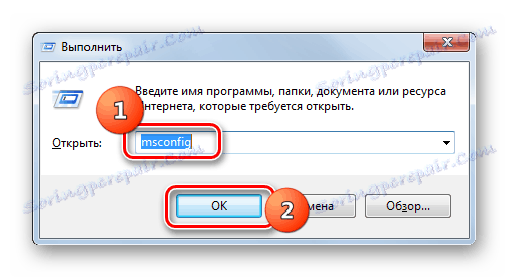
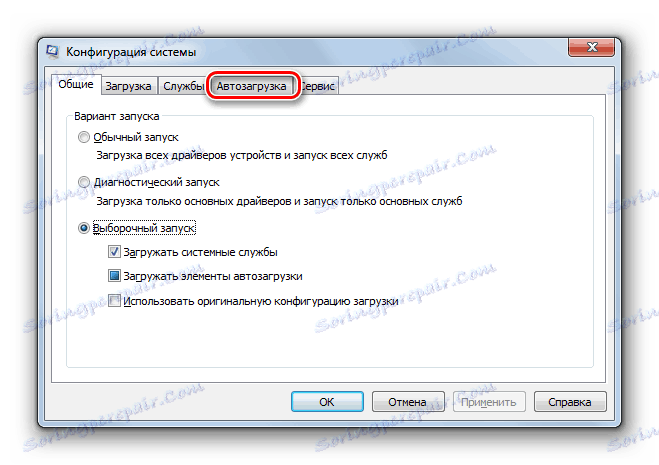
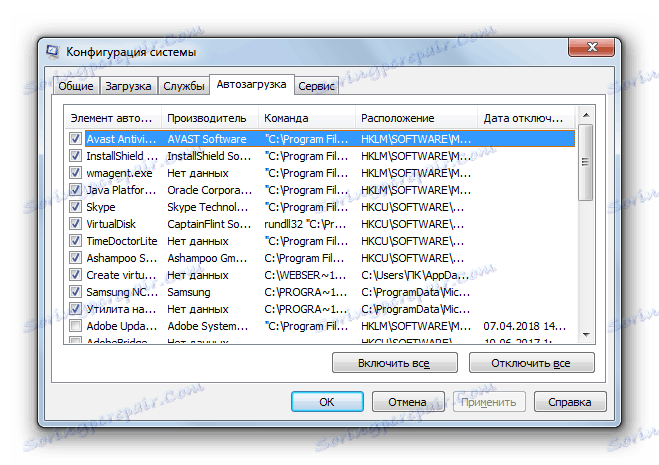
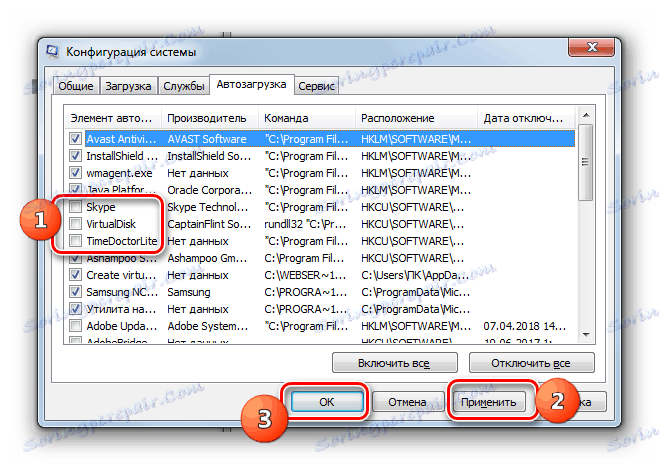

Лекција: Искључивање апликација за покретање у оперативном систему Виндовс 7
Метод 5: Онемогућите услуге
Оптерећење на систему врше и разне сервисне услуге. Истовремено, нису сви корисници потребни, а дјеловања неких од ових објеката имају још негативних последица од позитивних. Пожељно је онемогућити такве елементе да побољшају перформансе рачунара. Принцип деактивације је приближно исти као и принцип уклањања програма из аутоматизације. Али постоји једно важно упозорење: за искључивање услуга треба пажљиво поступати, јер деактивирање важног елемента може довести до погрешног рада система.
- Кликните на "Старт" и идите на "Цонтрол Панел" .
- Затим идите на "Систем и сигурност".
- Кликните Администрација .
- На листи која се отвори, изаберите "Услуге" .
- Отвара се Сервице Манагер . Истакните услугу коју желите да деактивирате, а затим кликните на дугме Устави у левом делу прозора.
- Поступак деактивације ће се извршити.
- Затим двапут кликните на име исте услуге.
- Отвара се прозор услуге својстава. На падајућој листи типа Стартуп, изаберите ставку "Дисаблед" . Затим притисните дугмад "Аппли" и "ОК" .
- Вратиће се на главни прозор Диспатцхера , а сам сервис ће бити потпуно деактивиран. Ово ће бити назначено недостатком статуса "Рад" у колони "Статус" насупрот ставке онемогућене, као и статусом "Дисаблед" у колони "Врста стартовања" .
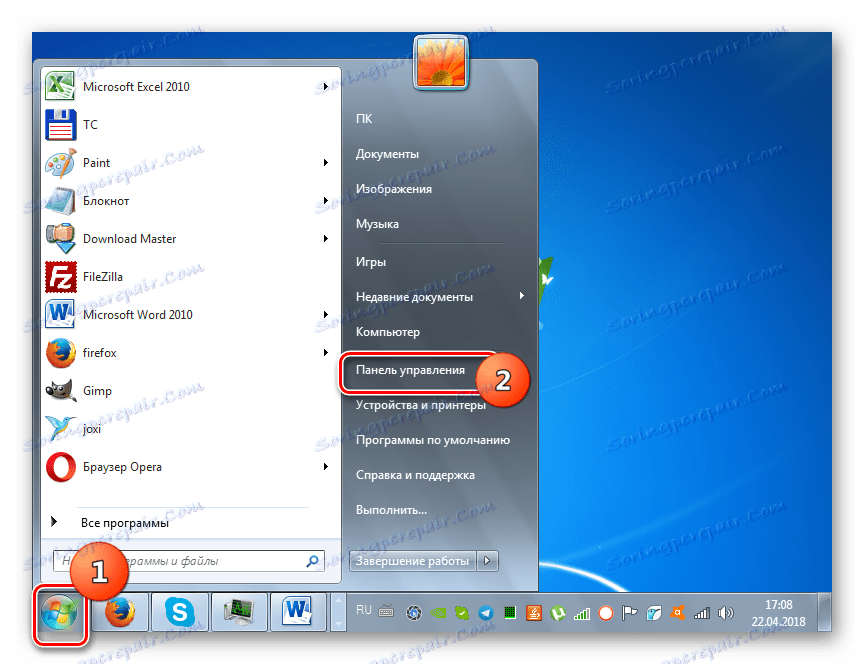
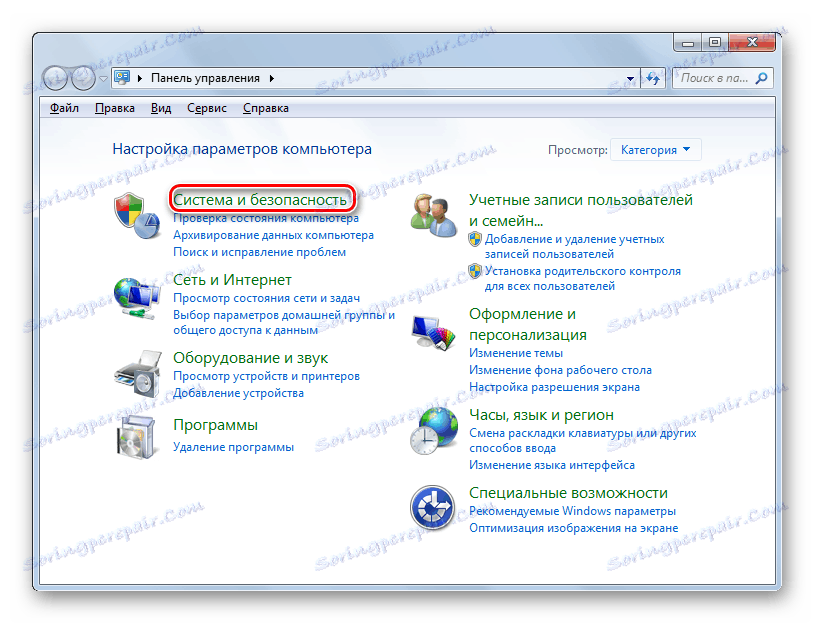
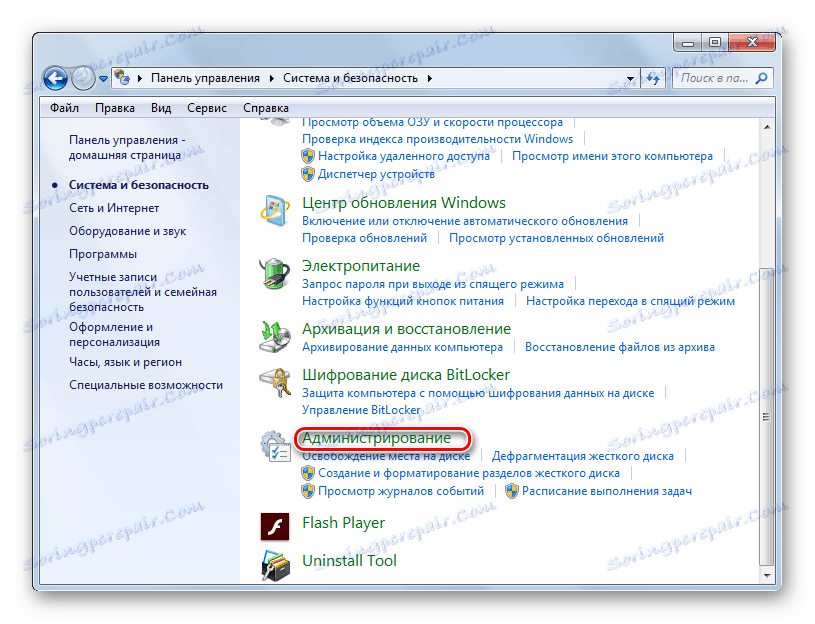
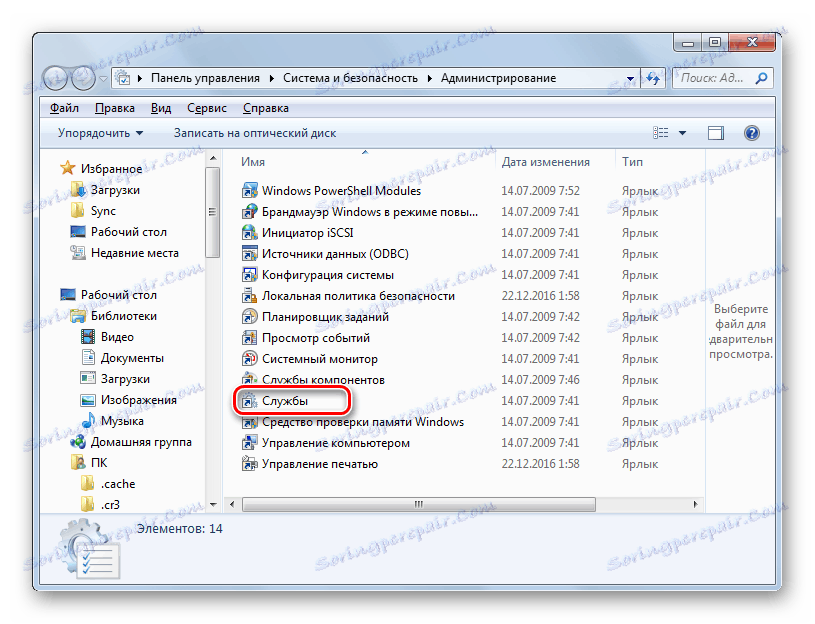
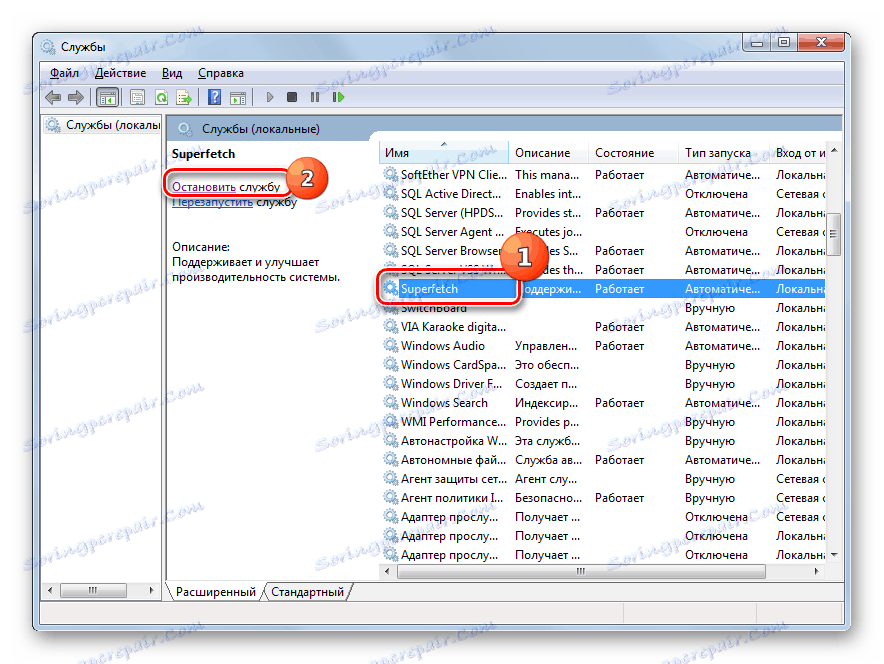

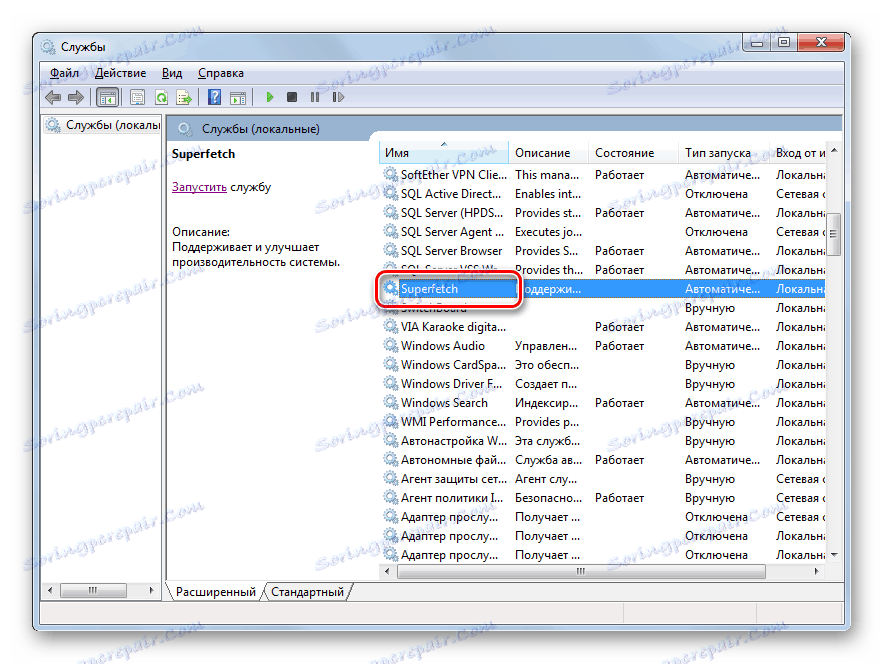


Након извршења ових манипулација да искључе све непотребне услуге, брзина система треба повећати услед издавања ресурса. Али понављамо, будите веома опрезни у вези са којом услугом искључујете. Пре него што извршите процедуру, прочитајте наш посебан материјал који описује које услуге могу бити онемогућене без значајних негативних посљедица за оперативни систем.
Лекција: Деактивирање непотребних услуга у оперативном систему Виндовс 7
Метод 6: Чишћење регистра
Други начин за убрзавање рачунара је очистити регистар застарјелих и погрешних уноса. Дакле, систем неће решавати ове елементе, што ће повећати не само брзину његовог рада, већ и исправност његовог рада. За ове сврхе, посебан програми чишћења . Једна од најпопуларнијих апликација за извођење овог задатка је ЦЦлеанер, који нам је већ познат у Метход 1 .
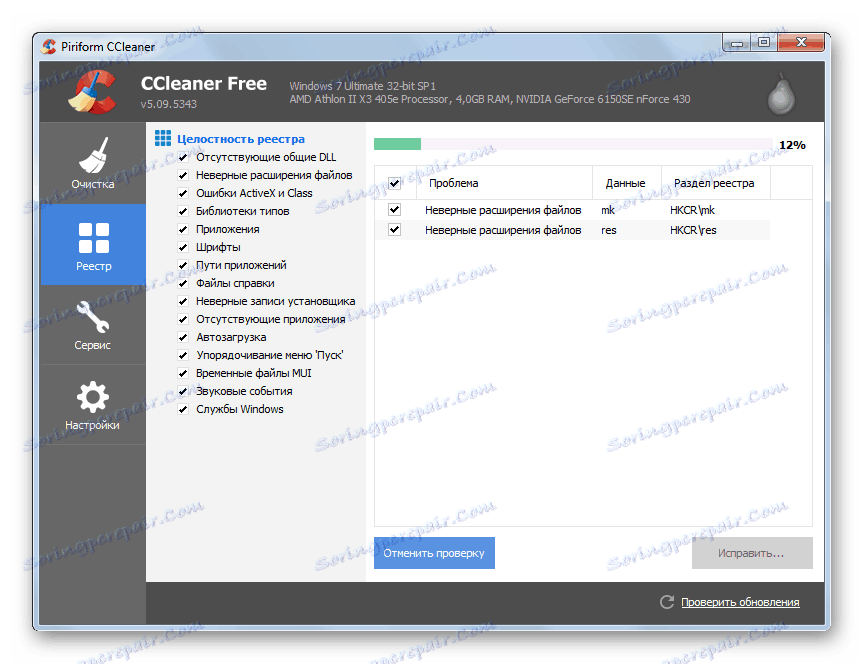
Лекција:
Висококвалитетно чишћење регистра од грешака
Чишћење регистра помоћу ЦЦлеанер-а
Метод 7: Постављање напајања
Следећа опција за повећање брзине оперативног система - ово је исправно подешавање напајања.
- Идите на одељак "Контролна табла" под називом "Систем и безбедност". Алгоритам за ову транзицију описан је у методу 5 . Затим кликните на "Повер" .
- У отвореном прозору за избор плана моћи ћете само да преуредите радио дугме на позицију "Високе перформансе" , након чега можете затворити прозор.
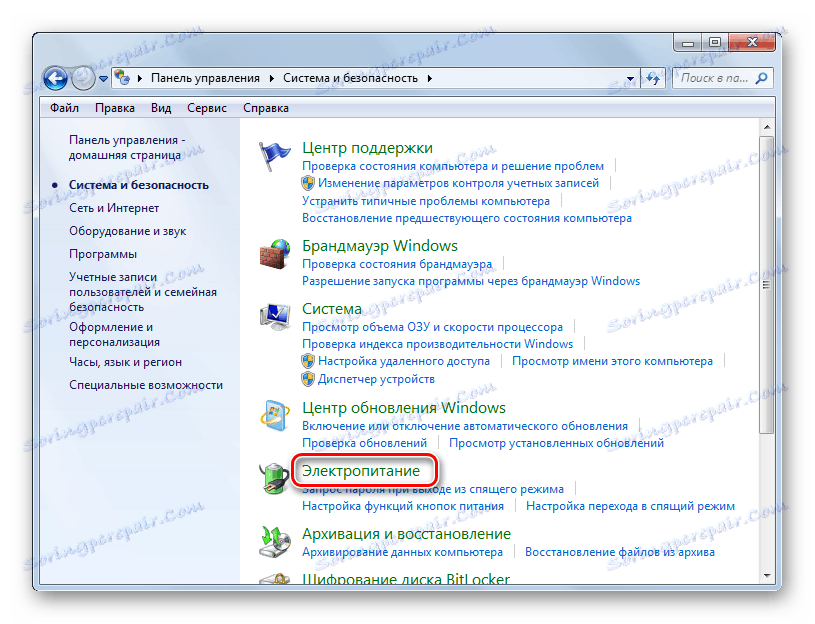
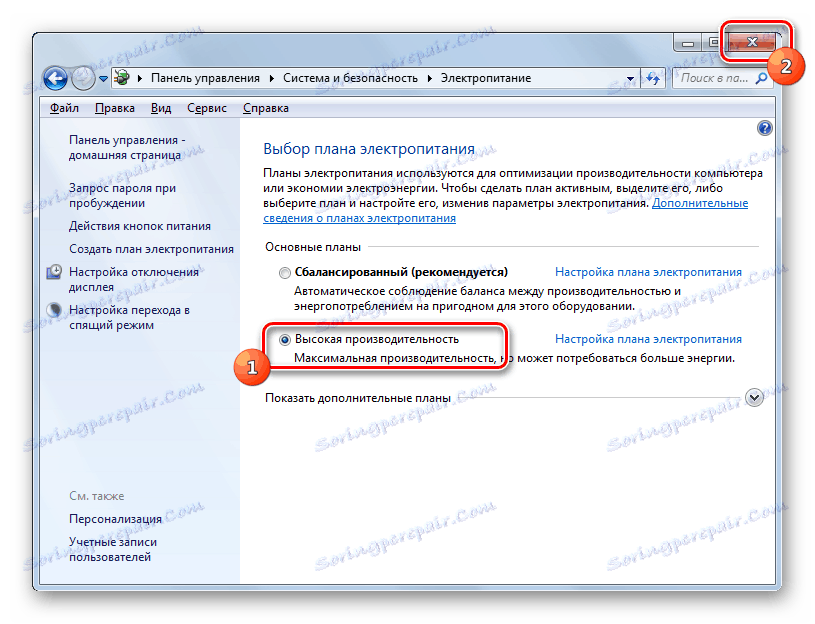
За десктоп рачунаре, овај метод је посебно погодан, јер готово да нема негативних последица. Али ако користите лаптоп, морате размислити о томе да ли га користите, јер то може знатно повећати брзину пражњења батерије.
Метод 8: Оверклок процесора
Подразумевано, процесор није конфигурисан да максимално користи своје могућности. Увек има резерву снаге, и стога постоје начини да се ова снага пусти да побољша перформансе оперативног система. По правилу се обављају помоћу специјалног софтвера. Али вреди запамтити да је оверцлоцкинг процесор прилично опасан поступак који, ако се неправилно примени, може довести до пада рачунара. У сваком случају, оверцлоцкинг процесора доводи до повећања његовог хабања, а у случају неправилних радњи чак и до квара у најкраћем могућем времену.
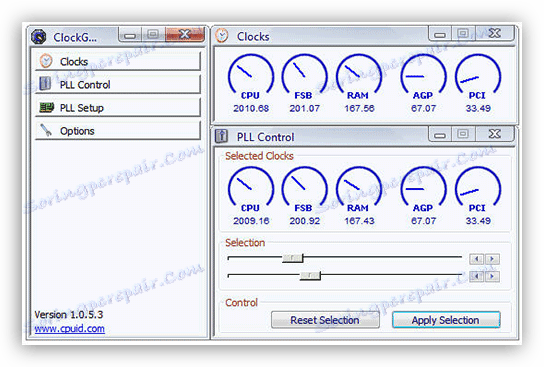
Лекција:
Оверцлоцкинг ЦПУ на лаптопу
Повећајте брзину процесора
Као што видите, побољшање перформанси система у Виндовсу 7 се обавља углавном смањењем оптерећења на појединачним компонентама. Истовремено, често је неопходно изабрати оно што је важније за вас брзина рада или визуелни изглед. Иако постоје неке методе у којима таква дилема није вредна, на пример, чишћење рачунара од смећа. У овом случају, оптимизација је позитивна, под условом да све радите исправно.