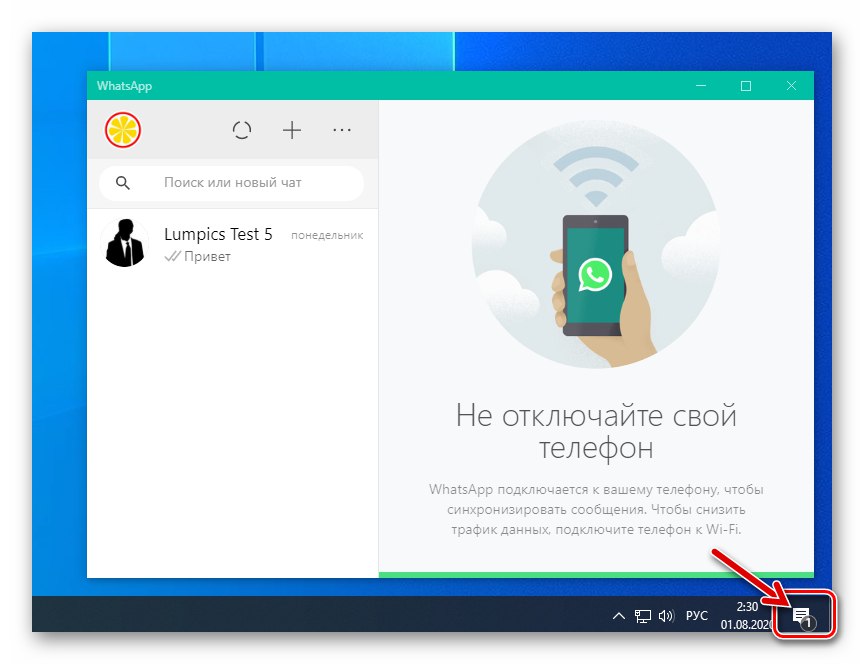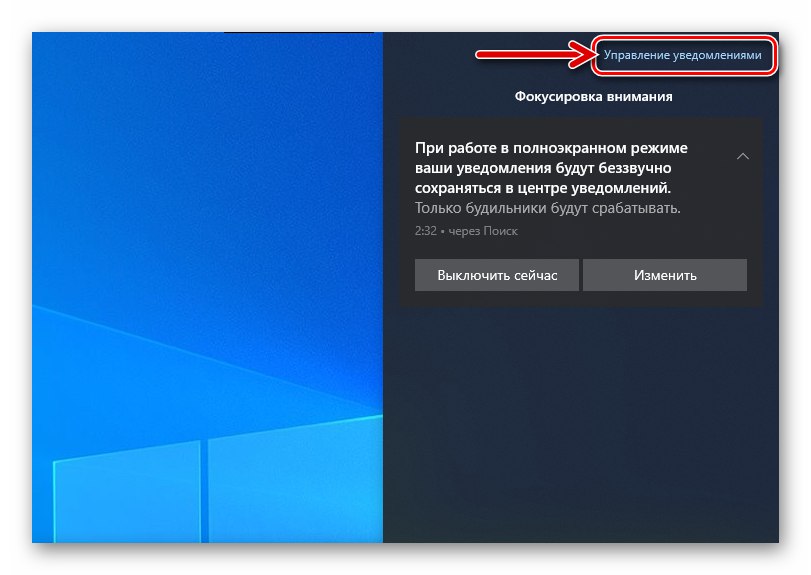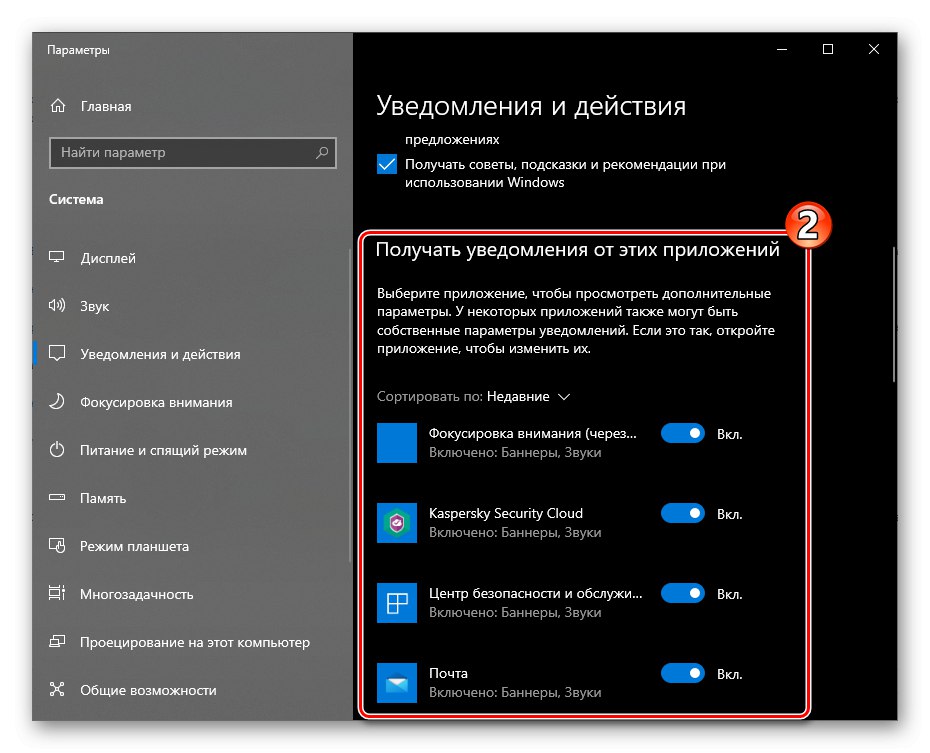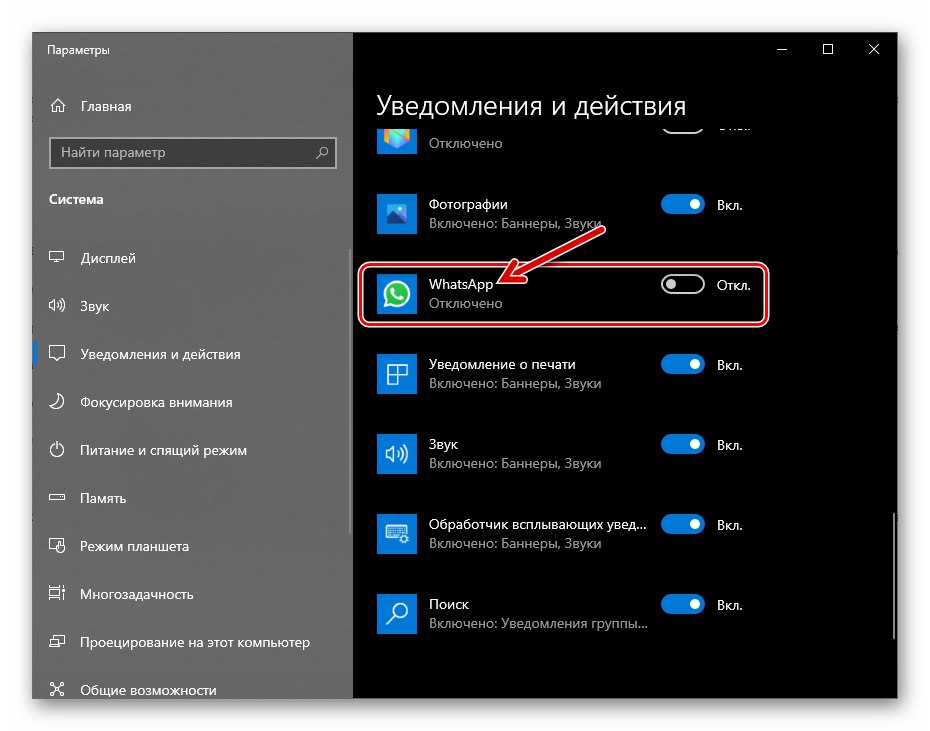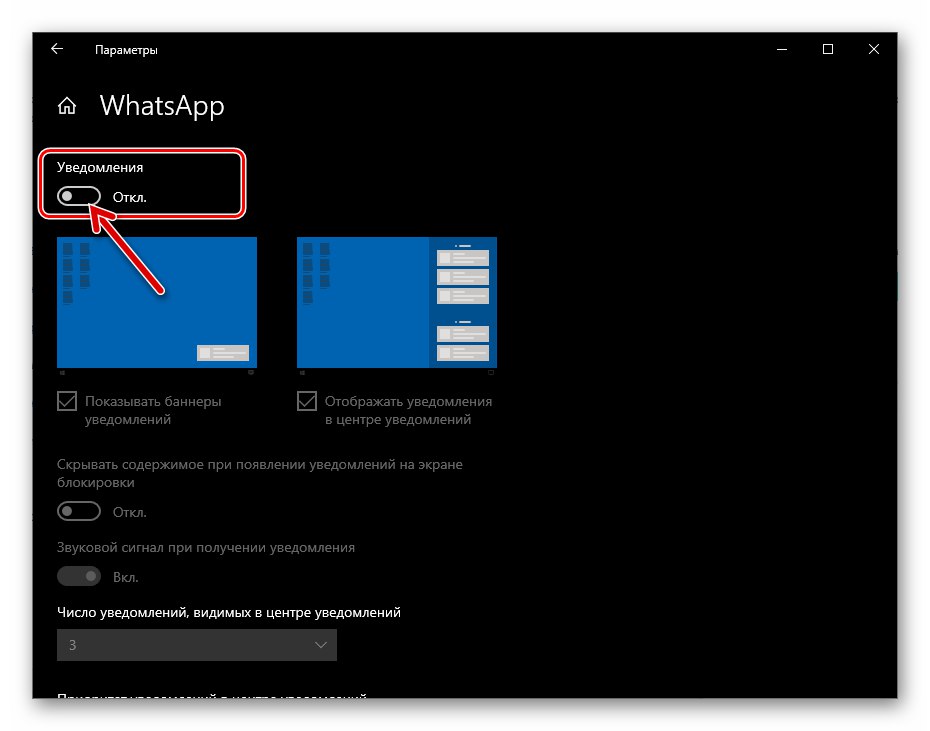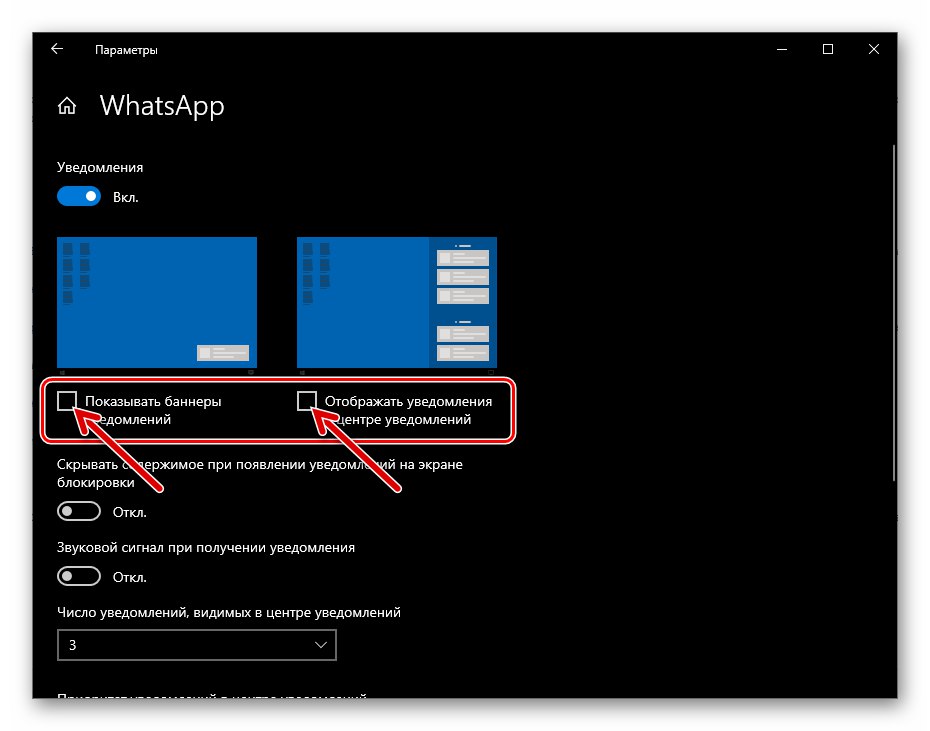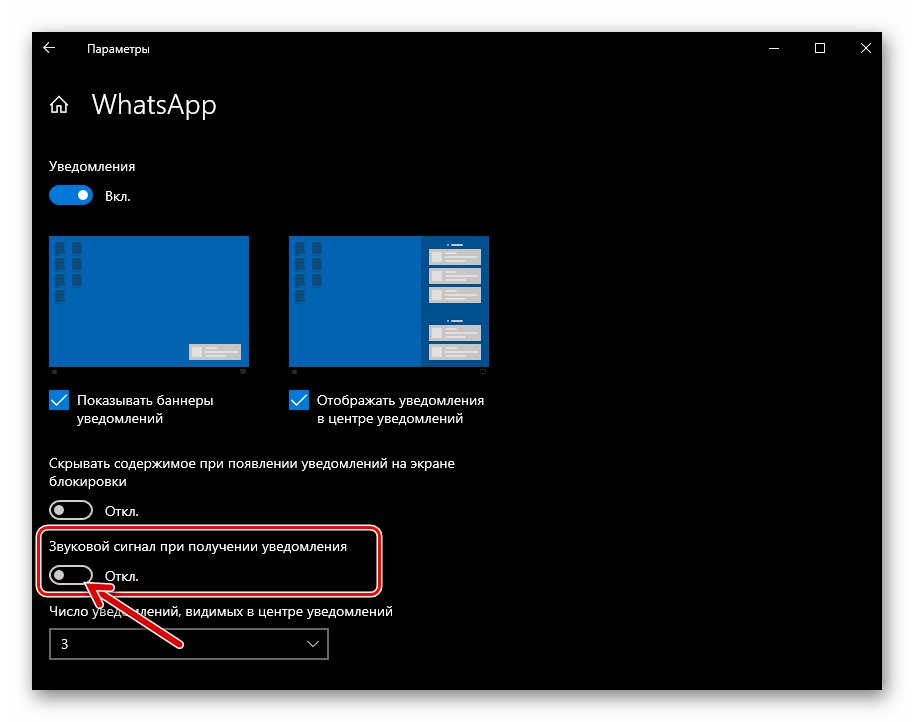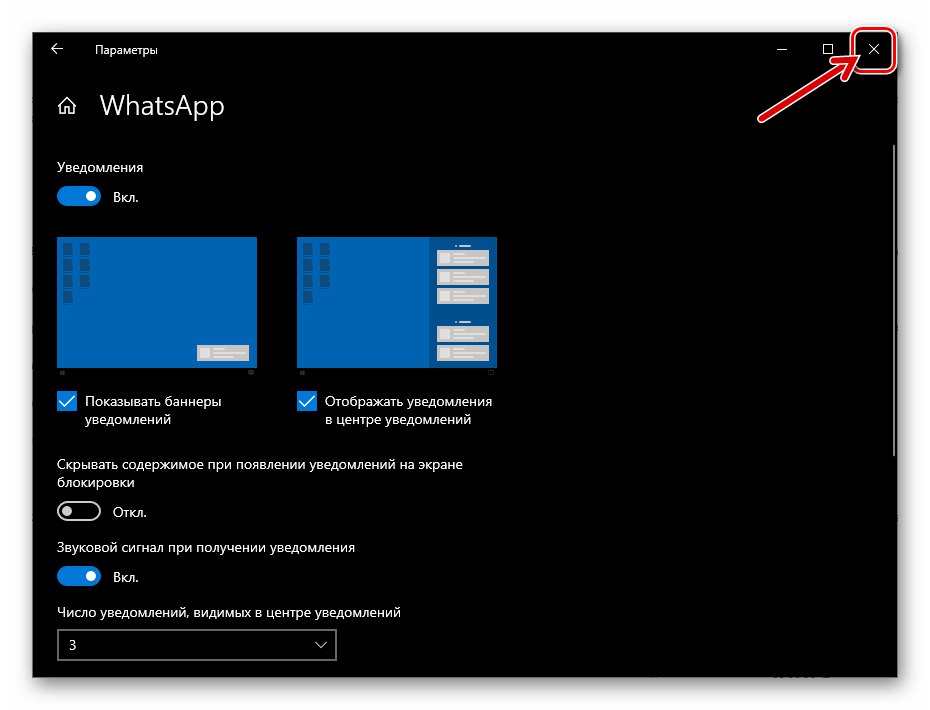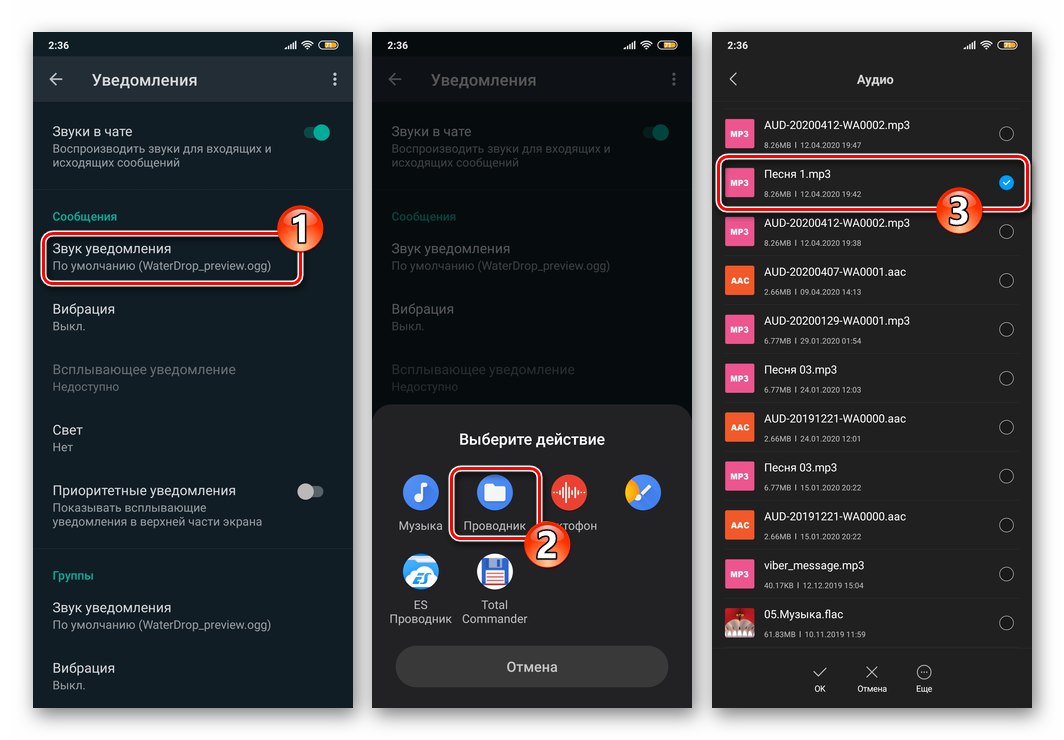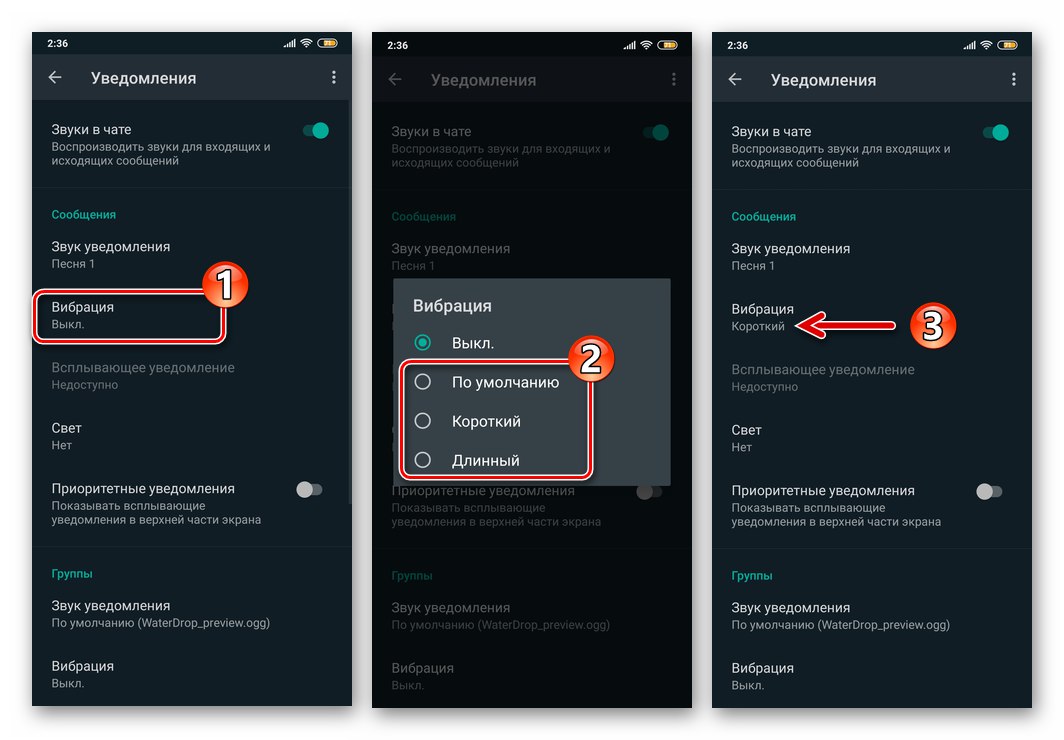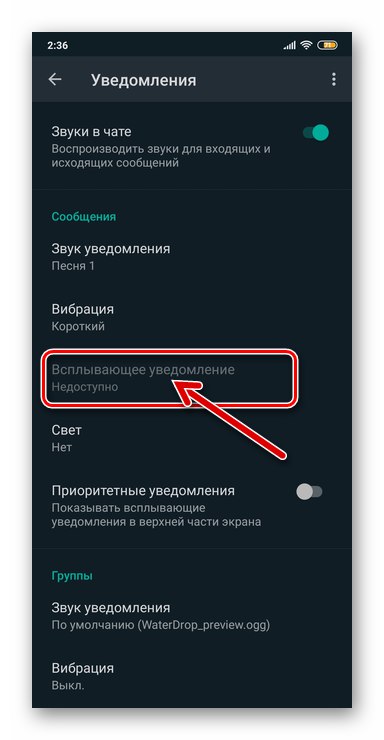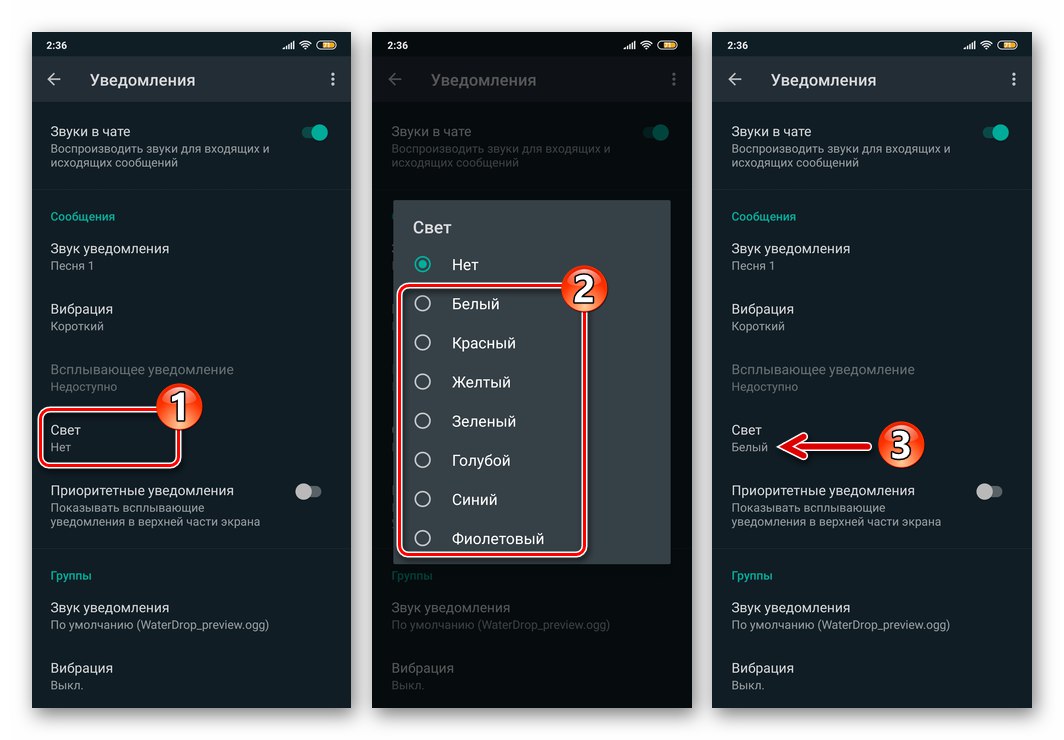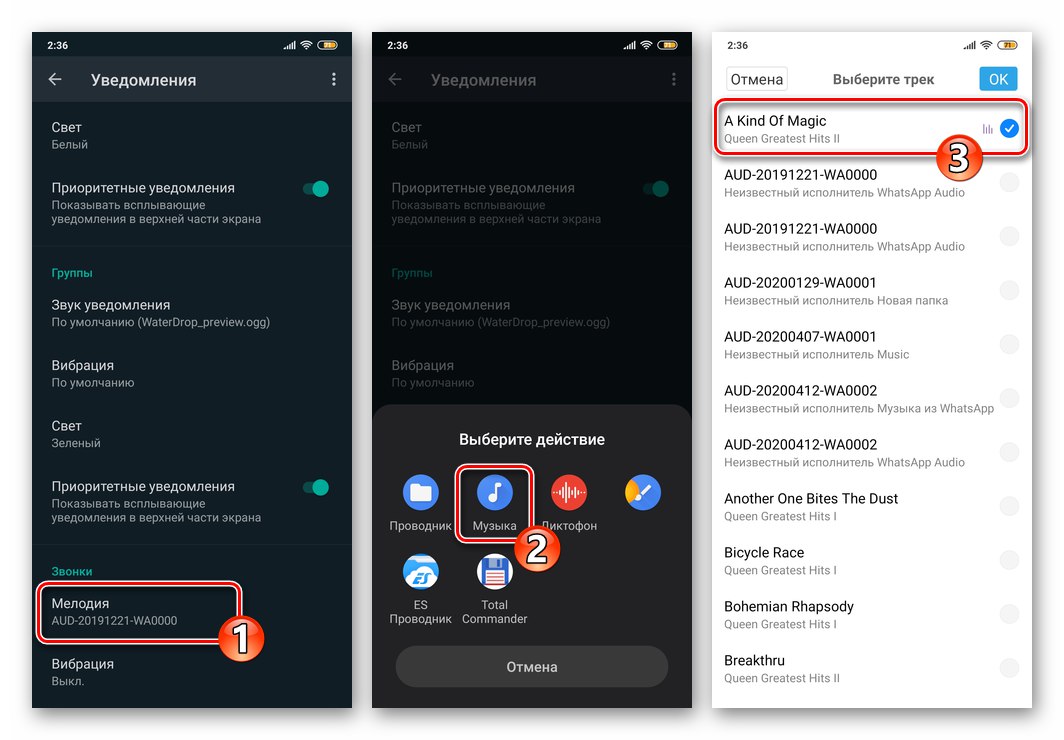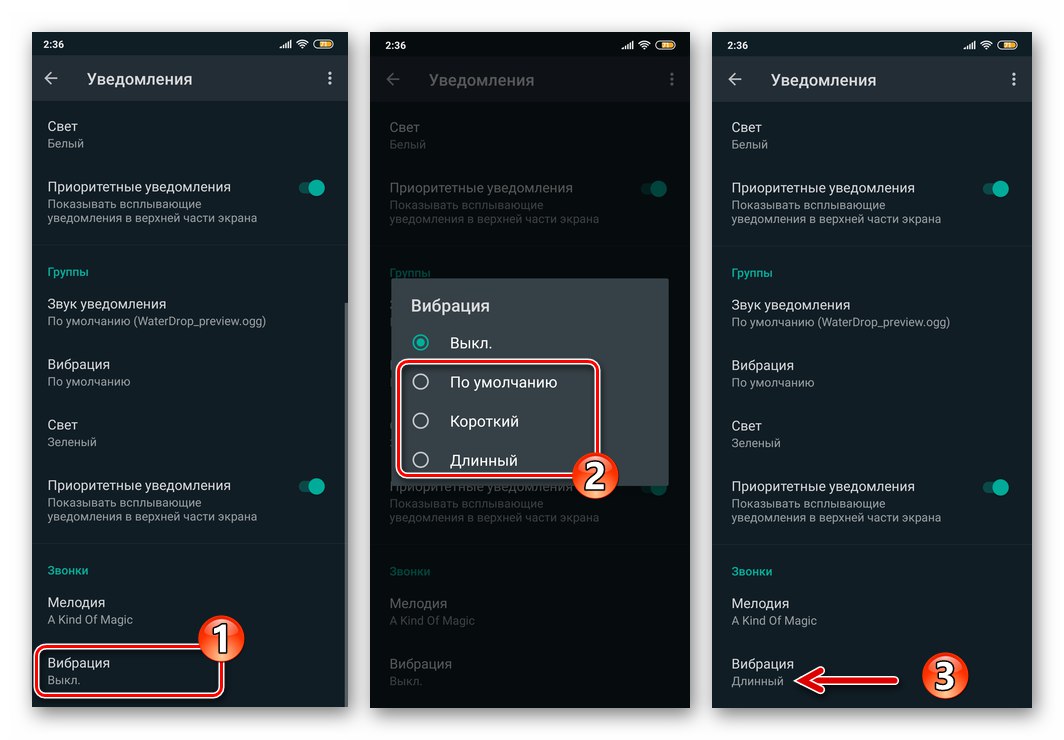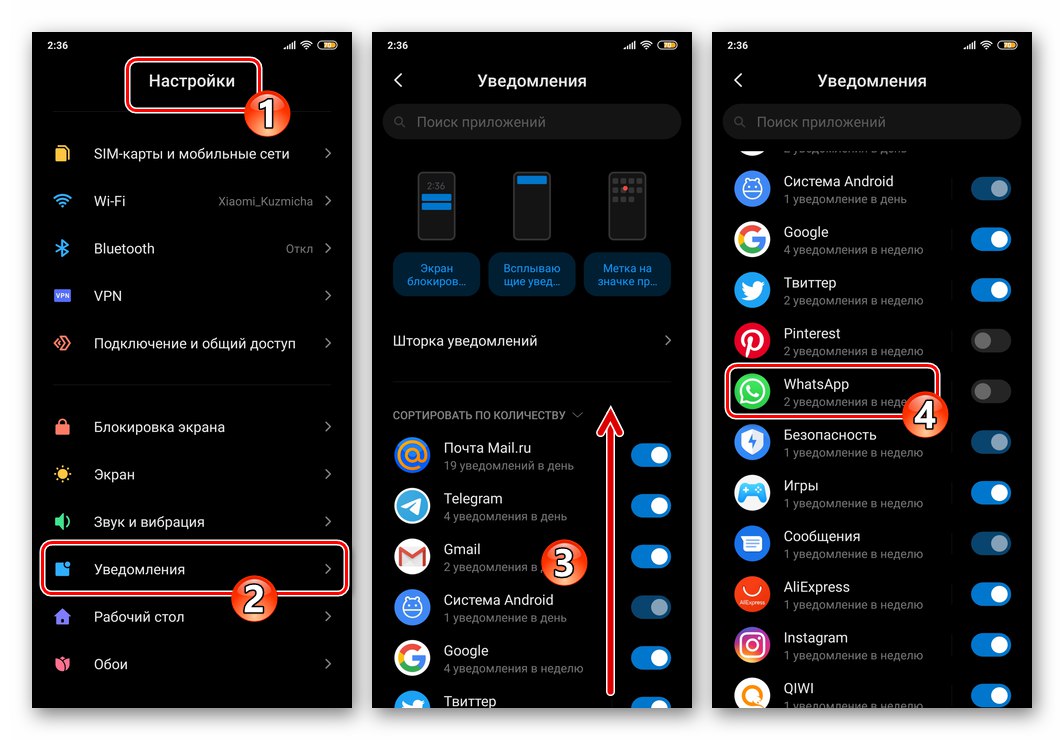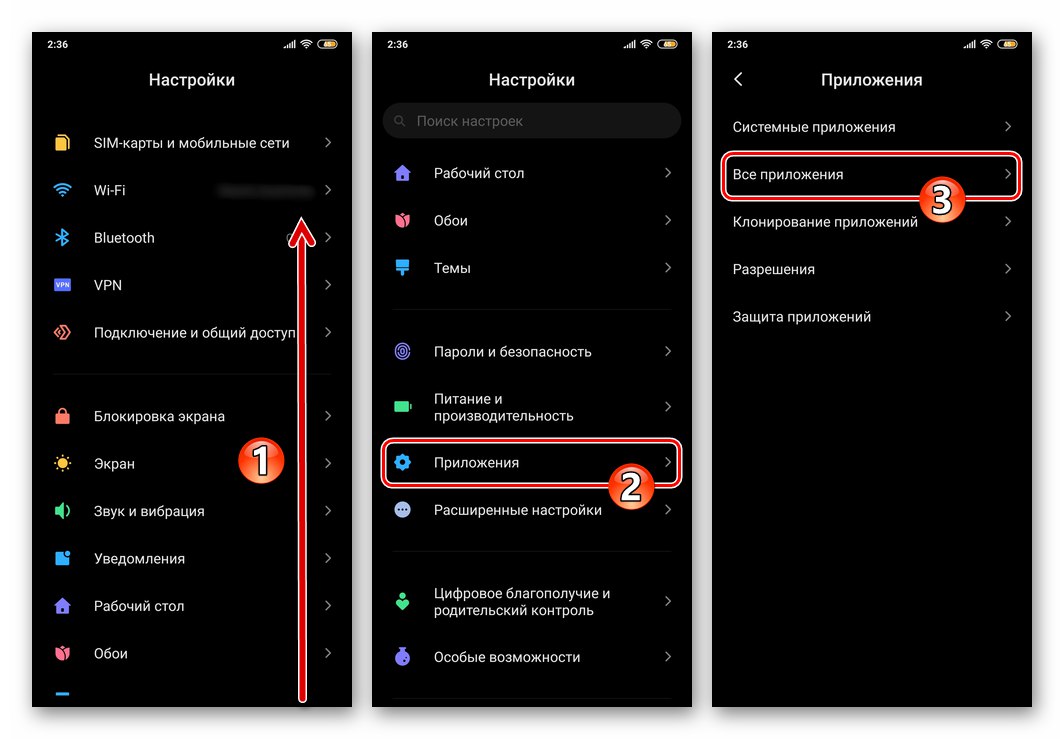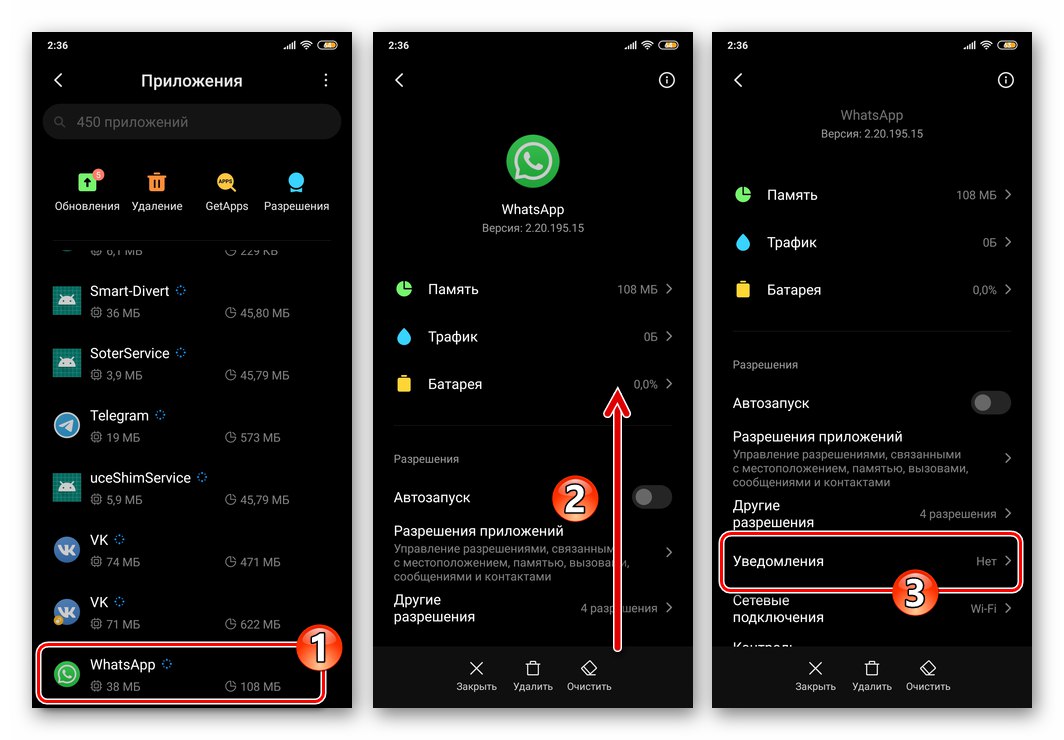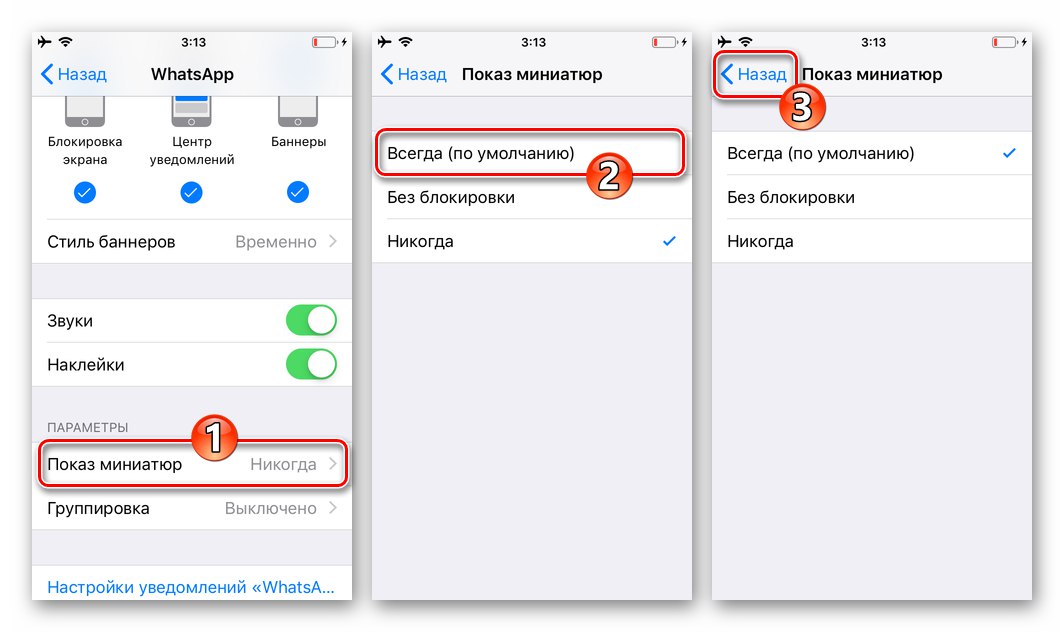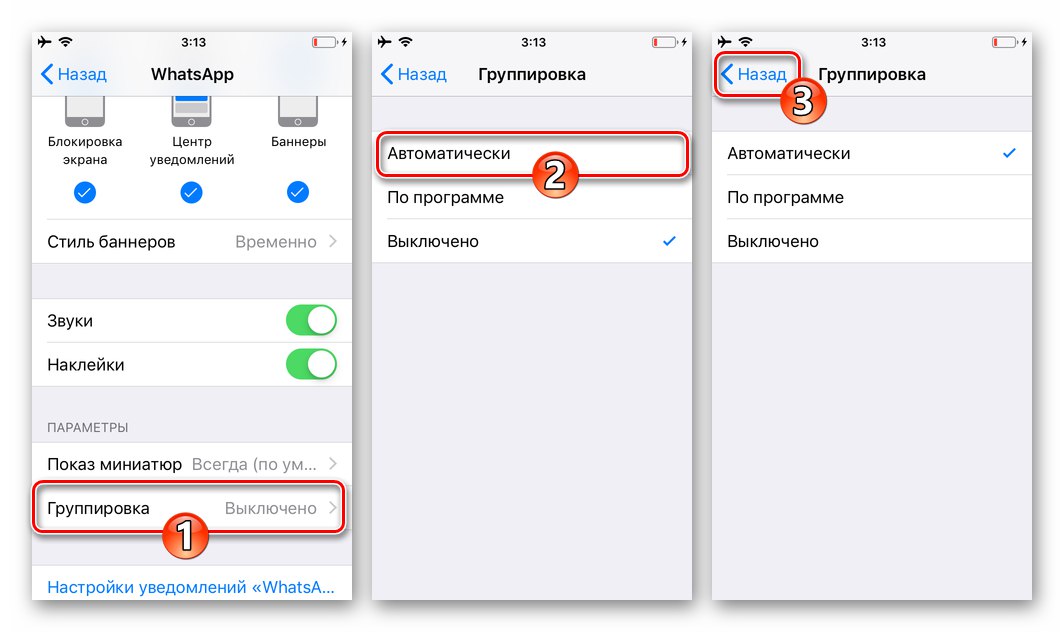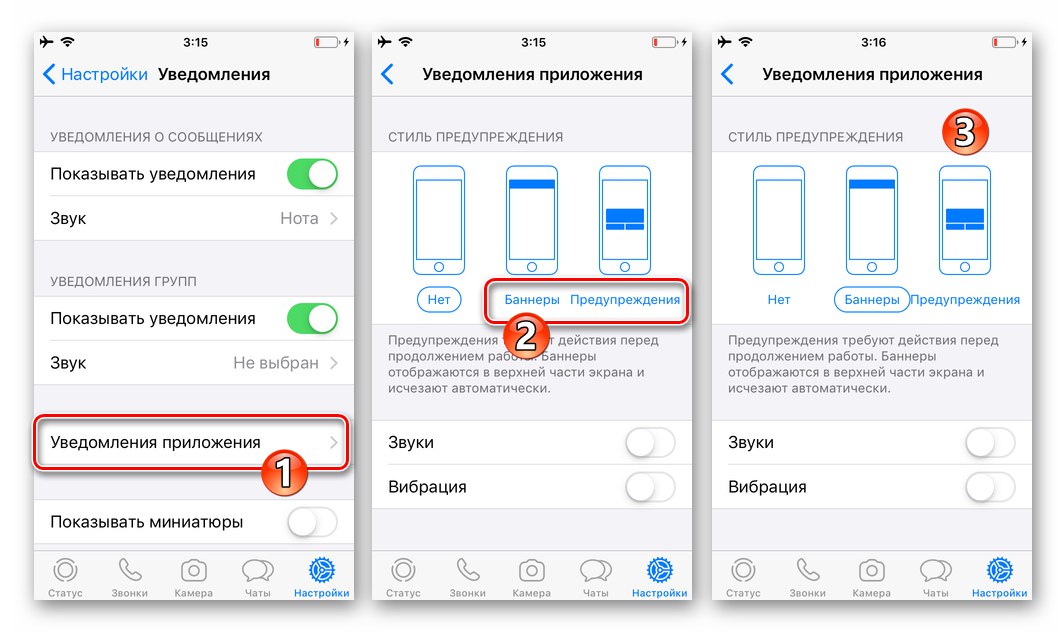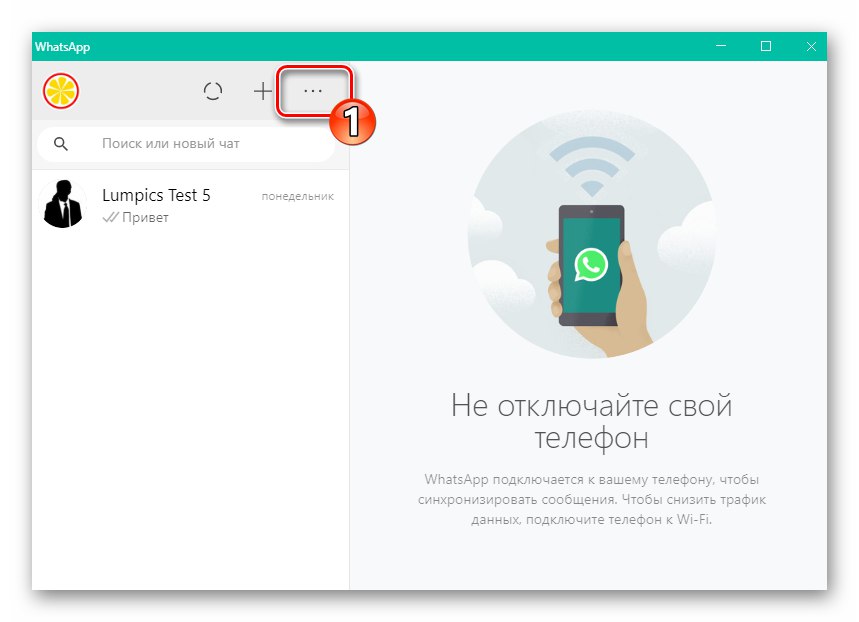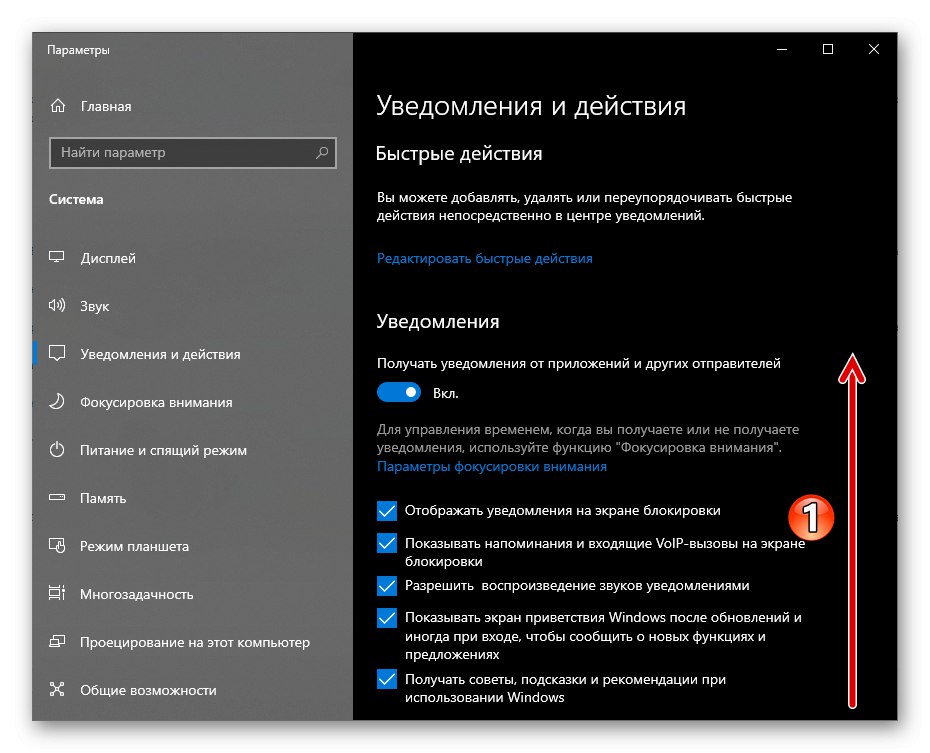Чланак демонстрира кораке који укључују укључивање апсолутно свих врста обавештења која мессенгер који ради на уређајима са Андроид-ом, иОС-ом и Виндовс-ом може да генерише, али обавештења можете да омогућите селективно ако ваш модел употребе ВхатсАпп-а не захтева њихове одређене врсте.
Андроид
Приказује се кориснику ВхатсАпп за Андроид обавештења разних врста активирају се извођењем једноставних манипулација, али да бисте добили жељени резултат, треба поступати пажљиво како не бисте пропустили ову или ону поставку. Аспект употребе мессенгер-а који разматрамо регулисан је мноштвом опција како у самој апликацији, тако и у оперативном систему у којем ради.
Корак 1: Подешавање гласника
- Отворите гласник и идите до њега „Подешавања“... У ВхатсАпп-у за Андроид модул за управљање параметрима доступан је из главног менија апликације, који се позива без обзира на изабрану картицу додиривањем три тачке у горњем десном углу екрана.
- На листи одељака за подешавање изаберите „Обавештења“.
- Да бисте пружили аудио подршку за догађаје слања и примања порука у ВхатсАпп ћаскањима, преведите опцију која се налази десно од имена опције Звукови ћаскања пребацити у положај „Укључено“.
- На подручју „Поруке“:
- Славина „Звук обавештења“, а затим изаберите аудио датотеку која се репродукује када се догађају догађаји у гласнику из меморије уређаја.
- Кликните "Вибрација"... Затим, премештањем радио дугмета у отвореном прозору на нешто друго осим "Ван" положај, прилагодите понашање мотора вибрације уређаја у тренутку пријема порука од другог учесника ВхатсАпп-а.
- Ако је на вашем уређају инсталиран Андроид 9 или старији, ставка ће бити доступна. „Искачуће обавештење“... Додирните име ове опције да бисте омогућили и прилагодили приказ путем прозора обавештења преко екрана паметног телефона.
- Параграф "Схине" омогућиће вам да укључите реакцију на догађаје у гласнику индикаторске лампице, која се налази на кућишту уређаја, а такође ћете одабрати боју таквог сигнала.
- Пребаци активацију „Приоритетна обавештења“ омогућава вам демонстрацију искачућих прозора из програма за пренос порука на врху екрана уређаја. Ако опцију оставите онемогућену, обавештења ВхатсАпп ће се налазити на екрану испод обавештења других програма.
![ВхатсАпп за Андроид - одабир звука обавештења у подешавањима Месинџера]()
![ВхатсАпп за Андроид - омогућите вибрацију која прати долазак обавештења из мессенгер-а]()
![ВхатсАпп за Андроид - ставка искачуће обавештење у подешавањима месинџера]()
![ВхатсАпп за Андроид - укључите и конфигуришите светлосну индикацију када примате обавештења од мессенгер-а]()
- Прилагођавањем параметара са листе сличне горе наведеној „Поруке“ листа "Групе" Укључите и прилагодите упозорења која ваш уређај прима када су активни чланови ВхатсАпп групних ћаскања.
- На подручју под насловом "Позиви":
- Кликните "Мелодија" и изаберите, користећи средства доступна на уређају, нумеру која ће се репродуковати када се путем гласника упућују аудио и видео позиви.
- Славина "Вибрација", затим одаберите трајање ове врсте обавештења о долазном позиву упућеном на вашу адресу помоћу ВхатсАпп-а.
![ВхатсАпп за Андроид одабир нумере која ће се поставити као мелодија звона за позиве примљене путем гласника]()
![ВхатсАпп за Андроид активира и подешава вибрацију приликом примања аудио и видео позива путем мессенгер-а]()
- Изаћи из „Подешавања“ апликације. Активирање обавештења помоћу средстава предвиђених у мессенгер-у је сада завршено.

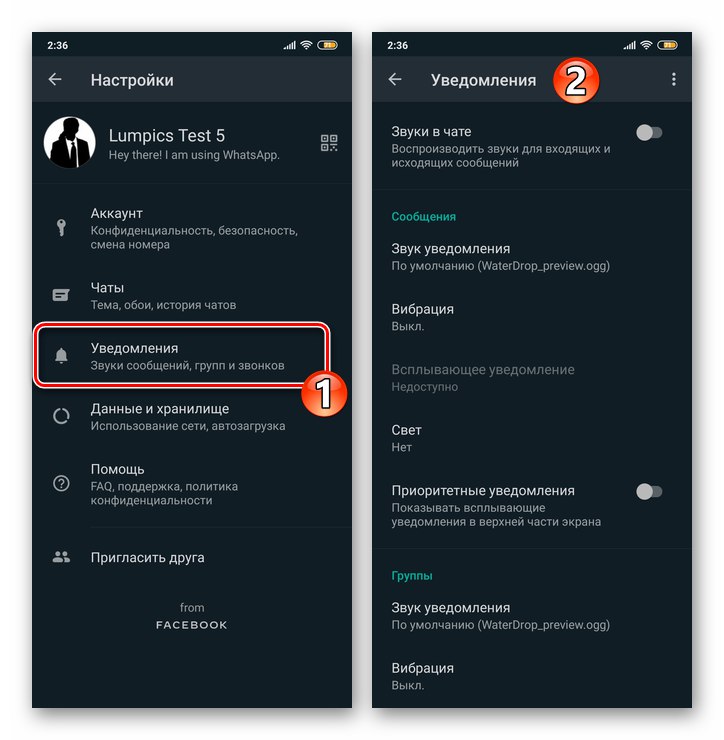
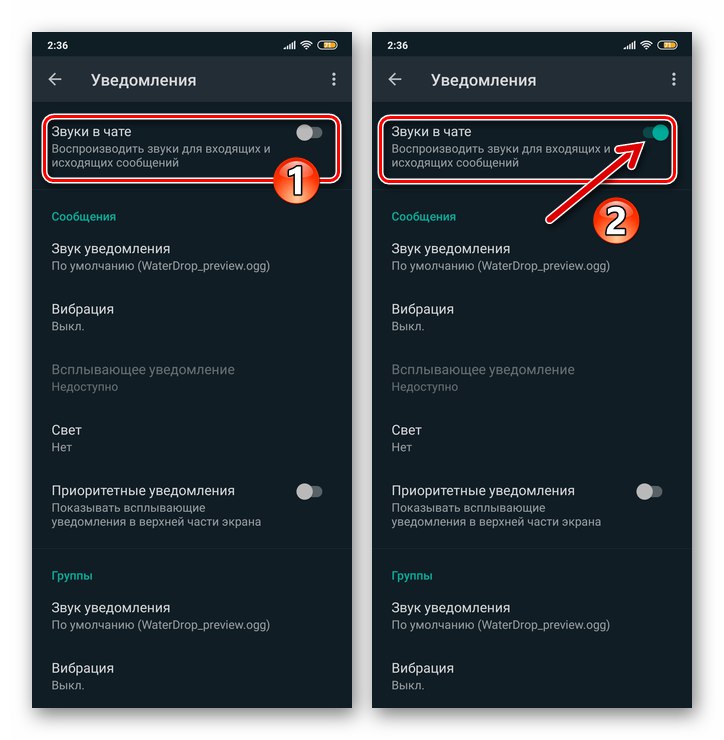
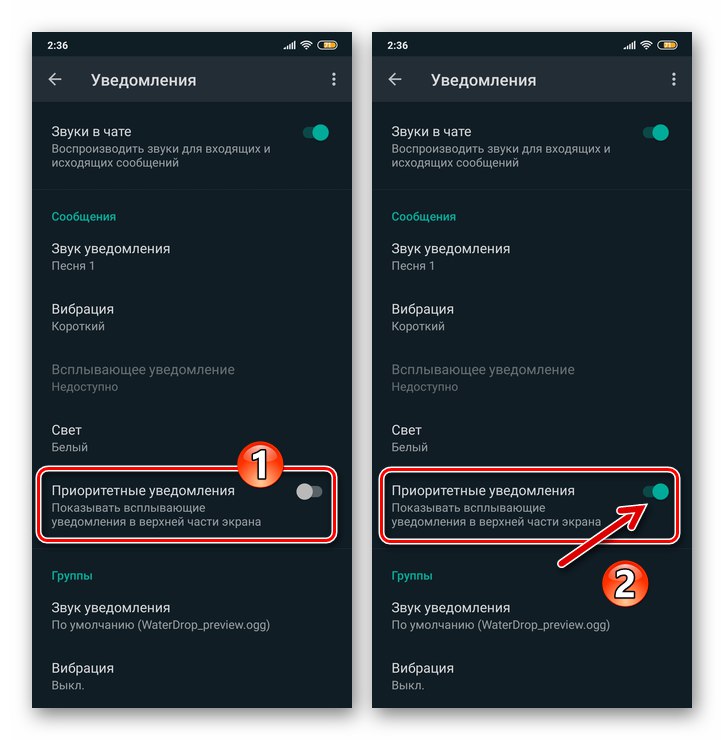
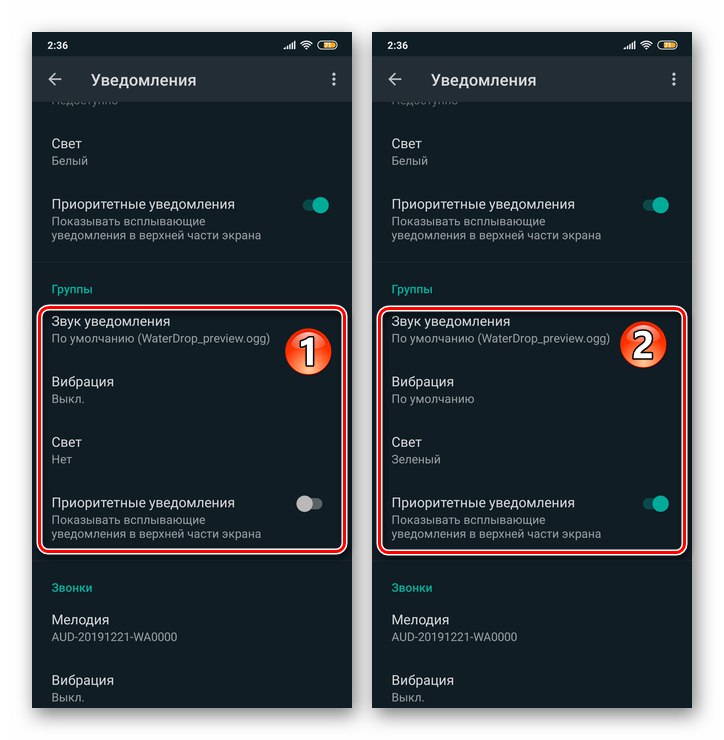
Корак 2: Конфигуришите Андроид ОС
- Иди на „Подешавања“ мобилни ОС тапкајући на одговарајућу икону на радној површини или икону у завеси. Са листе одељака параметара која се отвори пређите на „Обавештења“... Затим пронађите предмет "Вхатсапп" на листи апликација способних за генерисање обавештења и тапните на име месинџера.
![ВхатсАпп за Андроид ОС Подешавања - Обавештења - Мессенгер на листи апликација]()
Још један начин за отварање екрана који пружа могућност активирања обавештења ВхатсАпп:
- Идите у одељак подешавања оперативног система под називом "Апплицатионс", на следећем екрану притисните „Све апликације“.
- Пронађите гласник на листи софтвера инсталираног на уређају, додирните његово име. Затим додирните назив модула „Обавештења“ на листи подешавања апликација.
![ВхатсАпп за Андроид ОС Подешавања - Апликације - Све апликације]()
![ВхатсАпп за Андроид Мессенгер на листи апликација у подешавањима ОС-а - идите на Обавештења]()
- На екрану који се отвори додиром се померите у положај „Укључено“ који се налази десно од назива опције "Покажи обавештења" прекидач.
- Активирањем следећих шест ставки са листе параметара обавештења, можете прилично флексибилно да прилагодите пријем сигнала о догађајима који се дешавају у вашем ВатсУпу омогућавањем обавештења само одређених врста.
- Додирните редом: Обавештења о групама и „Обавештења о ћаскању“, активирајте опције "Покажи обавештења"и, ако је потребно, конфигуришите параметре сигнала примљених из дијалога и групних ћаскања.
- Када завршите са омогућавањем горе наведених опција, изађите „Подешавања“ Андроид. Убудуће ће обавештења из мессенгер-а стизати у складу са правилима која сте поставили пратећи ово упутство.
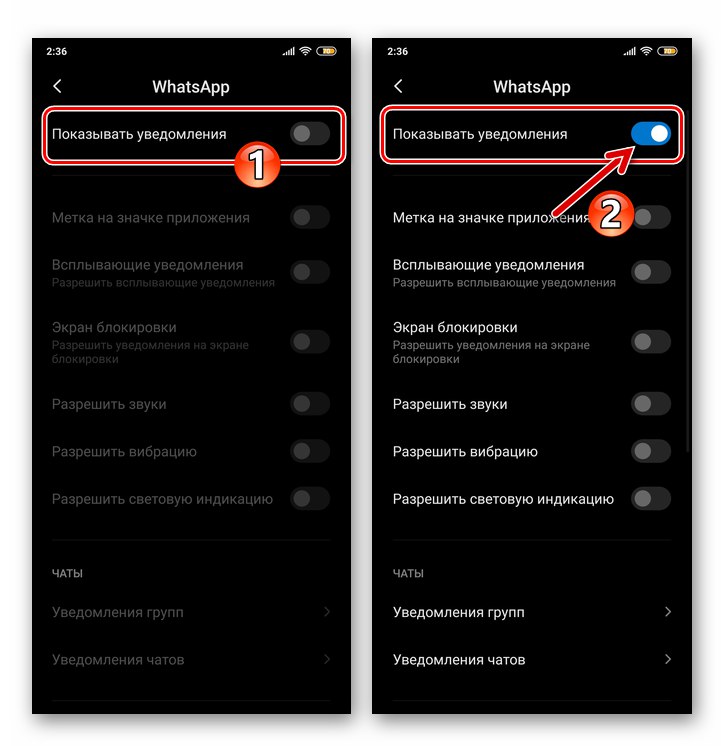
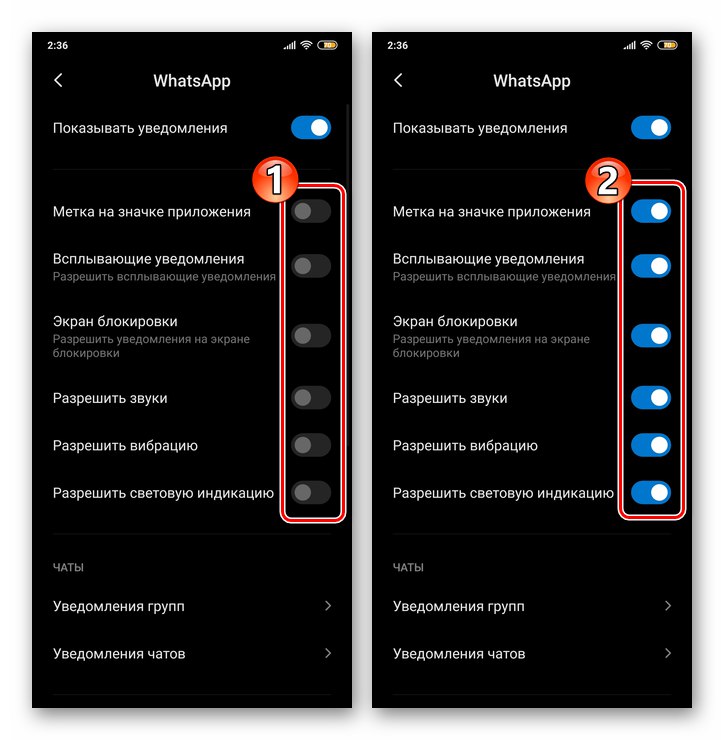
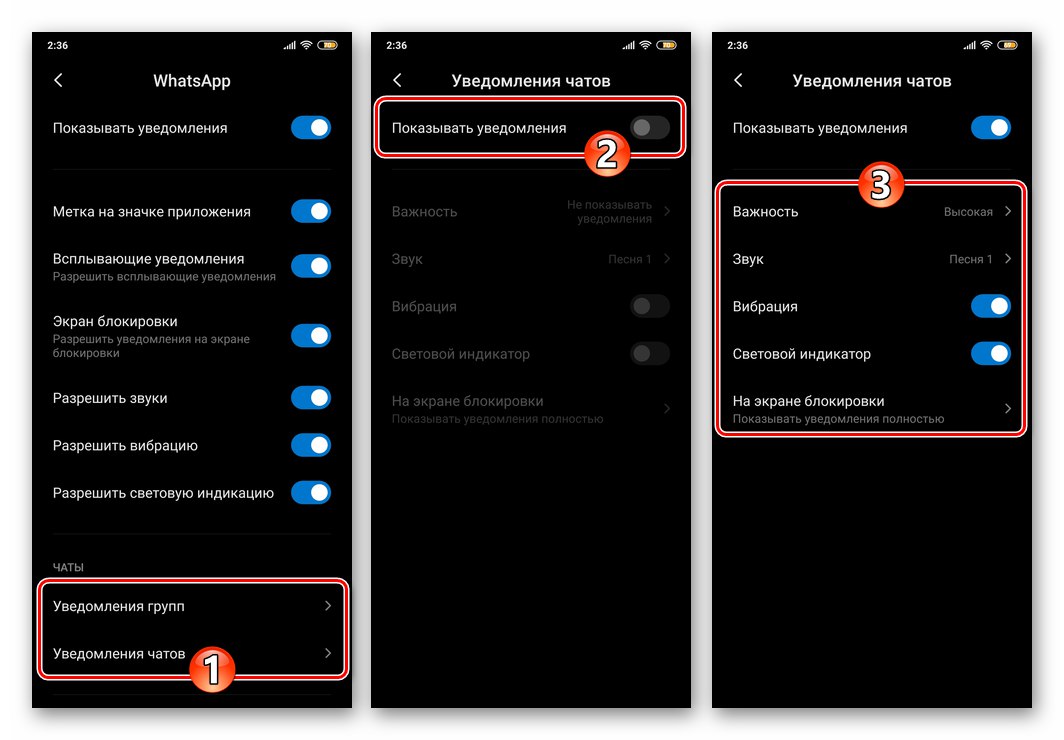
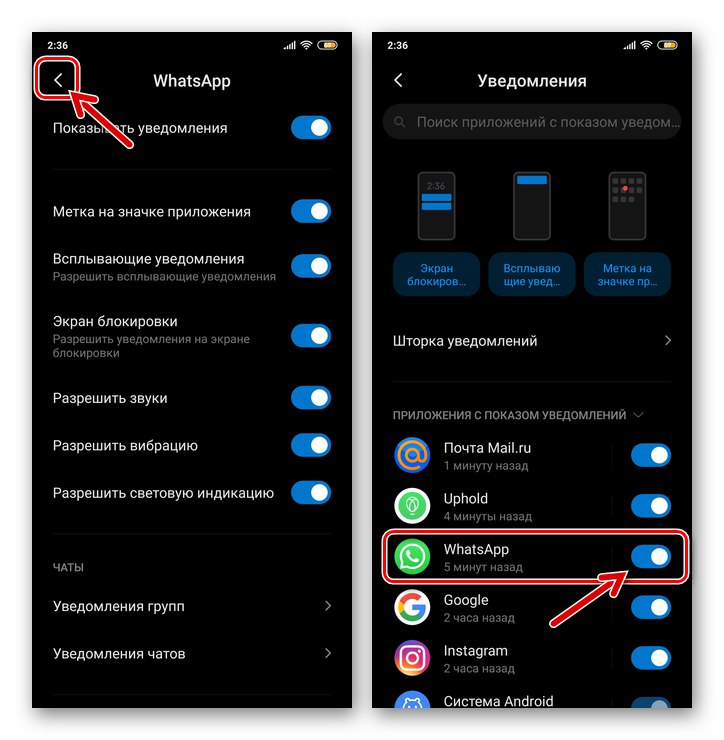
иОС
Процес осигурања примања свих обавештења које су дали креатори ВхатсАпп за иОС баш као у Андроид окружењу, може се грубо поделити у две фазе, али на иПхонеу поступите обрнутим редоследом - прво прилагодите поставке оперативног система, а затим подесите мессенгер.
Корак 1: Подешавање иОС-а
- Додирните икону „Подешавања“ на почетном екрану иПхоне-а, померите се кроз категорије подешавања ОС-а и идите на „Обавештења“.
- На списку програма инсталираних на иПхоне пронађите "Вхатсапп" и кликните на његово име.
- На екрану који се отвори активирајте локацију која се налази десно од натписа „Пријем обавештења“ прекидач.
- Поставите ознаке у три поља за потврду блока „УПОЗОРЕЊА“: „Закључавање екрана“, "Обавештење центар", "Банери".
- Спустите се доле, померите се у положај „Укључено“ који се налази десно од опција "Звуци" и "Стицкерс" прекидачи.
- У блоку "ОПЦИЈЕ":
- Додирните опцију „Приказ сличица“, Одаберите ставку „Увек“ на листи која се отвара тако да се приказују обавештења из месинџера без обзира да ли је екран иПхоне закључан или не.
- Кликните „Груписање“ и наведите како ће се сортирати обавештења која долазе из ВхатсАпп-а.
![ВхатсАпп за иПхоне конфигурисање приказа обавештења о сличицама путем мессенгер-а у иОС подешавањима]()
![ВхатсАпп за иПхоне подешава груписање обавештења из гласника на екрану преко иОС подешавања]()
- Изаћи из „Подешавања“ иОС и пређите на конфигурисање програма ВхатсАпп.
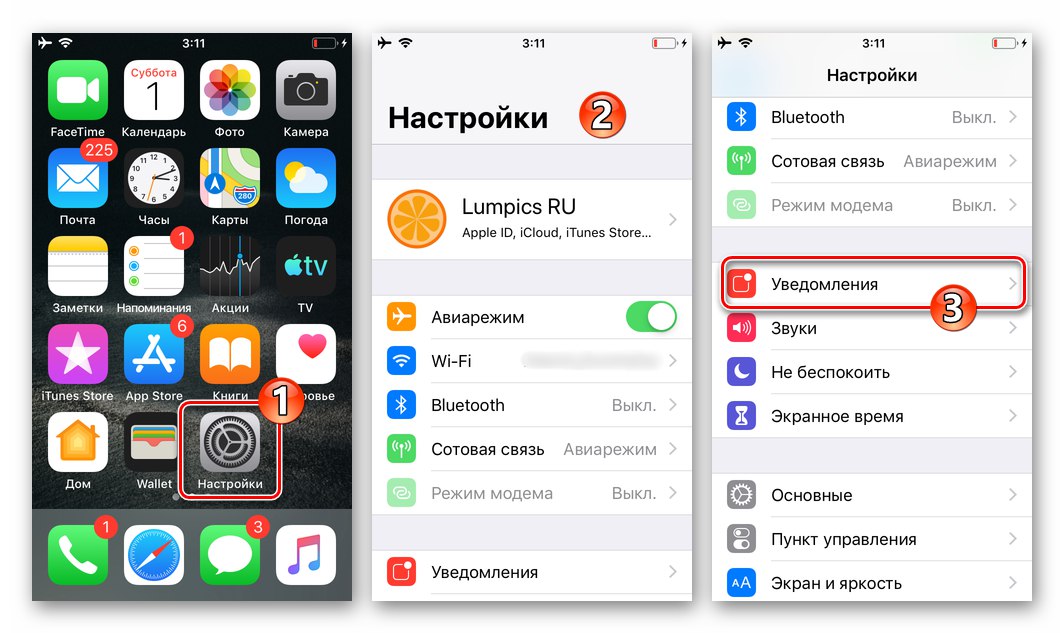
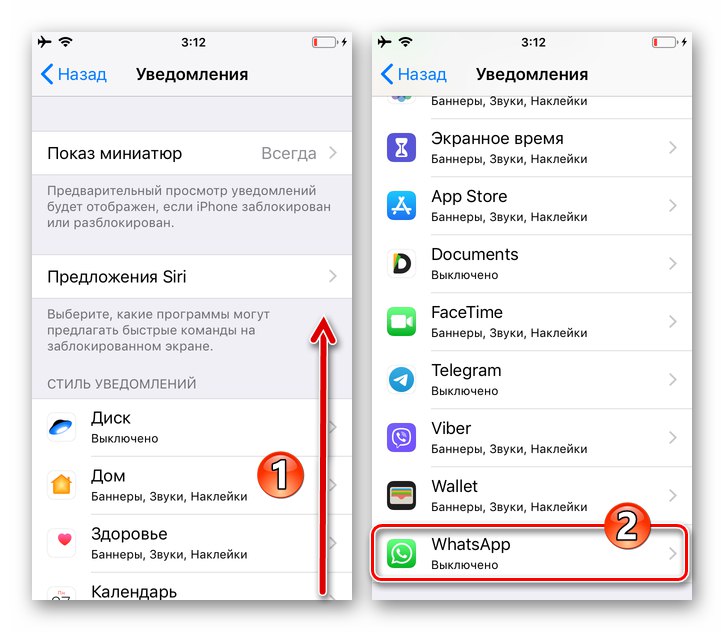
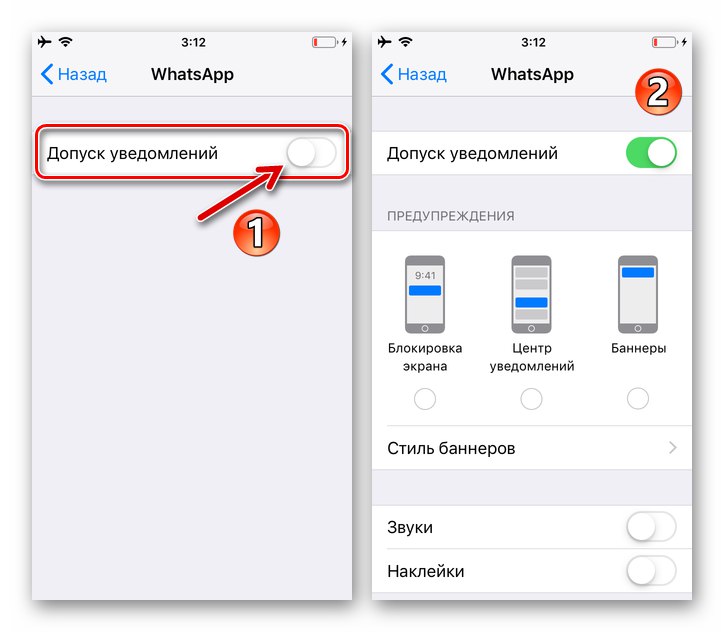
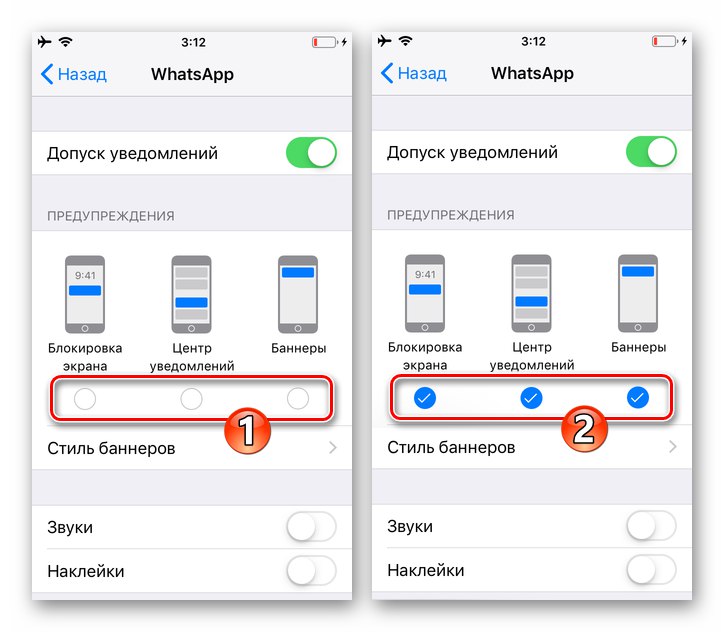
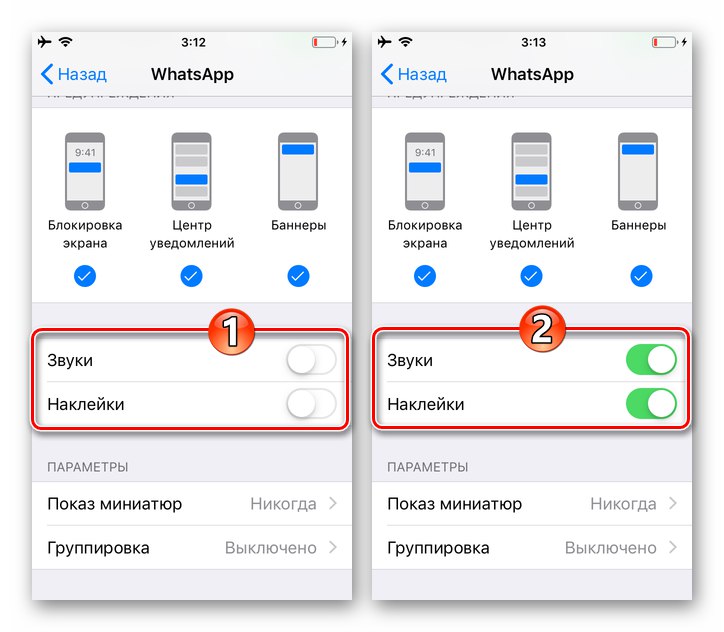
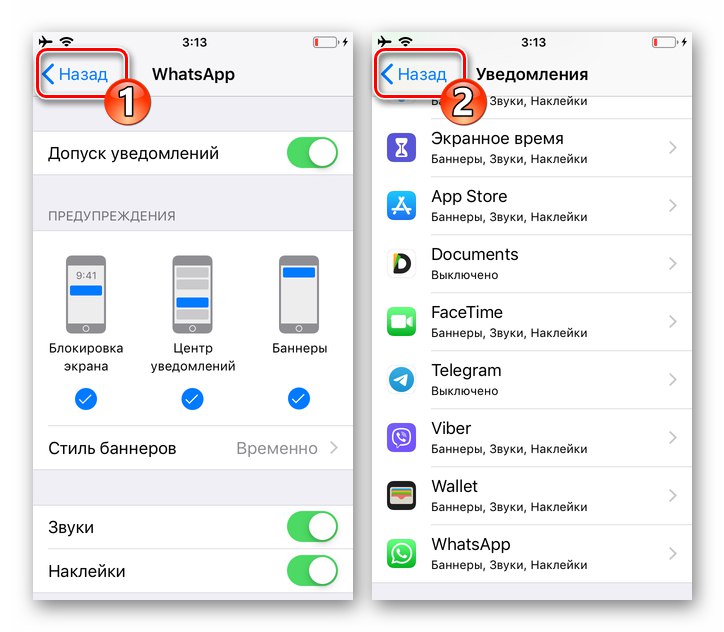
Корак 2: Подешавање гласника
- Покрените гласник и идите до њега „Подешавања“додиром на икону која се налази на панелу на дну екрана. Идите на насловљено „Обавештења“ Погледајте одељак ВхатсАпп оптионс.
- Померите се на положај „Укључено“ два прекидача смештена један испод другог "Покажи обавештења"чиме се активира „ОБАВЕШТЕЊА О ПОРУКАМА“ и „ОБАВЕШТЕЊА О ГРУПАМА“.
- Куцањем на назив опције "Звук", дефинишите која ће се мелодија репродуковати када се догађаји догоде у дијалозима и групним ћаскањима.
- Кликните на име опције „Обавештења о апликацији“... На екрану који се отвори додирните жељену опцију, одредите „СТИЛ УПОЗОРЕЊА“.
![Обавештења апликације ВхатсАпп за иОС у подешавањима месинџера - изаберите стил упозорења]()
Активирати "Звуци" и "Вибрација"а затим се вратите на претходни екран у подешавањима месинџера.
- Омогућите опцију Покажи сличице.
- Овим је довршена конфигурација месинџера да бисте омогућили обавештења са којих можете да се преместите „Подешавања“ осталим одељцима програма - сада ће се приказати сва могућа обавештења из ВхатсАпп-а према редоследу који сте поставили.
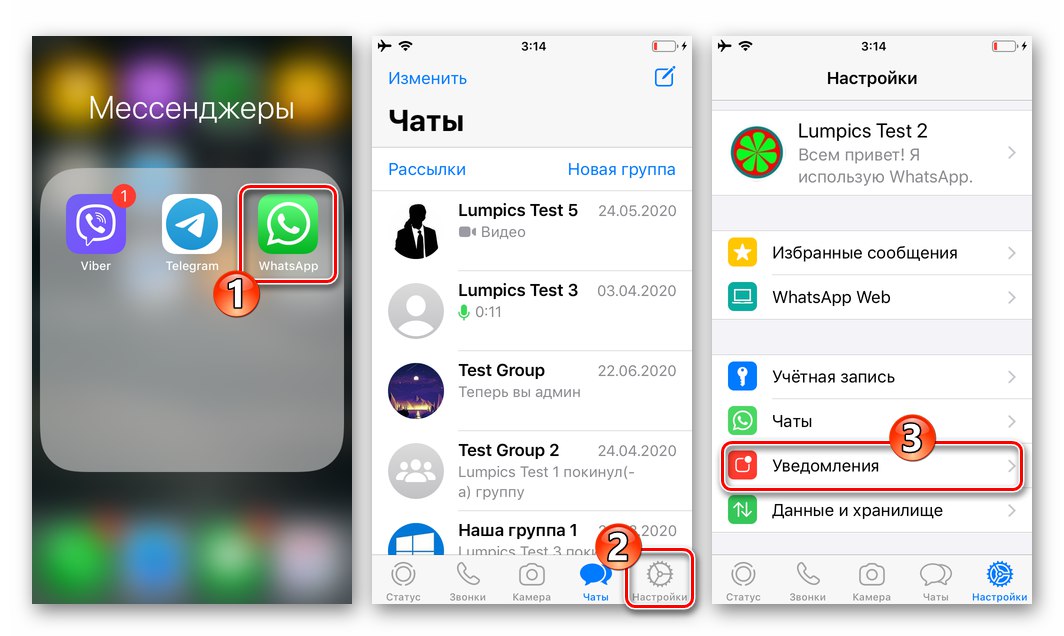
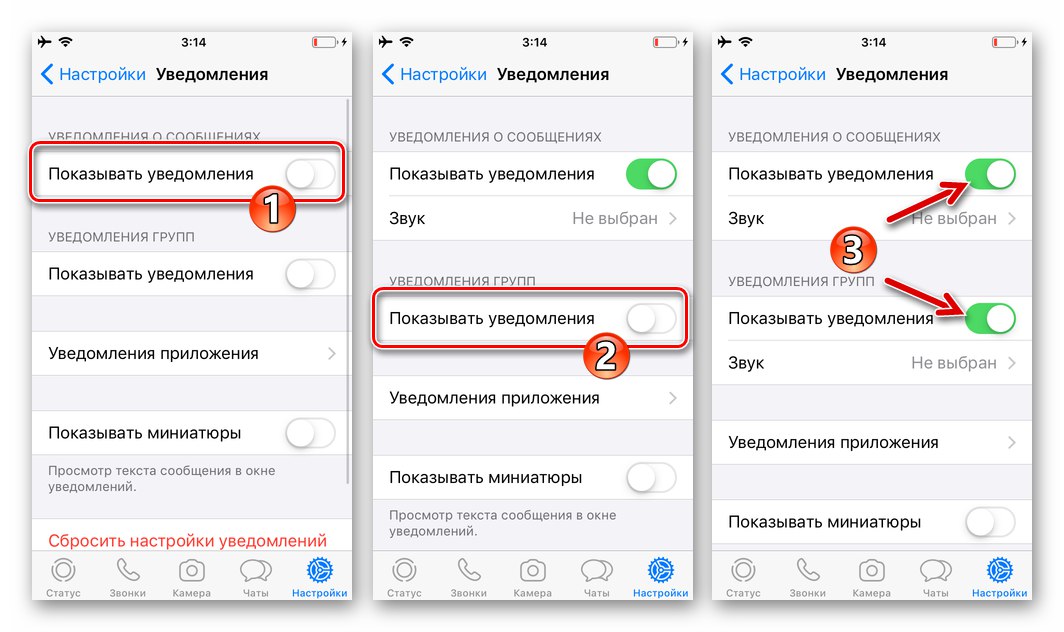
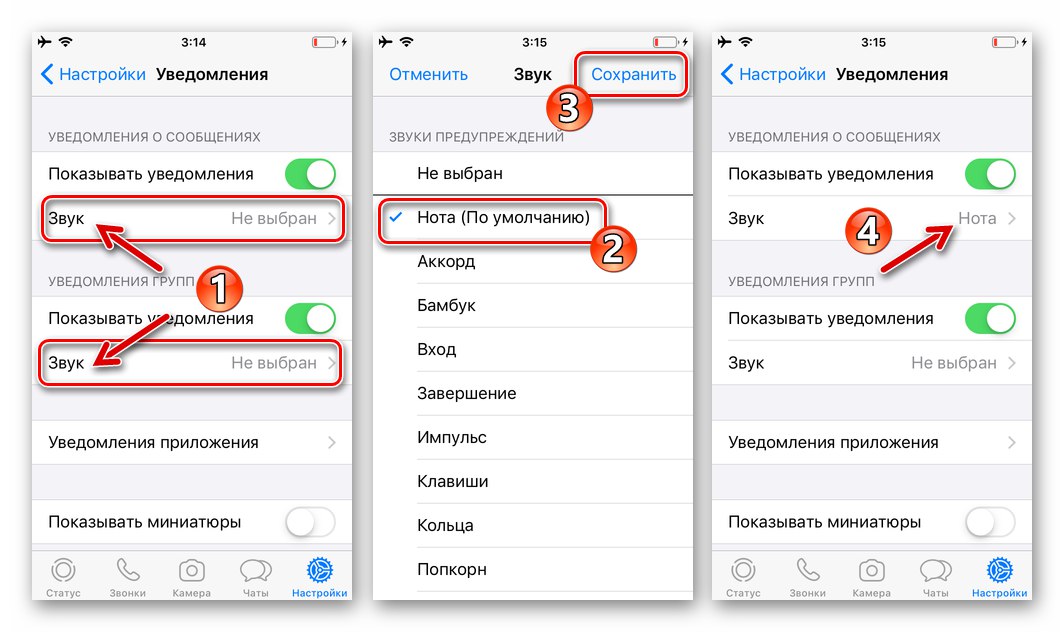
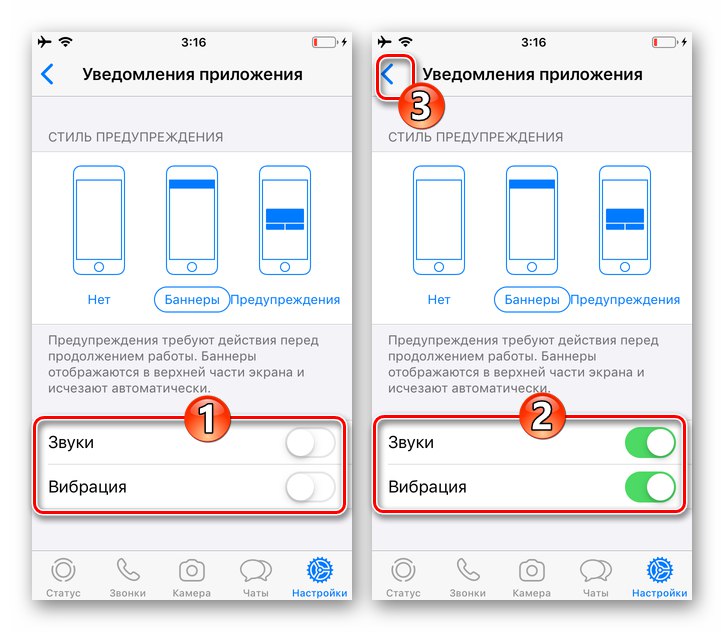
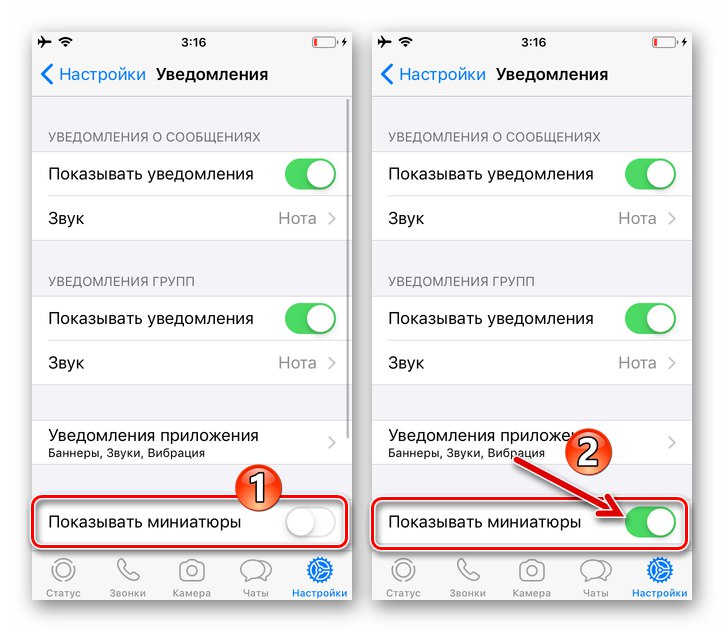
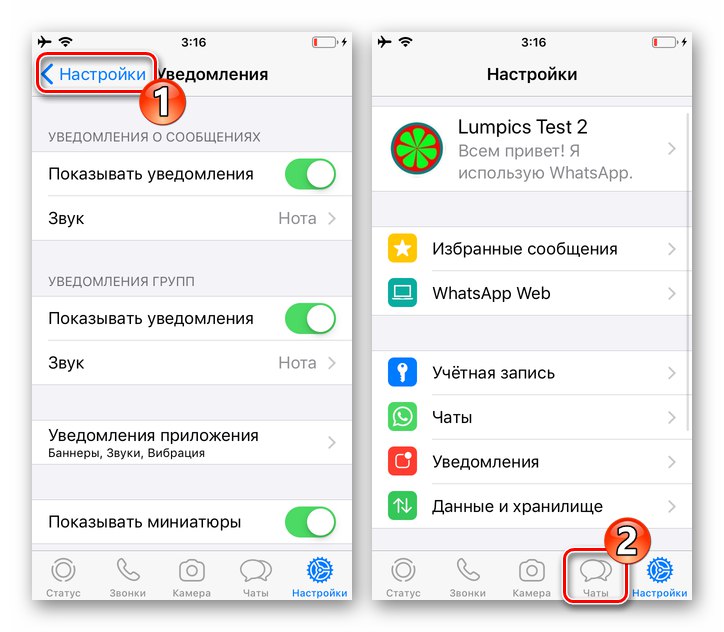
Виндовс
Програм ВхатсАпп за Виндовс баш као и мобилни клијенти услуге, он може да генерише обавештења, а да бисте осигурали могућност њиховог пријема, потребно је да обавите две једноставне операције.
Корак 1: Подешавање гласника
- Отворите ВхатсАпп на радној површини и идите на „Подешавања“ програма
![ВхатсАпп за Виндовс покрените мессенгер, позовите главни мени]()
од оне која се позива кликом на три тачке изнад листе отворених дијалога и група менија.
- Отворите са листе одељка за подешавања на левој страни „Обавештења“.
- Означите три поља за потврду: "Звуци", Упозорења радне површине и Покажи сличице.
- Изађите из подешавања мессенгер-а.Ово завршава активацију ВатсАп сигнала који прате активност.
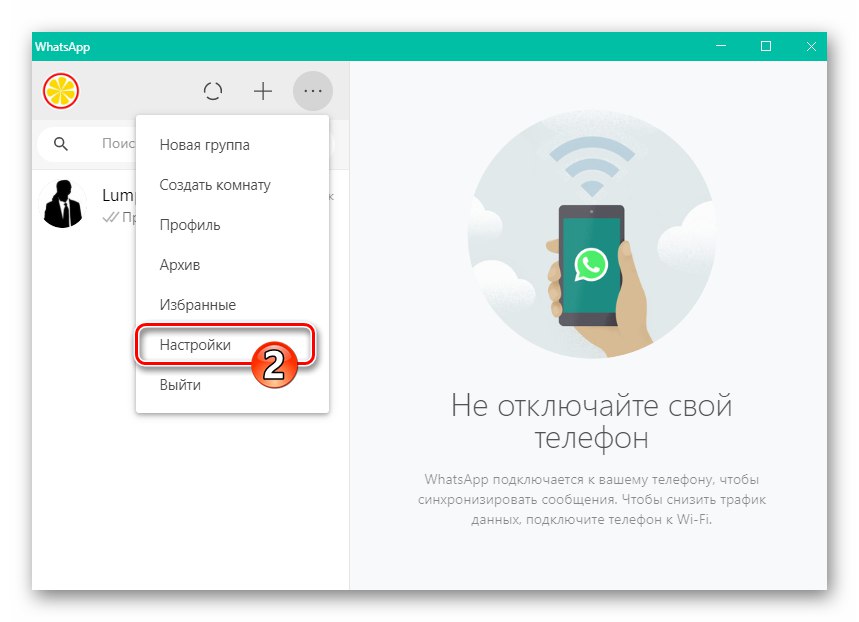
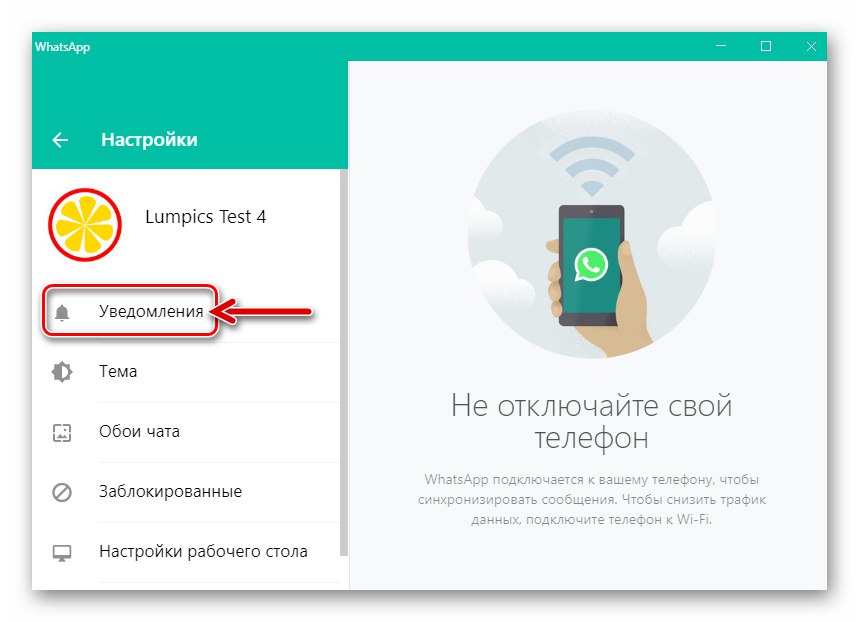
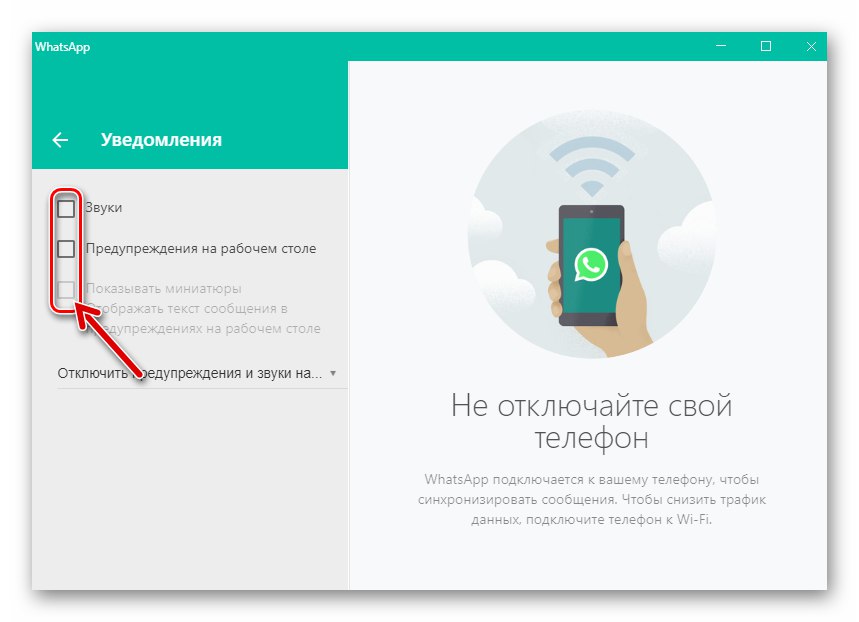
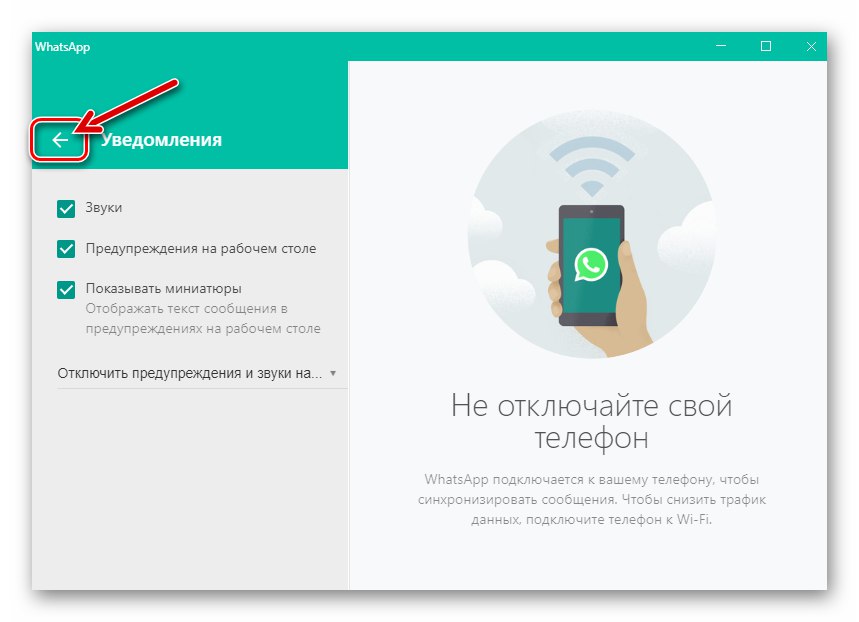
2. корак: подесите Виндовс 10
- Без затварања (важно!) Програма ВатсАп, отворите област која приказује сва обавештења у оперативном систему Виндовс 10 кликом на крајњу икону с десне стране траке задатака.
- На самом врху панела који се појављује налази се веза „Управљање обавештењима“ - кликни на то.
- Померите податке нагоре са десне стране прозора који се отвори,
![Обавештења и радње у прозору ВхатсАпп за рачунар у поставкама оперативног система Виндовс 10]()
на списку „Примање обавештења од ових апликација“ пронађи предмет "Вхатсапп".
- Кликните на име мессенгер-а.
- Померите прекидач који се налази на врху прозора који се отвори „Обавештења“ у положај "На"
- Означите поља за потврду „Прикажи банере са обавештењима“ и „Прикажи обавештења у центру за обавештења“.
- Активирајте опцију „Звучни сигнал када се прими обавештење“.
- Изаћи из "Параметри" Виндовс 10 и пређите на коришћење ВхатсАпп-а - сада више нема препрека за примање свих могућих обавештења из мессенгер-а.