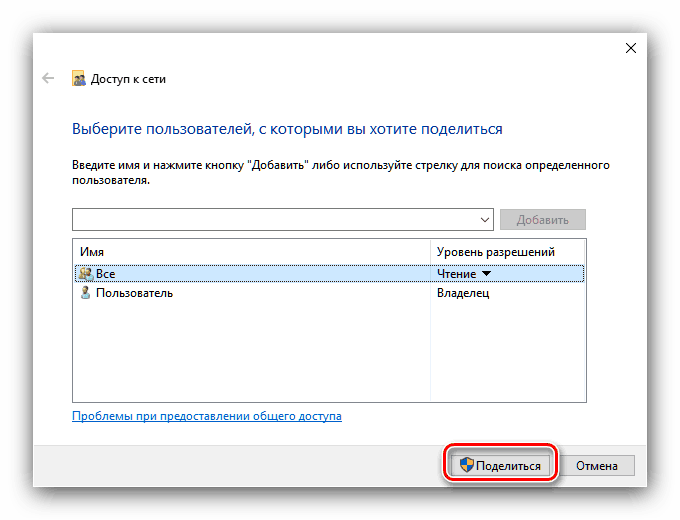Подешавање дељења у оперативном систему Виндовс 10
Дељење је одличан алат ако постоји неколико корисника који раде са рачунаром са различитим налозима (на пример, радни и лични). У нашем данашњем материјалу, желимо да вас упознамо са методама за омогућавање ове функције у Виндовс 10.
Садржај
Дељење датотека и фасцикли у оперативном систему Виндовс 10
Под генеричким се обично подразумева опција мреже и / или локални приступ. У првом случају, то значи давање дозвола за преглед и промену датотека другим корисницима једног рачунара, у другом - давање сличних права корисницима локалне мреже или Интернета. Размотрите обе опције.
Погледајте и: Омогућите дељење фасцикли на рачунару са оперативним системом Виндовс 7
Опција 1: Приступ за кориснике једног ПЦ-ја
Да бисте локалним корисницима омогућили општи приступ, морате користити следећи алгоритам:
- Идите до директоријума или партиције ХДД коју желите да делите, изаберите је и кликните десним тастером миша, а затим изаберите "Својства" у контекстном менију.
- Отворите картицу „Приступ“ , где кликните на дугме „Дељење“ .
- Следећи прозор вам омогућава да дате права за преглед или промену изабраног директоријума различитим корисницима. Ако желите одабрати све категорије корисника рачунала, морате ручно уписати ријеч Све у траку за претраживање и користити гумб "Додај" . Исти метод се може користити за избор одређеног профила.
- Опција „Ниво дозволе“ омогућава вам да поставите дозволе за читање и писање за датотеке у дељеном директоријуму - опција „ Читање“ значи само гледање, док читање и писање омогућава промену садржаја директоријума. Можете и да уклоните корисника из овог менија ако га додате грешком.
- Након што сте конфигурисали све потребне параметре, кликните на дугме Дели да бисте сачували промене.
![Завршите подешавање локалног дељења у оперативном систему Виндовс 10]()
Појавиће се прозор са информацијама о детаљима операције дељења - да бисте га затворили, кликните на "Финисх" .
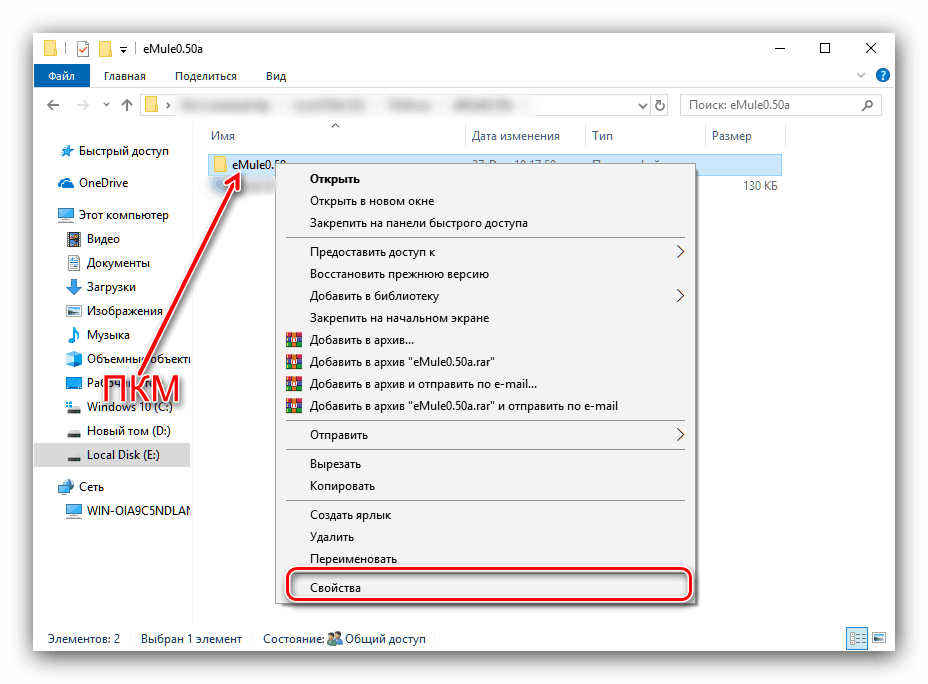
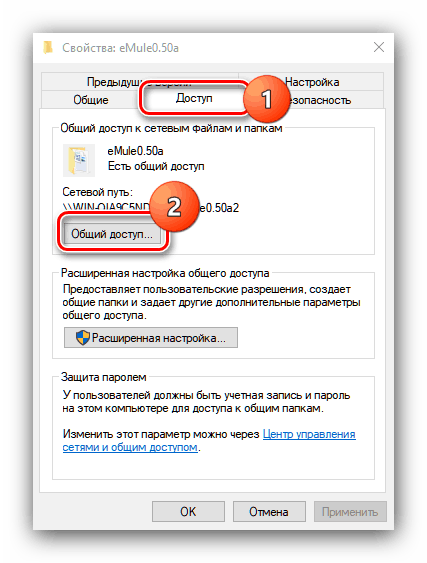
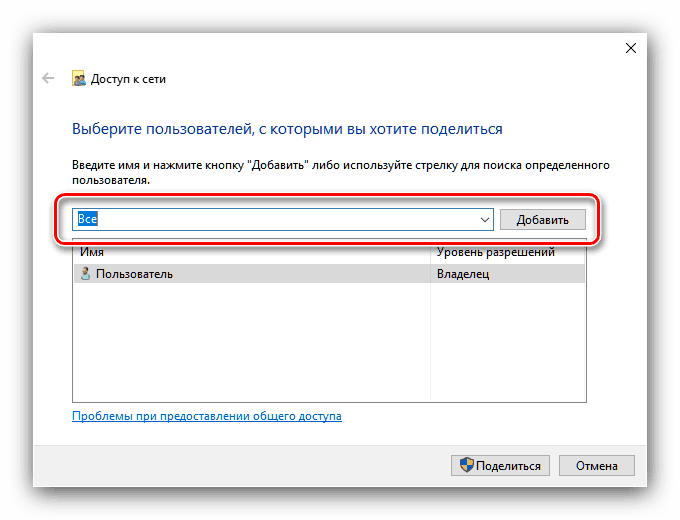
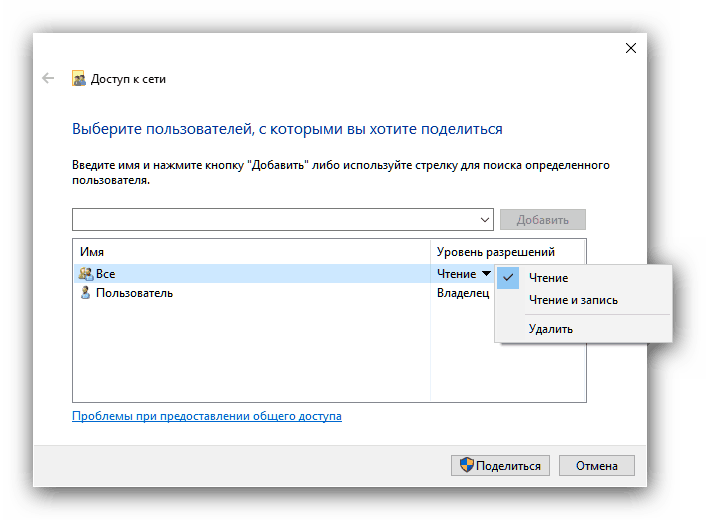
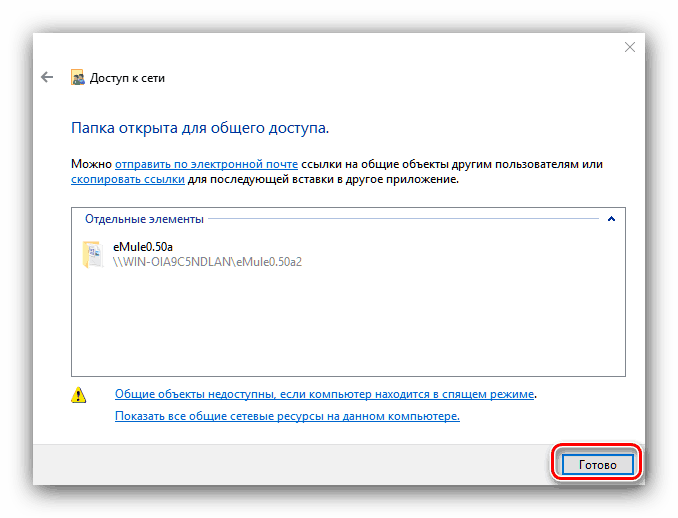
Тако смо додијелили право дијељења одабраног директорија локалним корисницима.
Опција 2: Приступ за кориснике на мрежи
Подешавање опције дељења мреже није превише различито од локалног, али има своје карактеристике.
- Пратите кораке 1-2 прве методе, али овај пут користите дугме "Напредно подешавање" .
- Означите "Дели ову фасциклу" . Затим поставите име директоријума у поље Схаре Наме , ако је потребно - изабрани корисник ће видети име повезаних корисника. Након што кликнете "Дозволе" .
- Затим користите елемент "Додај" .
![Додајте кориснике за дељење мрежног приступа у оперативном систему Виндовс 10]()
У следећем прозору, погледајте поље уноса за имена објеката. У њу напишите ријеч МРЕЖА , обавезно великим словима, а затим кликните на дугме "Провери имена" и "ОК" . - Када се вратите у претходни прозор, изаберите групу Мрежа и поставите потребне дозволе за читање / писање. Користите дугмад "Аппли" и "ОК" да бисте сачували унете параметре.
- Затим затворите отвор прозора са "ОК" дугмадима у свакој од њих, а затим позовите "Параметри" . Најлакши начин да то урадите је да користите Старт .
![Отворите опције за поставке заштите мрежног дељења у оперативном систему Виндовс 10]()
Погледајте и: Шта учинити ако се Виндовс 10 „Сеттингс“ не отвори
- Опције које су нам потребне налазе се у одељку "Мрежа и Интернет" , одаберите их.
- Затим пронађите опцију “Цханге нетворк сеттингс” и изаберите опцију “Схаринг Сеттингс” .
- Проширите поље „Приватно“ , где поља за потврду омогућавају откривање мреже и дељење датотека и фасцикли.
- Затим проширите одјељак "Све мреже" и идите на пододјељак "дијељење заштићено лозинком" . Овдје означите кућицу "Онемогући дијељење са заштитом лозинком".
- Проверите да ли су сви потребни параметри исправно унети и користите дугме „Сачувај промене“ . Након ове процедуре, поновно покретање рачунара обично није потребно, али да би се спријечили кварови боље је извршити га.
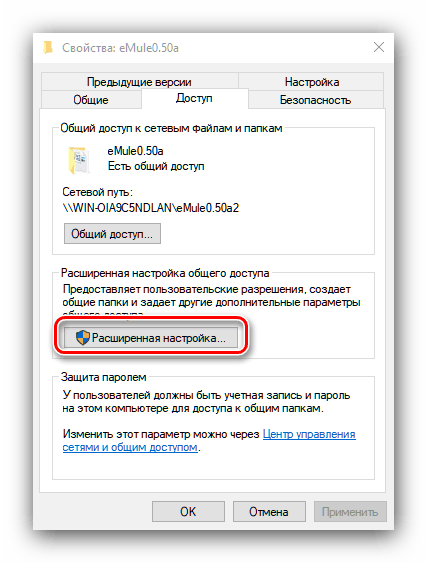

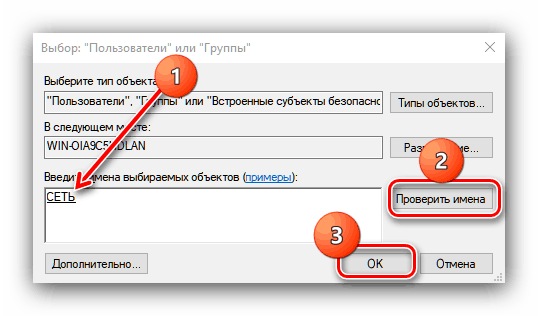


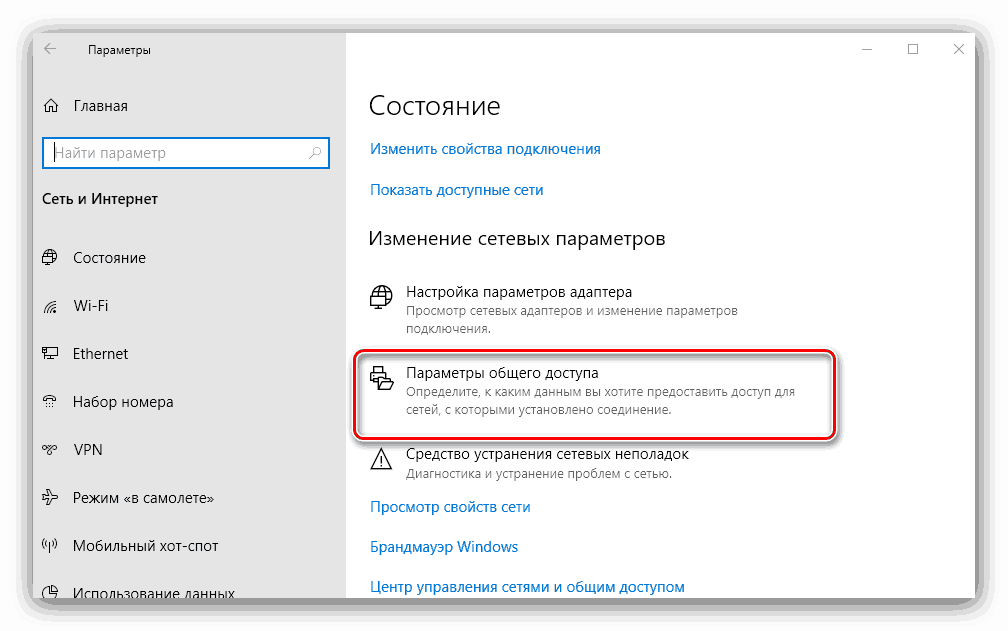
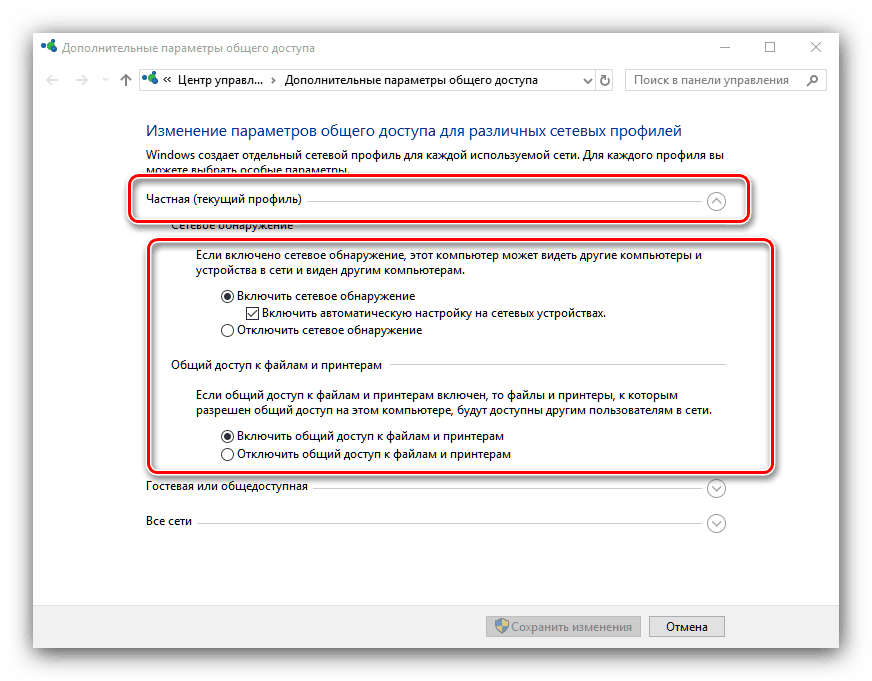
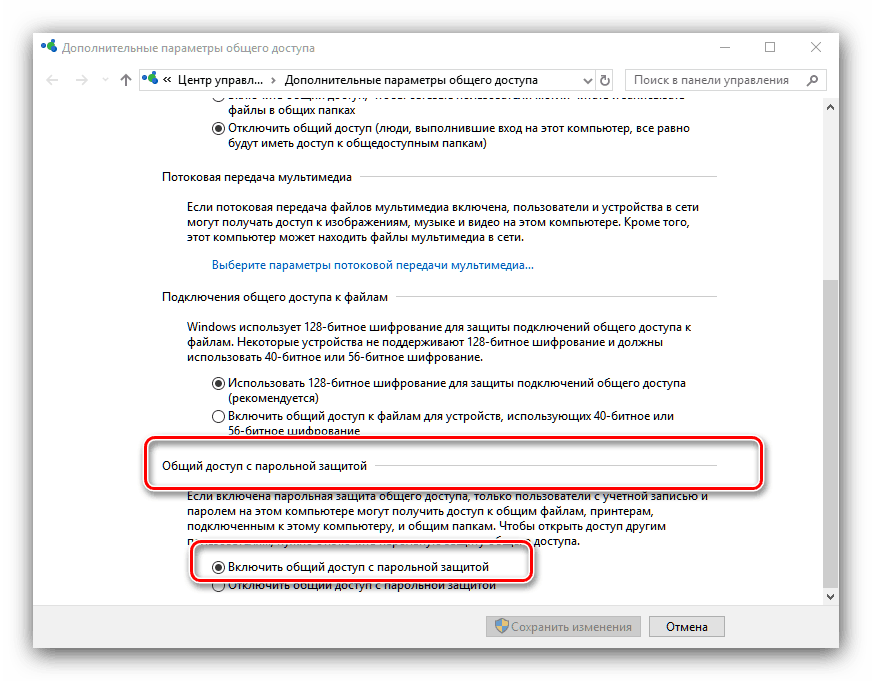

У случају да не желите да оставите рачунар без икакве заштите, можете искористити прилику да омогућите приступ налозима који имају празну лозинку. Ово се ради на следећи начин:
- Отворите "Претраживање" и почните са писањем администрације , а затим кликните на пронађени резултат.
- Ово ће отворити директоријум у којем треба да пронађете и покренете апликацију Лоцал Сецурити Полици .
- Проширите директоријуме Локалне политике и безбедносне поставке један за другим, затим пронађите унос у десном делу прозора са именом „Рачуни: дозволите коришћење празних лозинки“ и двапут кликните на њега.
- Означите опцију “Дисабле” , затим користите “Аппли” и “ОК” елементе да бисте сачували промене.


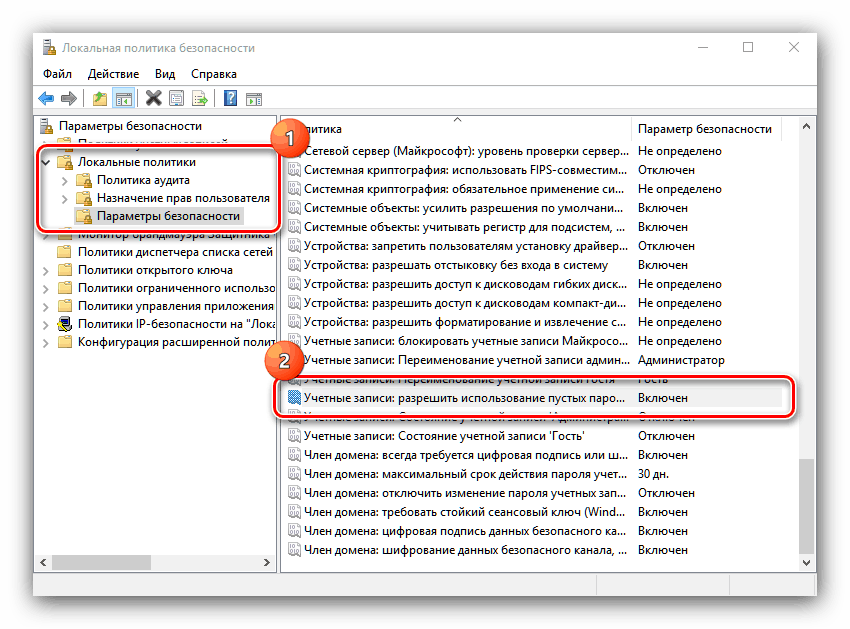

Закључак
Проучавали смо методе дељења корисника са појединачним директоријумима у оперативном систему Виндовс 10. Операција није тешка, и чак и неискусни корисници ће моћи да се носе са њом.