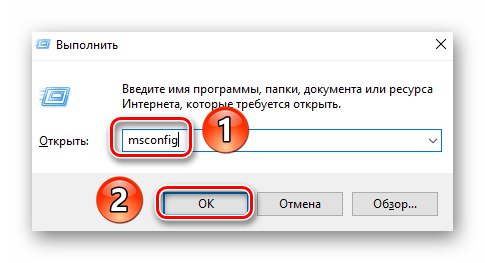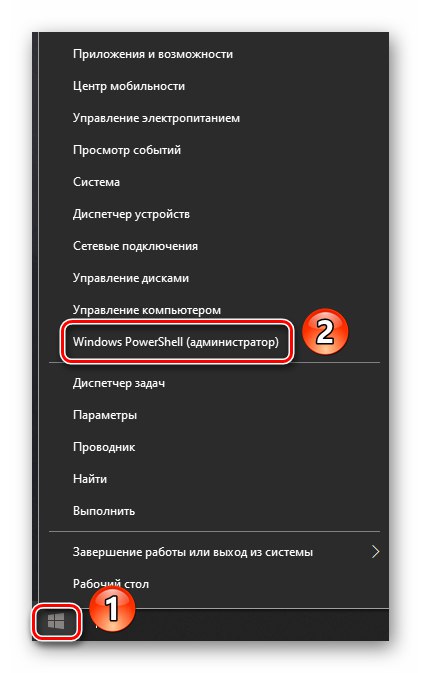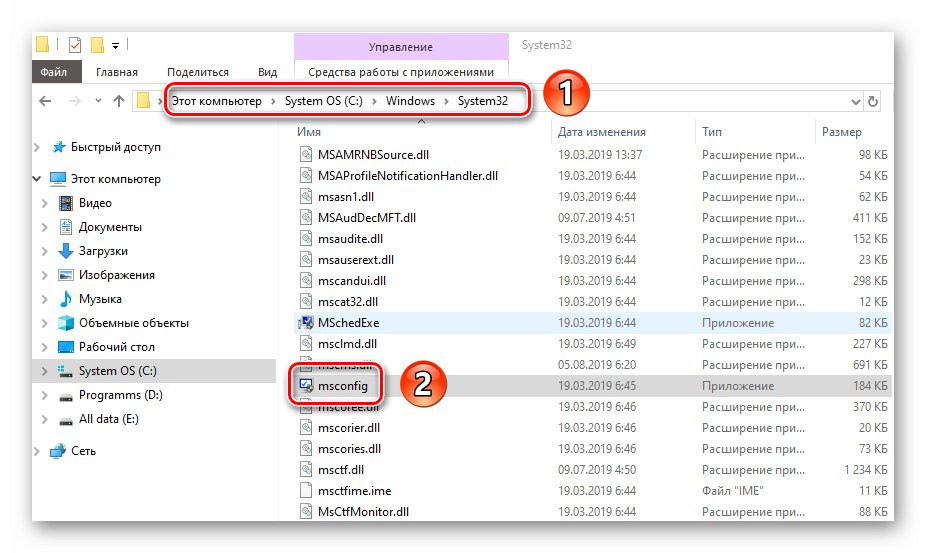У многим случајевима уграђени услужни програм се користи за исправљање грешака и решавање проблема са Виндовсом. "Конфигурација система"такође зван "Мсцонфиг"... Омогућава вам да промените параметре покретања и управљате радом услуга. У овом чланку размотрићемо све могуће начине за отварање прозора поменуте уграђене опреме на уређајима под контролом Виндовс 10.
Покретање "мсцонфиг" на Виндовс 10
Одмах примећујемо да све методе описане у чланку не подразумевају употребу софтвера независних произвођача. У свим случајевима услужни програм покрећу уграђени алати који се налазе у сваком издању Виндовс ОС-а.
1. метод: Снап-ин Рун
Користећи наведени услужни програм, можете покретати многе системске програме, укључујући и онај који нам је потребан "Конфигурација система"... Да бисте то урадили, следите ове кораке:
- Притисните тастере истовремено "Виндовс" и "Р"... Као резултат, појавит ће се прозор услужног програма "Трцати" са оквиром за текст. У њега морате унети команду
мсцонфига затим притисните дугме "У РЕДУ" у истом прозору или „Ентер“ на тастатури.![Покрените услужни програм мсцонфиг кроз додатак Покрени у оперативном систему Виндовс 10]()
Прочитајте такође: Позивање додатака за покретање у оперативном систему Виндовс 10
- Након тога, потребан услужни програм ће одмах започети.
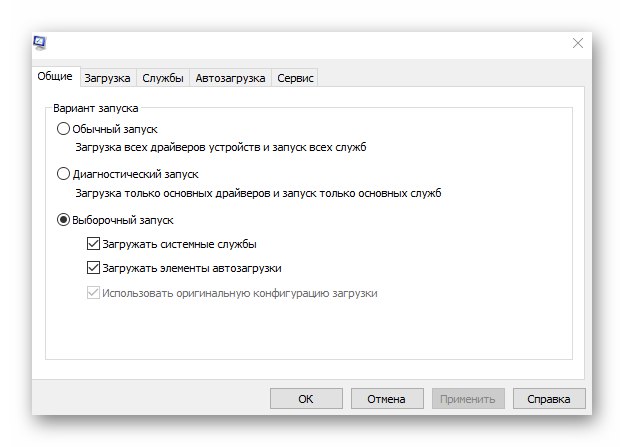
2. метод: ПоверСхелл или командна линија
Друга метода је врло слична претходној. Једина разлика је у томе што ће се наредба за покретање уграђивања извршити не преко услужног програма "Трцати", и кроз системску љуску ПоверСхелл или алат "Командна линија".
- Кликните на дугме "Почетак" десни тастер миша. Из контекстног менија који се отвори одаберите Виндовс ПоверСхелл... Ако сте променили системске поставке, уместо ове линије можда имате "Командна линија"... Можете и њу да изаберете.
![Покретање Систем ПоверСхелл-а из Виндовс 10 Старт менија]()
Прочитајте такође: Отварање командне линије у оперативном систему Виндовс 10
- У прозор који се отвори унесите команду
мсцонфига затим притисните „Ентер“ да га доврши. Као резултат, на екрану ће се појавити прозор потребног услужног програма. "Конфигурација система".
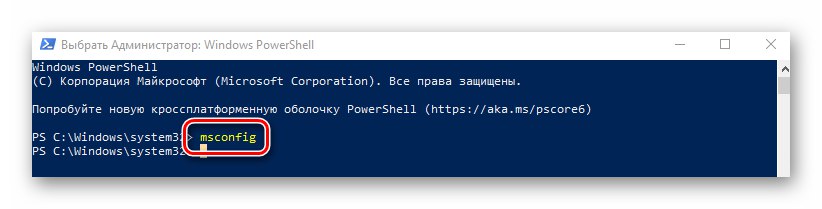
3. метод: Мени Старт
Већина системских услужних програма може се наћи у менију "Почетак"... Одатле се покрећу, ако је потребно. Риггинг "Мсцонфиг" с тим у вези, није изузетак.
- Отворите мени "Почетак"кликом на њега левим тастером миша. У главном менију идите на само дно док не видите фасциклу Алати за администрацију система Виндовс, и отвори га. Унутра ће бити списак системских услужних програма. Кликните на онај који се зове "Конфигурација система" или "Конфигурација система".
- Након тога, одмах ће се појавити прозор за снап "Мсцонфиг".
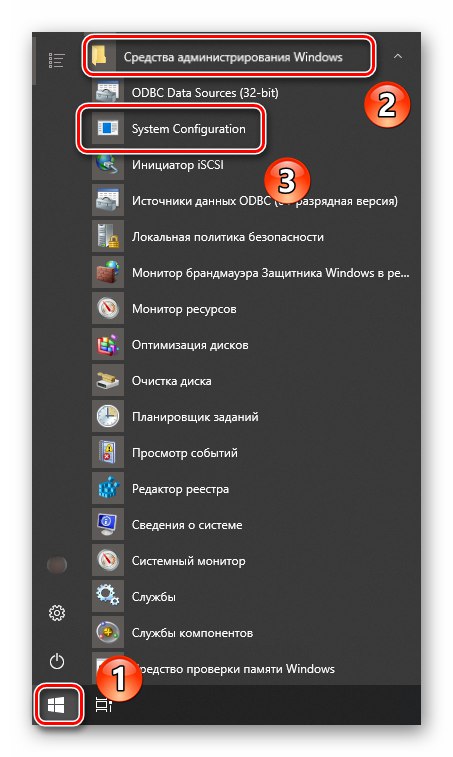
Метод 4: Систем „Претрага“
Путем уграђене функције претраживања можете пронаћи дословно било коју датотеку или програм на рачунару. Да бисте отворили потребни услужни програм, морате урадити следеће:
- Кликните на икону "Претрага" на "Таскбарс" леви тастер миша. У текстуалном оквиру прозора који се отвори почните да куцате фразу
мсцонфиг... Као резултат, у горњем делу видећете листу пронађених подударања. Кликните на онај који се зове "Конфигурација система". - Након тренутка започиње потребно уграђивање.
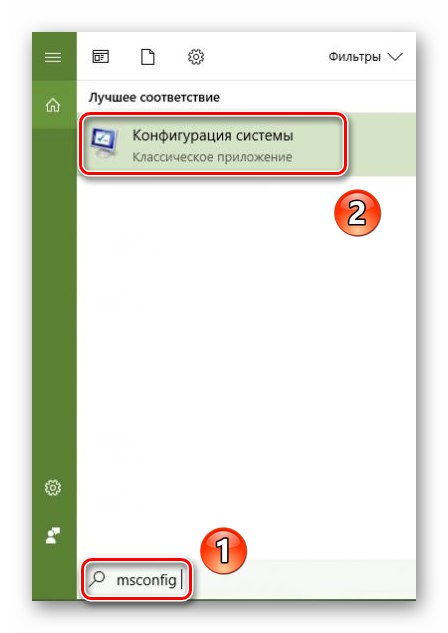
5. метод: Менаџер датотека
Сваки системски програм и услужни програм има своју фасциклу, која подразумевано садржи извршну датотеку. Риггинг "Конфигурација система" у овом погледу није изузетак.
- Отворите прозор "Овај рачунар"кликом на одговарајућу икону на "Десктоп" или на било који други начин.
- Даље, треба да идете следећим путем:
Ц: Систем прозора32 - У директоријуму "Систем32" наћи ћете услужни програм који тражите "Мсцонфиг"... Двапут кликните на истоимену датотеку. Ако планирате често да користите снап-ин, тада можете да креирате пречицу до "Десктоп".
![Покретање услужног програма мсцонфиг кроз директоријум датотека у оперативном систему Виндовс 10]()
Прочитајте такође: Креирајте пречице на Виндовс радној површини
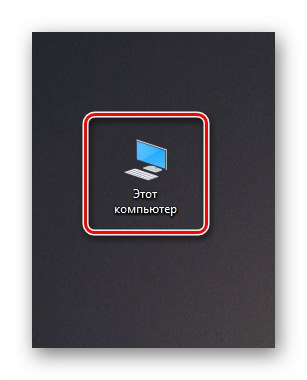
6. метод: „Контролна табла“
Поред горе наведених метода, отворите услужни програм "Конфигурација система" такође могуће помоћу уграђеног алата "Контролна табла".
- На било који прикладан начин, отворите "Контролна табла", на пример, користећи претрагу за ово.
Прочитајте такође: Отварање контролне табле на рачунару са Виндовс 10
- Из прозора који се отвори пређите на одељак "Администрација"... Ако је потребно, активирајте режим "Велике иконе" за угодније приказивање садржаја.
- У следећем прозору двапут кликните на ставку "Конфигурација система" или "Конфигурација система".
- Након тога, на екрану ће се појавити главни прозор услужног програма. "Мсцонфиг".
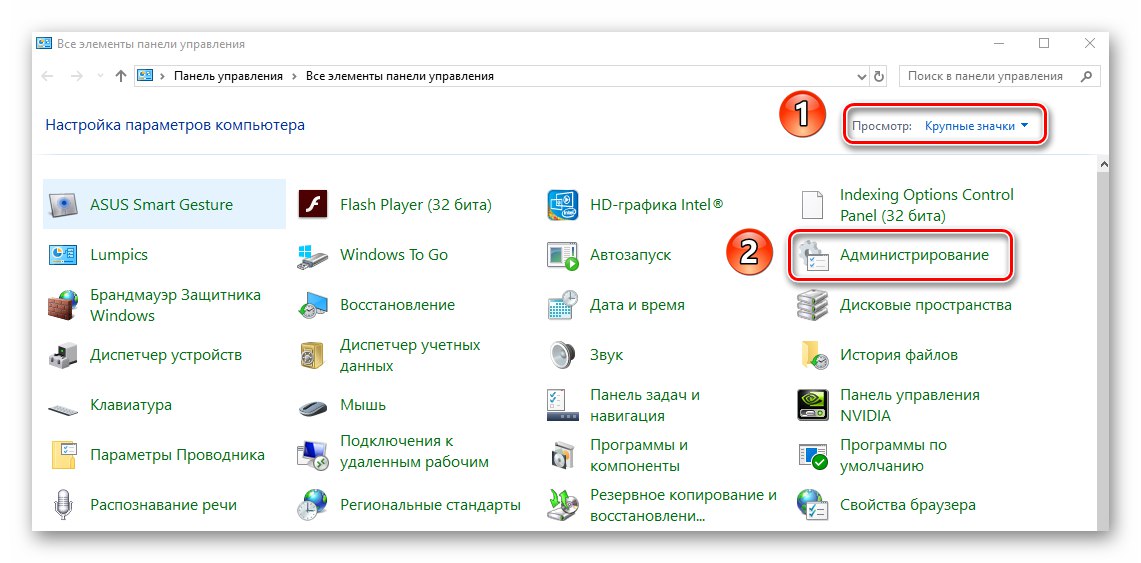
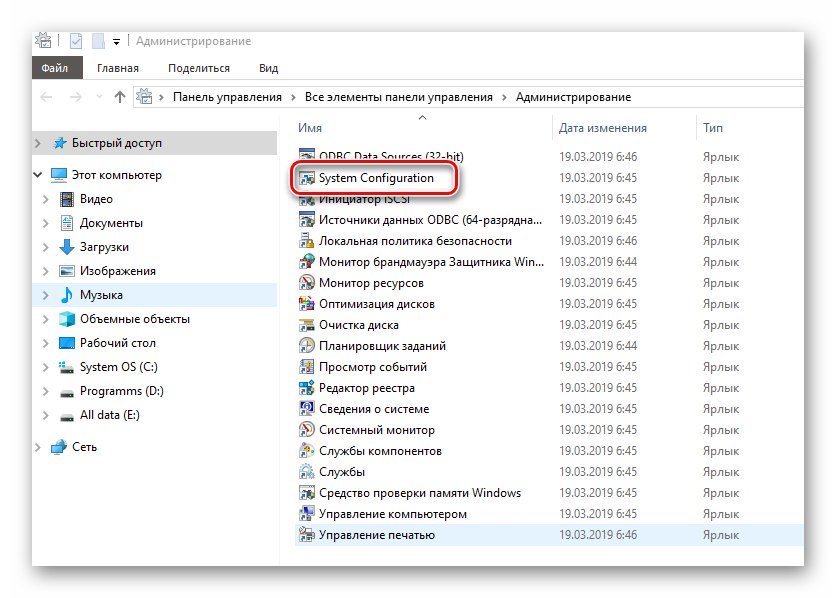
Користећи један од описаних метода у пракси, лако можете да приступите једној од најважнијих системских додатака у оперативном систему Виндовс 10. Сетите се да се често користи за активирање "Безбедни режим" преузимања. Ако не знате како то правилно да урадите, препоручујемо вам да прочитате наш тематски водич.