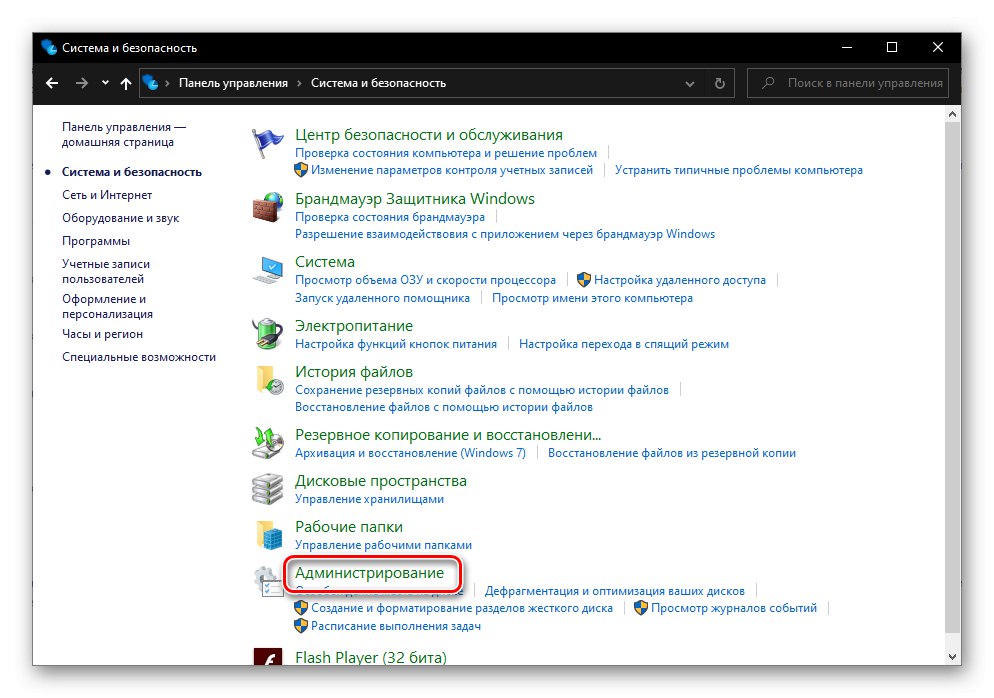У Мицрософтовом окружењу оперативног система не функционишу само стандардни и независни програми и компоненте, већ и многе услуге. Неки од њих су увек активни и раде у позадини, други су омогућени на захтев, а трећи су онемогућени подразумевано или на захтев корисника. Да бисте приступили свим овим процесима и управљали њима, треба да знате како да отворите додатак Услуге, а данас ћемо вам показати како се то ради на рачунару са Виндовс 10.
Пријавите се на „Услуге“ на рачунару са Виндовс 10
Готово свака стандардна Виндовс компонента може се покренути на неколико начина. Ми данас сматрамо "Услуге" - није изузетак. Даље ћете сазнати све могуће опције за покретање овог додатка, након чега можете одабрати најприкладнију за себе.

1. метод: Претрага по систему
Најједноставнији, али за многе кориснике и даље не очигледан начин, покретање било које стандардне компоненте оперативног система Виндовс 10 је тражење у систему. Да бисте то урадили, користите стандардну функцију која се може позвати са траке задатака (подразумевано се потребно дугме налази десно од менија "Почетак") или пречице "ПОБЕДА + С".
Прочитајте такође: Тастерске пречице за лак рад у оперативном систему Виндовс 10
Користећи било који од горе наведених метода, отворите оквир за претрагу и само почните да у њега уписујете име потребне опреме - Услуге... Чим га видите у резултатима претраживања, кликните леви тастер миша (ЛМБ) на пронађени елемент или користите приказану ставку „Отвори“... Поред тога, могуће је покретање са администраторским правима (подвучено на снимку екрана испод).
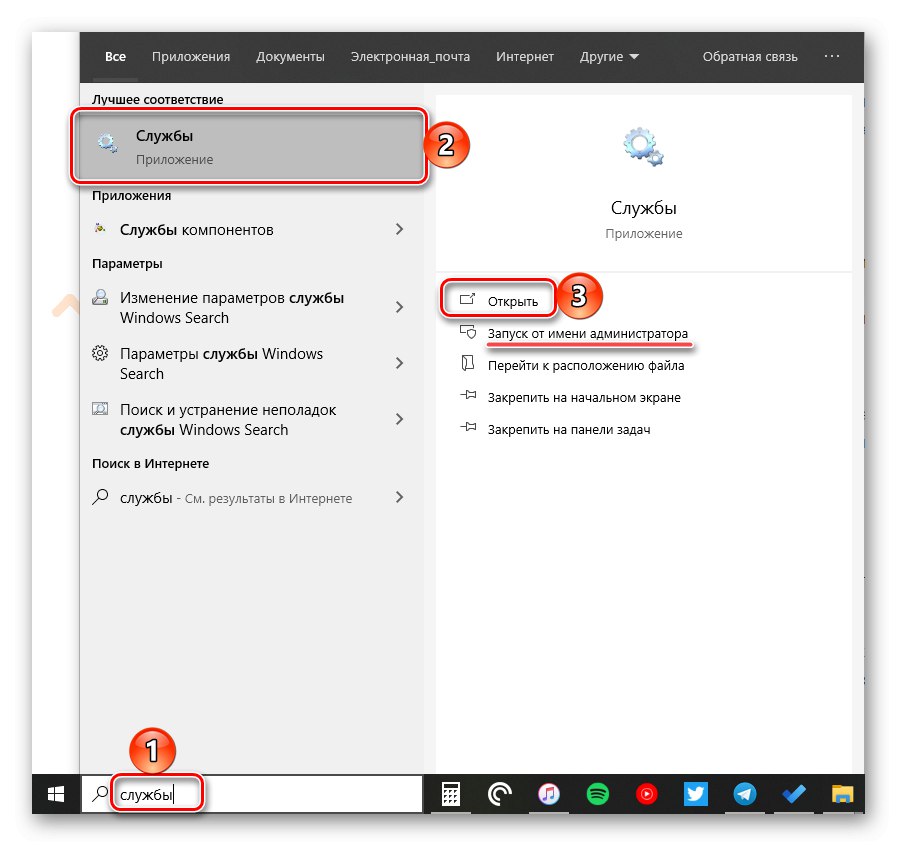
2. метод: Мени Старт
Упркос чињеници да је почетни мени у десетој верзији оперативног система Виндовс значајно редизајниран, у њему се и даље могу наћи многи програми и компоненте стандардни за оперативни систем.
Позови "Почетак"кликом на његово дугме на траци задатака или помоћу тастера са логотипом Виндовс на тастатури. Спустите листу доступних опција до фасцикле "Алати за администрацију"... Отворите га кликом на ЛМБ, пронађите међу представљеним ставкама "Услуге" и покренути их.
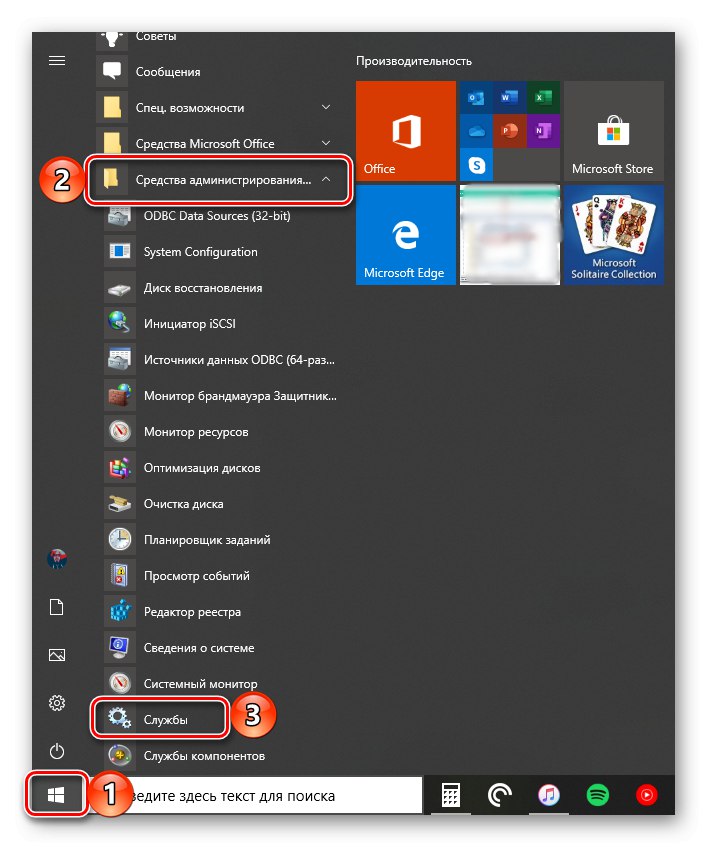
3. метод: „Управљање рачунаром“
"Услуге" Је једна од компоненти матичне плоче „Управљање рачунаром“, па није изненађујуће што преко ње можете и да уђете у одељак који нас данас занима.
- На било који прикладан начин, отворите „Управљање рачунаром“, на пример, десним кликом (РМБ) у менију "Почетак" и одабир тамо одговарајуће ставке.
- На бочној траци (лево) проширите последњу ставку на листи - "Услуге и апликације", унутар које се налази потребна компонента.
- Кликом на ово име отвориће се ЛМБ "Услуге" у прозору мајке пукне.
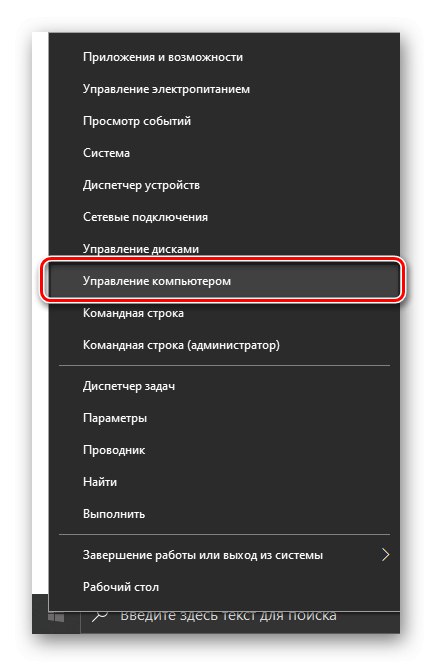
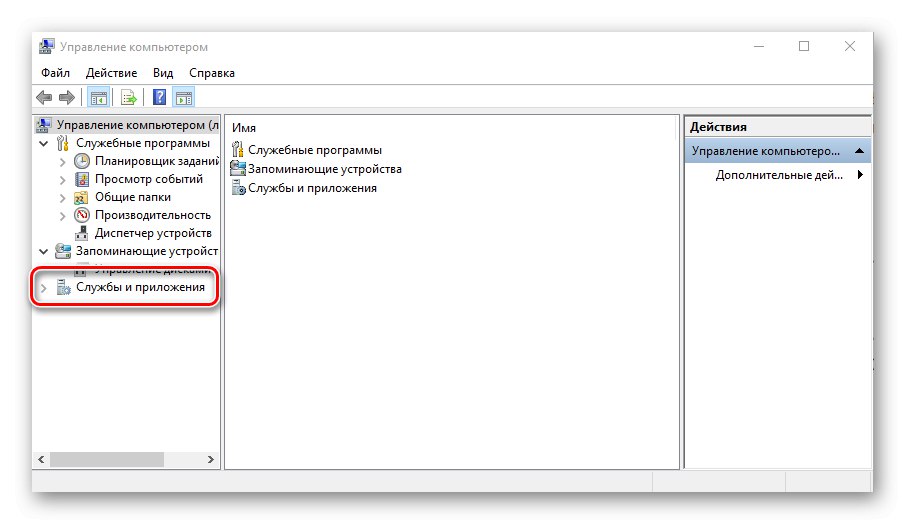
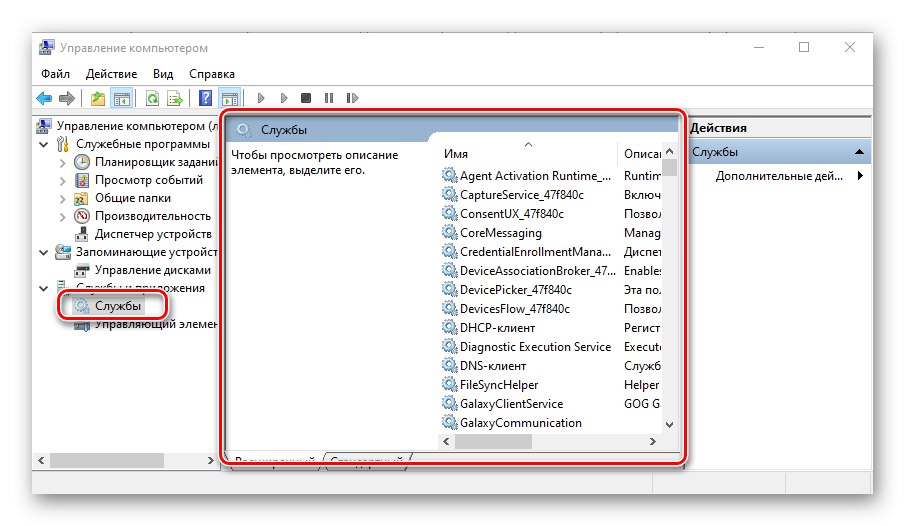
Метод 4: „Конфигурација система“
Ово је један од важних одељака оперативног система, који пружа могућност прилагођавања његовог понашања и покретања. Приступајући му, можете лако отворити "Услуге", међутим, у нешто другачијем и функционално ограниченом облику - то неће бити засебна додатна опрема и неће бити њен део, као у претходној методи, већ картица у прозору, из које можете само омогућити и онемогућити процесе, али не и управљати њима.
мсцонфиг
Отворите одељак "Конфигурација система", на пример, коришћењем претраге и уношењем горње команде у њу. У прозору који се појави након што кликнете ЛМБ на пронађеној компоненти, идите на картицу "Услуге" - његов садржај ће се разликовати од уобичајеног уграђивања само визуелно, међутим, као што је горе поменуто, могућности управљања овим елементима су врло ограничене.
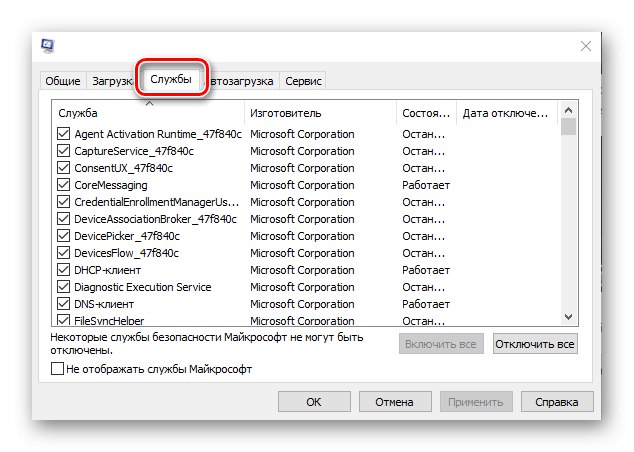
5. метод: „Контролна табла“
Стандардно за Виндовс "Контролне табле" средства у десетој верзији ОС постепено се „премештају“ у "Опције", али оне са којима можете ићи "Услуге", и даље остају на свом првобитном месту.
Прочитајте такође: Како отворити „Контролну таблу“ у оперативном систему Виндовс 10
- Позови "Контролна табла" (на пример, уношењем овог имена у траку за претрагу), пребаците режим приказа на "Категорије".
- Затим кликните ЛМБ у одељку "Систем и сигурност".
- У следећем прозору кликните на "Администрација" - ова акција ће отворити фасциклу са системским компонентама,
![Отворите фасциклу Администрација у ПУ на Виндовс 10]()
од којих можеш да бежиш "Услуге".
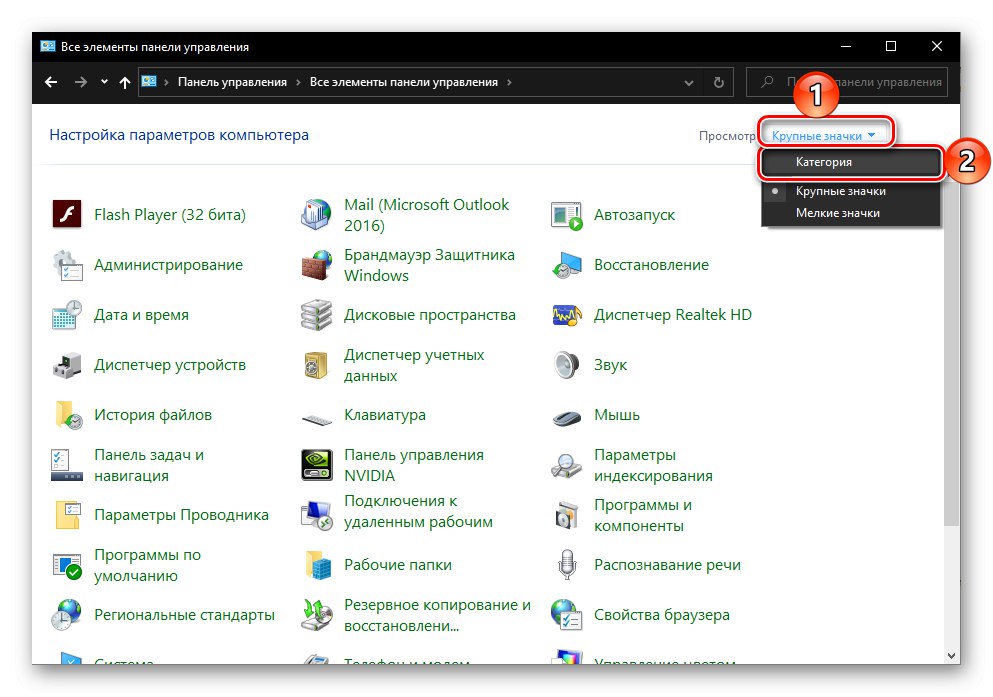
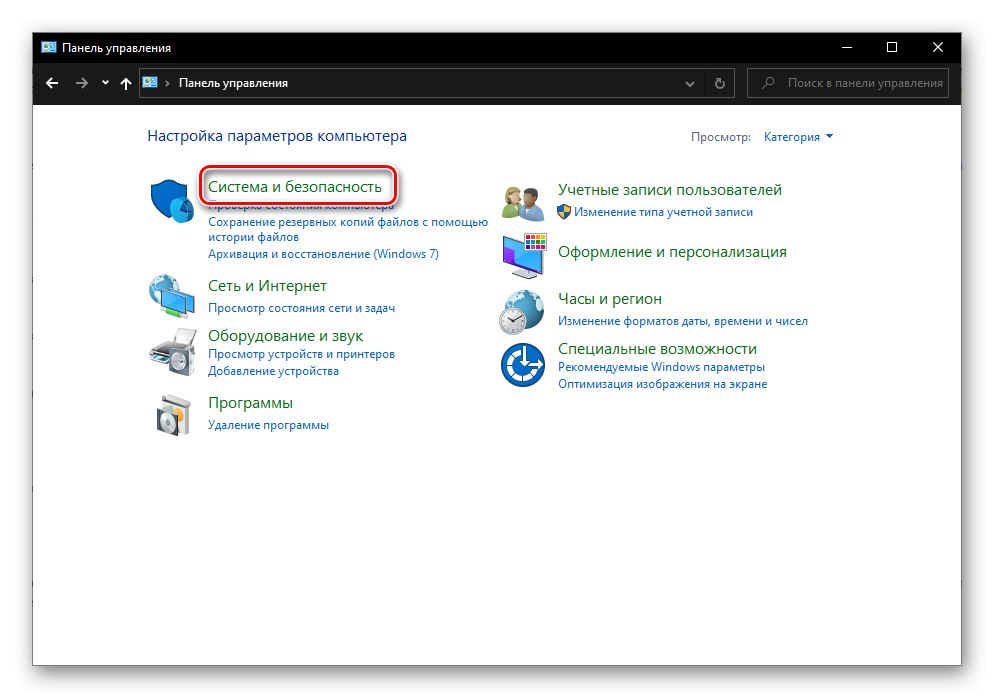
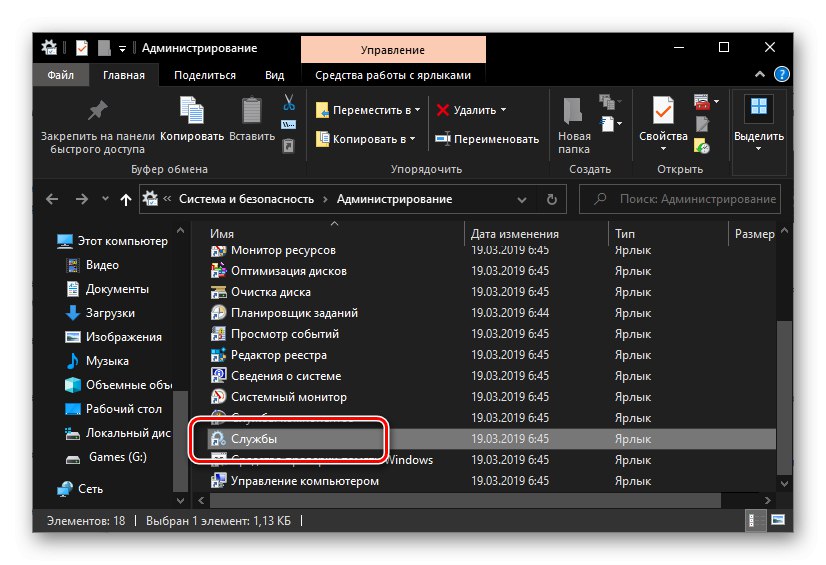
Прочитајте такође: Административни алати у оперативном систему Виндовс 10
Метод 6: Унос наредбе
Велика већина стандардних програма за Виндовс може се покретати помоћу посебних наредби, а за то је важно знати не само синтаксу (ознаку), већ и где их треба унети. Команда помоћу које можете брзо да отворите "Услуге", назначено у наставку, онда ћемо укратко проћи кроз елементе ОС-а, где се може применити.
услуге.мсц
Претрага система
О томе како да користимо претрагу писали смо у првом методу овог чланка. Позовите ову функцију, унесите горњу наредбу у њу и покрените пронађену компоненту.
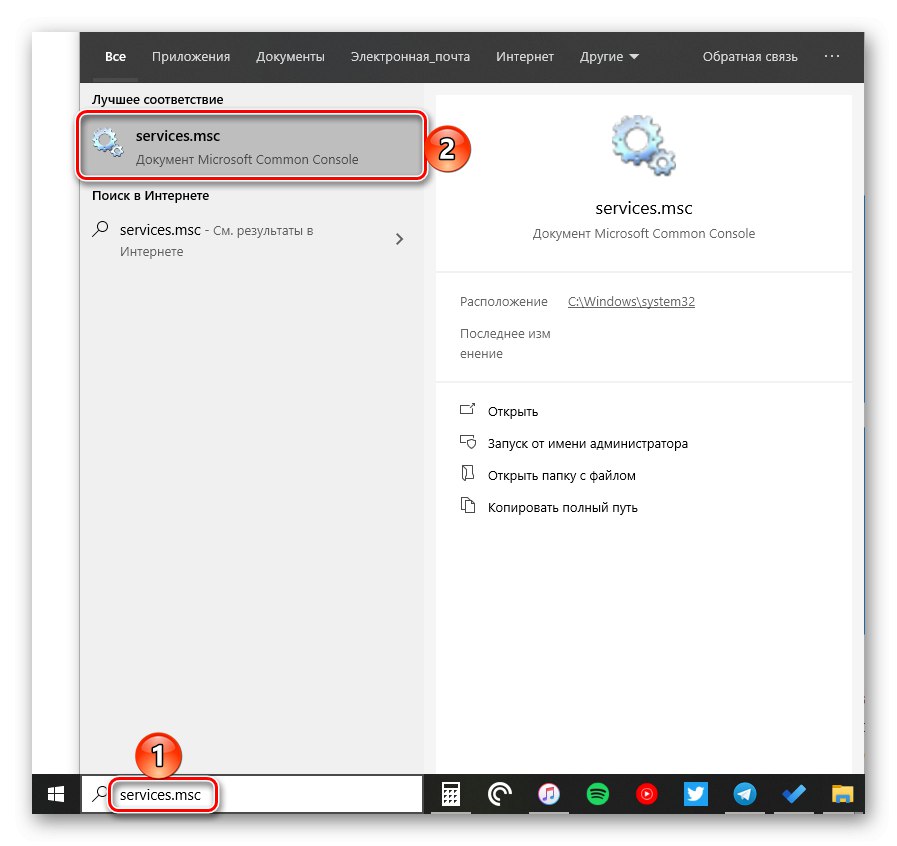
"Трцати"
Главна сврха овог уграђивања је брзо покретање компонената оперативног система и / или прелазак у директоријуме на системском диску. Занима нас прва. Притисните тастере "ПОБЕДА + Р", унесите већ познату команду у прозор који се појави и притисните "У РЕДУ" или "ЕНТЕР" за почетак "Услуге".
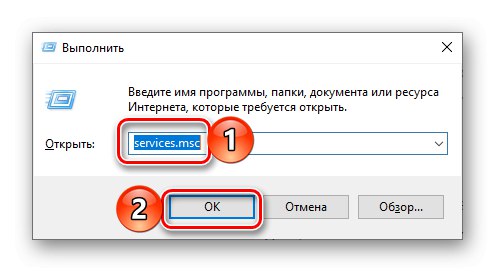
Прочитајте такође: Како отворити прозор Покрени у оперативном систему Виндовс 10
"Командна линија"
Конзола уграђена у Виндовс 10 може се користити не само за напредни рад са оперативним системом и његово фино подешавање, већ и за брзо покретање апликација, слично као што се то ради у додатку "Трцати"... Користите претрагу или било који други начин за отварање Командна линија, унесите наредбу за позивање "Услуге" и притисните "ЕНТЕР" да га доврши.
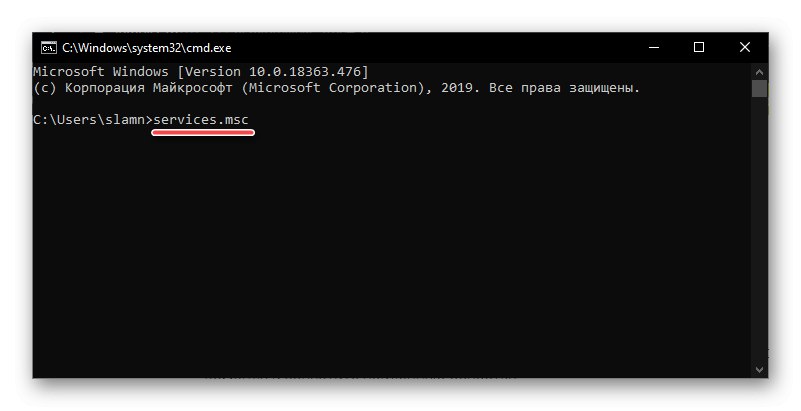
Прочитајте такође: Како отворити командну линију у оперативном систему Виндовс 10
ПоверСхелл
Ово је функционалније богати аналог конзоле, која ради на истом принципу. Претрага ће вам помоћи да отворите ову љуску, а ви већ знате шта даље - унесите команду и покрените њено покретање.
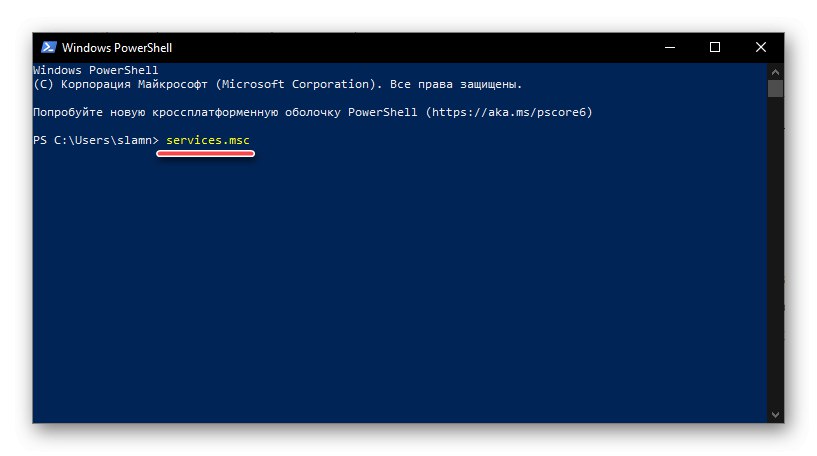
„Менаџер задатака“
Сви су навикли да користе ову компоненту оперативног система за надгледање њеног стања и насилно заустављање рада програма, али се такође може користити за решавање супротног проблема - за покретање компоненти ОС-а. Позови „Менаџер задатака“кликом ЦТРЛ + СХИФТ + ЕСЦ, отворите мени у њему „Датотека“ и изаберите ставку „Започни нови задатак“... У отвореном прозору, који визуелно подсећа на прозор "Трцати", унесите командну линију за позив "Услуге" и притисните "У РЕДУ" или "ЕНТЕР".
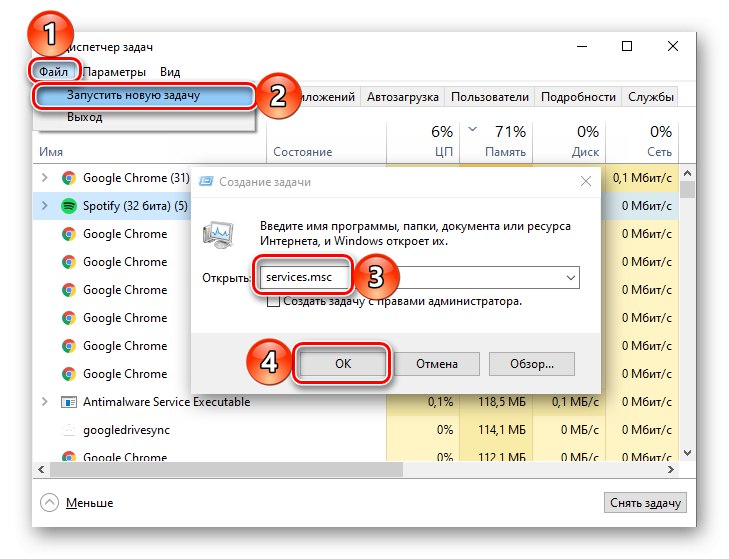
Прочитајте такође: Шта урадити ако се „Управитељ задатака“ не отвори у оперативном систему Виндовс 10
Метод 7: директоријум на диску
"Услуге" по својој природи се не разликују од било које друге апликације - овај додатак такође има своје место на системском диску и пречицу која се може користити за покретање.
Ц: ВиндовсСистем32
Копирајте горњу адресу, назовите "Диригент" (на пример, са тастерима "ПОБЕДА + Е"), налепите садржај међуспремника у траку за адресу и притисните "ЕНТЕР" да иде. Затим, померите се низ елемената у фасцикли која се отвори (око 2/3), пронађите тамо елемент са именом услуге и икону коју већ добро знате и покрените је.
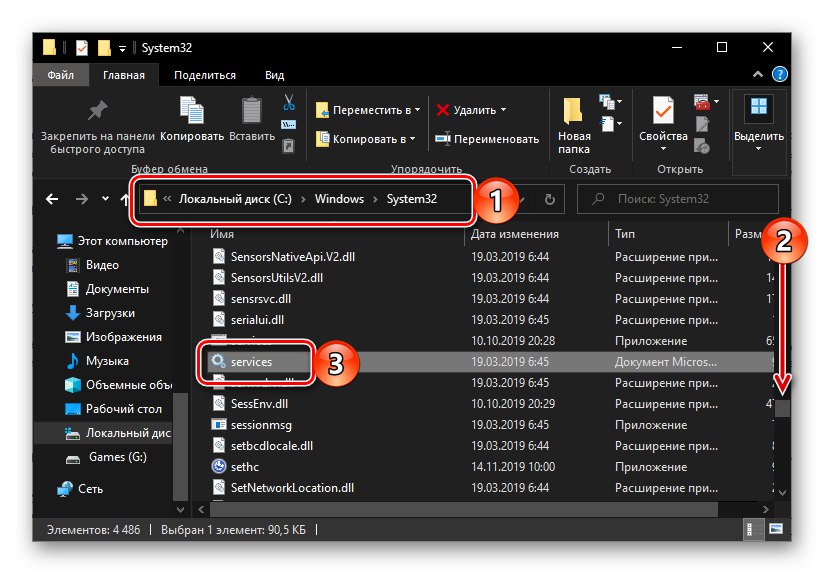
Прочитајте такође: Како отворити Екплорер у Виндовс 10
Онемогућавање непотребних услуга у оперативном систему Виндовс 10
Отварање на било који од горе наведених начина "Услуге", можете видети велику листу компонената важних за оперативни систем. Као што је поменуто у уводу овог чланка, многи од њих раде у позадини, али то не значи да су апсолутно сви потребни за правилно и стабилно функционисање оперативног система Виндовс 10. Штавише, неки од њих су не само бескорисни, већ имају и негативан утицај утицај на укупне перформансе, па се стога може онемогућити без негативних последица.Сазнајте који се позадински процеси могу зауставити у нашем детаљном водичу до прве везе у наставку. Други говори како се то ради.
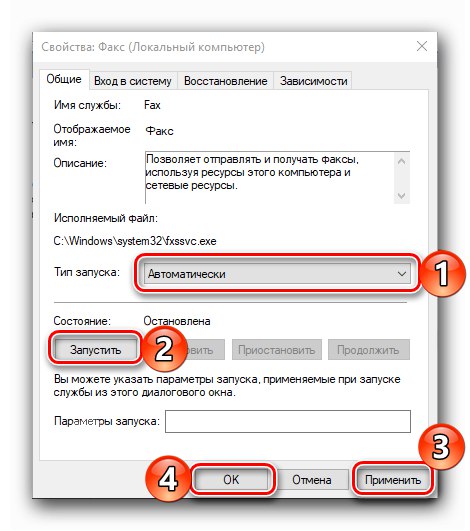
Детаљније:
Које услуге у оперативном систему Виндовс 10 могу бити онемогућене
Како онемогућити непотребне услуге у оперативном систему Виндовс 10
Закључак
Након читања овог чланка, сазнали сте не само о свим могућим опцијама за покретање снап-ин-а "Услуге" у оперативном систему Виндовс 10, али и о томе које његове компоненте могу, а понекад чак и требају бити онемогућене.