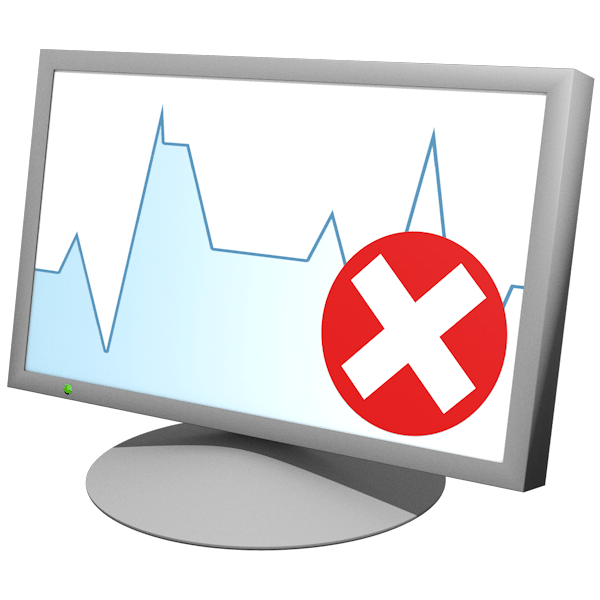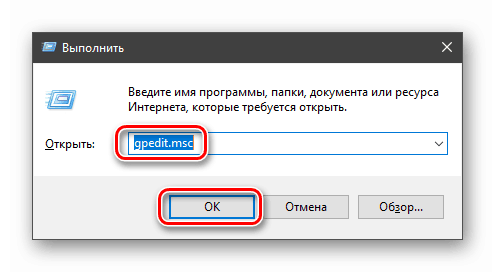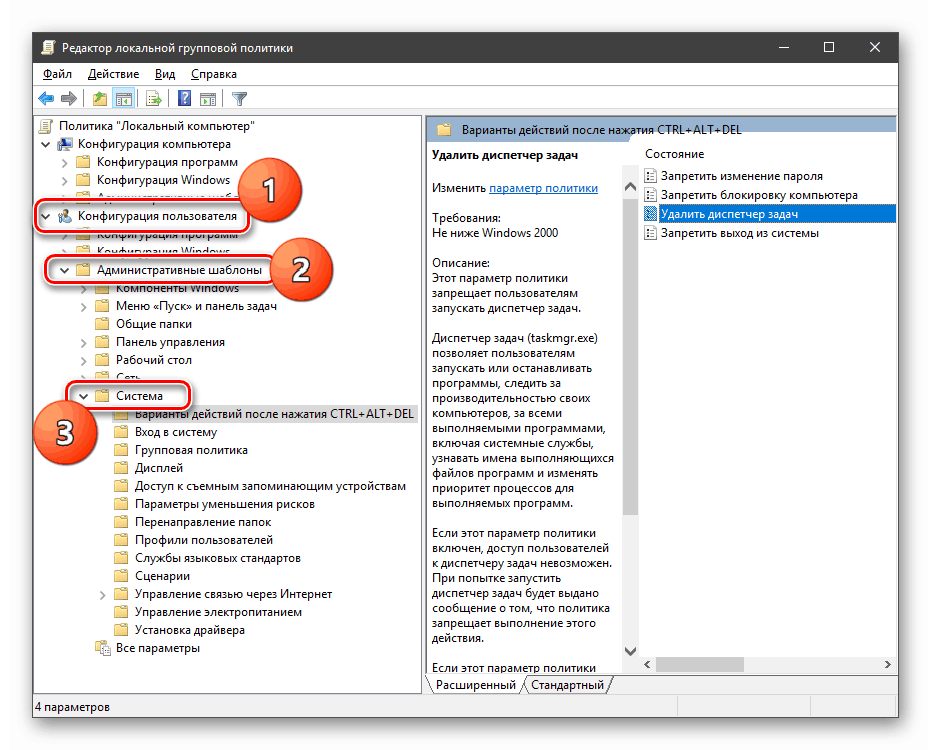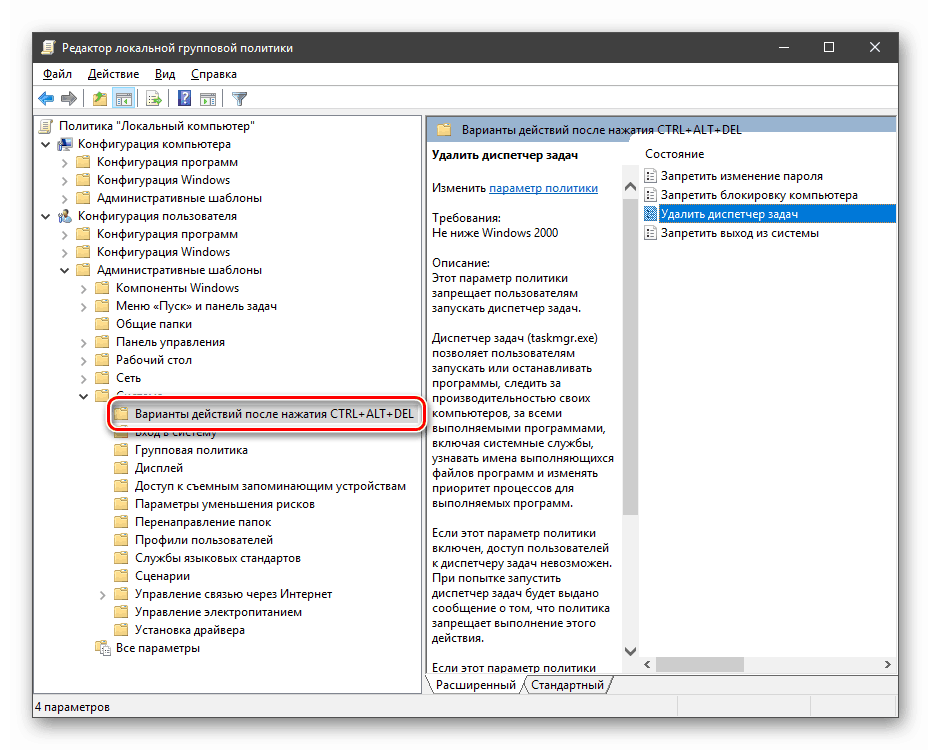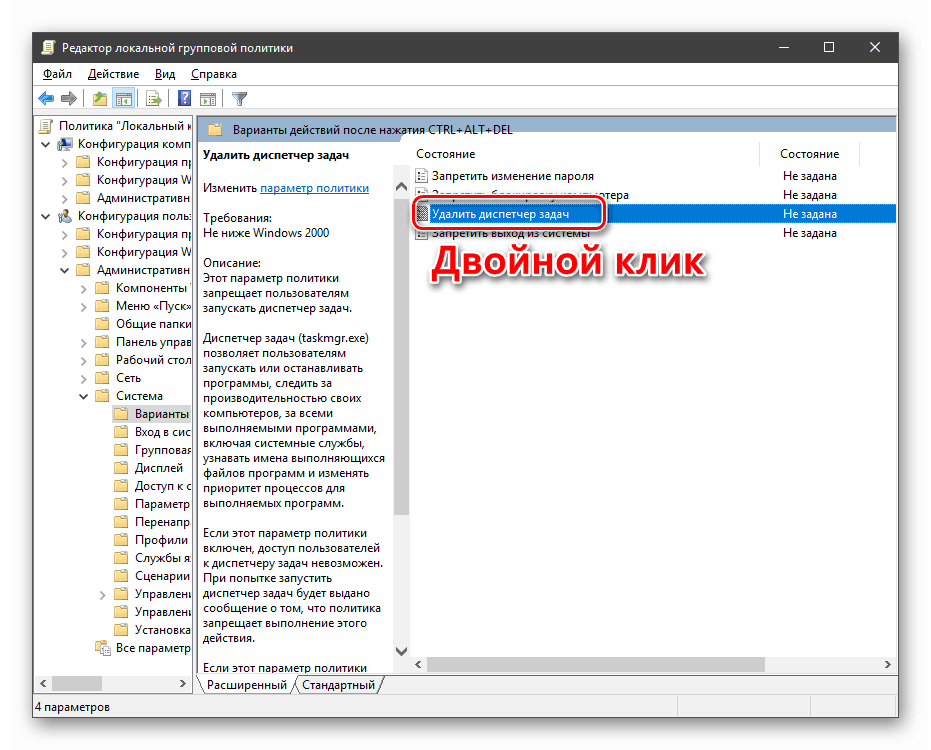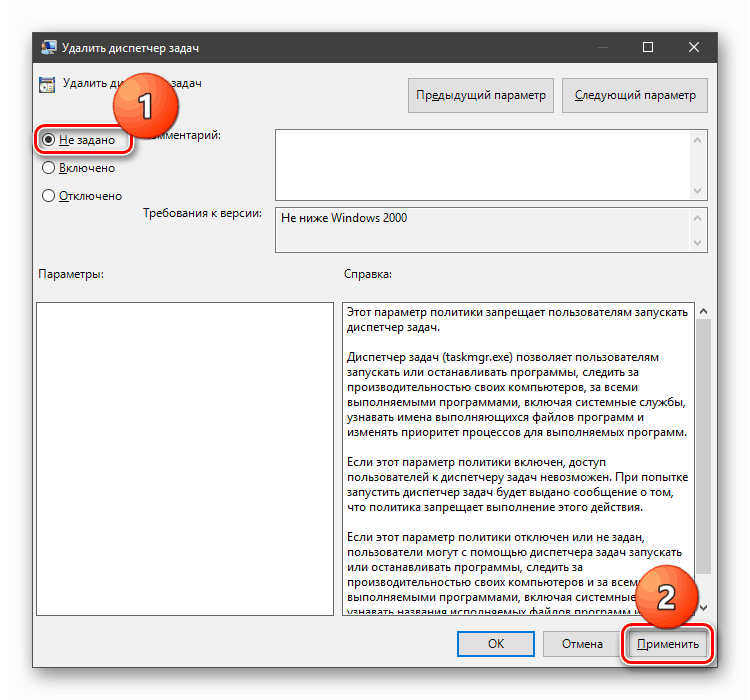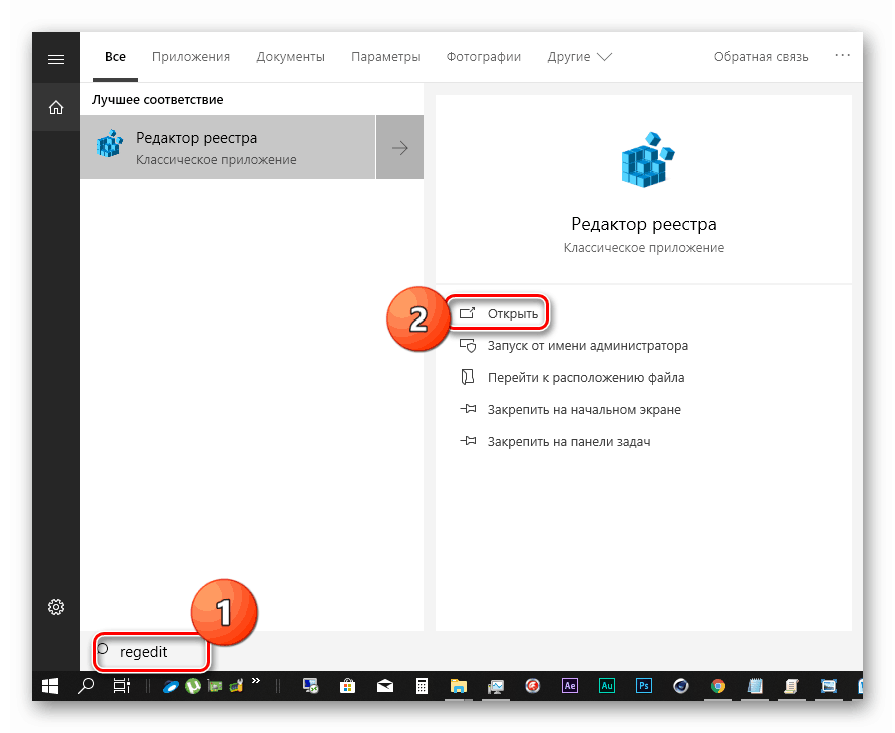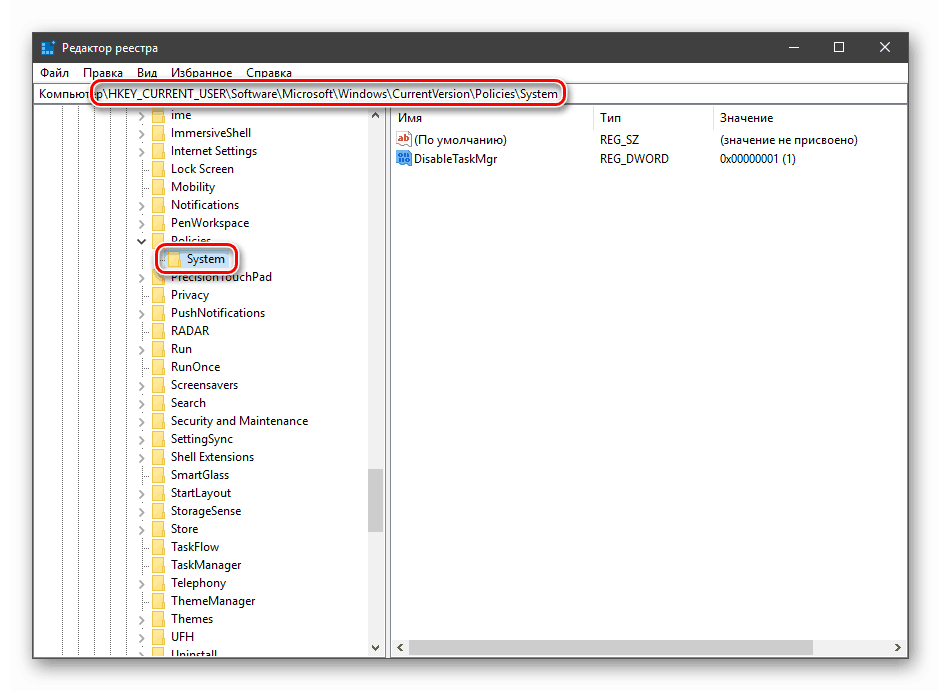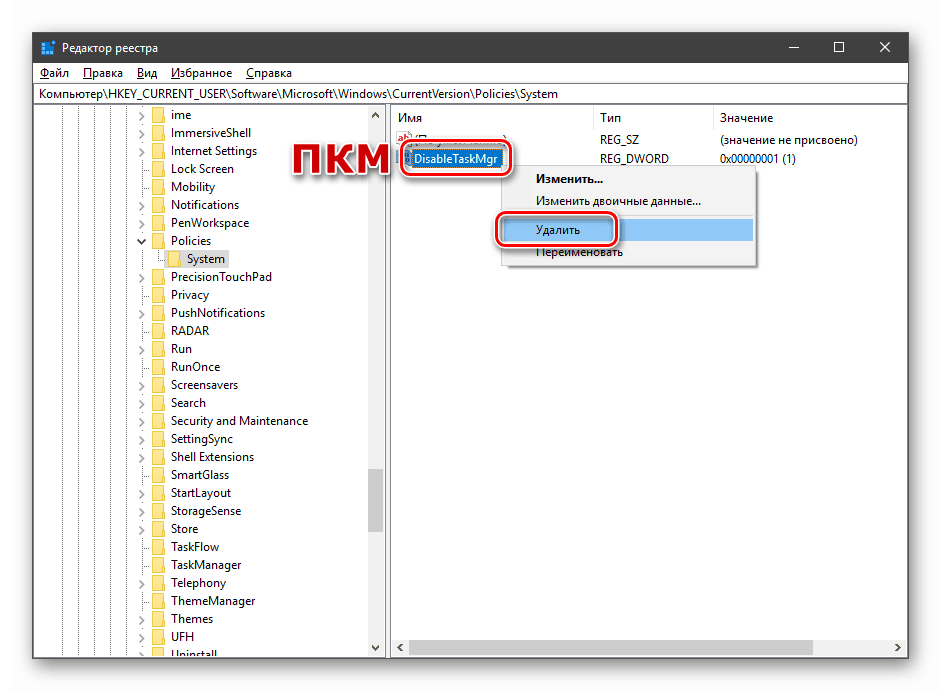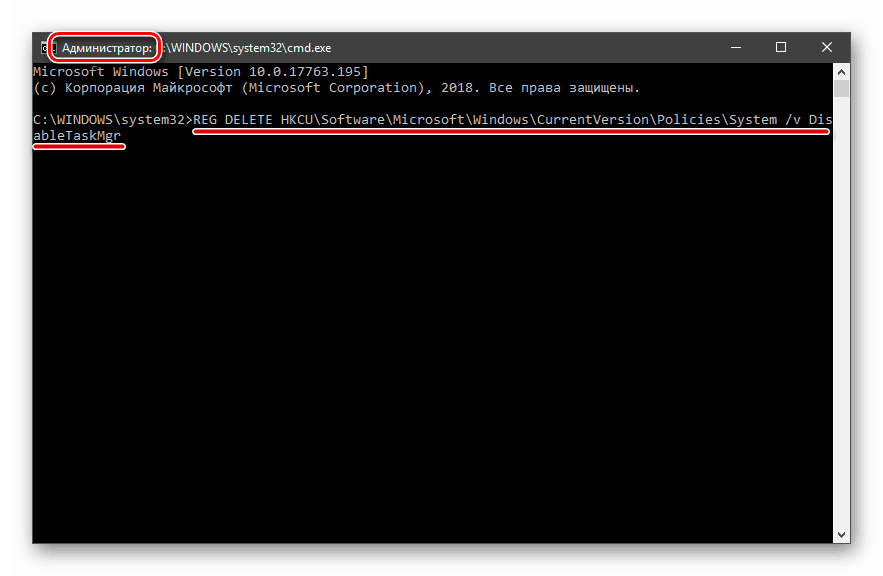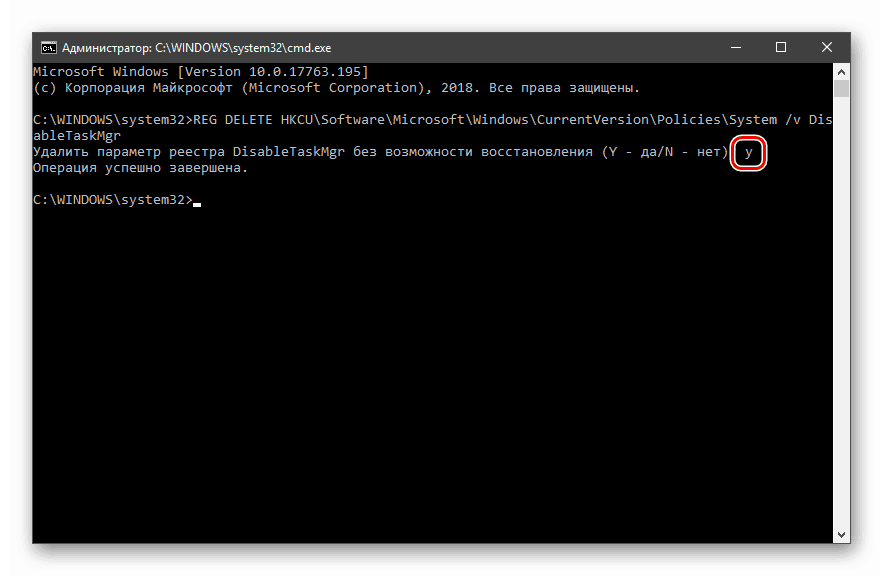Обнова "Таск Манагер-а" у оперативном систему Виндовс 10
Виндовс Таск Манагер је један од системских услужних програма који има информативне функције. Помоћу њега можете прегледати покренуте апликације и процесе, одредити оптерећење рачунарског "хардвера" (процесор, РАМ, хард диск, графичку картицу) и још много тога. У неким ситуацијама ова компонента одбија да ради из разних разлога. Ми ћемо говорити о њиховом укидању у овом чланку.
Садржај
Таск Манагер се не покреће
Ако не покренете Таск Манагер има неколико разлога. То је најчешће брисање или оштећење датотеке таскмгр.еке која се налази у фасцикли дуж путање
C:WindowsSystem32
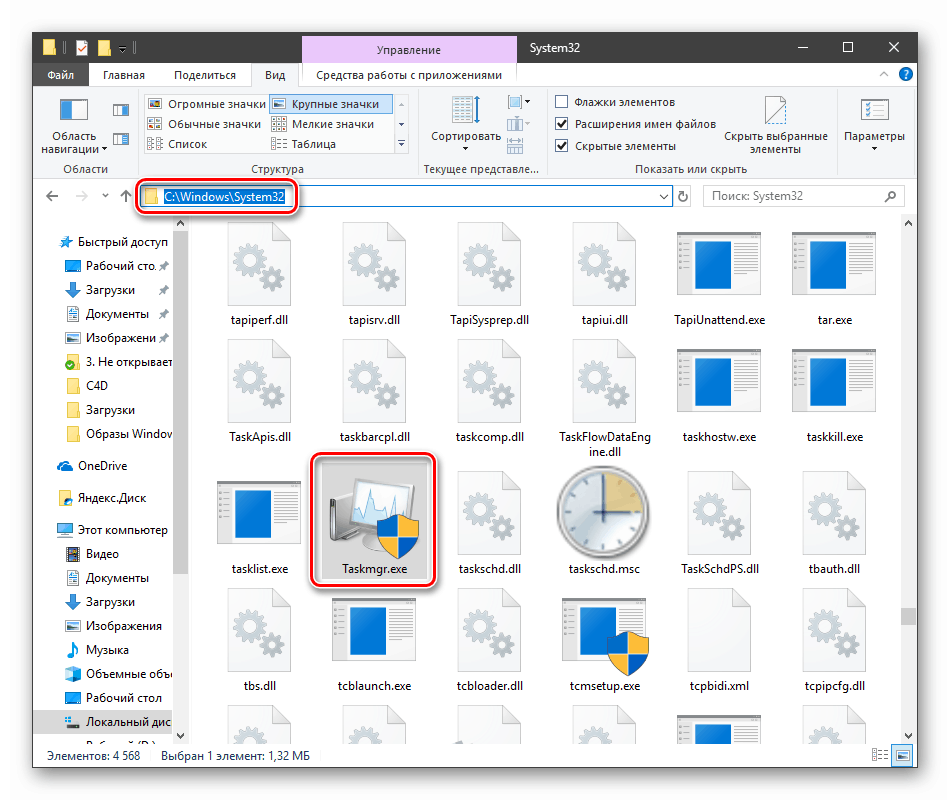
То се дешава због дјеловања вируса (или антивируса) или самог корисника, који је погрешно избрисао датотеку. Такође, отварање „Диспечера“ може бити вештачки блокирано од стране истог малвера или администратора система.
Затим ћемо размотрити начине за враћање услужног програма, али прво препоручујемо проверу присуства штеточина на рачунару и њихово уклањање ако се открију, иначе се ситуација може поновити.
Више детаља: Борба против компјутерских вируса
Метод 1: Политика локалних група
Овај алат дефинише различите дозволе за кориснике рачунара. Ово се односи и на „Таск Манагер“, чије покретање може бити онемогућено са само једном поставком, која се прави у одговарајућем одељку уредника. Ово обично раде администратори система, али узрок може бити и вирусни напад.
Имајте на уму да ова снап-ин није доступан у издању Виндовс 10 Хоме.
- Можете приступити “Лоцал Гроуп Полици Едитор” из “Рун” линије ( Вин + Р ). Након покретања команде за писање
gpedit.msc![Пребаците се на уређивач локалних групних политика из линије Рун у оперативном систему Виндовс 10]()
Кликните ОК .
- Отварамо редом следеће гране:
Конфигурация пользователя – Административные шаблоны – Система![Пребаците се на одељак Корисничка конфигурација у уређивачу локалних смерница за групе у оперативном систему Виндовс 10]()
- Кликните на ставку која одређује понашање система када притиснете ЦТРЛ + АЛТ + ДЕЛ .
![Идите на подешавање понашања система након што притиснете ЦТРЛ + АЛТ + ДЕЛ у уређивачу смерница локалне групе у оперативном систему Виндовс 10]()
- Даље у десном блоку налазимо позицију са именом “Делете Таск Манагер” и двапут кликните на њу.
![Прелазак на прилагођавање понашања Менаџера задатака у уређивачу локалних групних политика у оперативном систему Виндовс 10]()
- Овде изаберите вредност “Нот сет” или “Дисаблед” и кликните на “Аппли” .
![Омогућавање управитеља задатака у уређивачу локалних групних правила у оперативном систему Виндовс 10]()
Ако се ситуација са лансирањем "Диспечера" понови или имате Хоме "туцет", наставите са другим решењима.
2. метод: Уредите регистар
Као што смо већ рекли горе, подешавање групних политика можда неће донети резултате, пошто можете да региструјете одговарајућу вредност не само у уређивачу, већ иу системском регистру.
- Кликните на икону повећала поред дугмета "Старт" и унесите упит у поље за претрагу
regedit![Идите до едитора регистра из оквира за претрагу у оперативном систему Виндовс 10]()
Кликните на "Отвори" .
- Затим идите на следећи одељак уредника:
HKEY_CURRENT_USERSoftwareMicrosoftWindowsCurrent VersionPoliciesSystem![Идите у грану регистра да бисте променили тип покретања управљача задатака у оперативном систему Виндовс 10]()
- У десном блоку налазимо параметар са доле наведеним именом и бришемо га (десни клик - “Избриши” ).
DisableTaskMgr![Избришите кључ регистра да бисте омогућили Таск Манагер у Виндовс 10]()
- Поново покрените рачунар да би промене ступиле на снагу.
3. метод: Користите "Командна линија"
Ако из неког разлога није могуће извршити операцију брисања кључа у уређивачу регистра , спашава се “Командна линија” која ради као администратор. Ово је важно, јер следеће манипулације захтевају одговарајућа права.
Више детаља: Отварање „командне линије“ у оперативном систему Виндовс 10
- Отворите "Цомманд Лине" , унесите следеће (можете да копирате и налепите):
REG DELETE HKCUSoftwareMicrosoftWindowsCurrentVersionPoliciesSystem /v DisableTaskMgr![Уношењем наредбе за брисање кључа регистра у Виндовс 10 Цомманд Промпт]()
Кликните на ЕНТЕР .
- На питање да ли заиста желимо избрисати параметар, унесите “и” (Да) и поново притисните ЕНТЕР .
![Потврда операције брисања кључа из регистра у командној линији у оперативном систему Виндовс 10]()
- Поново покрените машину.
Метод 4: Опоравак датотеке
Нажалост, није могуће обновити само једну извршну датотеку таскмгр.еке , тако да морате прибјећи средствима којима систем провјерава интегритет датотека и, у случају оштећења, замјењује раднике. Ово су конзолни програми ДИСМ и СФЦ .
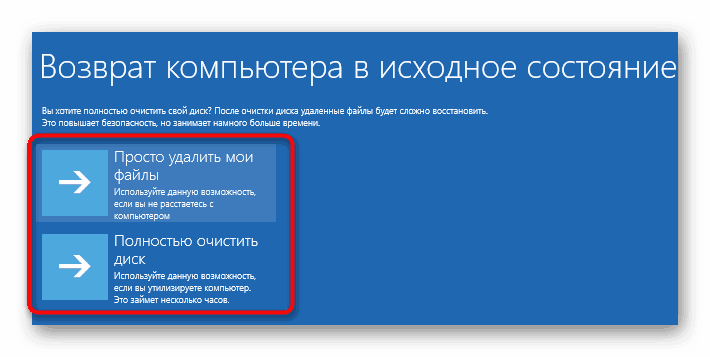
Више детаља: Опоравак системских датотека у оперативном систему Виндовс 10
5. метод: Враћање система
Неуспешни покушаји да се Таск Манагер доведе у живот може нам рећи да је дошло до озбиљног квара у систему. Овде је вредно размислити о томе како вратити Виндовс у стање у којем је био пре него што се појавио. Ово се може урадити коришћењем тачке враћања или чак повратка на претходну верзију.
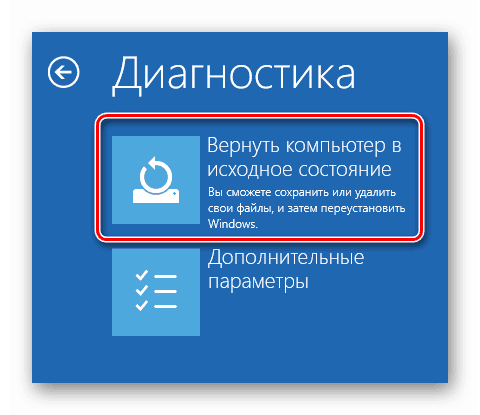
Више детаља: Враћање Виндовса 10 у првобитно стање
Закључак
Обнављање "Таск Манагер-а" горе наведеним методама не може довести до жељеног резултата због значајних оштећења системских датотека. У таквој ситуацији, само потпуна поновна инсталација Виндовса ће вам помоћи, а ако је дошло до заразе вирусом, онда ће и форматирати системски диск.