Проналажење и уклањање дупликата у Мицрософт Екцелу
Када радите са столом или базом података са пуно информација, могуће је поновити неке линије. Ово додатно повећава низ података. Поред тога, ако постоје дупликати, могуће је погрешно израчунавање резултата у формулама. Хајде да схватимо како пронаћи и уклонити дуплиране линије у Мицрософт Екцелу.
Садржај
Претрага и брисање
Нађите и избришите вредности табеле које су дуплиране, можда на различите начине. У свакој од ових опција, претраживање и уклањање дупликата су везе једног процеса.
Метод 1: Једноставно избришите дуплиране редове
Најлакши начин за уклањање дупликата је коришћење специјалног дугмета на траци намењеној за ову сврху.
- Изаберите опсег читавог стола. Идите на картицу "Подаци" . Кликните на дугме "Избриши дупликате" . Налази се на траци на траци са алаткама "Рад са подацима . "
- Отвара се прозор за уклањање дупликата. Ако имате таблицу са заглављеном (и то у већини већина је увек), онда треба да се провери параметар "Моји подаци садржи заглавље" . У главном пољу прозора налази се листа колона, која ће бити проверена. Низ ће се сматрати дупликатом само ако су подаци свих колона означени са знаком. То јест, ако уклоните тик од имена колоне, тиме проширите вероватноћу препознавања записа као понављања. После свих потребних поставки, кликните на дугме "ОК" .
- Екцел обавља процедуру проналажења и брисања дупликата. Када се заврши, појавиће се прозор са информацијама о томе колико је дуплираних вредности избрисано и остављен је број јединствених записа. Да затворите овај прозор, кликните на дугме "ОК" .
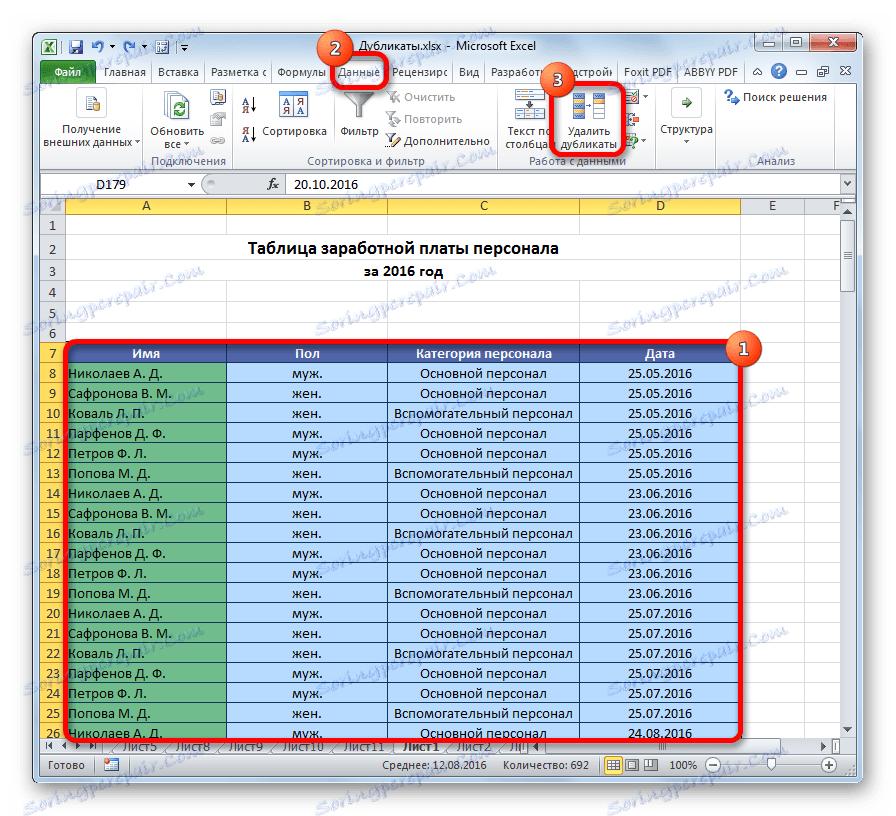
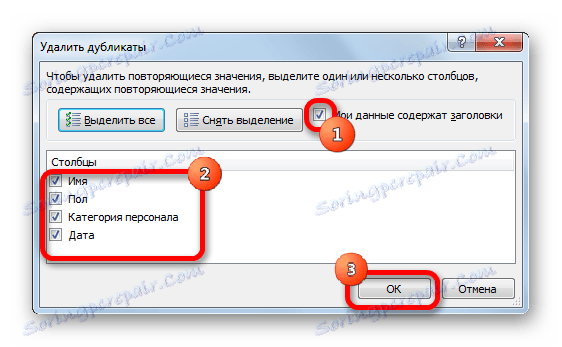
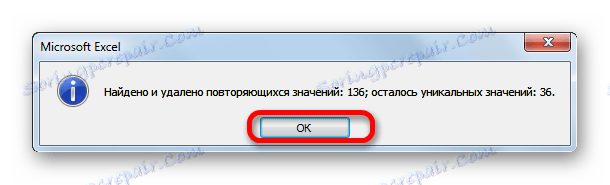
Метод 2: Уклоните дупликате у паметном столу
Дупликати се могу уклонити из читавог ћелија стварањем паметне табеле.
- Изаберите опсег читавог стола.
- На картици "Почетна" кликните на дугме "Формат као табелу" која се налази на траци у алатку "Стилес" . На листи која се појављује, изаберите било који стил који вам се свиђа.
- Затим отвара мали прозор у којем желите да потврдите изабрани опсег да бисте формирали "паметну столу". Ако сте све правилно изабрали, можете потврдити, ако сте направили грешку, онда овај прозор треба да буде исправљен. Такође је важно обратити пажњу на ознаку око параметра "Табле витх хеадерс" . Ако није, онда је потребно ставити. Након што се све поставке заврше, кликните на дугме "ОК" . Паметна стола је створена.
- Али стварање "паметне табле" је само један корак за решавање нашег главног задатка - уклањање дупликата. Кликом на било коју ћелију у табели. У овом случају појављује се додатна група картица "Рад са столовима" . На картици "Дизајнер" кликните на дугме "Обриши дупликате" , који се налази на траци у пољу за алате "Алати" .
- Након тога отвара се прозор за уклањање дупликата, са радом који је детаљно описан у опису првог метода. Све даље радње се изводе управо у истом редоследу.
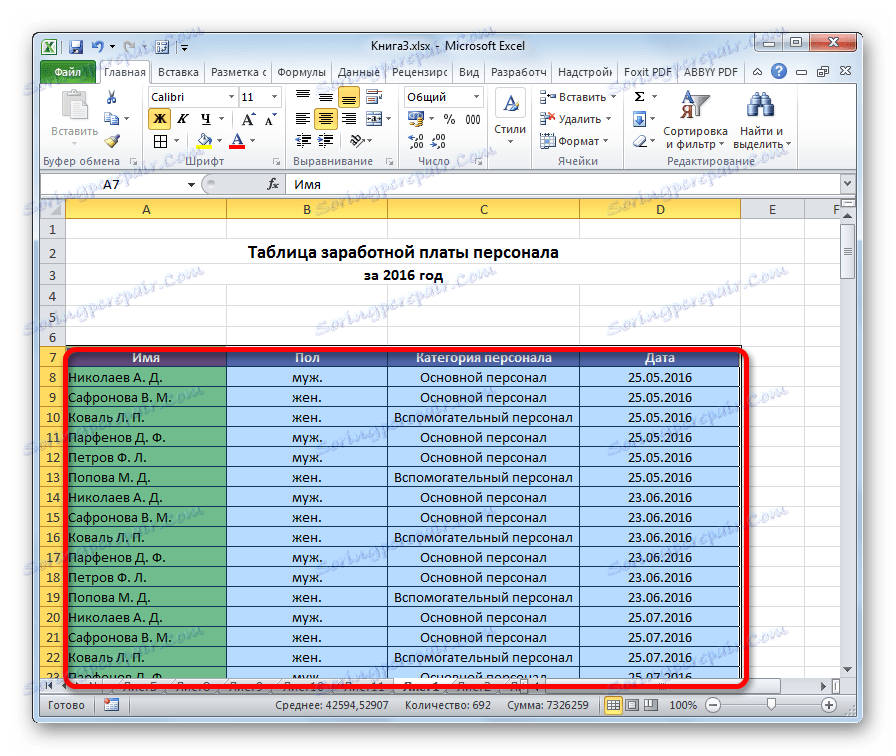
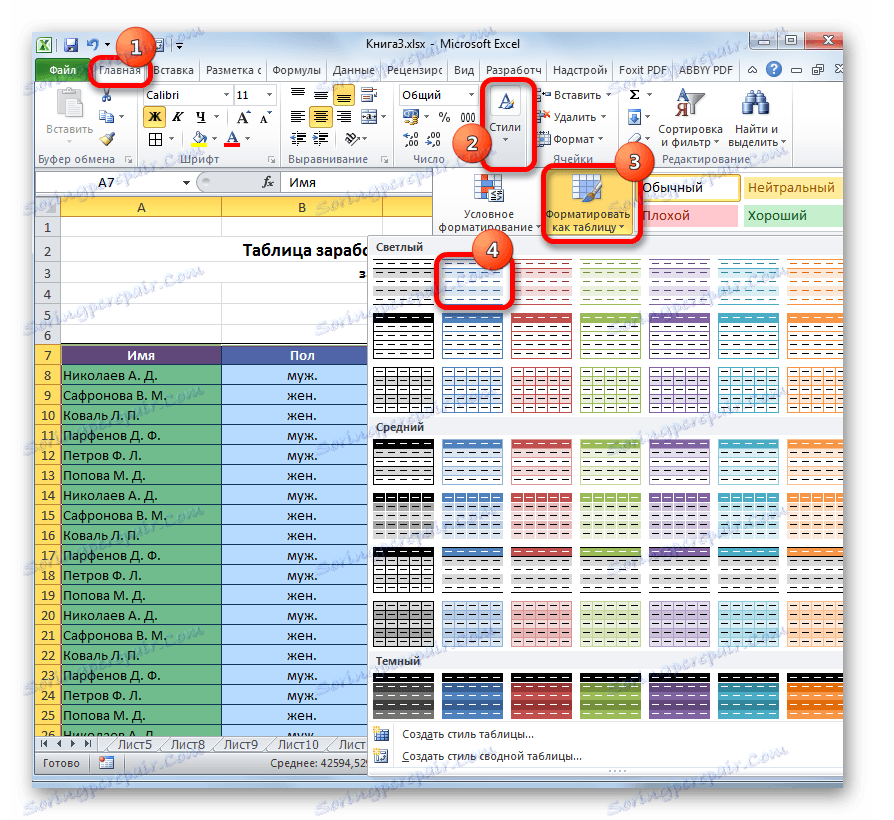

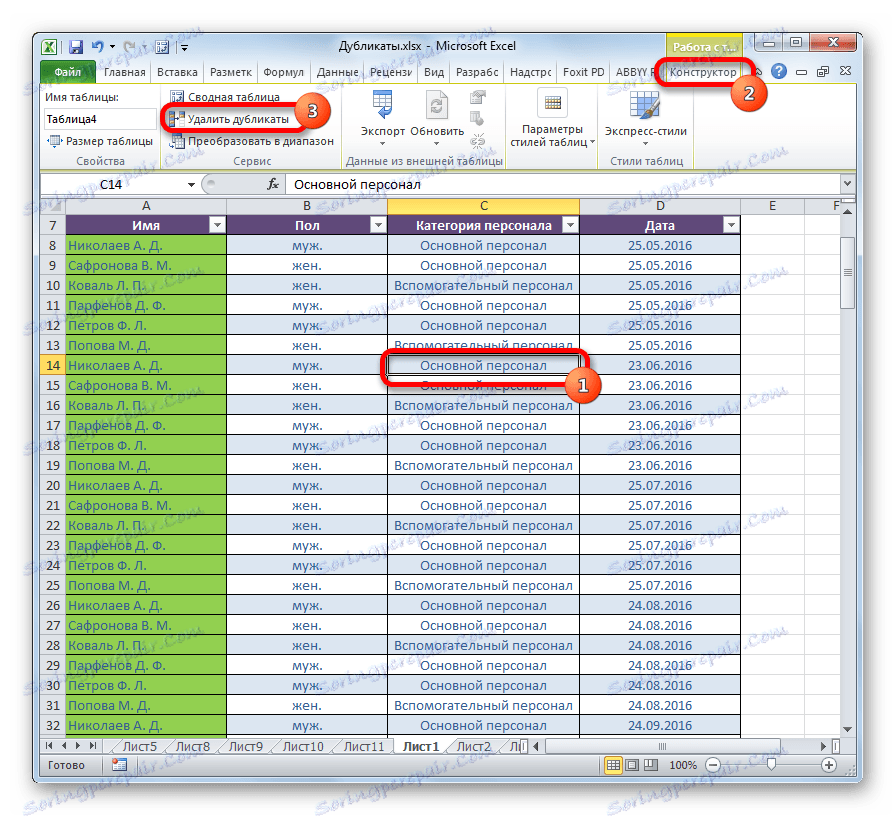
Овај метод је најопштитији и функционалнији од свих описаних у овом чланку.
Лекција: Како направити стол у Екцелу
Метод 3: Користите сортирање
Ова метода није у потпуности уклањање дупликата, јер сортирање само сакрива поновљене уносе у табели.
- Изаберите табелу. Идите на картицу "Подаци" . Кликните на дугме "Филтер" који се налази у оквиру за подешавање "Сортирај и филтрирај" .
- Филтер је укључен, што је назначено приказаним пиктограмима у облику обрнутих троуглова у именима ступаца. Сада морамо да га конфигуришемо. Кликните на дугме "Напредно" , поред свега у истој групи алата "Сортирај и филтрирај" .
- Отвара се прозор Напредни филтер. Ставили смо знак у поље поред параметра "Само јединствени записи" . Сва друга подешавања остају подразумевана. Након тога, кликните на дугме "ОК" .
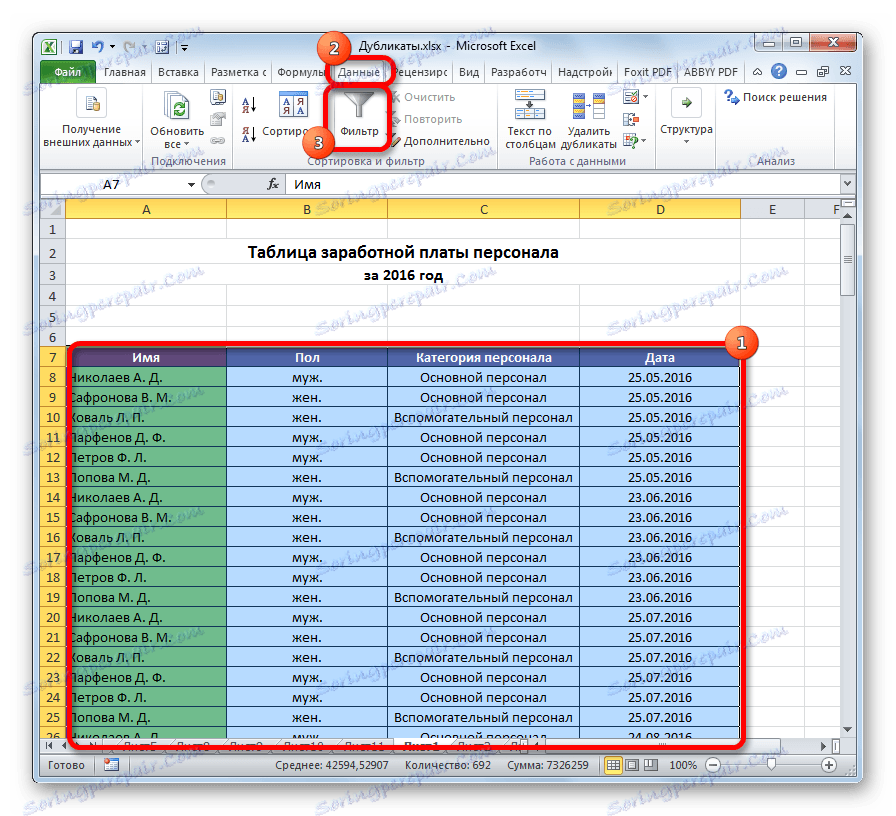
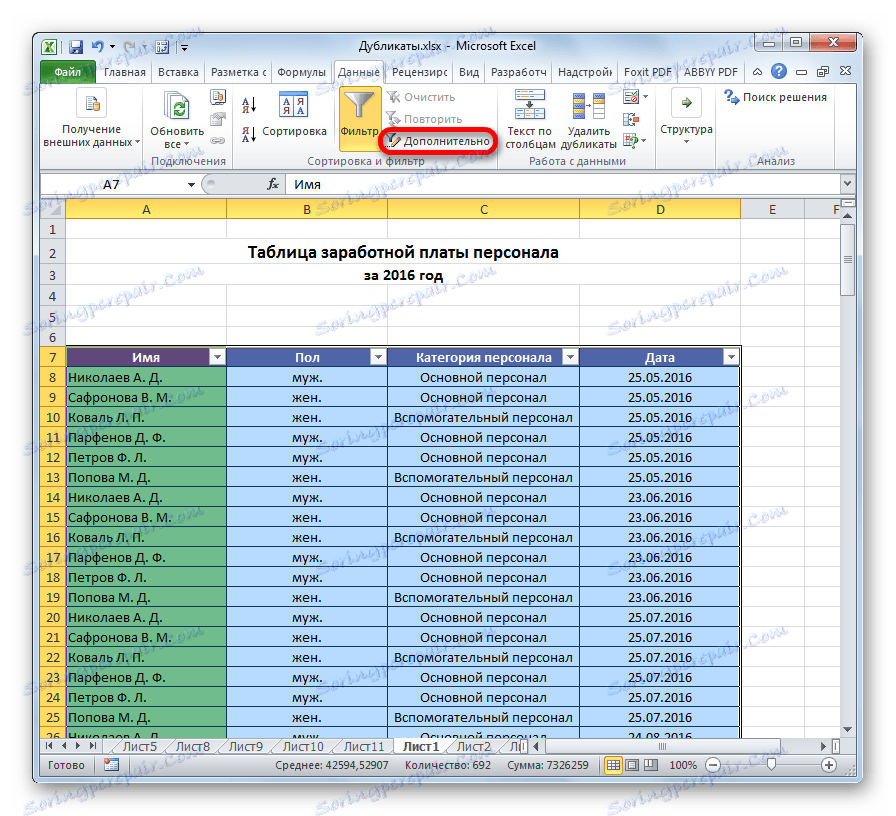

Након тога, дуплирани уноси ће бити скривени. Али њихов приказ се може укључити у било ком тренутку притиском на тастер "Филтер" .
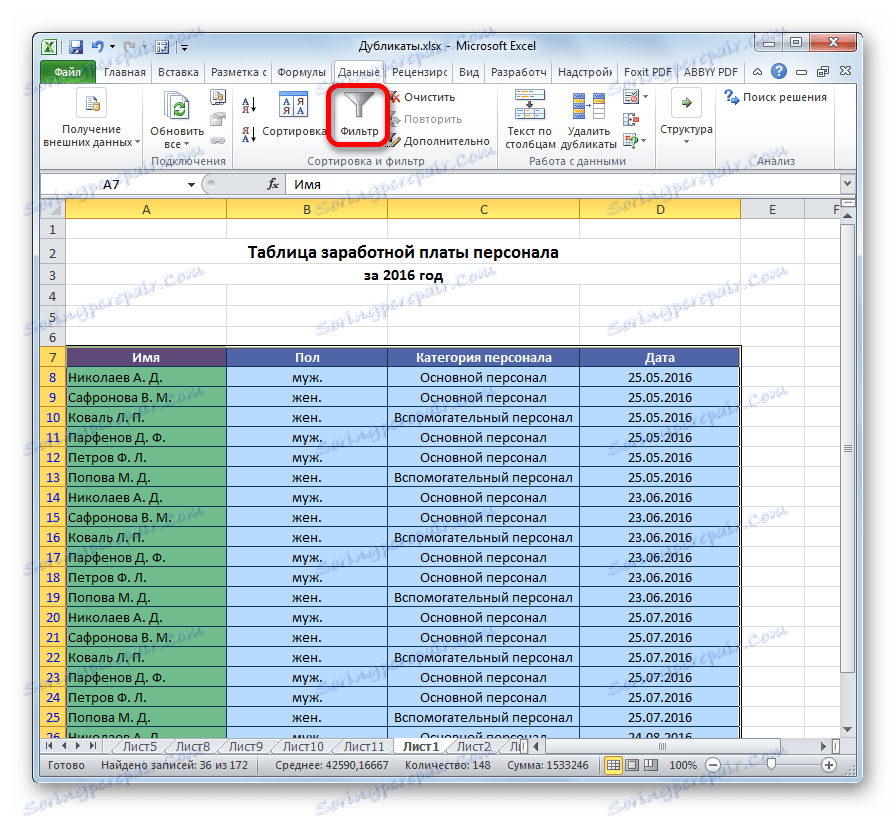
Лекција: Напредни филтер у програму Екцел
Метод 4: условно обликовање
Такође можете пронаћи дуплиране ћелије тако што ћете условно форматирати таблицу. Истина, они ће их морати уклонити другим алатом.
- Изаберите област таблице. На картици "Почетна" кликните на дугме "Условно обликовање" који се налази у оквиру за подешавања "Стилес" . У менију који се појављује прелазимо на ставке "Селецтион рулес" и "Дуплицате валуес ..." .
- Отвара се прозор за подешавање форматирања. Први параметар у њему остао је непромењен - "Дуплицате" . Али у опцији селекције можете оставити подразумеване поставке и изабрати било коју боју која вам одговара, а затим кликните на дугме "ОК" .
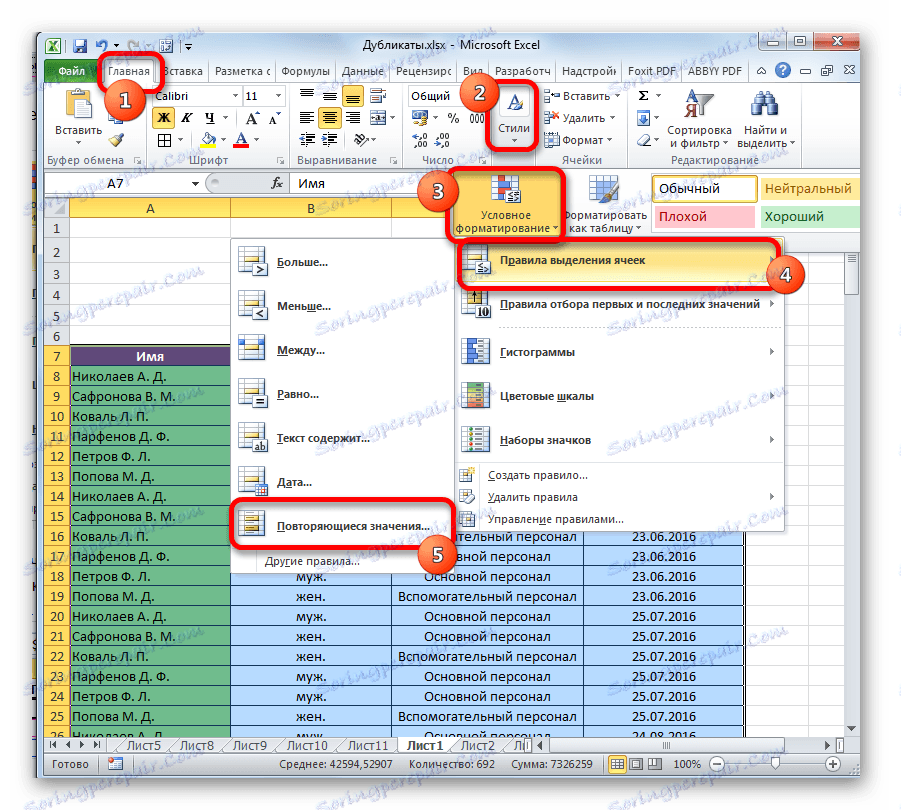

Након тога биће изабране ћелије са дуплицираним вредностима. Ове ћелије можете брисати ручно ако је потребно на стандардан начин.
Пажљиво молим! Тражење дупликата користећи условно обликовање се не врши на целој линији, већ на свакој ћелији, стога није у свим случајевима погодна.
Лекција: Условно обликовање у Екцелу
Лекција: Условно обликовање у Екцелу
Метод 5: Примена Формуле
Поред тога, можете пронаћи дупликате применом формуле користећи неколико функција одједном. Уз помоћ можете претражити дупликате за одређену колону. Општи поглед на ову формулу ће изгледати овако:
=ЕСЛИОШИБКА(ИНДЕКС(адрес_столбца;ПОИСКПОЗ(0;СЧЁТЕСЛИ(адрес_шапки_столбца_дубликатов: адрес_шапки_столбца_дубликатов (абсолютный); адрес_столбца;)+ЕСЛИ(СЧЁТЕСЛИ(адрес_столбца;; адрес_столбца;)>1;0;1);0));"")
- Креирајте засебну колону у којој ће се изводити дупликати.
- У прву слободну ћелију нове колоне унесите формулу на горњи шаблон. У нашем конкретном случају формула ће имати следећи облик:
=ЕСЛИОШИБКА(ИНДЕКС(A8:A15;ПОИСКПОЗ(0;СЧЁТЕСЛИ(E7:$E$7;A8:A15)+ЕСЛИ(СЧЁТЕСЛИ(A8:A15;A8:A15)>1;0;1);0));"") - Изаберите целу колону за дупликате, осим поклопца. Поставите курсор на крај линије формуле. Притисните тастер Ф2 на тастатури. Затим укуцајте Цтрл + Схифт + Ентер . Ово је због специфичности примјене формула на низове.
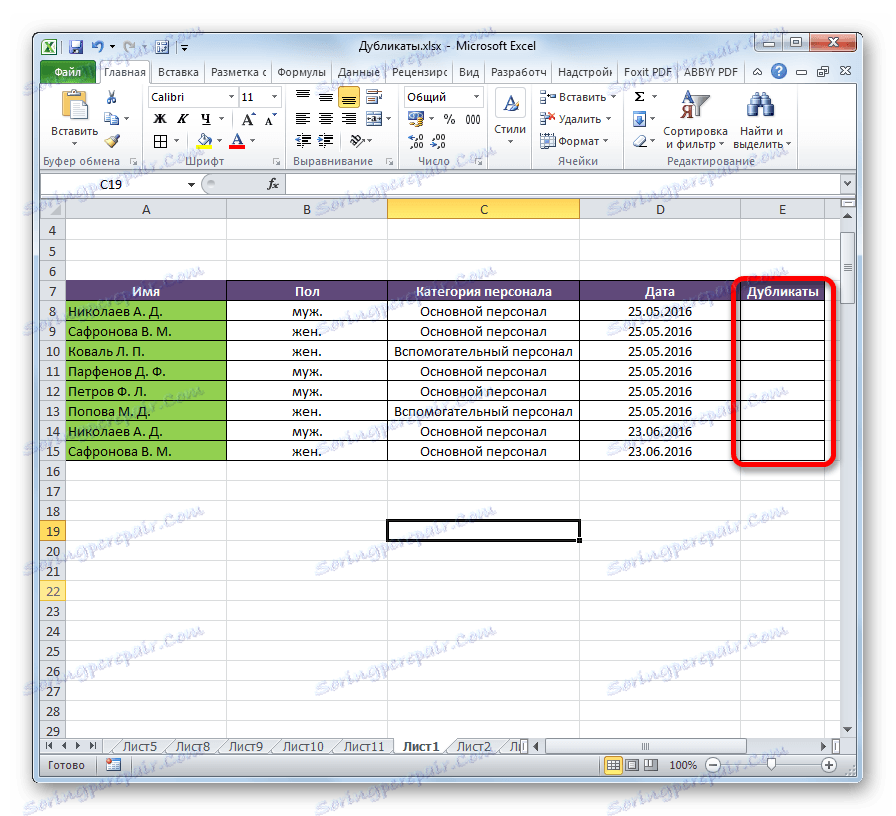
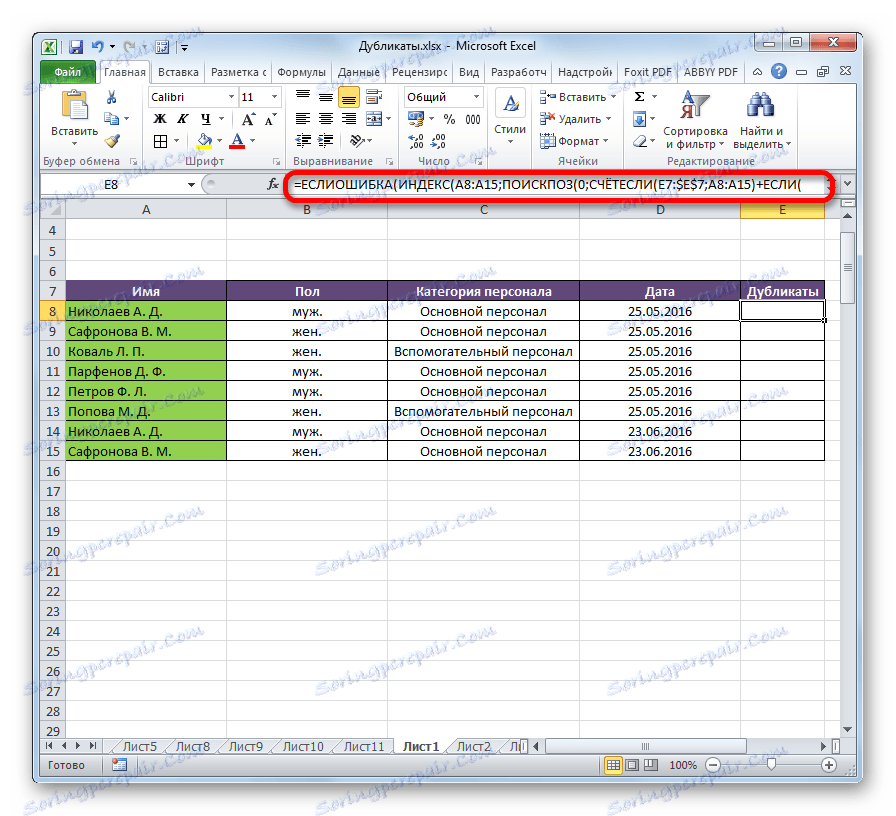
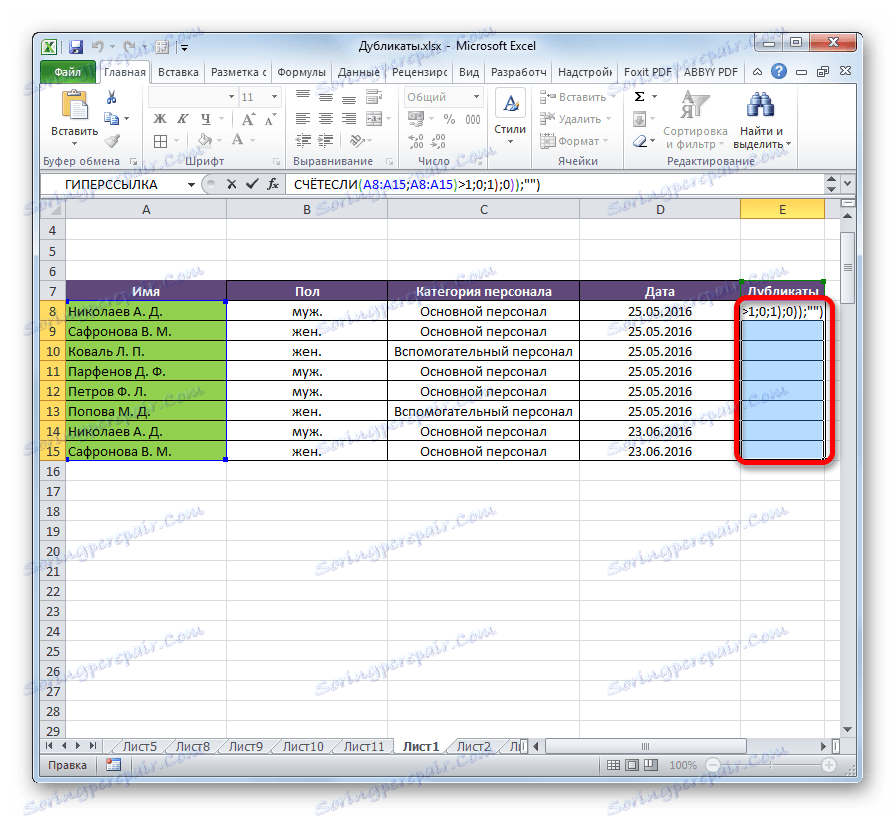
Након ових акција, дуплиране вредности ће се појавити у колони "Дуплицатес" .
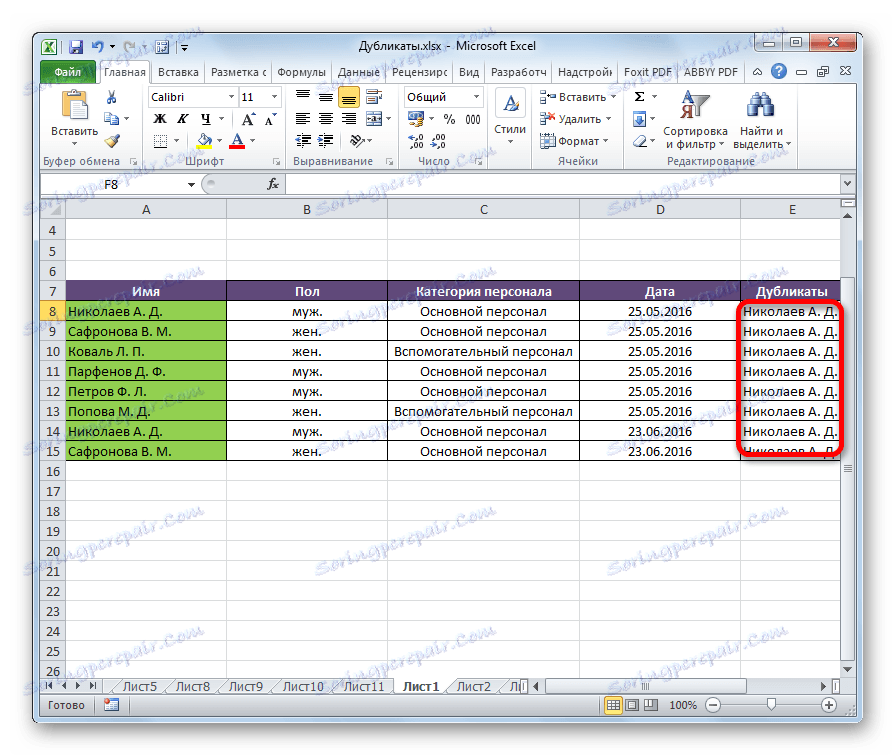
Али, овај метод је још увијек компликован за већину корисника. Поред тога, претпоставља се само претрага дупликата, али не и њихово уклањање. Због тога се препоручује коришћење једноставних и функционалних рјешења која су раније описана.
Као што можете видети, Екцел има пуно алата дизајнираних за проналажење и уклањање дупликата. Свака од њих има своје карактеристике. На пример, условно обликовање подразумева тражење дупликата само за сваку ћелију појединачно. Поред тога, сви алати не могу само претраживати, већ и брисати дуплиране вредности. Најопштија опција је стварање "паметне табле". Када користите овај метод, можете фино подесити и удобно конфигурирати потрагу за дупликатима. Поред тога, њихово уклањање се дешава одмах.