Исправљање грешке "АППЦРАСХ" у оперативном систему Виндовс 7
Једна и грешке које корисник Виндовс 7 може да нађе приликом покретања или инсталирања програма је "АППЦРАСХ проблем догађај догађаја" . Често се јавља када користите игре и друге "тешке" апликације. Хајде да сазнамо разлоге и начине решавања назначеног рачунарског проблема.
Садржај
- Разлози за "АППЦРАСХ" и како поправити грешку
- Метод 1: Инсталирајте потребне компоненте
- Метод 2: Онемогућите услугу
- Метод 3: Проверите интегритет Виндовс системских датотека
- Метод 4: Решавање проблема са компатибилношћу
- Метод 5: Ажурирање управљачких програма
- Метод 6: Уклоните ћириличне знакове са пута у програмску фасциклу
- Метод 7: Чишћење Регистра
- Метод 8: Деактивирање ДЕП-а
- Метод 9: Онемогућавање антивируса
- Питања и одговори
Разлози за "АППЦРАСХ" и како поправити грешку
Непосредно порекло "АППЦРАСХ" може бити различито, али све то повезује чињеница да се ова грешка јавља када снага или карактеристике хардвера или софтверских компоненти рачунара не одговарају потребном минимуму за покретање одређене апликације. Због тога се горе наведена грешка јавља најчешће када активирате апликације са високим системским захтевима.
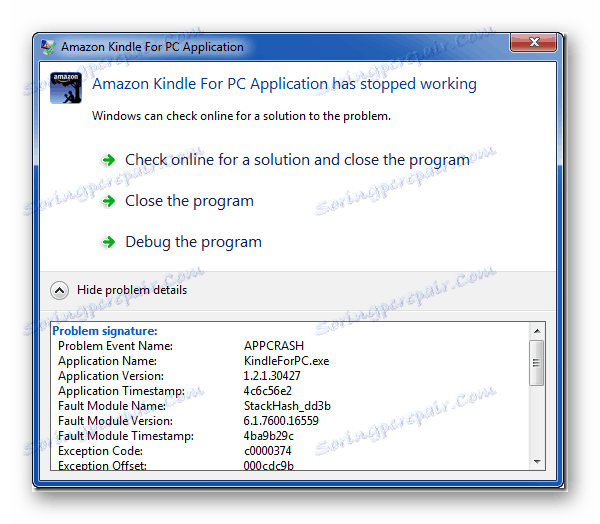
У неким случајевима проблем се може решити само замјеном хардверских компоненти рачунара (процесор, РАМ, итд.), Чије су карактеристике испод минималних захтјева апликације. Али често је могуће исправити ситуацију без таквих радикалних акција, једноставно инсталирањем неопходне софтверске компоненте, правилно подешавање система, уклањањем непотребног оптерећења или обављањем других манипулација унутар оперативног система. Управо такви начини рјешавања овог проблема и који ће бити размотрени у овом чланку.
Метод 1: Инсталирајте потребне компоненте
Често се јавља грешка "АППЦРАСХ" јер рачунар нема неке инсталиране Мицрософт компоненте за покретање одређене апликације. Најчешће, одсуство тренутних верзија следећих компоненти доводи до овог проблема:
Идите на линкове на листи и инсталирајте неопходне компоненте на рачунару, слиједећи препоруке дате од "Чаробњака за инсталацију " током поступка инсталације.
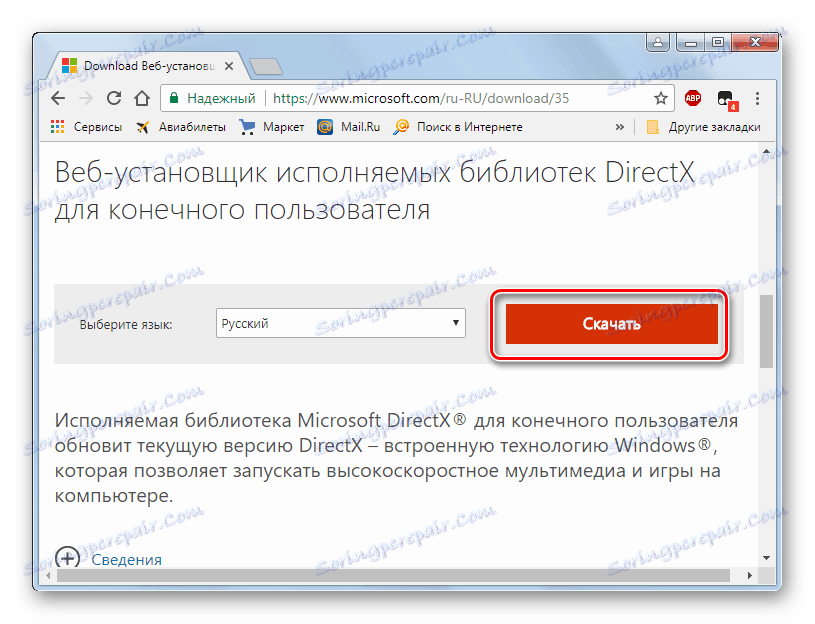
Прије преузимања програма "Висуал Ц ++ 2013 редист" потребно је да одаберете свој тип оперативног система (32 или 64 бита) на Мицрософтовој веб локацији, откуцањем опције "вцредист_к86.еке" или "вцредист_к64.еке" .
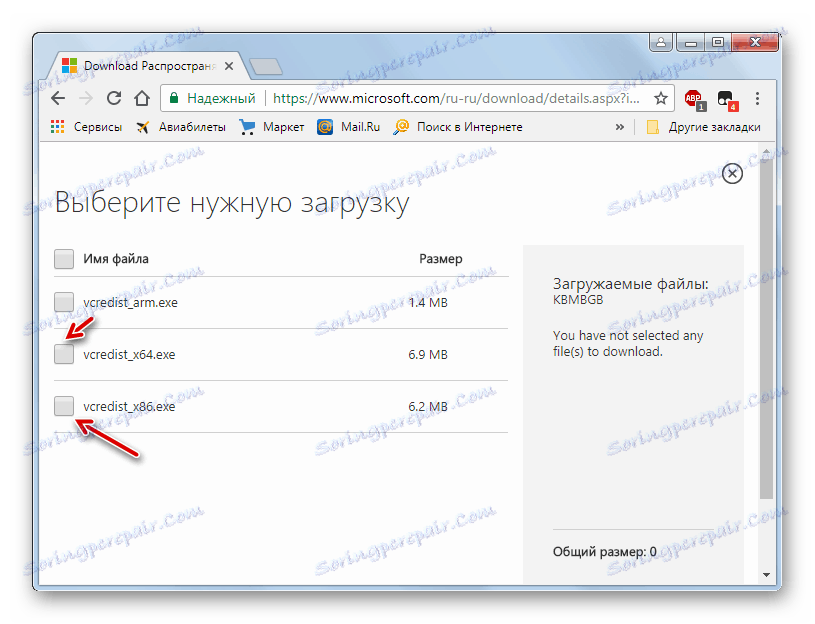
Након инсталације сваке компоненте, поново покрените рачунар и тестирајте како се покреће проблематична апликација. Због погодности, поставили смо везе на преузимање јер се учесталост појављивања "АППЦРАСХ" смањује због одсуства одређеног елемента. То је најчешће проблем настао због недостатка најновије верзије ДирецтКс-а на рачунару.
Метод 2: Онемогућите услугу
"АППЦРАСХ" може доћи када неке апликације започну, ако је омогућена услуга "Виндовс Манагемент Инструментатион" . У том случају, наведена услуга мора бити деактивирана.
- Кликните на "Старт" и идите на "Цонтрол Панел" .
- Кликните на "Систем и безбедност" .
- Потражите одјељак "Администрација" и идите у њега.
- Прозор "Администрација" отвара листу различитих Виндовс алата. Требало би да нађете ставку "Услуге" и идите до наведеног текста.
- "Сервице Манагер" је покренут . Да бисмо лакше пронашли потребну компоненту, израдимо све елементе листе према абецеди. Да бисте то урадили, кликните на назив колоне "Име" . Након проналажења имена "Виндовс Манагемент Инструментатион" на листи, обратите пажњу на статус ове услуге. Ако је атрибут "Радни" постављен у колону "Статус" поред њега, онемогућите наведену компоненту. Да бисте то урадили, кликните двапут на име ставке.
- Отвара се прозор услуге својстава. Кликните поље Стартуп Типе . На листи која се појави, изаберите опцију "Онемогућено" . Затим кликните на "Паузирај" , "Примени" и "ОК" .
- Вратите се у "Сервице Манагер" . Као што можете видети, сада је атрибут "Рад" одсутан испред имена "Виндовс Манагемент Инструментатион " , а атрибут "Суспенсион" ће се наћи умјесто тога. Поново покрените рачунар и покушајте поново покренути проблем.
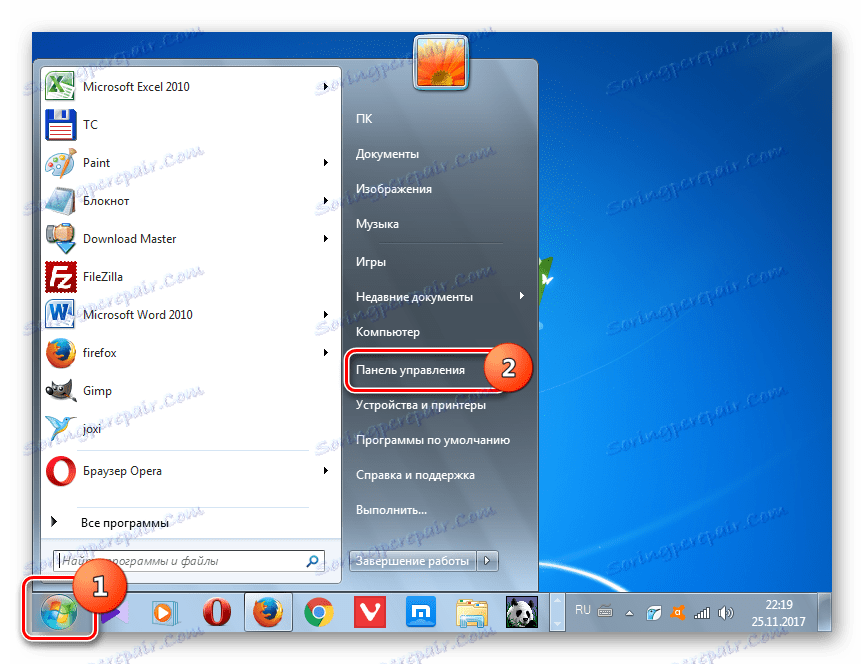
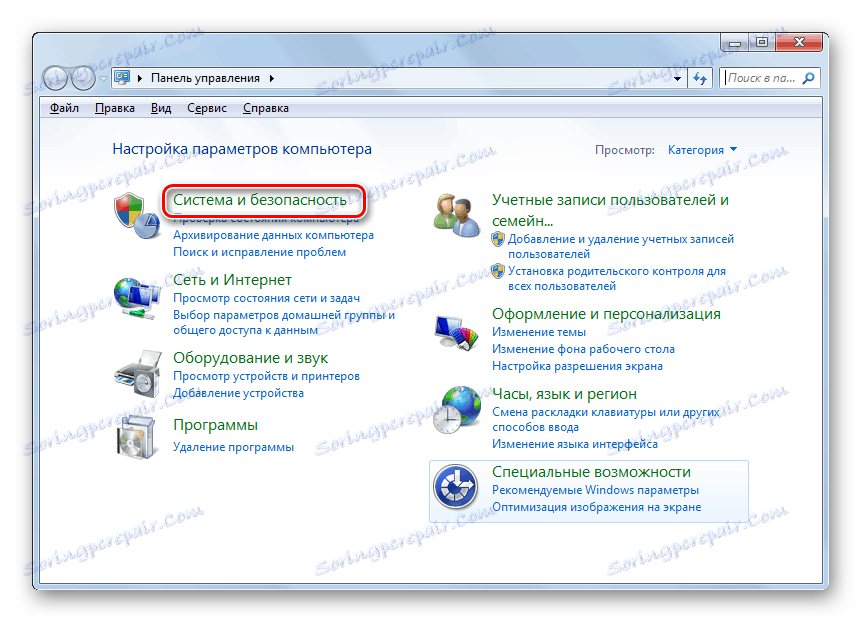
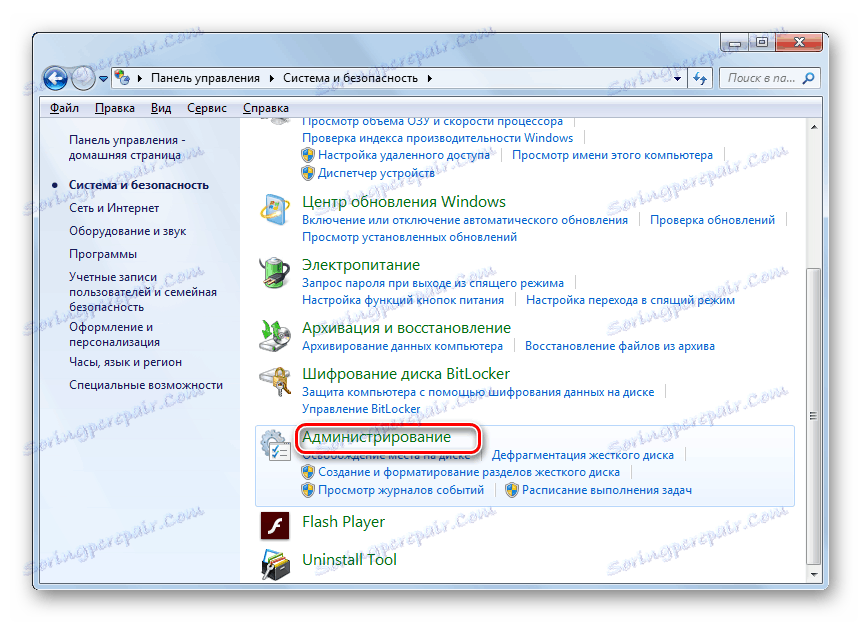
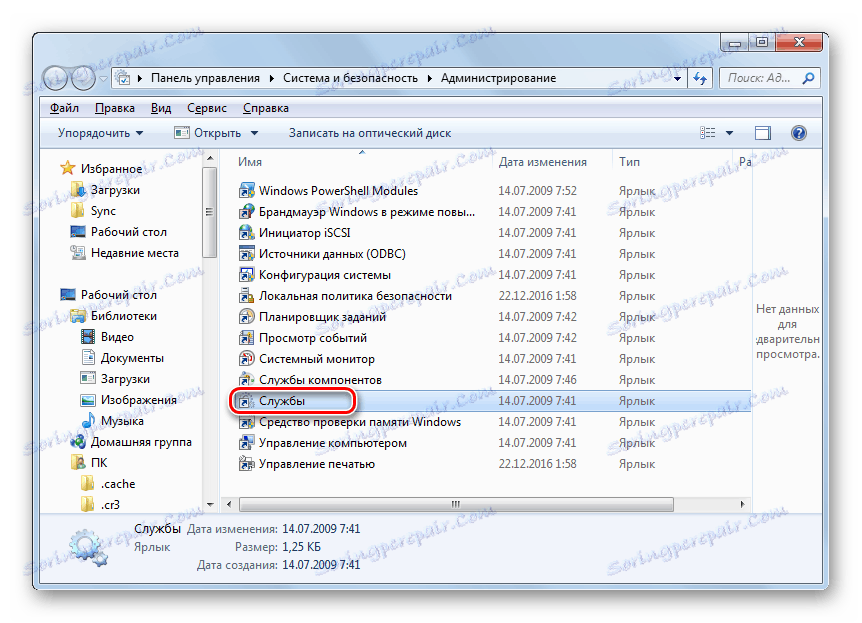
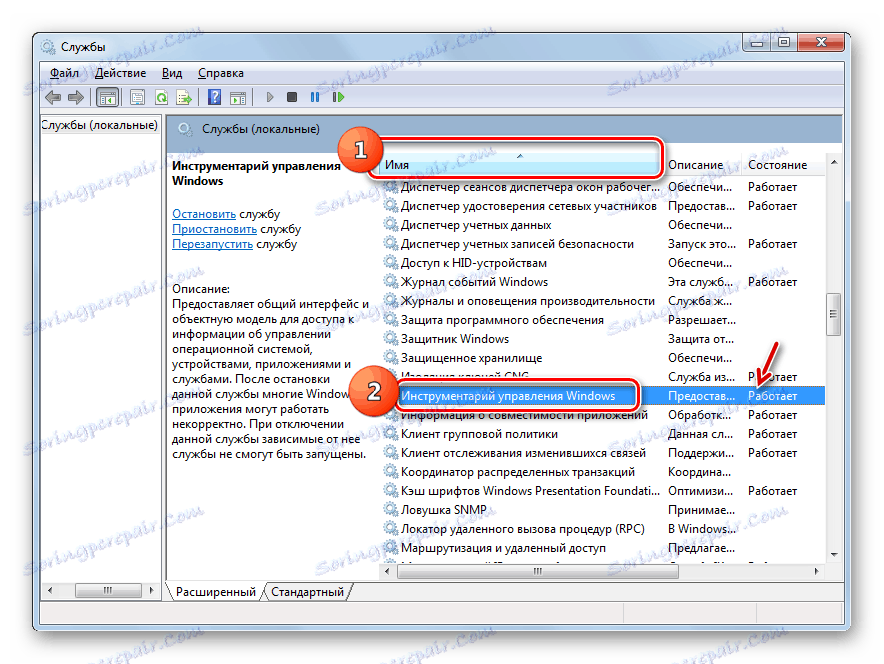
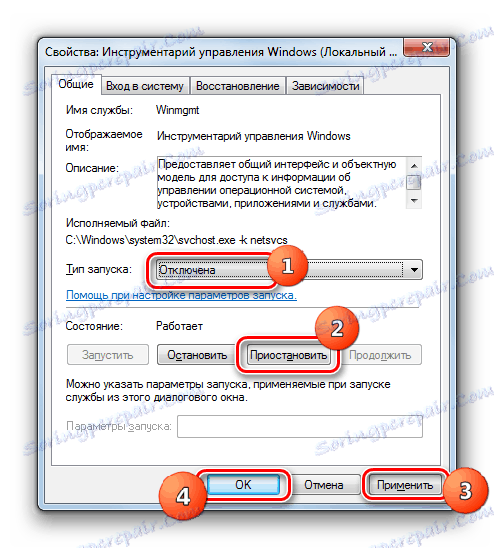
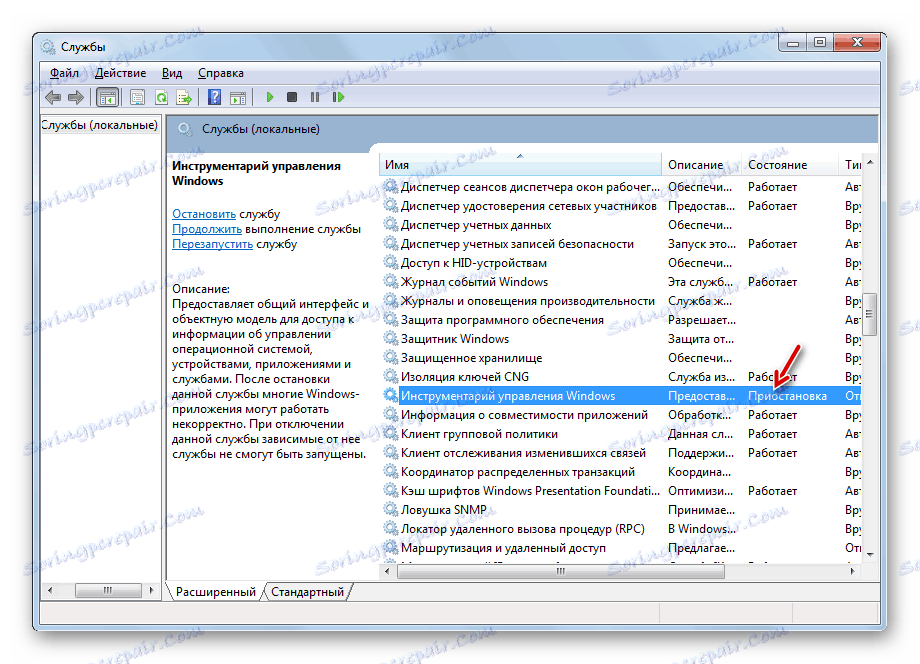
Метод 3: Проверите интегритет Виндовс системских датотека
Један од разлога за појаву "АППЦРАСХ-а" може бити оштећење интегритета Виндовс системских датотека. Затим је неопходно скенирати систем помоћу уграђене алатке "СФЦ" за горе наведени проблем и, ако је потребно, поправите га.
- Ако имате инсталациони диск оперативног система Виндовс 7 са ОС инстанцом која је инсталирана на вашем рачунару, обавезно га убаците у погон пре него што започнете процедуру. Ово неће само открити кршење интегритета системских датотека, већ и исправити грешке ако су откривене.
- Затим кликните на "Старт" . Идите на "Сви програми" .
- Идите у фасциклу "Стандард" .
- Пронађите ставку "Цомманд лине" и десним тастером миша кликните на њега ( ПЦМ ). Са листе, зауставите избор "Покрени као администратор" .
- Отвара се интерфејс "Цомманд лине" . Унесите следећи израз:
sfc /scannowКликните на Ентер .
- Покренут је програм "СФЦ" , који скенира системске датотеке за њихов интегритет и грешке. Напредак ове операције се одмах приказује у прозору "Цомманд Лине" као проценат укупне запремине задатка.
- Након што је операција завршена, у командној линији се појављује порука која указује на то да нису откривени кршења интегритета система или информације о грешкама са њиховим детаљним декодирањем. У случају да сте раније уметнули инсталациони диск из оперативног система у уређај, онда ће сви проблеми откривања бити аутоматски исправљени. Обавезно поново покрените рачунар након тога.
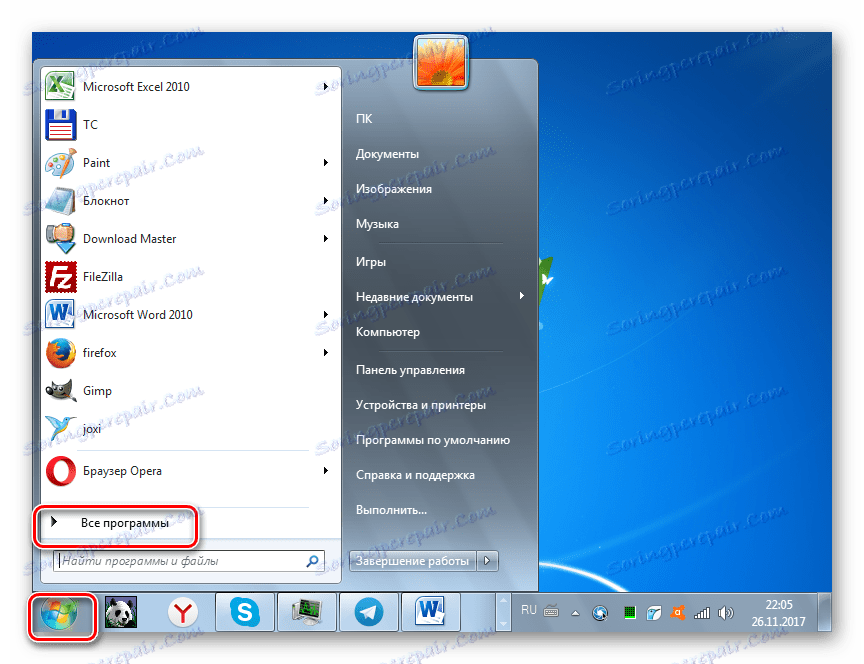
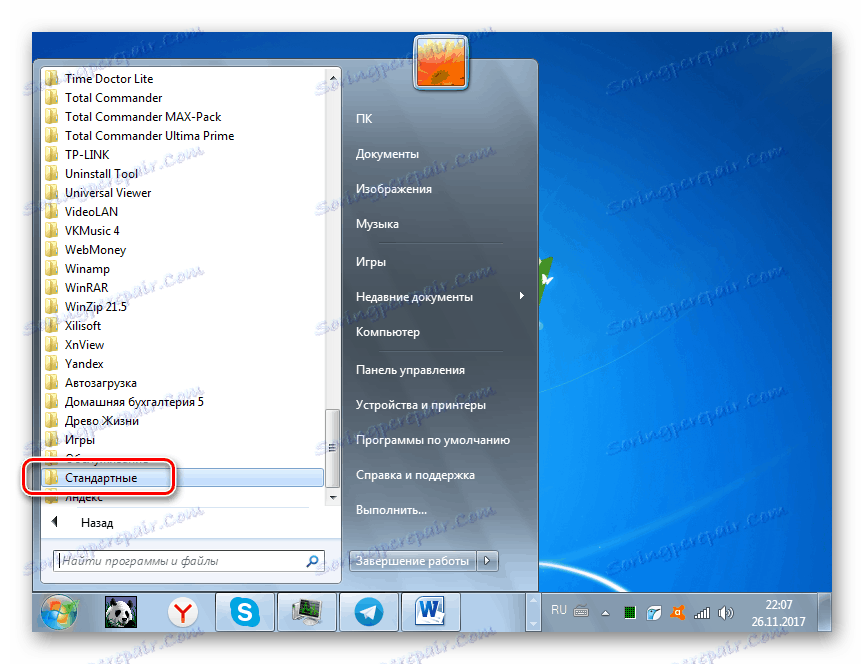
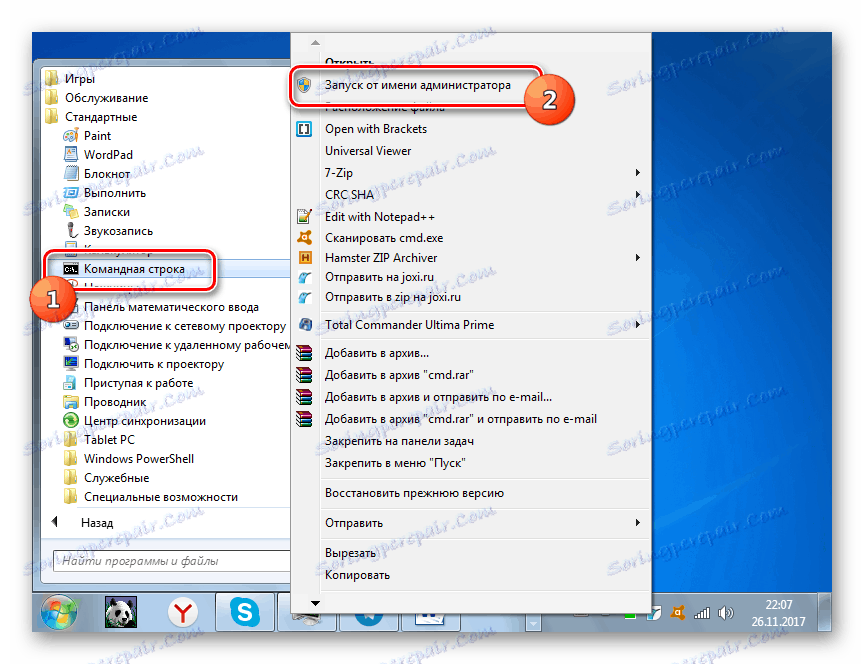
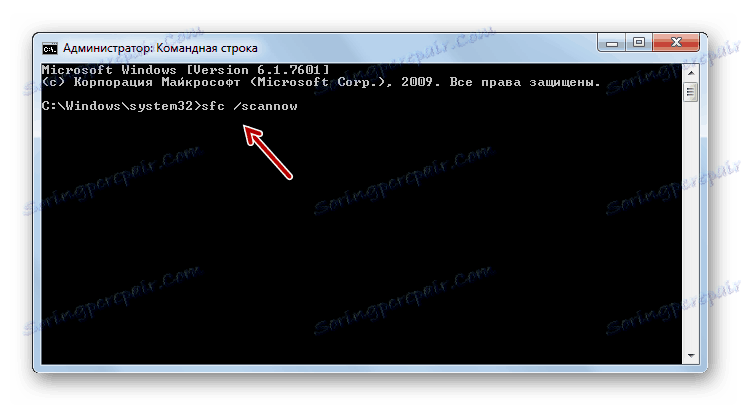
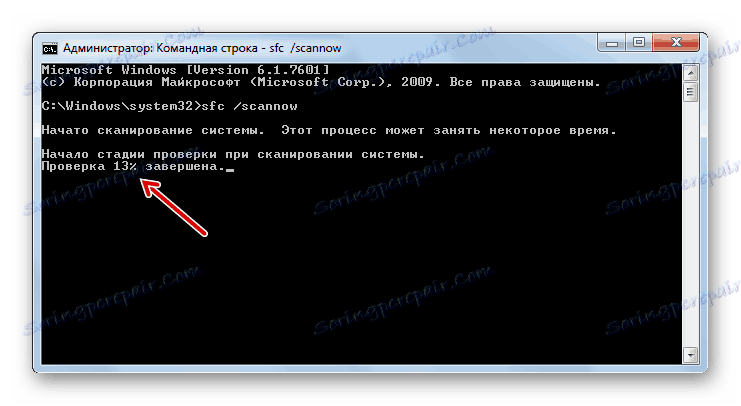
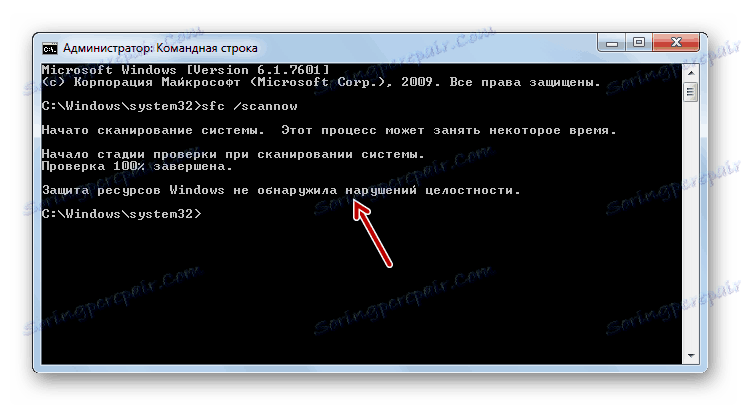
Постоје и други начини провере интегритета системских датотека, о којима се говори у посебној лекцији.
Лекција: Провера интегритета системских датотека у оперативном систему Виндовс 7
Метод 4: Решавање проблема са компатибилношћу
Понекад грешка "АППЦРАСХ" може се генерирати због проблема са компатибилношћу, то јест, једноставно речено, ако програм који покрећете не одговара верзији вашег оперативног система. Ако је неопходна нова верзија оперативног система за покретање проблематичне апликације, на пример, Виндовс 8.1 или Виндовс 10, онда ништа не треба учинити. Да бисте покренули, мораћете да инсталирате неовисни тип оперативног система или бар њен емулатор. Али ако је апликација дизајнирана за раније оперативне системе и стога се сукобљава са "седам", онда је проблем једноставно решен.
- Отворите "Екплорер" у директоријуму у којем се налази извршна датотека проблемске апликације. Кликните на ПЦМ на њему и изаберите "Пропертиес" .
- Отвориће се прозор својства датотеке. Пређите у одељак "Компатибилност" .
- У пољу "Цомпатибилити моде" , означите оквир поред ставке "Покрените програм у режиму компатибилности ..." . Са падајуће листе која затим постаје активна, изаберите одговарајућу верзију ОС-а која је компатибилна са апликацијом коју покрећете. У већини случајева, ако направите сличне грешке, изаберите "Виндовс КСП (Сервице Пацк 3)" . Такође потврдите поље "Покрени овај програм као администратор" . Затим кликните на "Аппли" и "ОК" .
- Сада можете апликацију покренути на стандардни начин двоструким кликом на извршну датотеку помоћу левог тастера миша.
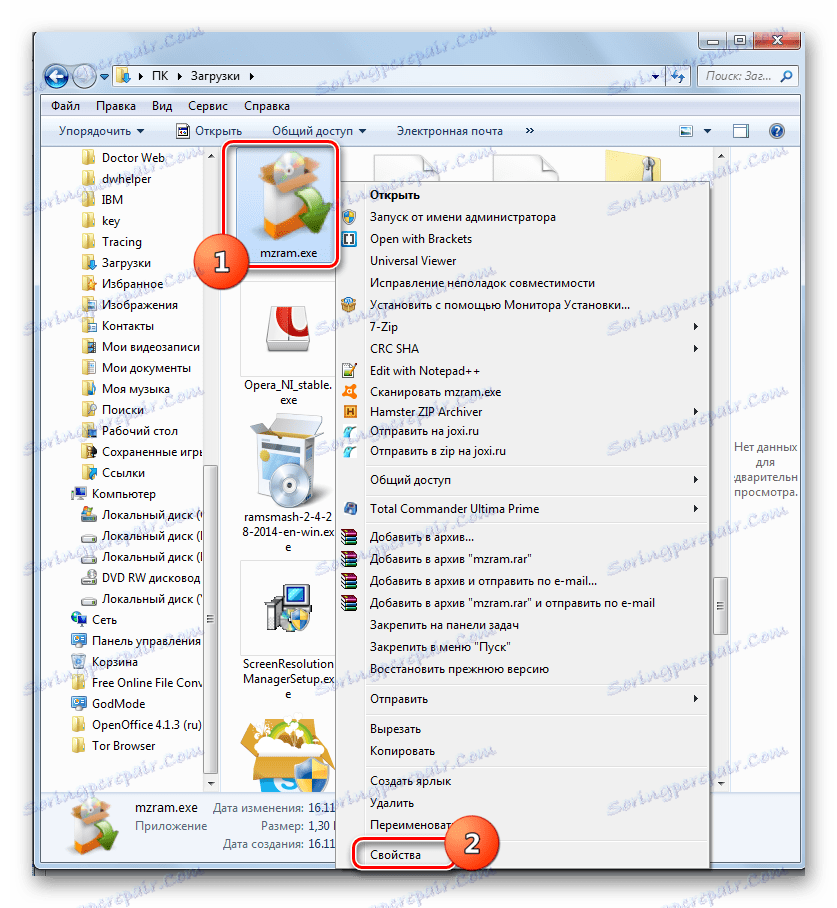
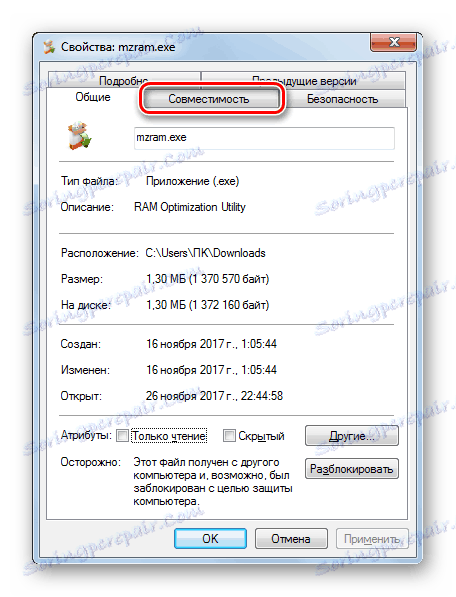
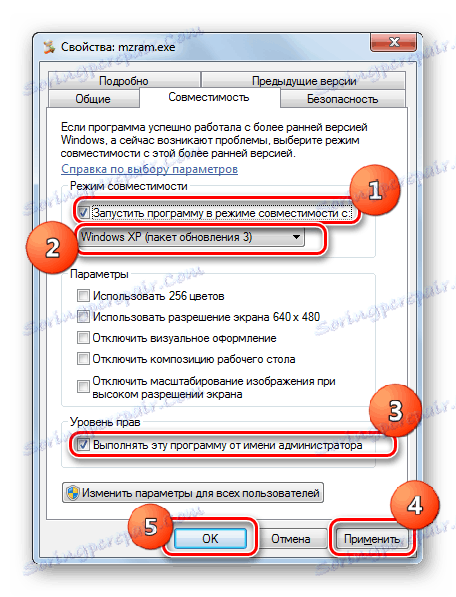
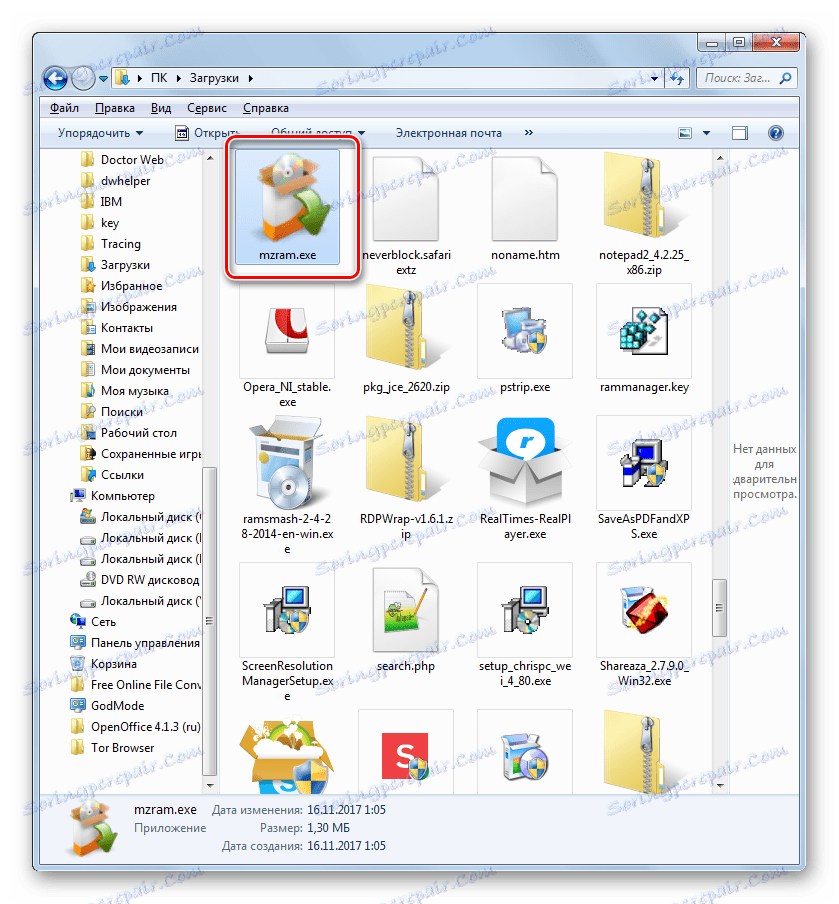
Метод 5: Ажурирање управљачких програма
Један од разлога за "АППЦРАСХ" може бити чињеница да је ПЦ застарео возачима видео картица или, што је много мање уобичајено, звучну картицу. Затим морате ажурирати релевантне компоненте.
- Идите на одељак "Контролна табла" , која се зове "Систем и безбедност" . Алгоритам за ову транзицију описан је у разматрању Метода 2 . Затим кликните на ријечи "Девице Манагер" .
- Покренут је интерфејс "Девице Манагер" . Кликните на "Видео адаптери" .
- Отвара се листа видео картица повезаних на рачунар. Кликните на ПЦМ за име ставке и из листе изаберите "Упдате дриверс ..." .
- Отвара прозор за ажурирање. Кликните на ставку "Аутоматско претраживање драјвера ..." .
- Након тога ће се извршити процедура ажурирања управљачког програма. Ако се ово не ажурира, идите на званичну локацију произвођача видео картице, преузмите возач одавде и започните га. Сличан поступак треба урадити са сваким уређајем, који је приказан у "Манагер" у блока "Видео адаптери" . Након инсталације, не заборавите да поново покренете рачунар.
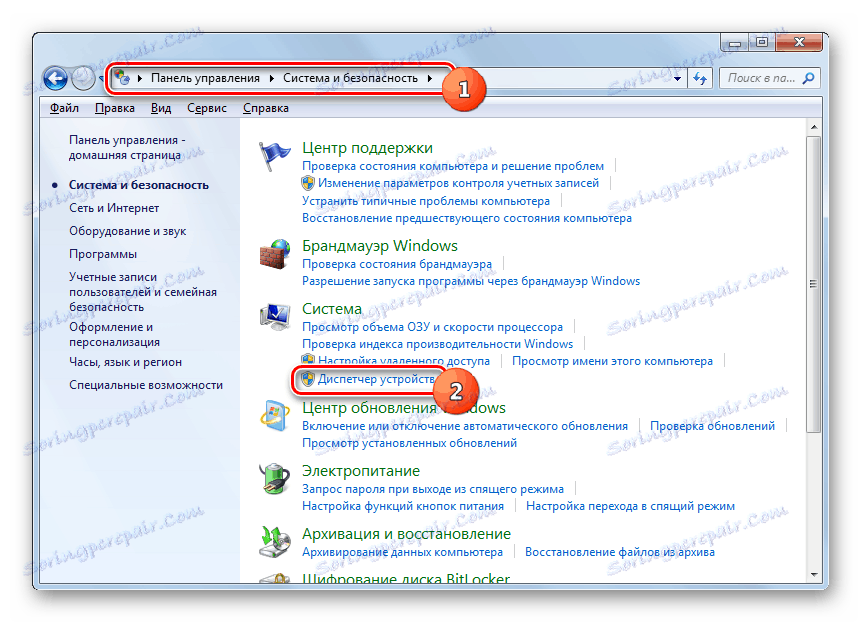
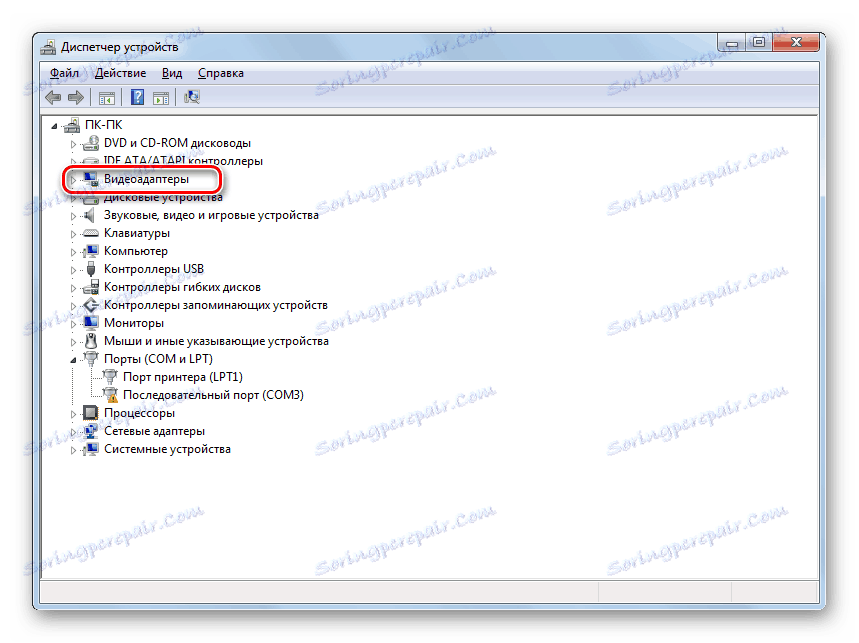
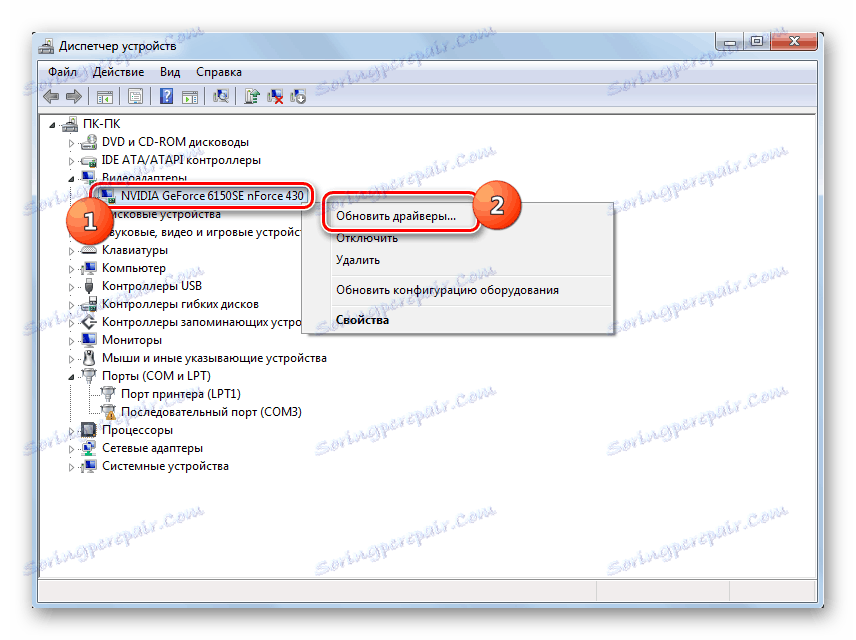
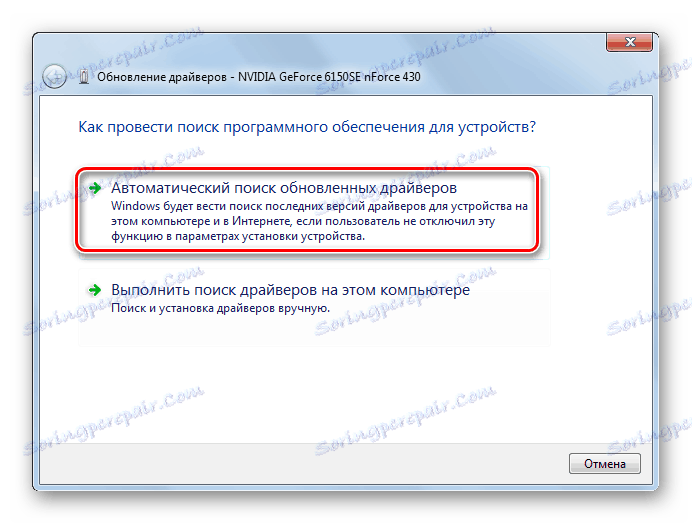
Слично томе, драјвери за звучну картицу су ажурирани. Само у ту сврху неопходно је проћи у одјељку "Звучни, видео и уређаји за игру", а заузврат ажурирати сваки објекат дате групе.
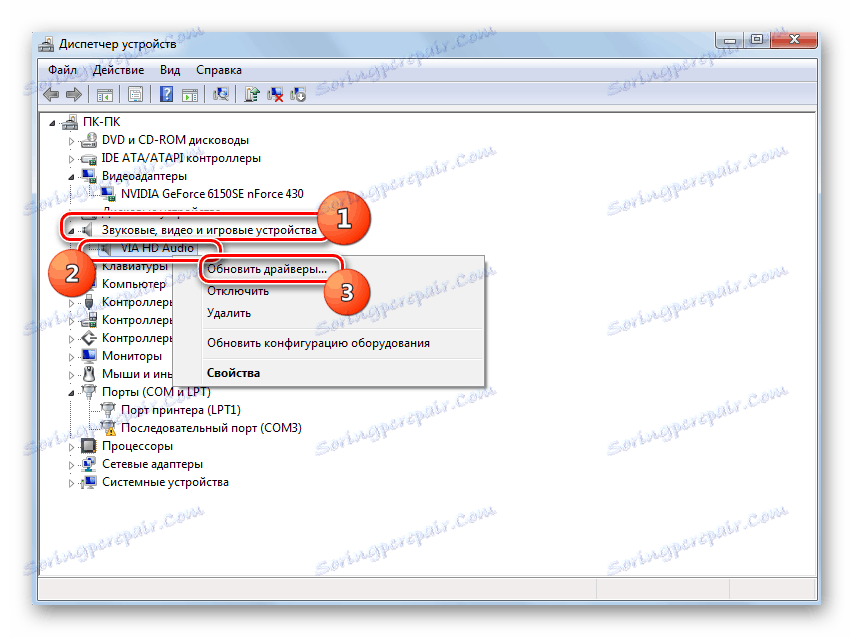
Ако не сматрате да сте прилично искусни корисник, како бисте на тај начин ажурирали управљачке програме, можете користити специјализовани софтвер за извођење одређене процедуре - ДриверПацк Солутион . Ова апликација ће скенирати рачунар за застареле управљачке програме и предложити да инсталирају своје најновије верзије. У овом случају, не само да олакшавате задатак, већ и сами ослободите потребе да тражите у "Управљач уређајима" одређени елемент који захтева ажурирање. Програм ће аутоматски то урадити.
Лекција: Ажурирање управљачких програма на рачунар користећи ДриверПацк Солутион
Метод 6: Уклоните ћириличне знакове са пута у програмску фасциклу
Понекад се дешава да је узрок грешке "АППЦРАСХ" покушај инсталирања програма у директоријум, путању до које садрже знакове који нису укључени у латиничну абецеду. Ми, на пример, често упишемо имена директоријума на ћирилици, али сви објекти постављени у такав директоријум не могу исправно радити. У том случају, они морају бити поново инсталирани у фасциклу, путању до које не садрже ћириличне знакове или симболе друге алфабете, осим латиничног.
- Ако сте већ инсталирали програм, али не ради исправно, издаје грешку "АППЦРАСХ", а затим га деинсталирај.
- Пређите кроз "Истраживач" у коријенски директоријум било којег диска на којем оперативни систем није инсталиран. С обзиром да је скоро увек ОС инсталиран на погон Ц , онда можете изабрати било који дио чврстог диска, осим горе наведене опције. Кликните на ПЦМ на празном месту у прозору и изаберите ставку "Креирај" . У додатном менију идите на "Фолдер" .
- Када креирате фасциклу, дајте му било које име које желите, али под условом да се састоји искључиво из латиничних знакова.
- Сада поново инсталирајте проблематичну апликацију у креирану фасциклу. Да бисте то урадили, у "Чаробњаку за инсталацију" у одговарајућој фази инсталације наведите овај директориј као директориј који садржи извршну датотеку апликације. У будућности увек инсталирајте програме са проблемом "АППЦРАСХ" у овом фолдеру.
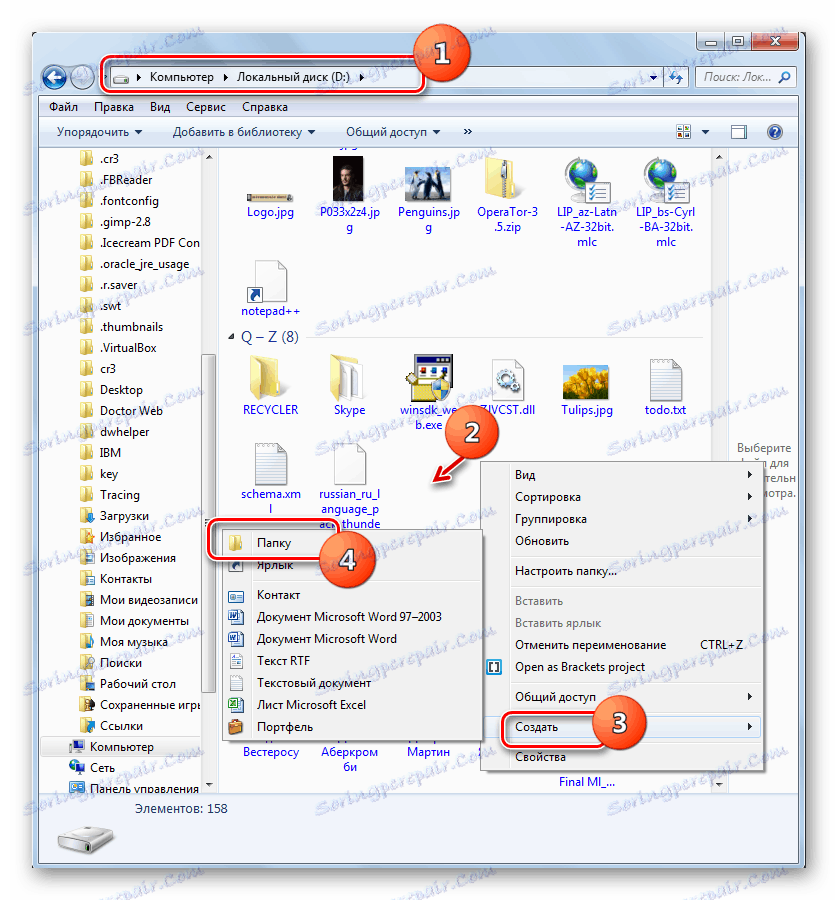
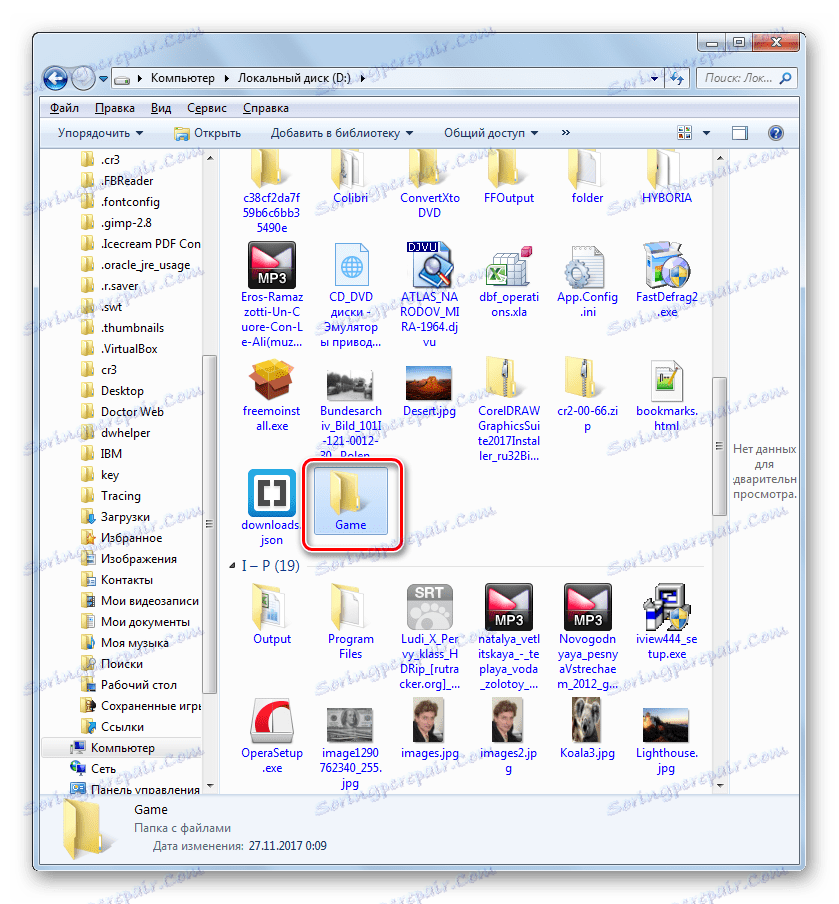

Метод 7: Чишћење Регистра
Понекад да бисте поправили грешку "АППЦРАСХ" помаже на тако тривијалан начин, као што је чишћење регистра система. За ове сврхе постоји доста различитих софтвера, али једно од најбољих решења је ЦЦлеанер .
- Покрените ЦЦлеанер. Идите у одељак "Регистар" и кликните на дугме "Тражи проблеме" .
- Процедура скенирања система ће почети.
- Након што је процес завршен, прозор ЦЦлеанер приказује погрешне уносе регистра. Да их обришете, кликните на "Поправи ..." .
- Отвара се прозор у којем се од вас тражи да направите резервну копију регистра. Ово се ради у случају да програм погрешно уништи важан запис. Тада ће бити могуће поновно успоставити. Због тога препоручујемо да кликнете дугме "Да" у наведеном пољу.
- Приказује се прозор за спремање резервних копија. Идите у директориј у коме желите копирати копију и кликните на "Сачувај" .
- У следећем прозору кликните на дугме "Поправи проверено" .
- Након тога ће се поправити све грешке у регистратору, које ће бити приказане у програму ЦЦлеанер.
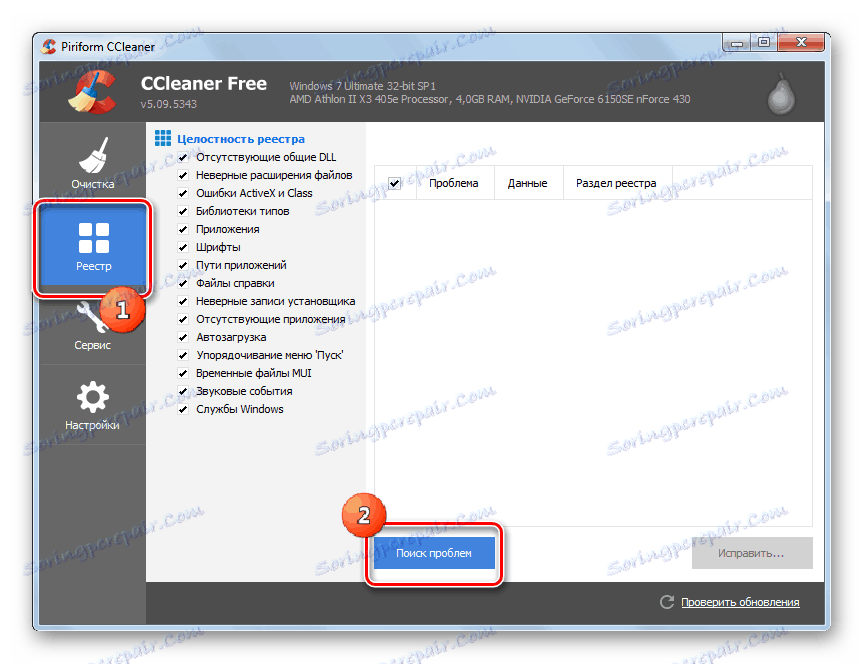
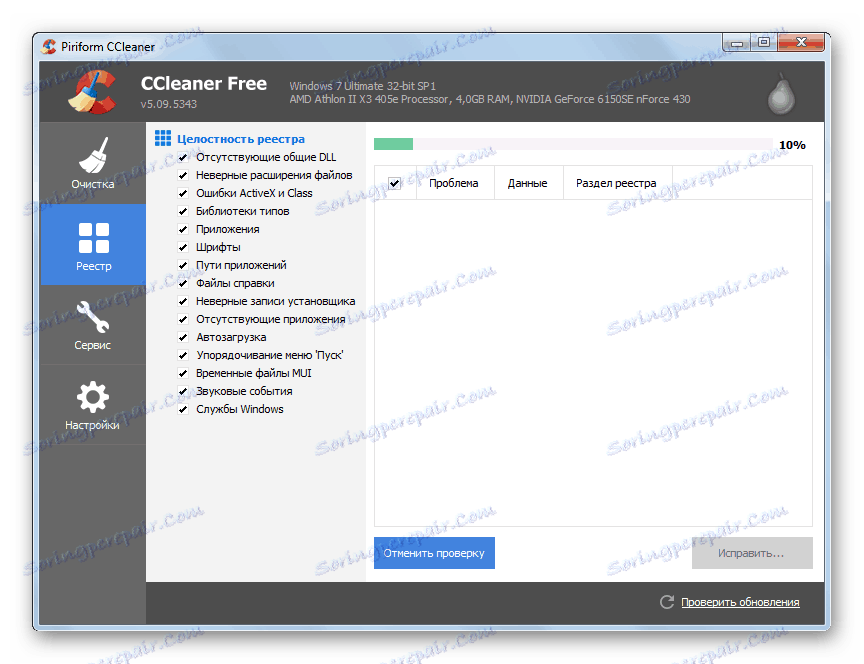
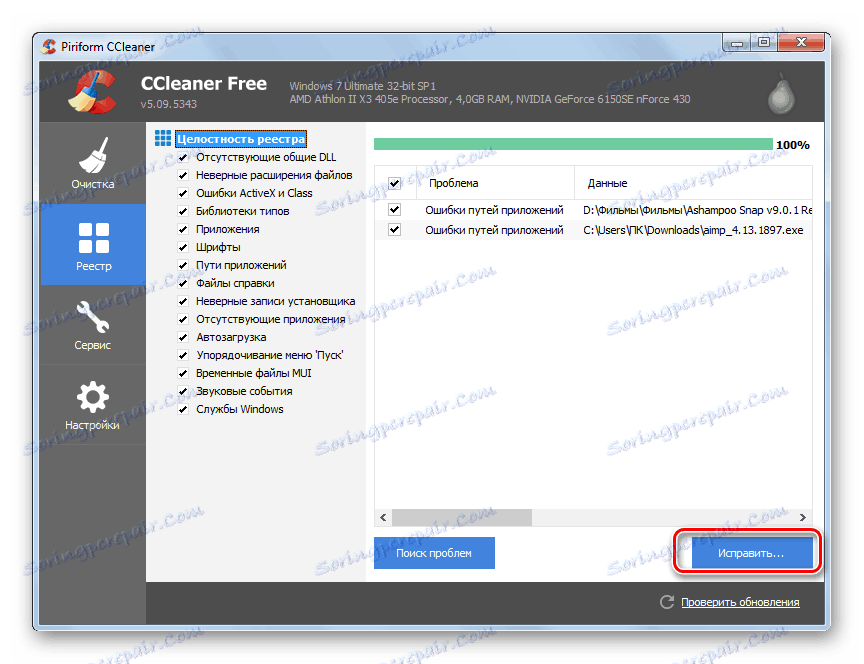
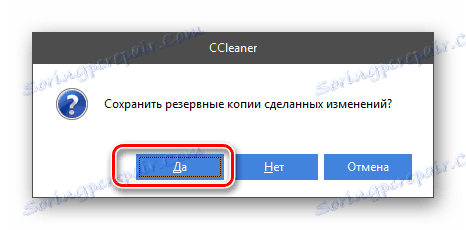
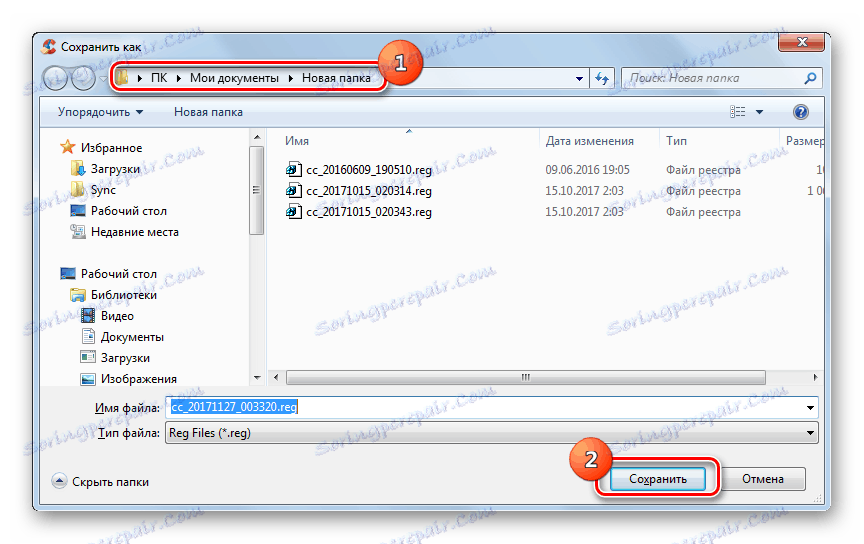
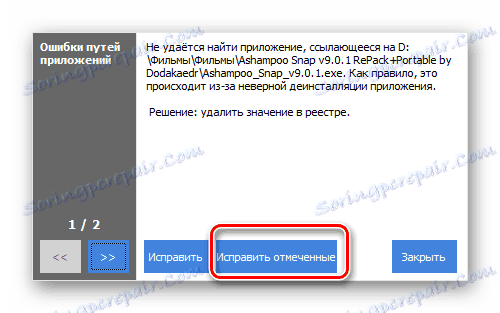
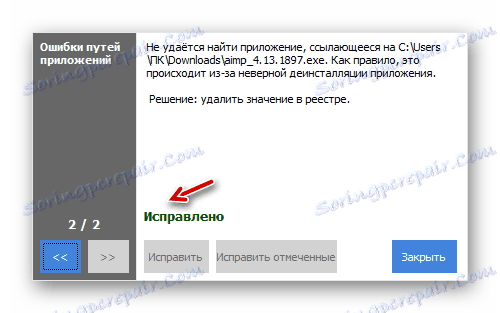
Постоје и други алати за чишћење регистра, који су описани у посебном чланку.
Прочитајте такође: Најбољи програми за чишћење регистра
Метод 8: Деактивирање ДЕП-а
У оперативном систему Виндовс 7 постоји функција ДЕП, која служи за заштиту рачунара од злонамерног кода. Али понекад је то узрок настанка "АППЦРАСХ-а". Онда је потребно да га деактивирате за проблематичну апликацију.
- Идите у одељак "Систем и безбедност" , који се налази у " Контролној табли" . Кликните на Систем .
- Кликните на "Напредне системске поставке" .
- Сада, у групи "Перформанце", кликните на "Оптионс ..." .
- У покренутој шкољкици идите на одељак "Превенција извршавања података" .
- У новом прозору, померите радио дугме на положај ДЕП на свим објектима, осим на изабраним. Затим кликните на "Адд ..." .
- Отвориће се прозор где треба да одете до директоријума где се налази проблемна датотека, одаберите је и кликните на "Отвори" .
- Након што се име изабраног програма приказује у прозору подешавања брзине, кликните на "Аппли" и "ОК" .
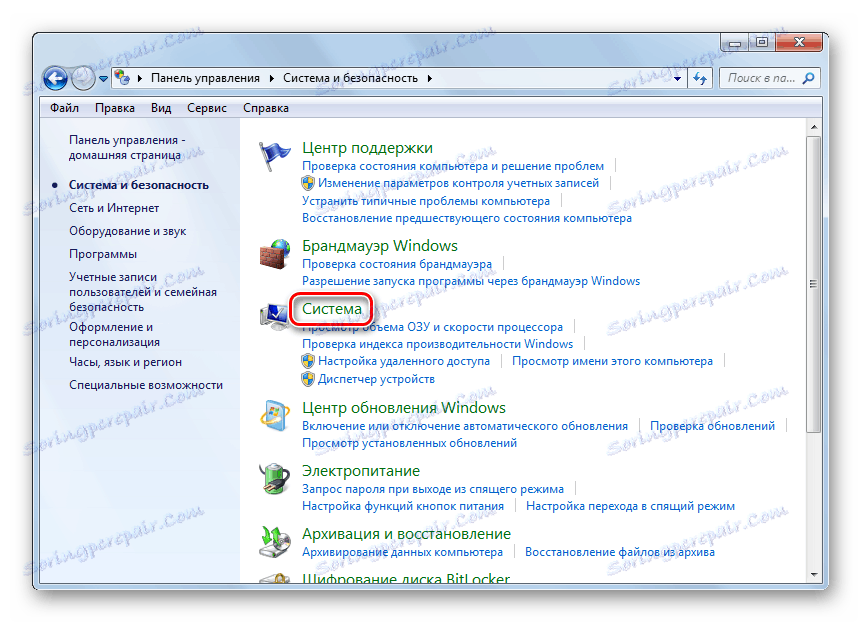
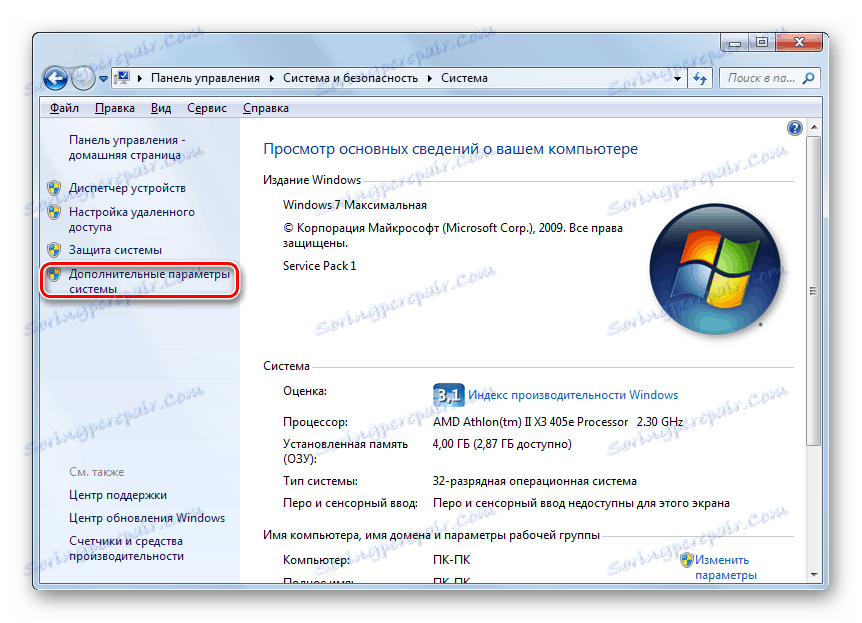
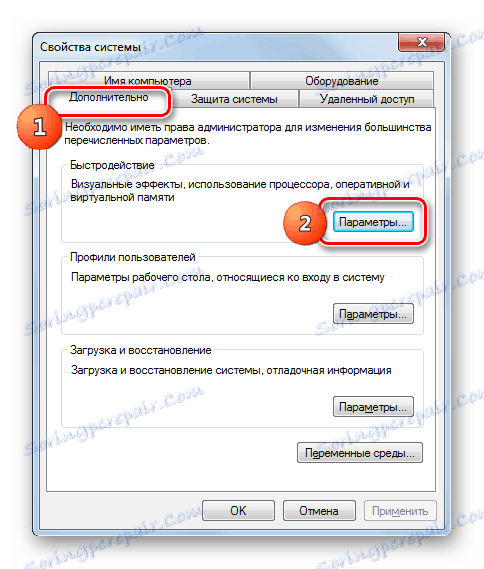

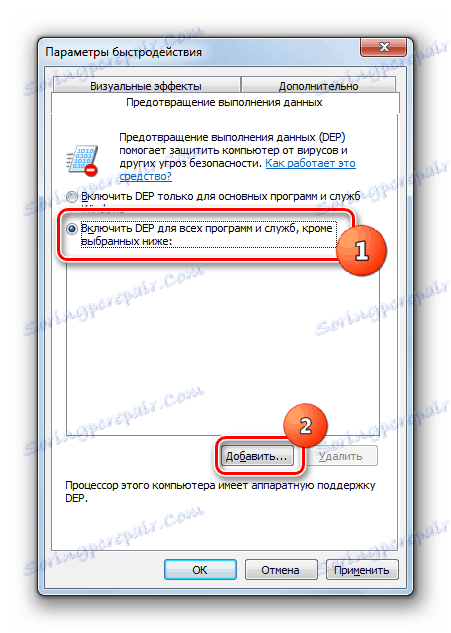
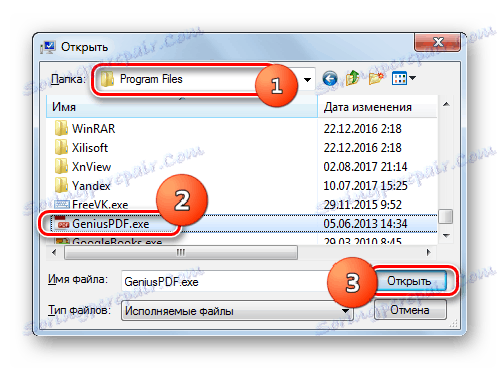
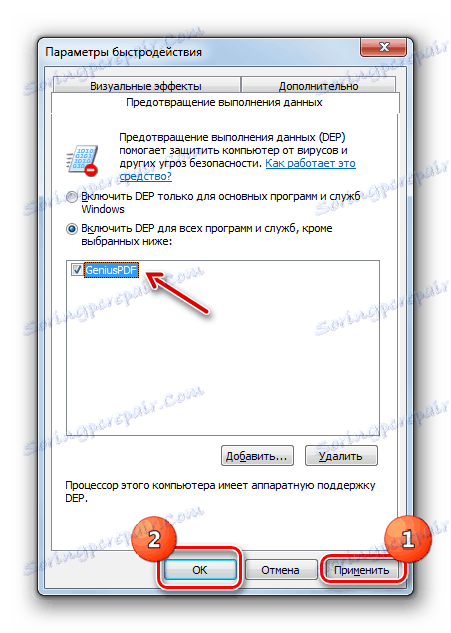
Сада можете покушати да покренете апликацију
Метод 9: Онемогућавање антивируса
Још један узрок грешке "АППЦРАСХ" је сукоб апликације покренутог са антивирусним програмом који је инсталиран на рачунару. Да бисте проверили да ли је то тако, има смисла привремено онемогућити антивирус. У неким случајевима је неопходно потпуно деинсталирање заштитног софтвера како би се обезбедио правилан рад апликације.
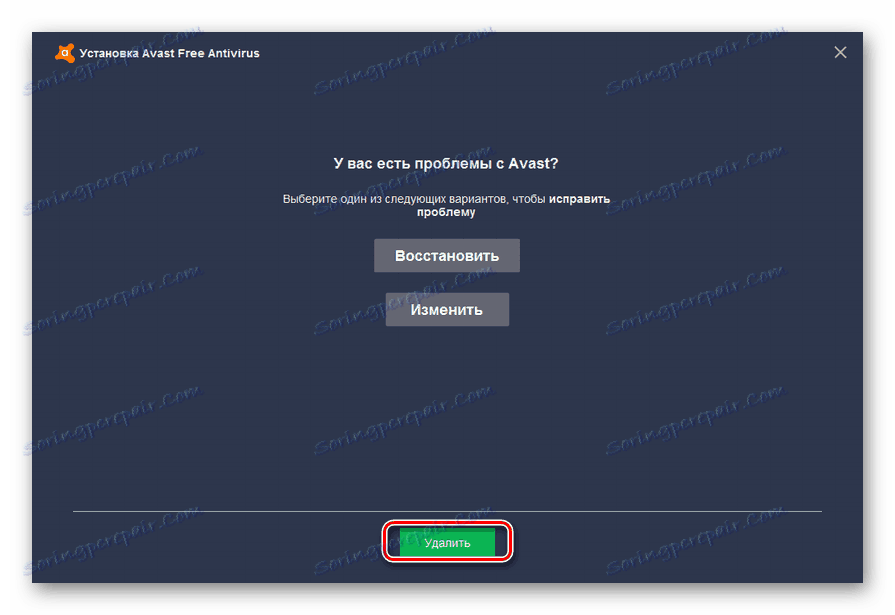
Сваки антивирус има свој алгоритам деактивације и деинсталације.
Прочитајте више: Привремено онемогућавање антивирусне заштите
Важно помнить, что нельзя надолго оставлять компьютер без антивирусной защиты, поэтому обязательно нужно в кратчайшие сроки после деинсталляции антивируса установить аналогичную программу, которая не будет конфликтовать с другим ПО.
Как видим, существует довольно много причин, по которым при запуске определенных программ на Windows 7 может возникать ошибка «APPCRASH». Но все они заключаются в несовместимости запускаемого ПО с каким-то программным или аппаратным компонентом. Конечно, для решения проблемы лучше всего сразу установить её непосредственную причину. Но к сожалению, не всегда это удается. Поэтому если вы столкнулись с вышеназванной ошибкой, то советуем просто применять все способы, перечисленные в данной статье, до полного устранения проблемы.