Мицрософтов оперативни систем толико често има проблема да се с њим већ дуго збијају шале и шале. У овом чланку ћете научити како да решите један од њих - грешку "ДПЦ_ВАТЦХДОГ_ВИОЛАТИОН" у Виндовс 10.
Решавање грешке „ДПЦ_ВАТЦХДОГ_ВИОЛАТИОН“
Порука о неуспеху наведеном у имену може се појавити у облику такозваног „плавог екрана смрти“ (БСОД) или као редовно обавештење на радној површини. Оба случаја изгледају овако:
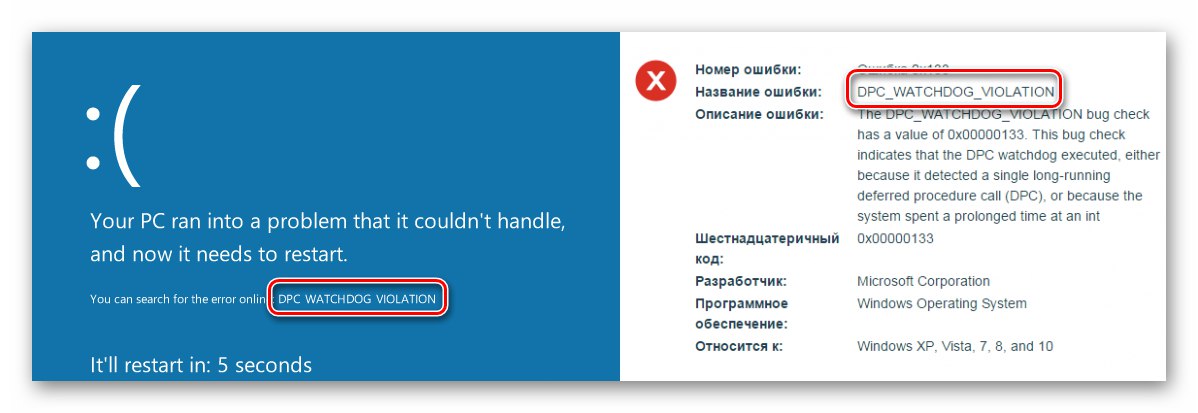
У обе ситуације све завршава замрзавањем и поновним покретањем рачунара. Немогуће је одредити тачан узрок ове грешке. Стога ћемо навести главне методе за решавање проблема, које у већини случајева помажу.
1. метод: Ажурирања система Виндовс
Многи корисници су скептични у погледу инсталирања исправки за Виндовс 10, међутим, не може се порећи да су исправили велики број грешака и грешака. Једно од ових ажурирања може вам помоћи да се решите грешке „ДПЦ_ВАТЦХДОГ_ВИОЛАТИОН“... Урадите следеће:
- Притисните тастере заједно "Виндовс" и "Ја", за отварање "Опције" Оперативни систем.
- У прозору који се појави кликните левим тастером миша на одељак Ажурирање и сигурност.
- Ово ће отворити картицу Виндовс Упдате... Она је оно што нам треба. Проверите десну страну прозора да бисте видели да ли постоје поруке о неуспешној инсталацији ажурирања или обавештења о доступним преузимањима. Ако постоји, кликните дугме које одговара траженој радњи - "Понављање", "Провери ажурирања" или Преузмите и инсталирајте одмах.
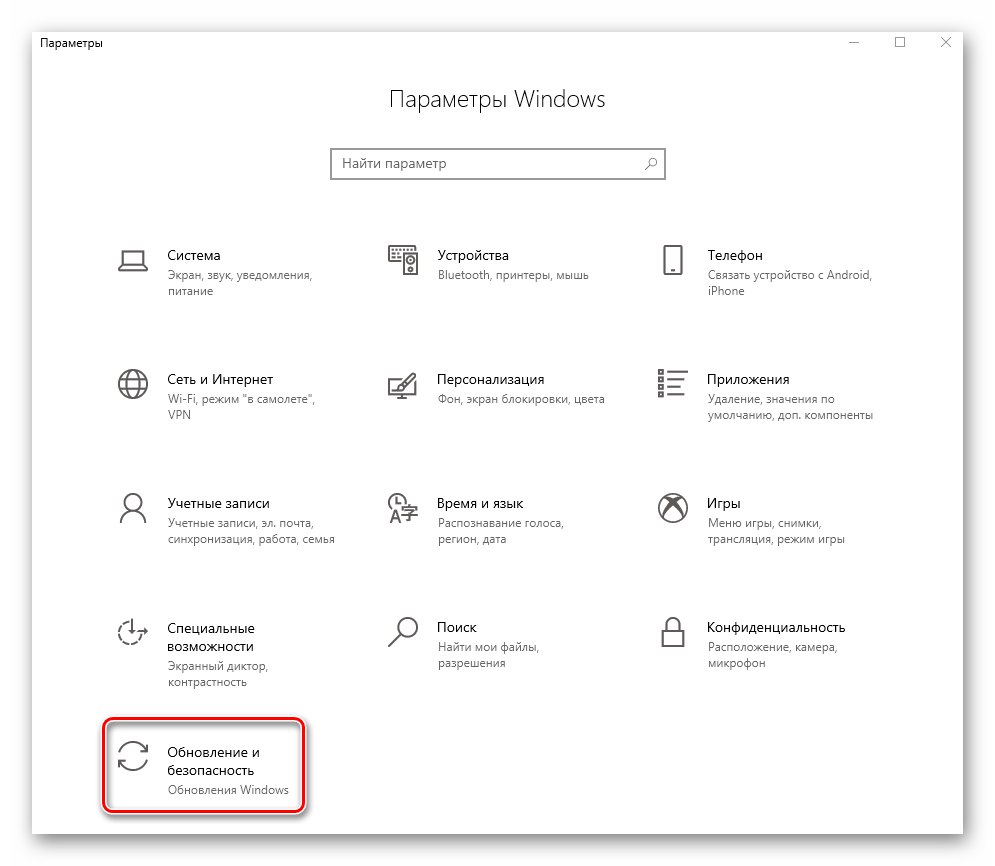
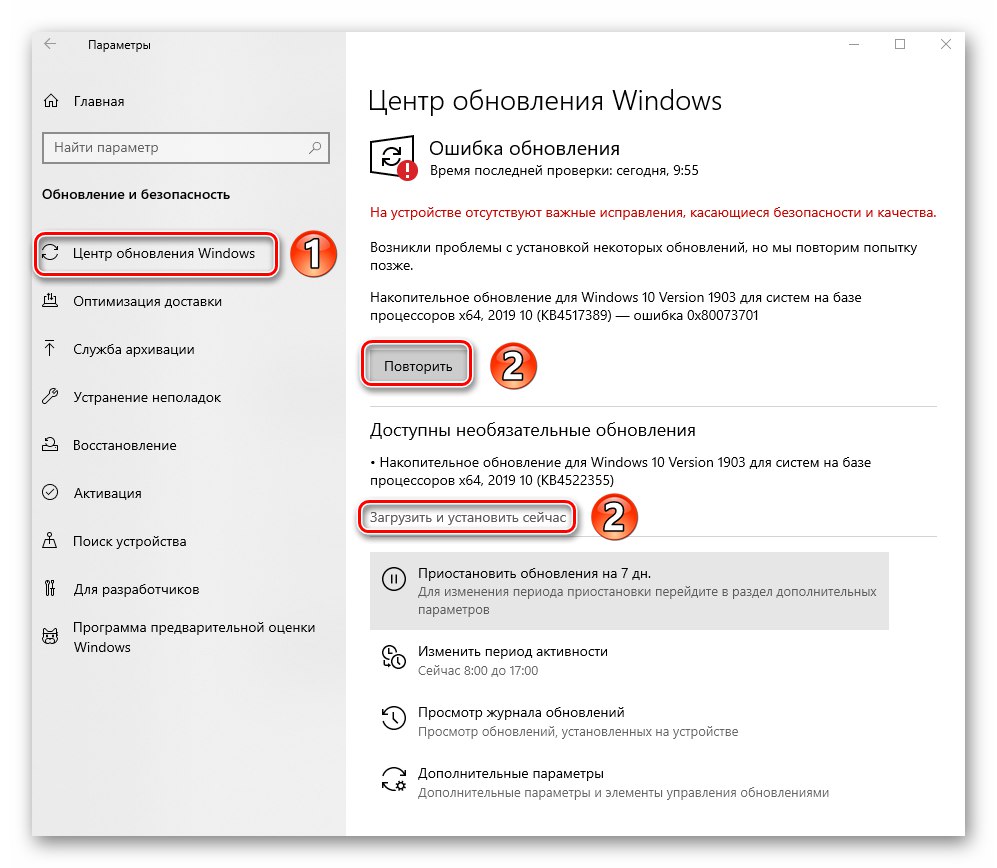
Ваш задатак је да инсталирате све збирне пакете које систем препоручује. Затим поново покрените рачунар. Ако наиђете на проблеме током процеса преузимања или инсталације, погледајте наш водич за решавање проблема.
Детаљније:
Решавање проблема са преузимањем исправки у оперативном систему Виндовс 10
Решите проблеме са инсталирањем исправки на Виндовс 10
Метод 2: Возачи
Узрок грешке је често „ДПЦ_ВАТЦХДОГ_ВИОЛАТИОН“ возач падне. То може бити апсолутно било који возач, али у готово трећини свих познатих случајева кривац је уређај. "САТА АХЦИ контролер"... Покушајте следеће:
- На дугме "Почетак" кликните десним тастером миша и изаберите ставку у контекстном менију "Менаџер уређаја".
- У прозору који се отвори пронађите грану "ИДЕ АТА / АТАПИ контролери" и отвори га. Пронађите опрему са написаним именом "Стандардни контролер", и кликните десним тастером миша на њега. У менију који се отвори изаберите "Ажурирати драјвер"... Имајте на уму да у нашем случају постоји само један такав уређај, али можда их имате неколико и са различитим именима.
- Затим кликните на линију „Потражите управљачке програме на овом рачунару“.
- У следећем прозору кликните на ставку „Изаберите управљачки програм са листе доступних управљачких програма на рачунару“.
- Као резултат, видећете листу управљачких програма који су доступни за изабрани уређај. Обавезно проверите да ли је поред реда означена квачица „Само компатибилни уређаји“... Ако листа садржи управљачке програме који нису стандардни (то је назначено у имену), онда их изаберите и кликните на дугме "Даље"... У супротном, одаберите једину доступну.
- Инсталација управљачког програма започиње, а када се заврши, видећете прозор који вас обавештава о завршетку операције. Кликните дугме у истом прозору "Близу" и поново покрените рачунар.
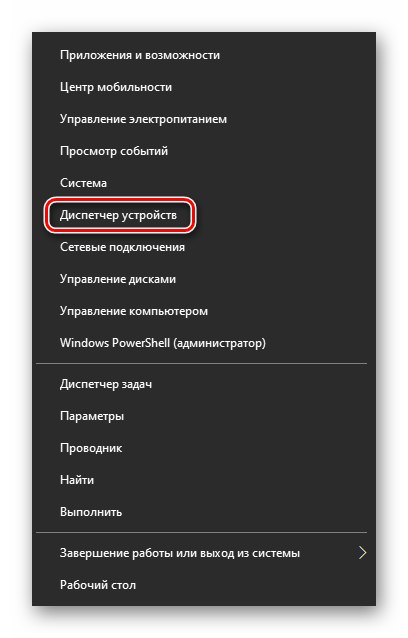
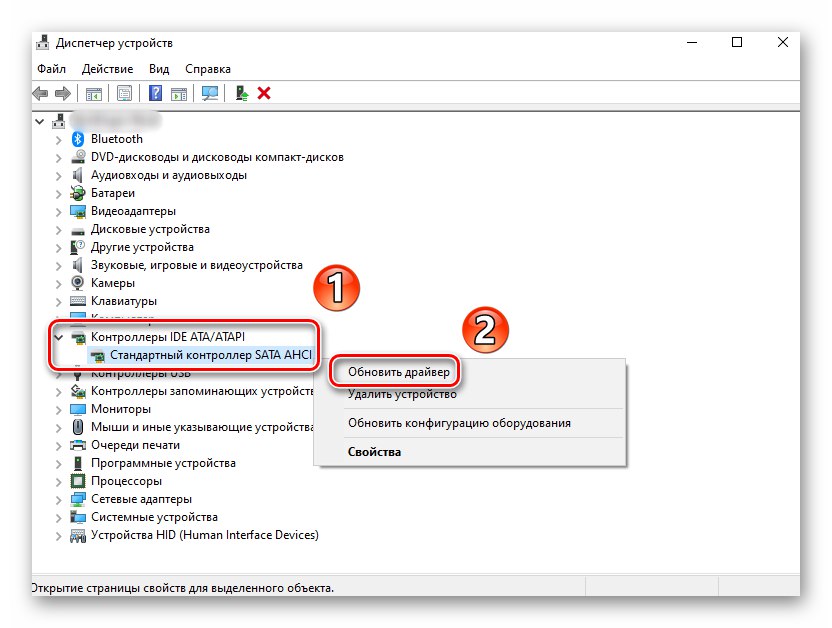
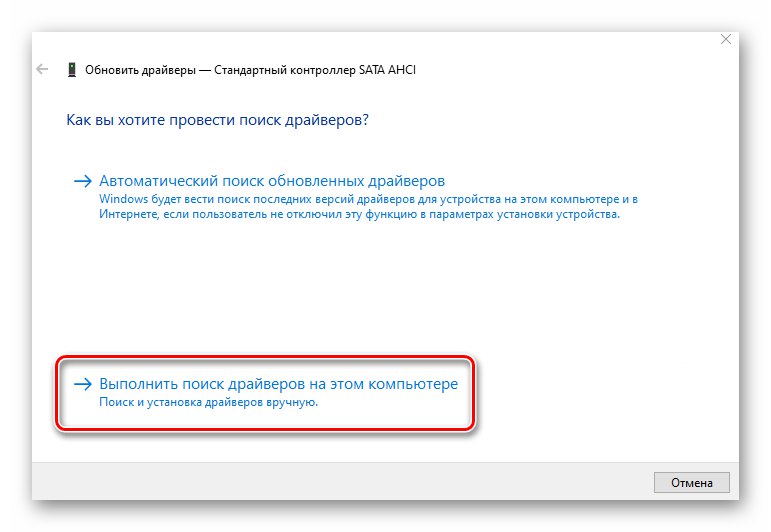
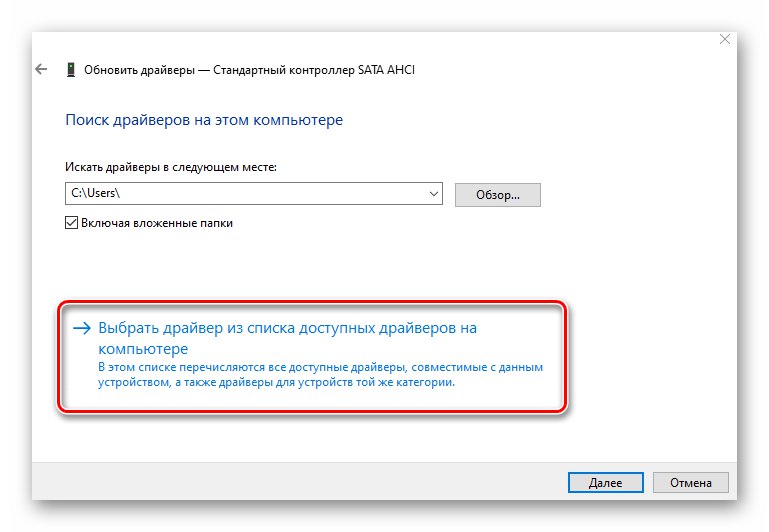
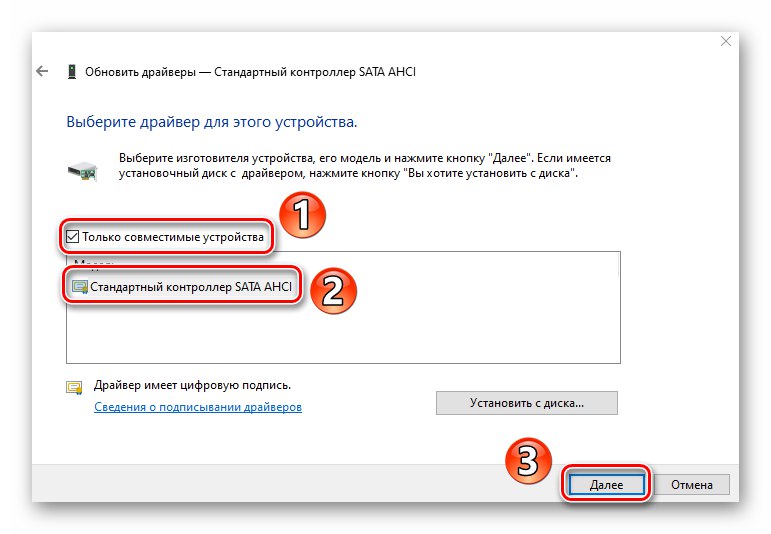
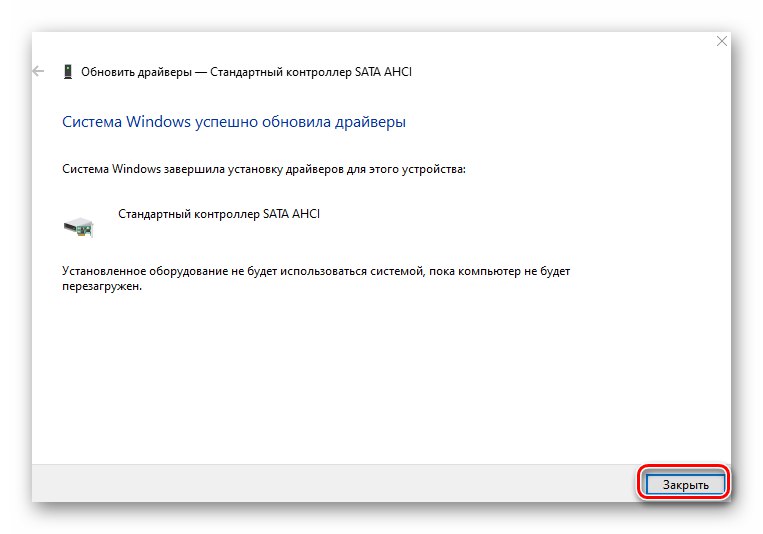
Ако је резултат негативан или уопште немате жељени контролер "Менаџер уређаја" (ово такође може бити), а затим покушајте да помоћу посебног програма пронађете и инсталирате управљачке програме. Много их је, па одаберите ону која вам се највише допада.
Детаљније: Најбољи софтвер за инсталирање управљачких програма
Инсталирајте све управљачке програме које ће софтвер понудити након провере.
3. метод: Брзи почетак
Моде "Брз почетак" омогућено по подразумеваној вредности у оперативном систему Виндовс 10. Сваки пут када се рачунар искључи, систем чува основне информације у једној датотеци.Када се рачунар покрене, ова датотека се чита и из ње се издвајају сви подаци. Ово је врста хибернације. Искључење "Брз почетак" у неким случајевима помаже да се решите грешке „ДПЦ_ВАТЦХДОГ_ВИОЛАТИОН“... Требаће вам следеће:
- Кликните на дугме "Почетак" кликните десним тастером миша и изаберите из менија који се отвори "Управљање струјом".
- Затим померите десну страну прозора који се појављује до самог дна. Кликните тамо линију „Додатне опције напајања“.
- Следећи корак је клик на линију Акције дугмета за напајање.
- Након тога притисните линију Промене параметара које су тренутно недоступне у прозору који се отвори.
- Сада остаје само да уклоните ознаку из поља поред реда „Омогући брзо покретање“ и притисните тастер "Сачувај промене".
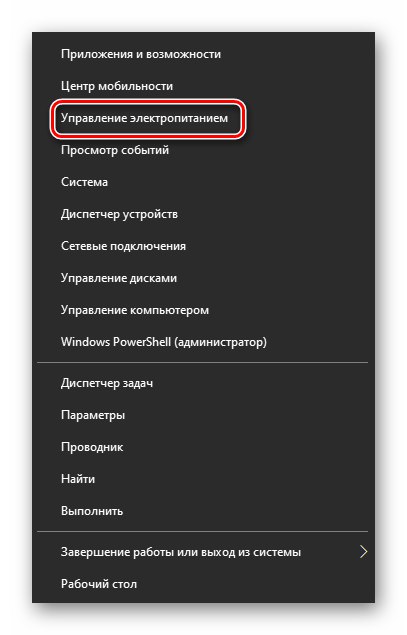
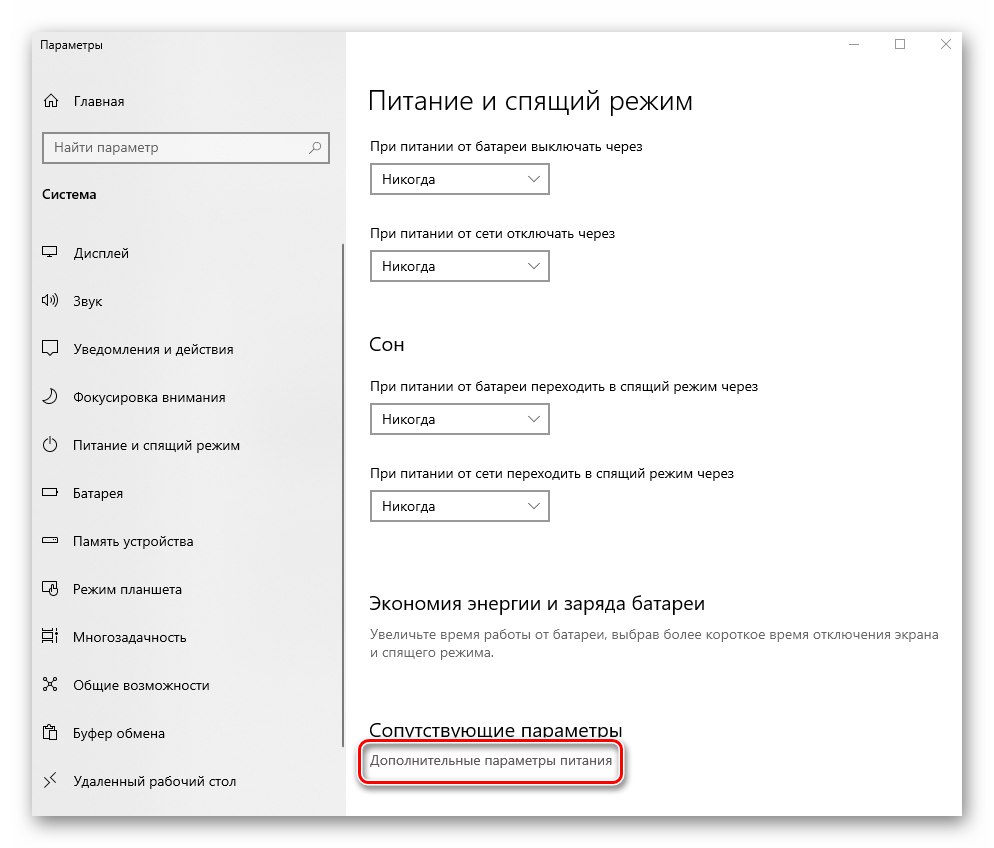
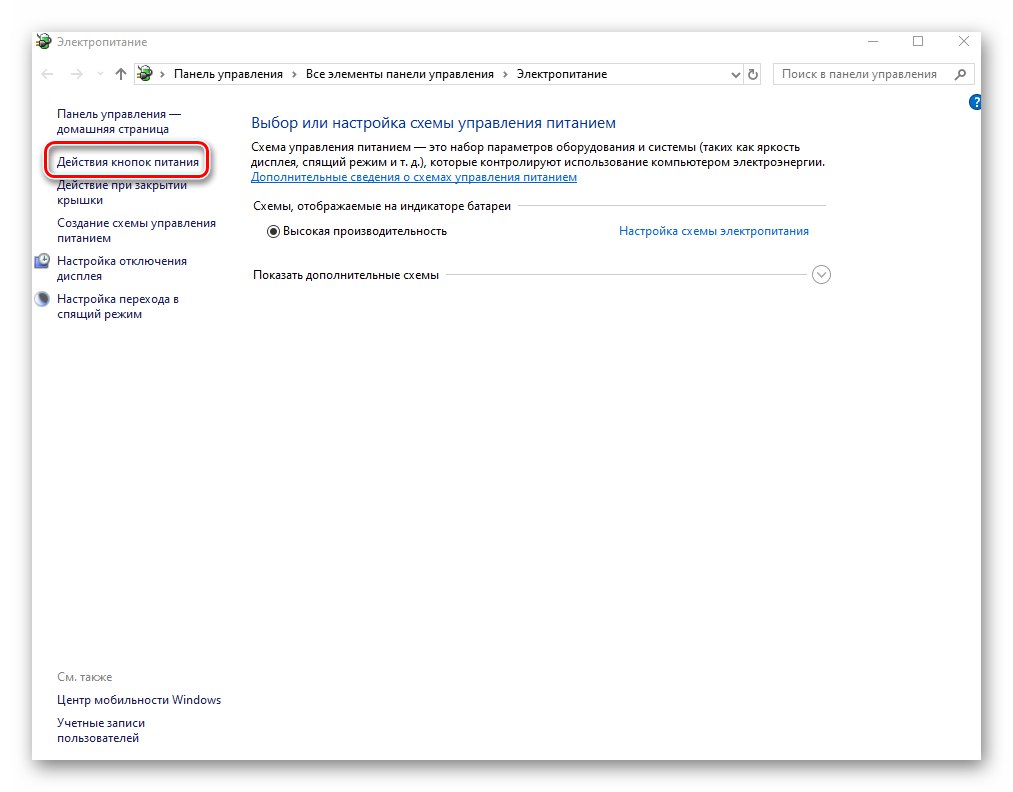
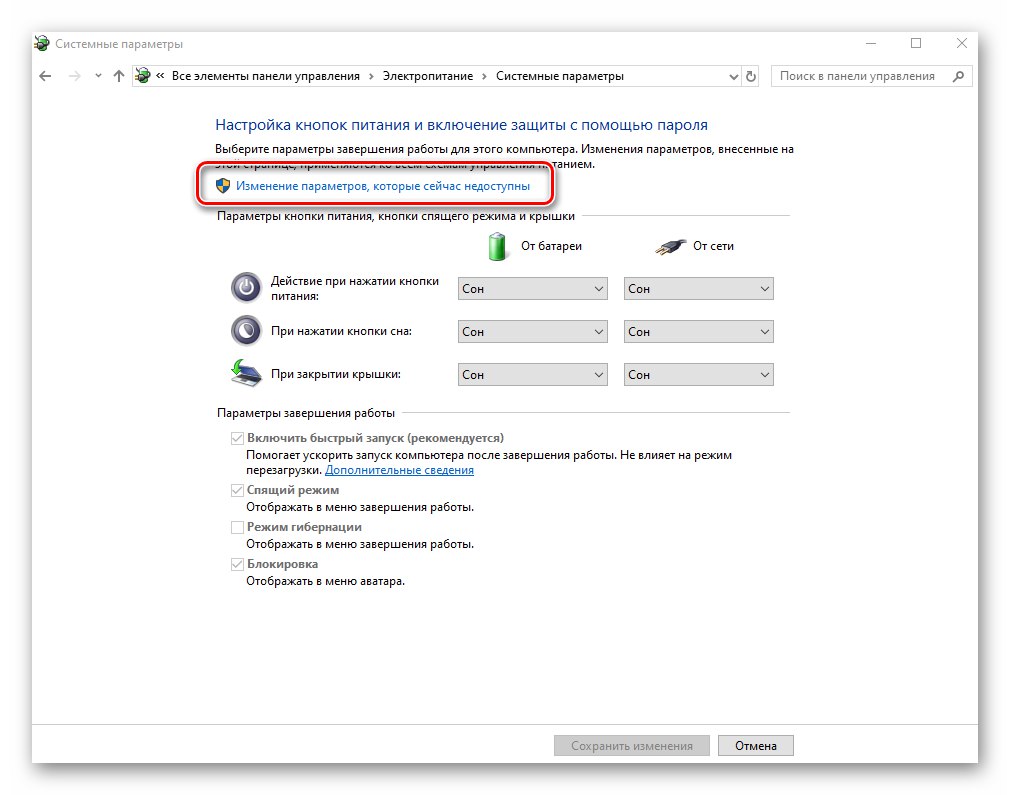
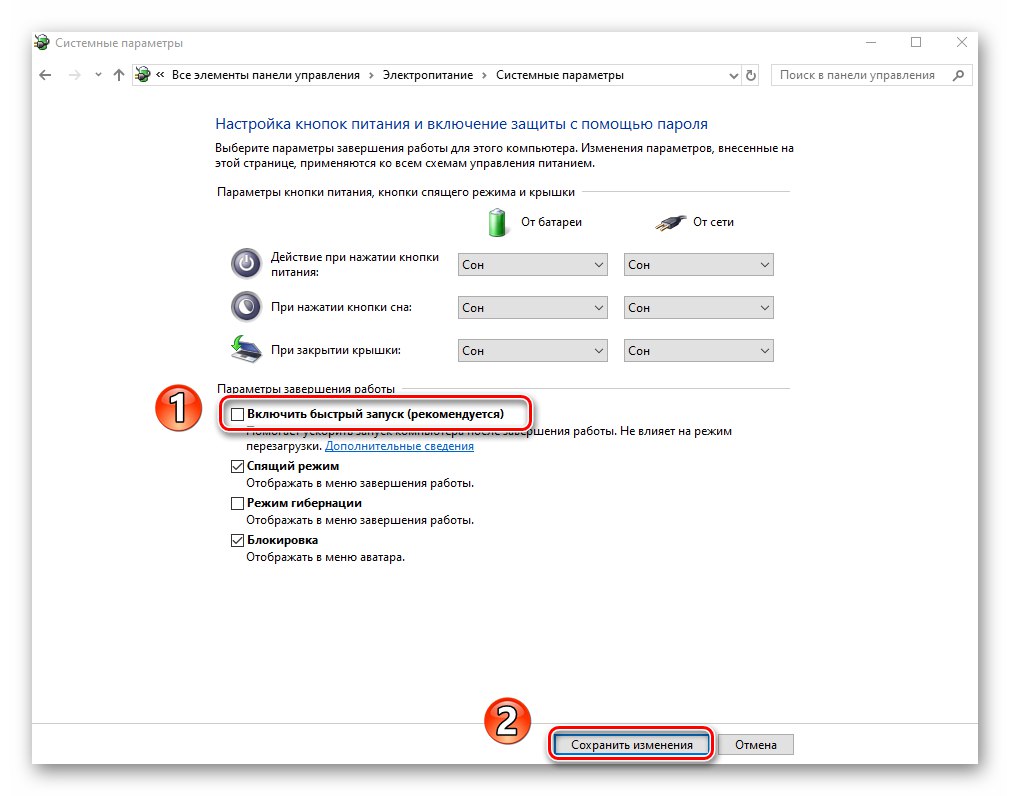
Поново покрените рачунар и покушајте да поновите кораке који су узроковали грешку.
4. метод: уређивач регистра
Један од метода за решавање проблема је промена / креирање посебних кључева у регистру. У овом случају ћемо омогућити игнорисање догађаја због којих се грешка појављује. Будите опрезни и радите све у складу са упутствима како не бисте нарушили перформансе система.
- Притисните комбинацију тастера „Вин + Р“ и напиши команду у поље
регедита затим притисните „Ентер“. - На левој страни прозора који се отвори пређите на следећу путању:
ХКЕИ_ЛОЦАЛ_МАЦХИНЕСИСТЕМЦуррентЦонтролСетЦонтролВХЕАПолициесИмајте на уму да је фасцикла "ВХЕА" можда није у директоријуму "Контрола"... У овом случају, бити у њему ("Контрола"), кликните десним тастером миша и изаберите ставку "Креирај", и онда "Одељак"... Дајте му име "ВХЕА".
- Слично томе креирајте фасциклу са именом "Политике" у каталогу "ВХЕА"... Будите опрезни, јер директоријуми треба да буду угнежђени, а не на истој листи.
- Затим кликните десни тастер миша на директоријум "Политике" и изаберите линију из менија "Креирај", и онда „ДВОРД параметар (32 бита)“... Дајте му име "ИгнореДуммиВрите".
- Отворите креирану датотеку двоструким кликом на леви тастер миша. У пољу "Вредност" Запиши «1»а затим притисните "У РЕДУ".
- Сада затворите прозор „Уредник регистра“ и поново покрените рачунар. Ако ово не исправља грешку, саветујемо вам да избришете створене датотеке и фасцикле.
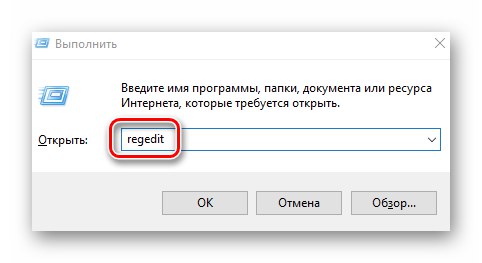
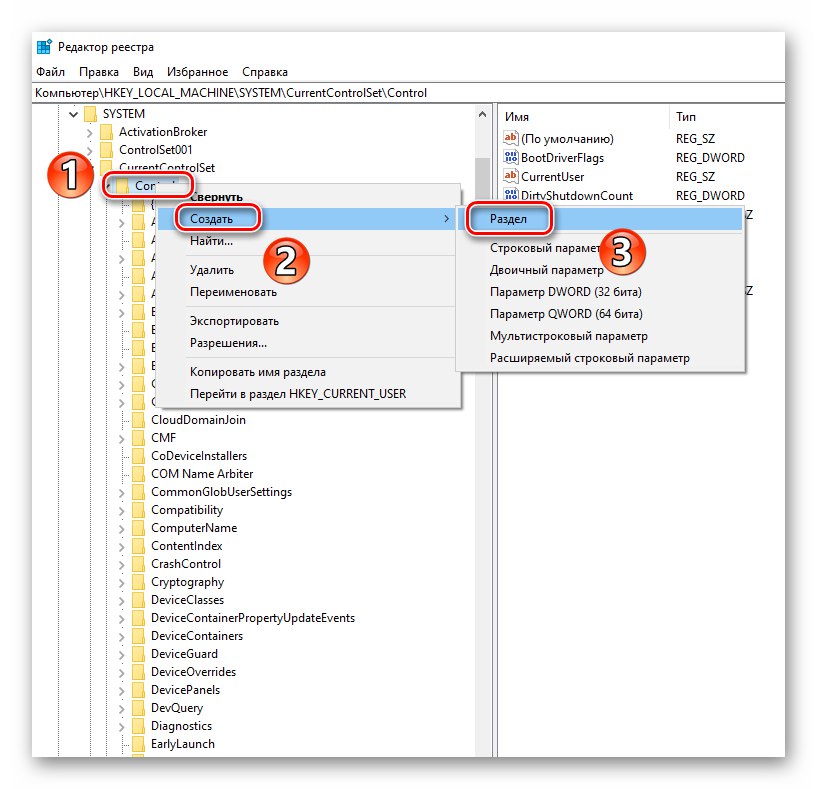
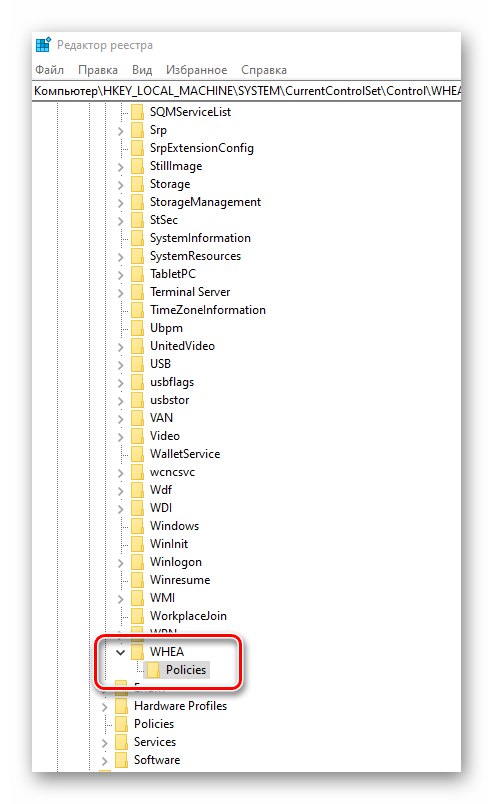
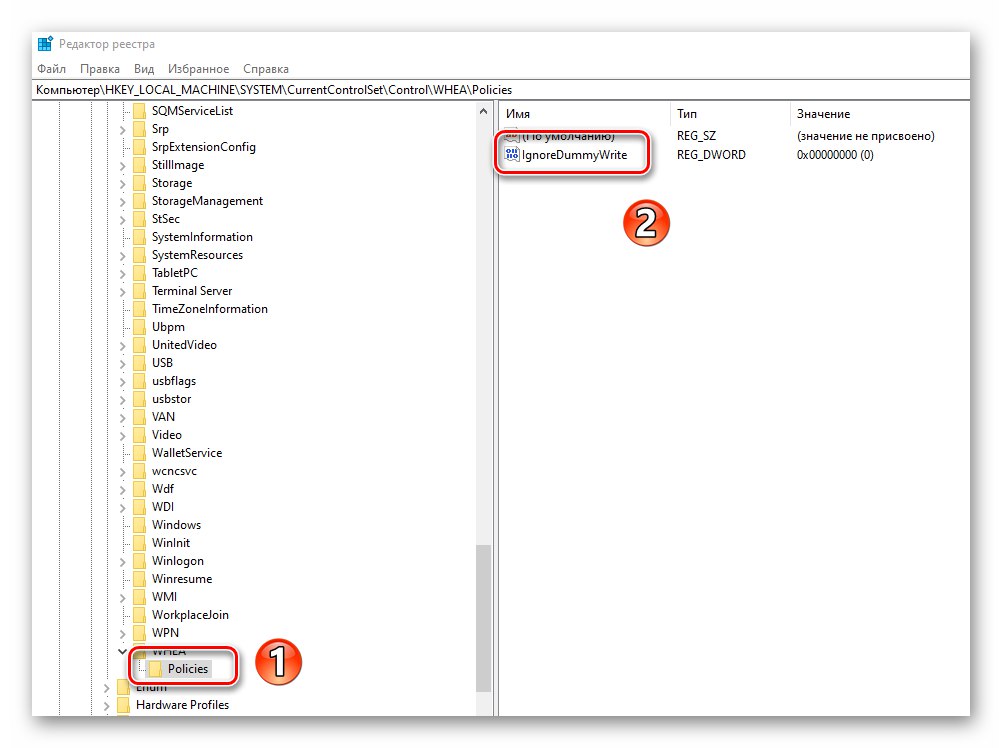
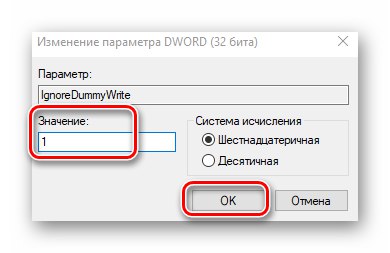
5. метод: враћање интегритета датотеке
Овај метод ће проверити системске датотеке и по потреби их вратити. Све радње ће се извршити у Командна линија Виндовс 10. Потребно је да урадите следеће:
- Отворите мени "Почетак"... Померите се до дна на левој страни прозора. Отворите фасциклу „Системски алати - Виндовс“, и у њему кликните десним тастером миша на услужни програм "Командна линија"... У контекстном менију изаберите редове један по један „Додатно“ — "Покрени као администратор".
- Сада морате редом да унесете следеће команде:
ДИСМ.еке / Онлине / Цлеануп-имаге / Ресторехеалтх
сфц / сцаннов
цхкдск / фИмајте на уму да свакој операцији треба одређено време. Препоручујемо да их не прекидате и сачекате до краја поступка.
- Када завршите, поново покрените рачунар и проверите да ли се појављује грешка.
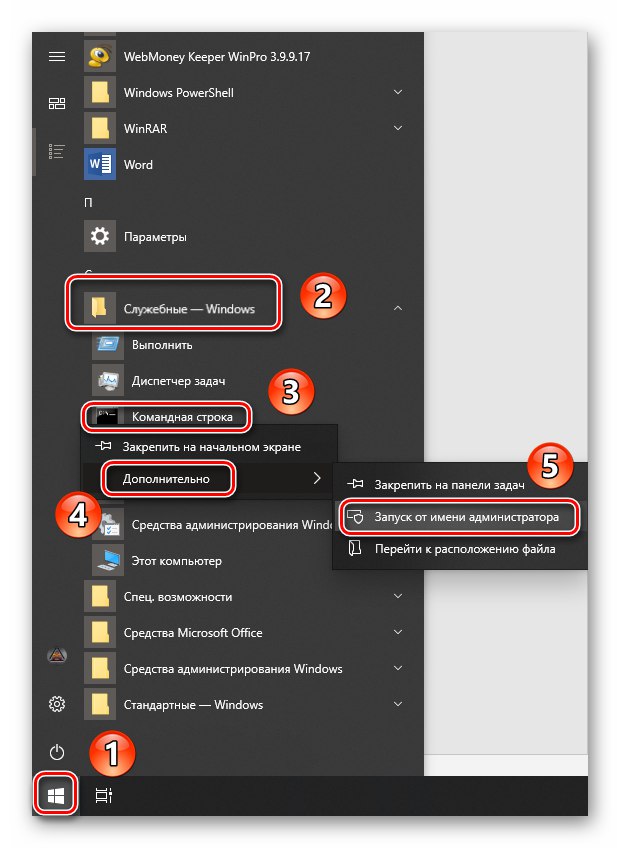
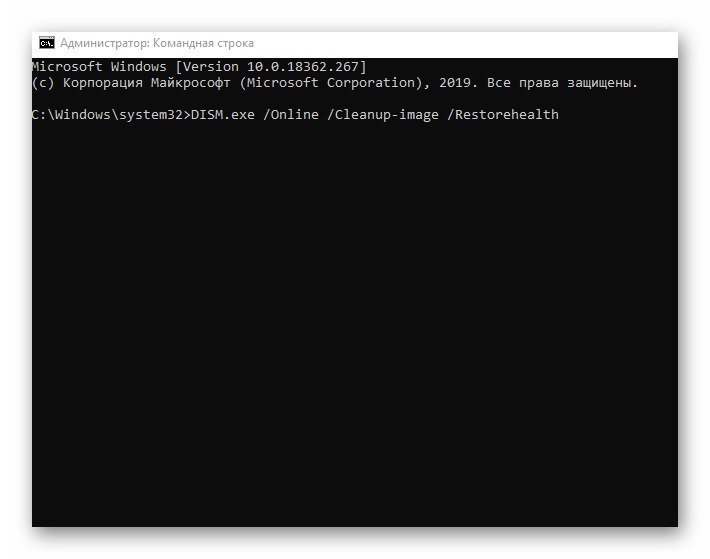
Дакле, сазнали сте о начинима како да поправите грешку „ДПЦ_ВАТЦХДОГ_ВИОЛАТИОН“... Као закључак желимо да вас подсетимо да се многе грешке јављају због вируса, па не заборавите да редовно проверавате систем.
Детаљније: Скенирање рачунара на вирусе без антивируса