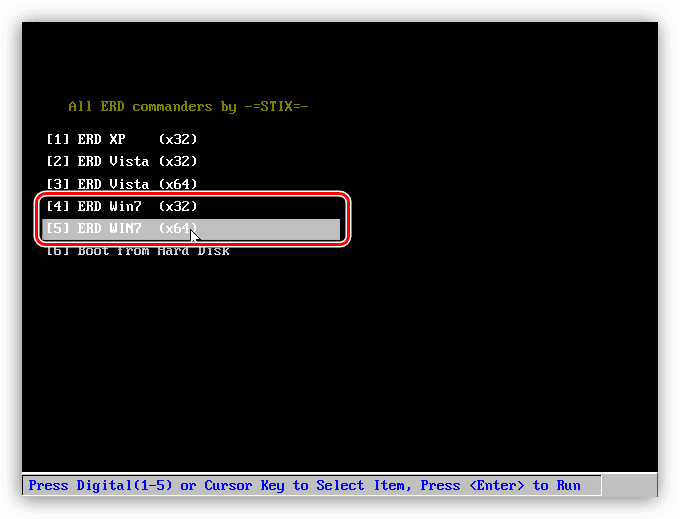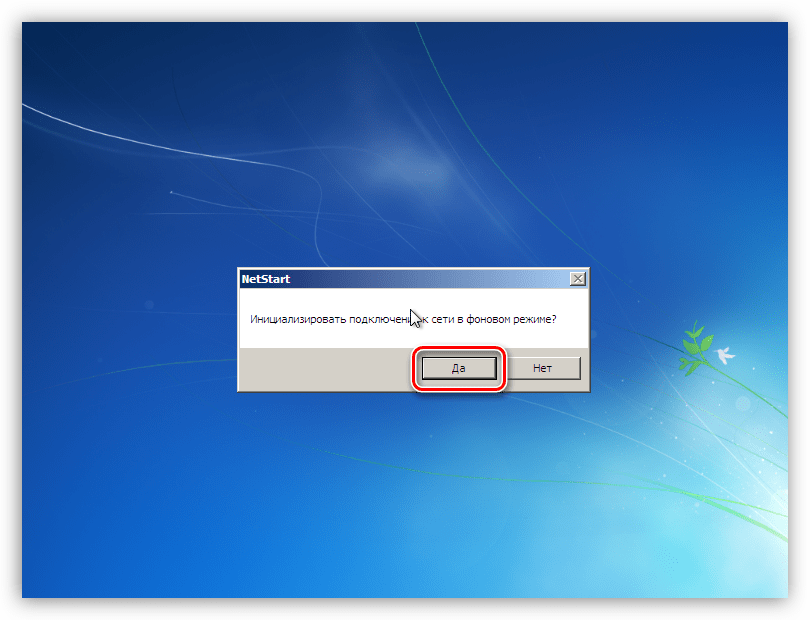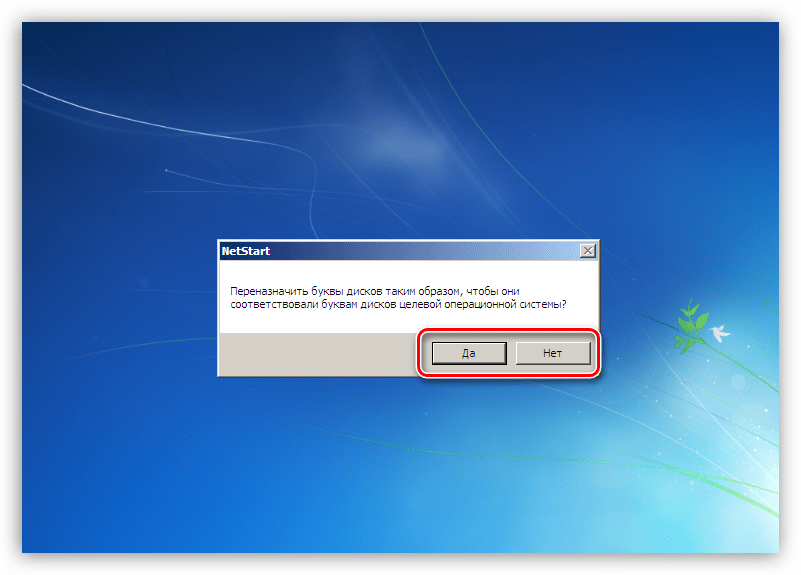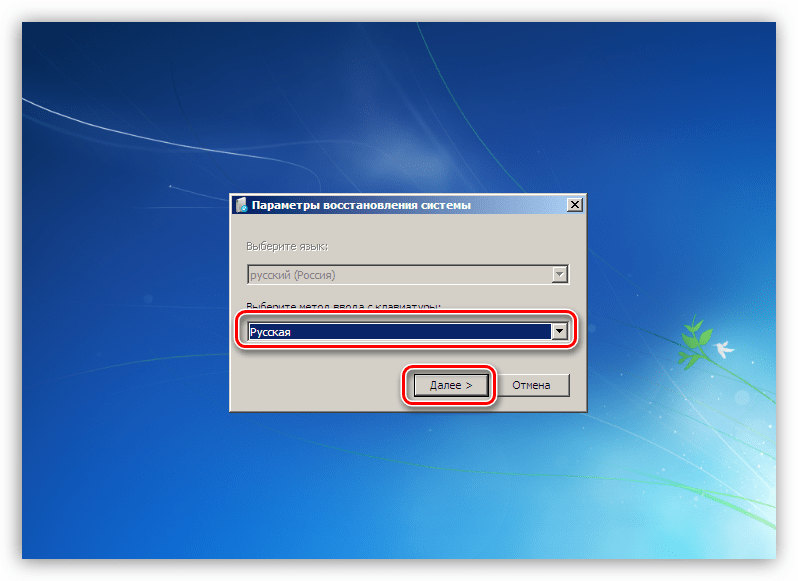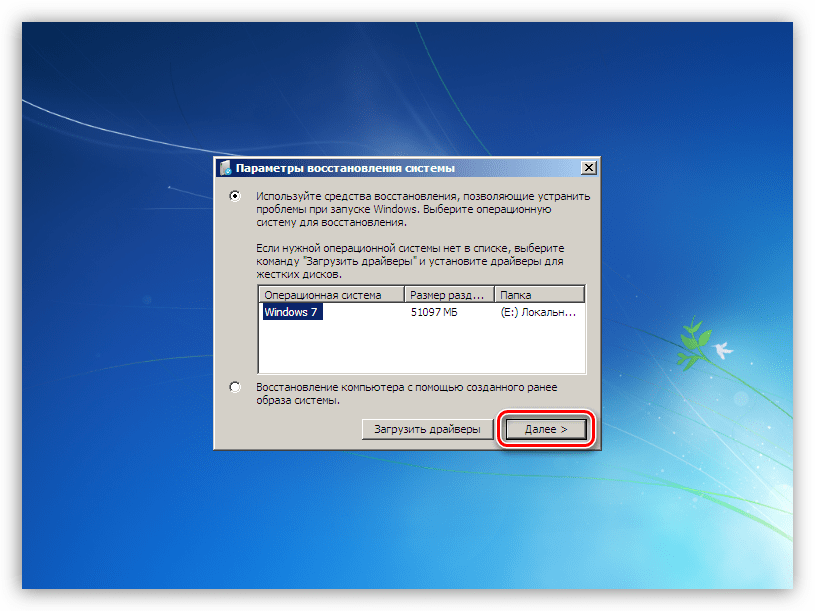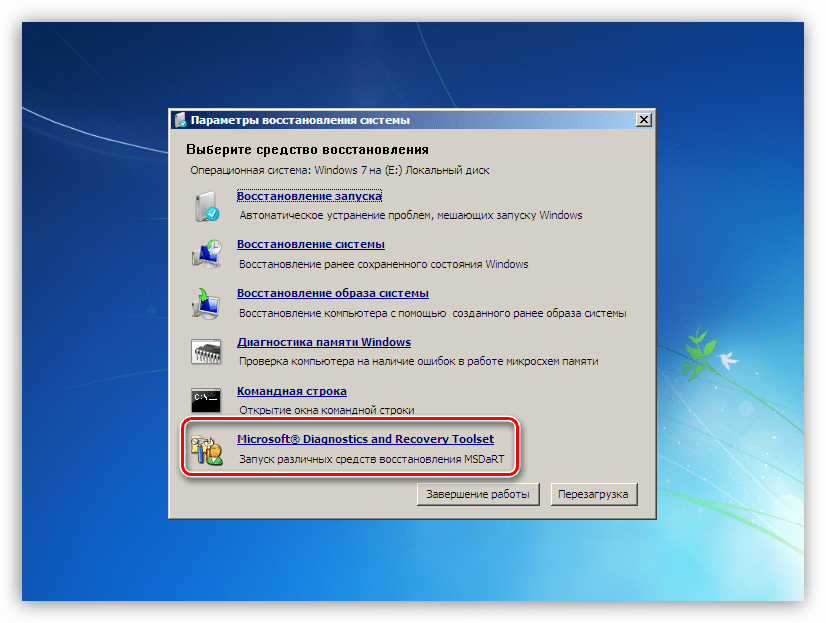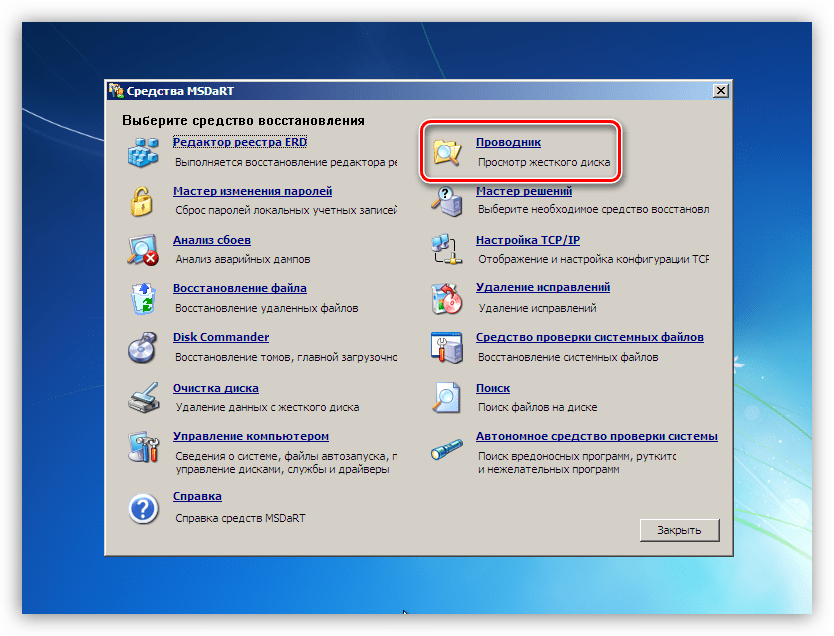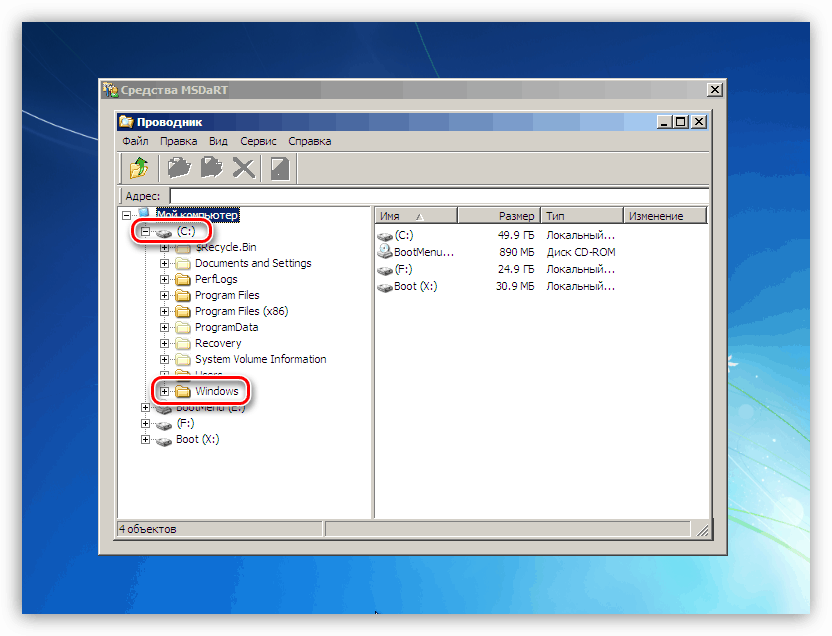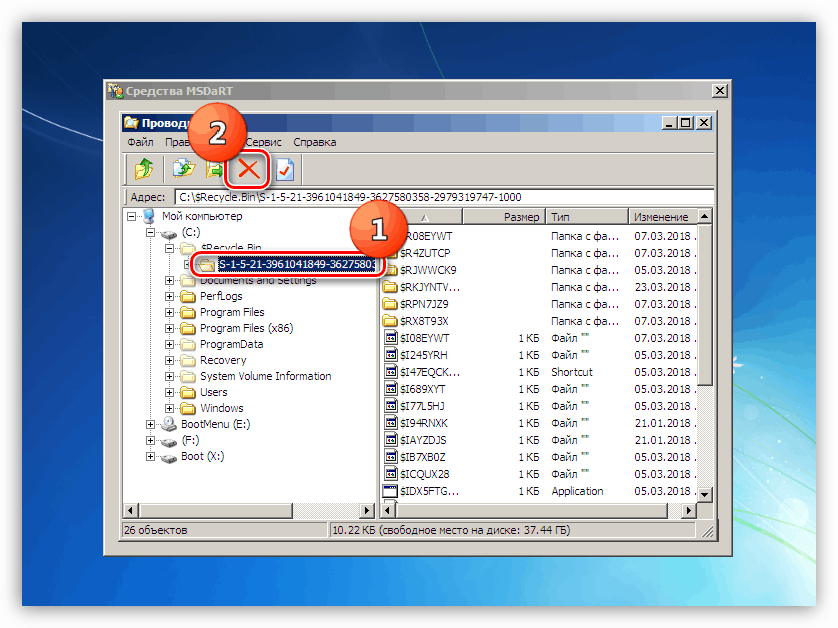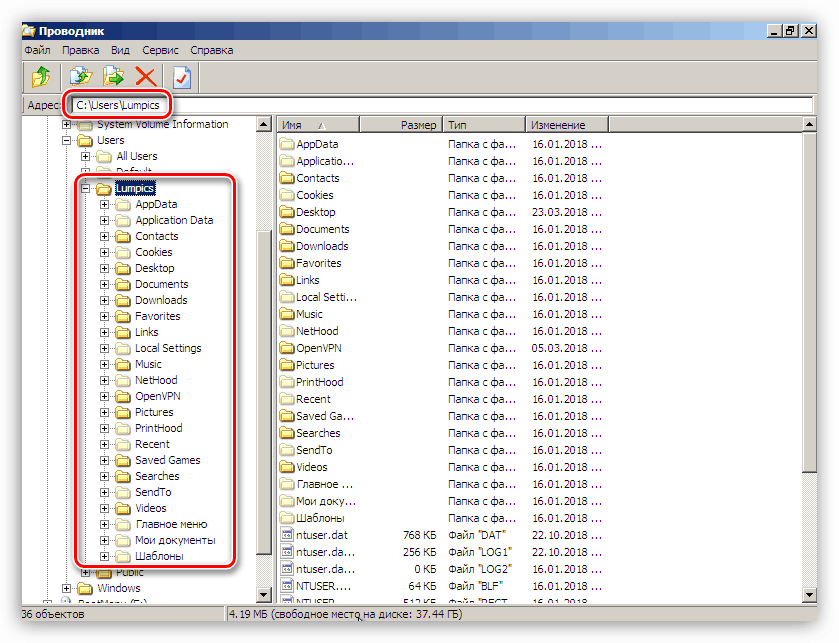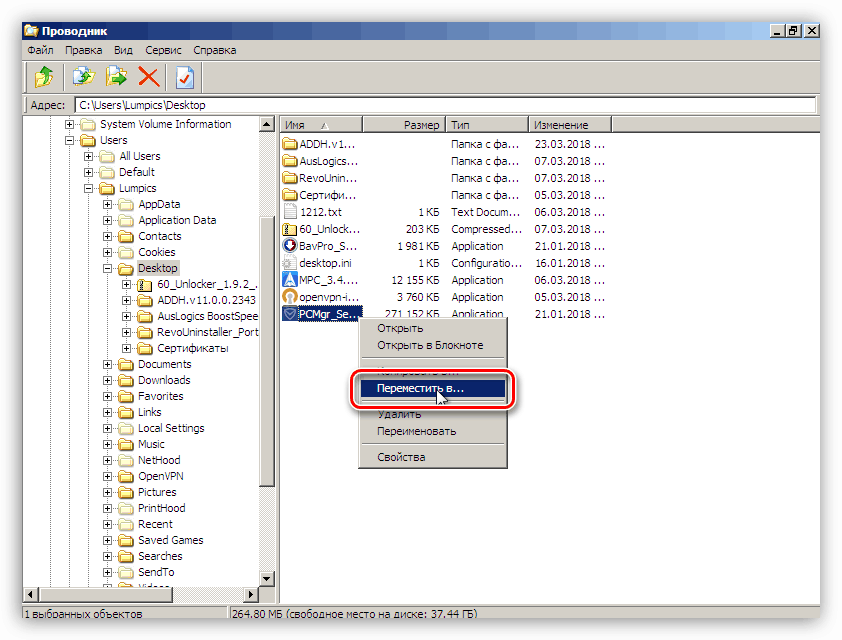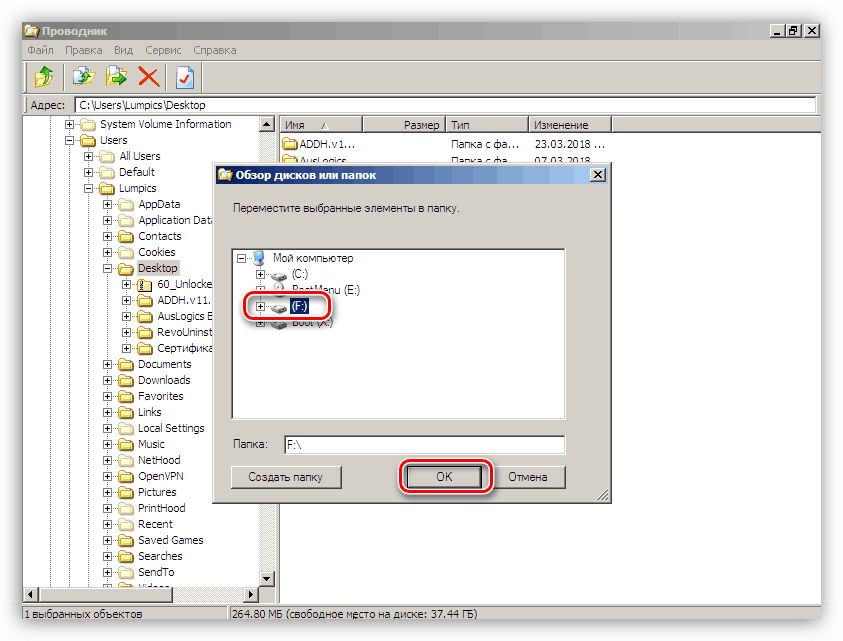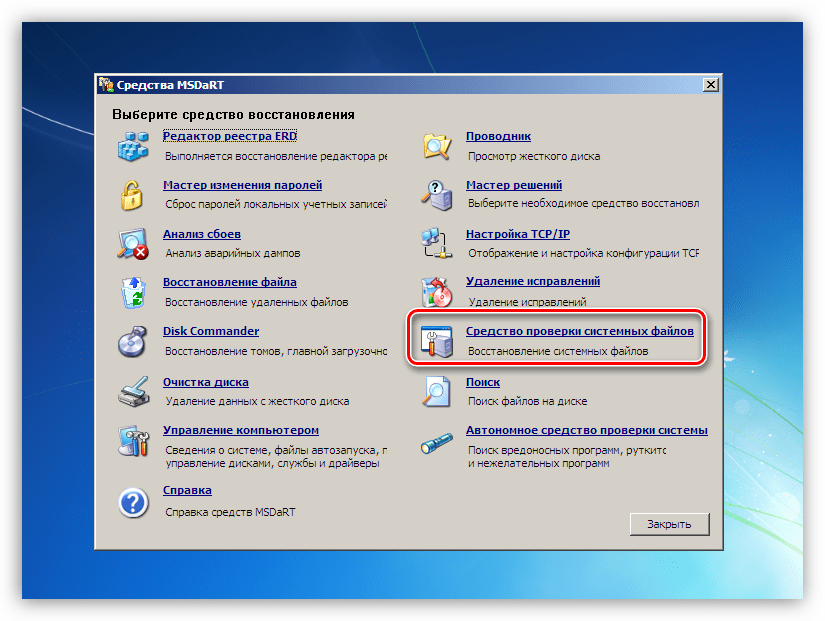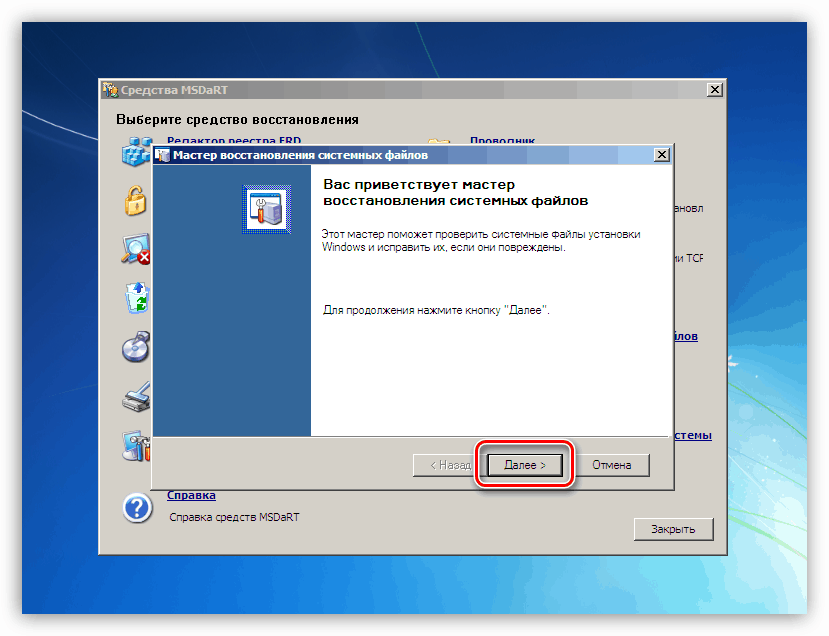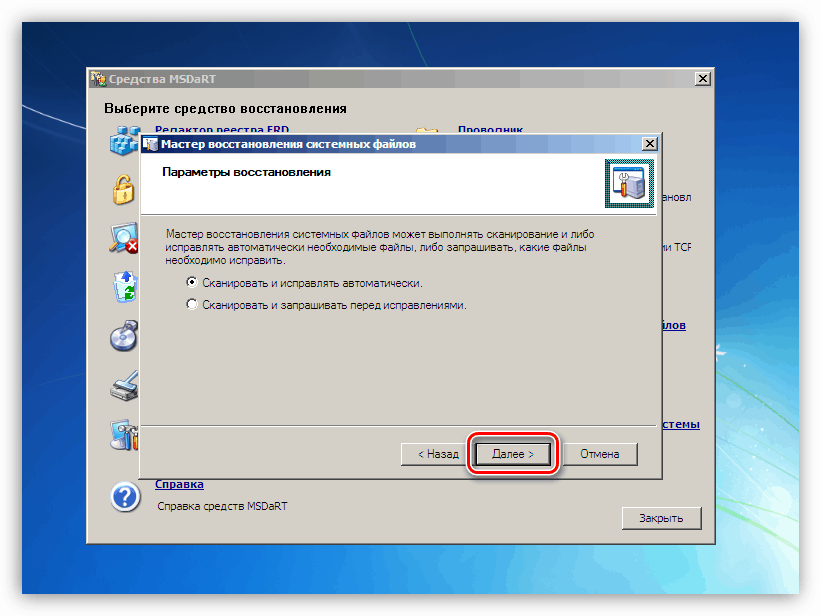Решавање проблема са БСОД 0к0000008е у оперативном систему Виндовс 7
Плави екран смрти или БСОД, са својим изгледом, говори кориснику о критичном квару система - софтверу или хардверу. Овај материјал ћемо посветити анализи начина за исправљање грешке код 0к0000008е.
Садржај
БСОД 0к0000007е уклањање
Ова грешка припада категорији опште и може бити узрокована различитим разлозима - од проблема са ПЦ хардвером до софтверских кварова. Фактори хардвера могу укључивати неисправност графичке картице и недостатак простора потребног на системском диску за рад система, као и софтверске факторе као што су оштећење или неправилно руковање системским или корисничким управљачким програмима.
Ове и сличне грешке могу се исправити применом неких од метода описаних у чланку на доњем линку. Ако је случај покренут и препоруке не раде, онда треба да наставите са радњама које су описане у наставку.
Више детаља: Плави екран на рачунару: шта да радите
Разлог 1: Хард Дриве
Као што смо рекли горе, оперативни систем захтева одређену количину слободног простора на системском диску (волумен са "Виндовс" фолдером) за нормално покретање и рад. Ако нема довољно простора, онда "Винда" може почети са грешкама, укључујући издавање БСОД 0к0000008е. Да бисте исправили ситуацију, морате ручно или непотребно брисати непотребне датотеке и програме или помоћу посебног софтвера, на пример, ЦЦлеанер .
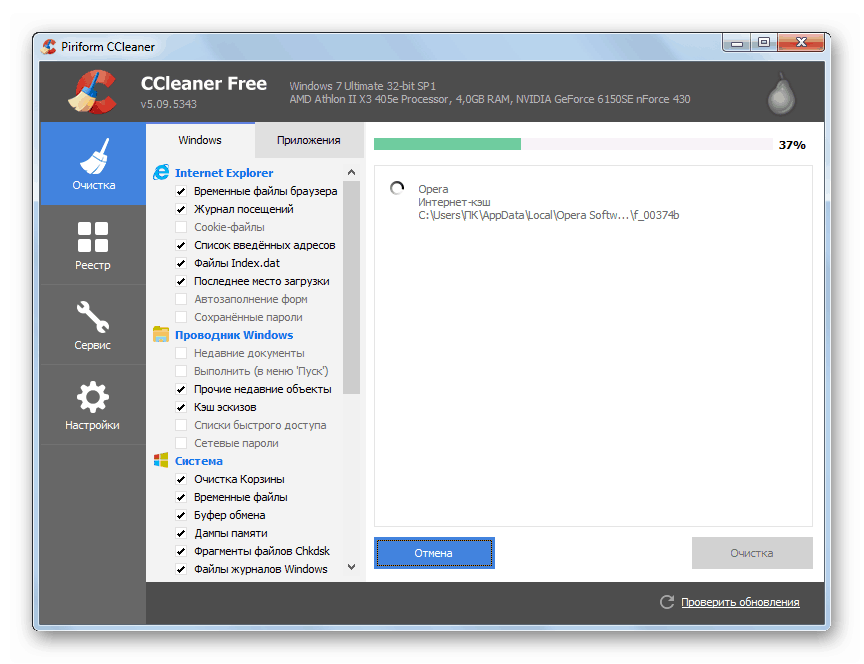
Више детаља:
Како користити ЦЦлеанер
Како поправити грешке и уклонити смеће на рачунару помоћу оперативног система Виндовс 7
Додавање или уклањање програма у оперативном систему Виндовс 7
Све постаје мало компликованије када ОС одбије да се покрене, показујући нам плави екран са овим кодом. У овом случају, мораћете да користите диск за покретање (флеш диск) са неком дистрибуцијом уживо. Затим ћемо погледати верзију са ЕРД Цоммандер-ом - скупом услужних програма за рад у окружењу за опоравак. Мораћете да га преузмете на рачунар и онда креирате медијум за покретање.
Више детаља:
Како написати ЕРД Цоммандер на УСБ флеш диску
Како подесити боот са УСБ флеш диска
- Након отварања стартног прозора ЕРД лоадер, пребацујемо се на верзију система стрелицама, узимајући у обзир капацитет цифара, а затим притисните типку ЕНТЕР .
![Одабир дубине бита оперативног система Виндовс приликом учитавања ЕРД команданта]()
- Ако постоје инсталирани мрежни погони у инсталираном систему, онда има смисла допустити програму да се повеже на “ЛАН” и Интернет.
![Иницијализација позадинске везе са локалном мрежом приликом покретања са ЕРД Цоммандер диска]()
- Следећи корак је преношење слова за дискове. Пошто морамо да радимо са системском партицијом, ми ћемо је препознати на листи без ове опције. Притиснемо било које дугме.
![Конфигурирање прерасподјеле слова погона приликом дизања са ЕРД Цоммандер диска]()
- Одредите подразумевани распоред тастатуре.
![Избор подразумеваног распореда тастатуре приликом покретања са ЕРД Цоммандер диска]()
- Затим ће бити скенирање за откривање инсталираних оперативних система, након чега ћемо притиснути "Нект" .
![Одабиром инсталираног оперативног система Виндовс приликом дизања са ЕРД Цоммандер диска]()
- Настављамо са МСДаРТ сетом кликом на линк који је наведен на слици испод.
![Идите у збирку услужних програма за прилагођавање оперативног система Виндовс приликом дизања са ЕРД Цоммандер диска]()
- Покрените функцију "Екплорер" .
![Транзиција за рад са Виндовс Екплорером приликом покретања са ЕРД Цоммандер диска]()
- У листи са леве стране тражимо одељак са директоријумом „Виндовс“ .
![Одабир системског тврдог диска приликом дизања са ЕРД Цоммандер диска]()
- Потребно је да почнете да ослобађате простор од "Кошарице" . Сви подаци у њему налазе се у мапи $ Рецицле.Бин . Избришите сав садржај, али оставите сам директоријум.
![Уклањање садржаја корпе за отпатке приликом покретања са ЕРД Цоммандер диска]()
- Ако чишћење "Трасх" није довољно, онда можете очистити друге корисничке фолдере који се налазе на
C:UsersИмя_Вашего_ПользователяИспод је листа фасцикли у коју желите да погледате.
Documents
Desktop
Downloads
Videos
Music
PicturesОве директоријуме такође треба оставити на месту, а само датотеке и фасцикле у њима треба избрисати.
![Брисање корисничке фасцикле непотребних датотека приликом покретања са диска ЕРД Цоммандер]()
- Важни документи или пројекти могу се премјестити на други диск који је повезан са системом. То може бити локални или мрежни тврди диск или УСБ флеш диск. За пријенос кликните на ПЦМ датотеку и одаберите одговарајућу ставку у отвореном изборнику.
![Одабир за премјештање датотеке на други диск приликом дизања са ЕРД Цоммандер диска]()
Изаберите диск на којем ћемо преместити датотеку и кликните на ОК. Време потребно за копирање зависи од величине документа и може бити прилично дуго.
![Премјештање датотеке на други погон приликом учитавања ЕРД Цоммандера]()
Након ослобађања простора потребног за подизање система, покрећемо систем са чврстог диска и бришемо преостале непотребне податке из оперативног система Виндовс, укључујући и неискоришћене програме (везе на чланке на почетку параграфа).
Разлог 2: Графичка картица
Видео картица, која је неисправна, може узроковати нестабилност система и узроковати да се грешка рашчлањује данас. Проверите да ли је ГПУ крив за наше проблеме, можете да искључите адаптер из матичне плоче и повежете монитор са другим видео конекторима. Након тога, морате покушати да преузмете Виндовс.

Више детаља:
Како уклонити видео картицу из рачунара
Како омогућити или онемогућити интегрисану видео картицу на рачунару
Реасон 3: БИОС
Ресетовање БИОС поставки је једна од универзалних метода за исправљање различитих грешака. Пошто овај фирмваре управља свим ПЦ хардвером, његова неисправна конфигурација може изазвати озбиљне проблеме.
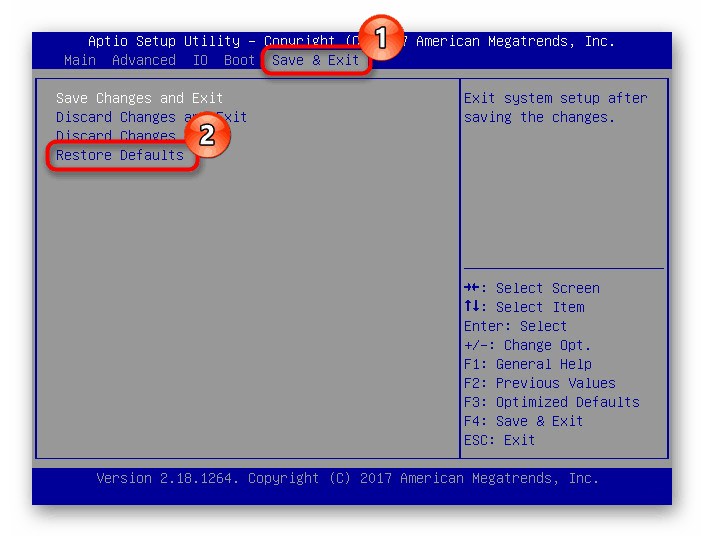
Више детаља: Како ресетовати поставке БИОС-а
БИОС-у, као и сваком другом програму, потребна је подршка тренутног стања (верзија). То се односи и на нове и модерне "матичне плоче". Решење је ажурирање кода.
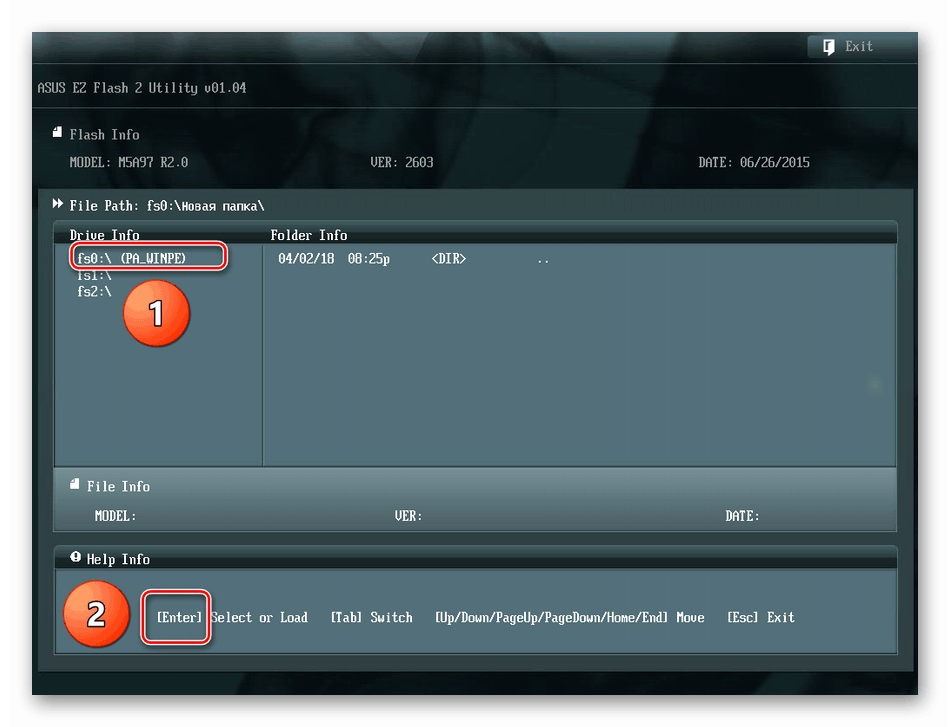
Више детаља: Како да ажурирате БИОС на рачунару
Разлог 4: Неуспјех возача
Ако имате проблема са софтвером, можете да користите други универзални лек - опоравак система. Овај метод је најефикаснији у случајевима када је узрок неуспеха софтвер или управљачки програм инсталиран од стране корисника.
Више детаља: Како поправити Виндовс 7
Ако користите програм треће стране за удаљену администрацију, то може бити узрок БСОД 0к0000008е. У исто време на плавом екрану видећемо информације о неисправном Вин32к.сис драјверу. Ако је то ваш случај, уклоните или замијените кориштени софтвер.
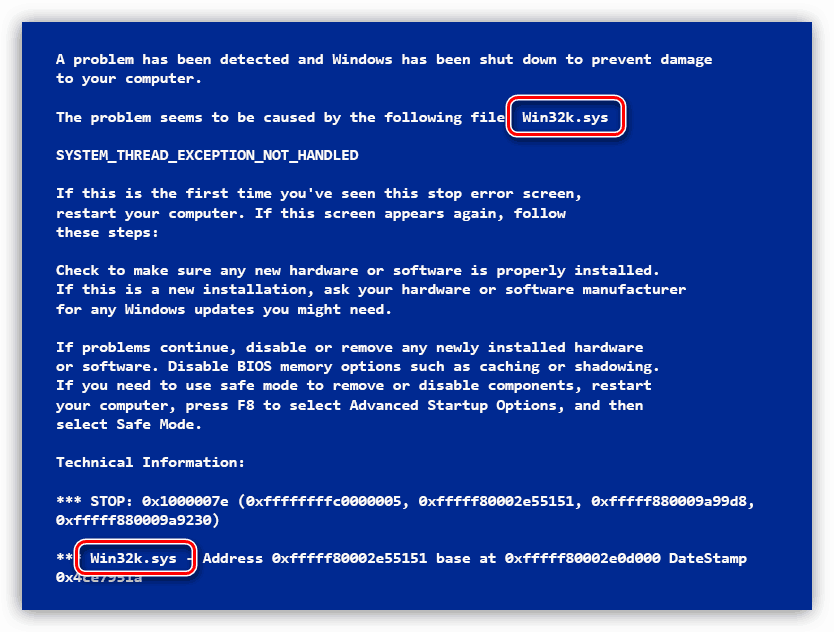
Више детаља: Програми за даљински приступ
Ако блокови плавог екрана садрже техничке информације о другом управљачком програму, требали бисте пронаћи његов опис на мрежи. Ово ће одредити који програм га користи и да ли је системски. Софтвер треће стране који је инсталирао управљачки програм мора бити уклоњен. Ако је датотека системска датотека, можете покушати да је вратите помоћу услужног програма СФЦ.ЕКСЕ, а ако је немогуће покренути систем, иста дистрибуција уживо ће вам помоћи као у параграфу о диску.
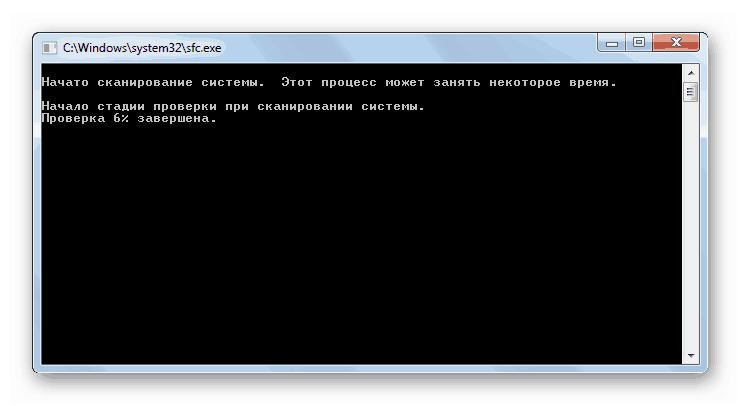
Више детаља: Проверите интегритет системских датотека у оперативном систему Виндовс 7
Дистрибуција уживо
- Покрените са фласх дриве-а са ЕРД Цоммандер-ом и дођите до 6. корака првог параграфа.
- Кликните на линк приказан на екрану да бисте покренули алат за верификацију датотека.
![Идите на алатку за проверу системских датотека када покрећете систем са диска ЕРД Цоммандер]()
- Кликните на "Нект" .
![Покретање алатке за проверу системских датотека приликом покретања са ЕРД Цоммандер диска]()
- Не додирујте поставке, кликните на "Нект".
![Конфигурисање алата за проверу системских датотека приликом дизања са ЕРД Цоммандер диска]()
- Чекамо крај процеса, након чега притиснемо дугме “Финисх” и поново покренемо машину, али сада са “хард”.
Закључак
Као што видите, постоји много опција за рјешавање данашњег проблема, а на први поглед изгледа да их није лако разумјети. Није. Главна ствар је да правилно поставите дијагнозу: пажљиво проучите техничке информације наведене на БСОД-у, проверите рад без графичке картице, очистите диск, а затим наставите са елиминацијом узрока софтвера.