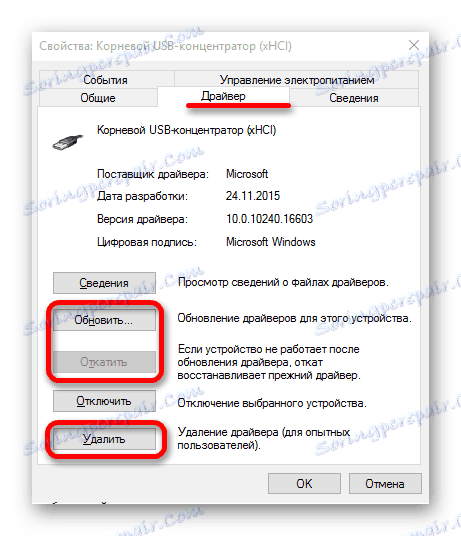"УСБ уређај није препознат" исправка грешке у оперативном систему Виндовс 10
"УСБ уређај није препознат" је прилично чест и проблем. У већини случајева то није критично, па неће бити тешко поправити све за пар минута.
Садржај
Исправљање грешке "УСБ уређај није препознат" у оперативном систему Виндовс 10
Разлог за ову грешку може бити у УСБ порту, каблу, неправилном раду повезаног уређаја или кварове управљачких програма. А ово је непотпуна листа. Прво, уверите се да грешка није озбиљна и може се брзо елиминисати.
- Покушајте да искључите све додатне уређаје, а затим повежите потребну.
- Користите други порт на рачунару.
- Проверите интегритет кабла и портова. Ако је могуће, користите други кабл.
- Да бисте искључили верзију неисправности уређаја, покушајте да је повежете са другим рачунарима.
- Такође можете да рестартујете оба уређаја.
Ако ниједна од опција није успела, онда је проблем нешто озбиљнији и захтева манипулацију.
Метод 1: Ажурирајте управљачки програм
У већини случајева ажурирање управљачких програма може помоћи у решавању проблема. Систем може аутоматски преузети непотребне компоненте, посебно ако ваш рачунар не подржава или нема управљачке програме за Виндовс 10.
- Држи Вин + С.
- Унесите "Управитељ уређаја" у поље за претрагу.
- Отворите први резултат.
- Проширите "УСБ контролере" или други део у којем се ваш уређај можда налази. Избор возача зависи од узрока проблема.
- Десним тастером миша кликните на жељени објекат и потражите "Особине" . Уређај се може означити као непознат.
- Идите на картицу "Дривер" .
![Ажурирање, уклањање и враћање управљачког програма у уграђени програм за управљање уређајима у оперативном систему Виндовс 10]()
- Опција "Ажурирање ..." вам омогућава да сами или аутоматски сами инсталирате исправке драјвера.
- Функција "Роллбацк" се користи ако управљачки програм не жели исправно радити.
- "Брисање" се користи за потпуно поновно инсталирање. Након деинсталације, потребно је отворити "Акција" - "Ажурирати хардверску конфигурацију" . Међутим, можете да користите и друге алате за ажурирање.

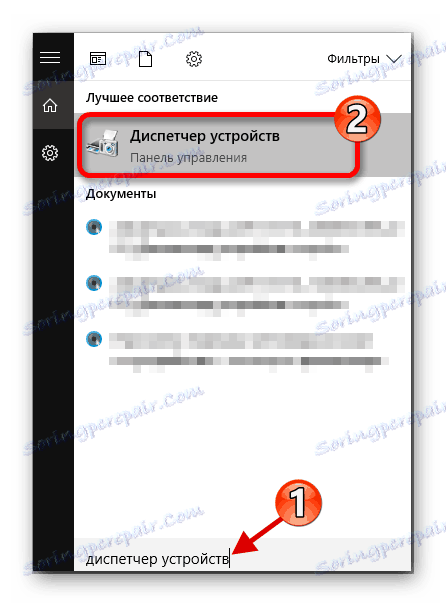
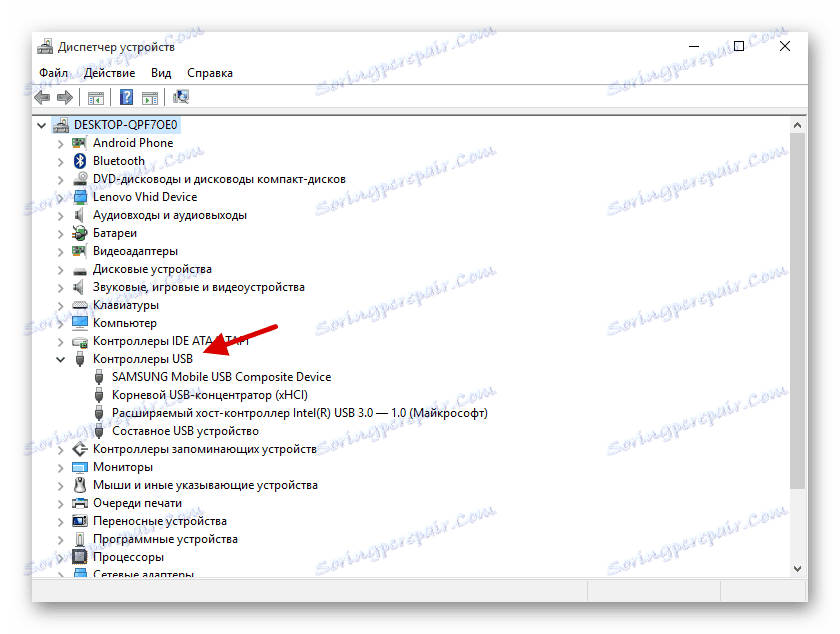
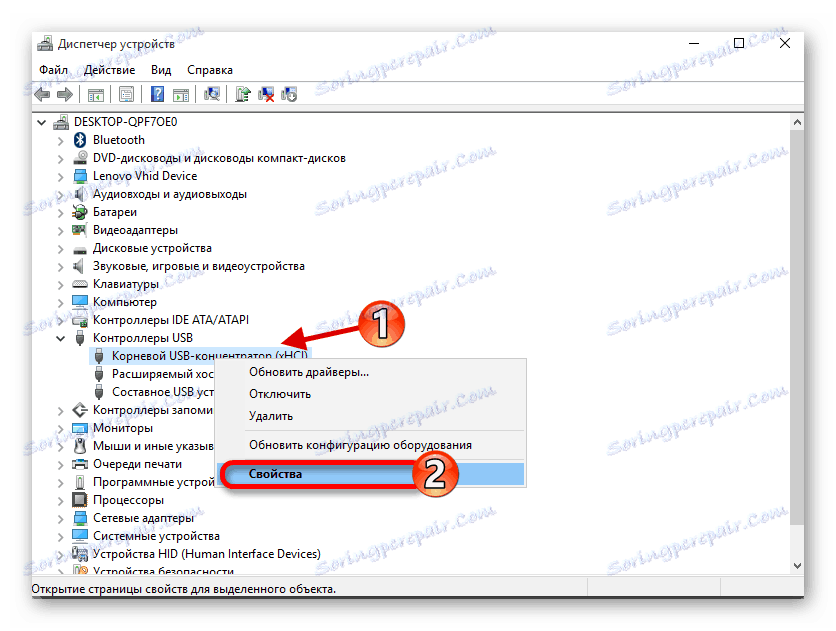
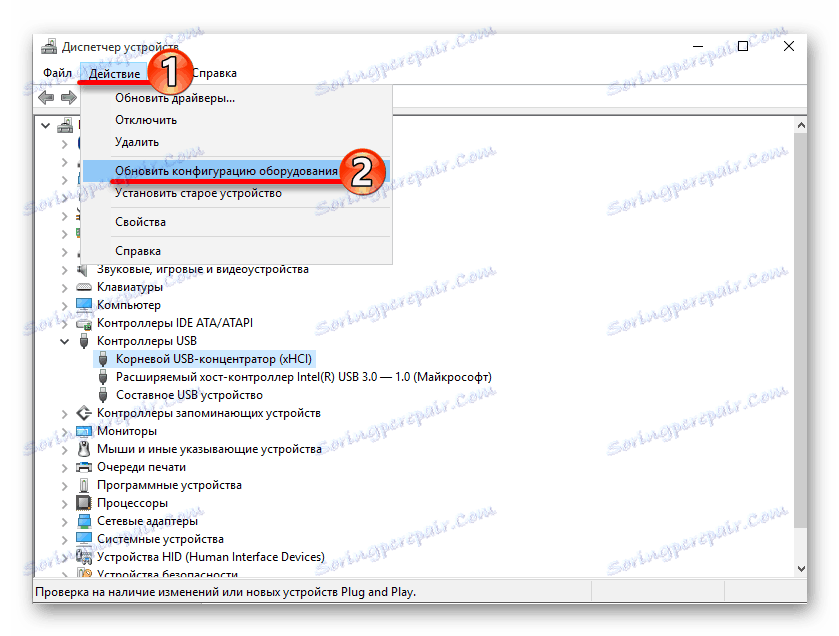
Такође проверите да ли се налази унос у одељку "Управљање напајањем" поред "Омогући онемогућавање ..." . Ако постоји, уклоните га.
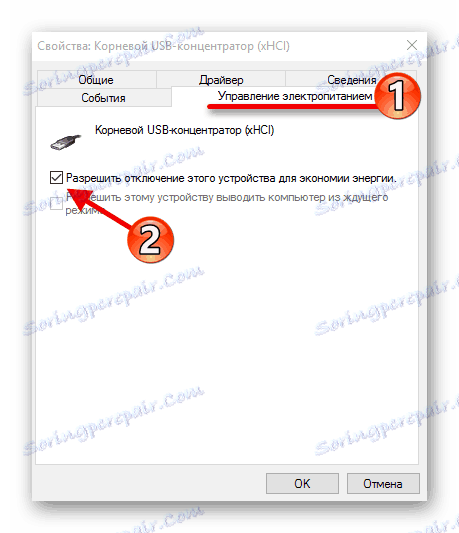
Поновно инсталирање или враћање возача треба бити довољно, али ако то није помогло, онда идите на следећи метод.
Прочитајте више:
Инсталирање управљачких програма са стандардним Виндовс алатима
Најбољи програми за инсталирање драјвера
Метод 2: Инсталирајте исправке
Често, због недостатка неопходних исправки у оперативном систему Виндовс 10, можда постоје грешке повезане са УСБ уређајима. У том случају морате преузети и инсталирати потребне компоненте.
- Држи Вин + И.
- Идите на "Ажурирање и сигурност" .
- У "Упдате Центер" кликните на "Цхецк фор Упдатес" .
- Када систем пронађе потребне компоненте, процес њиховог скидања и инсталације ће почети.
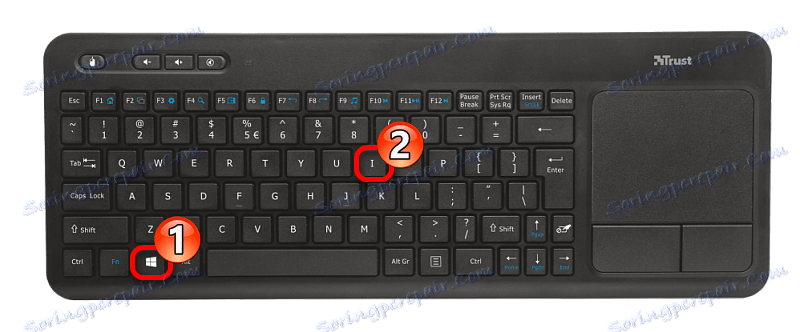
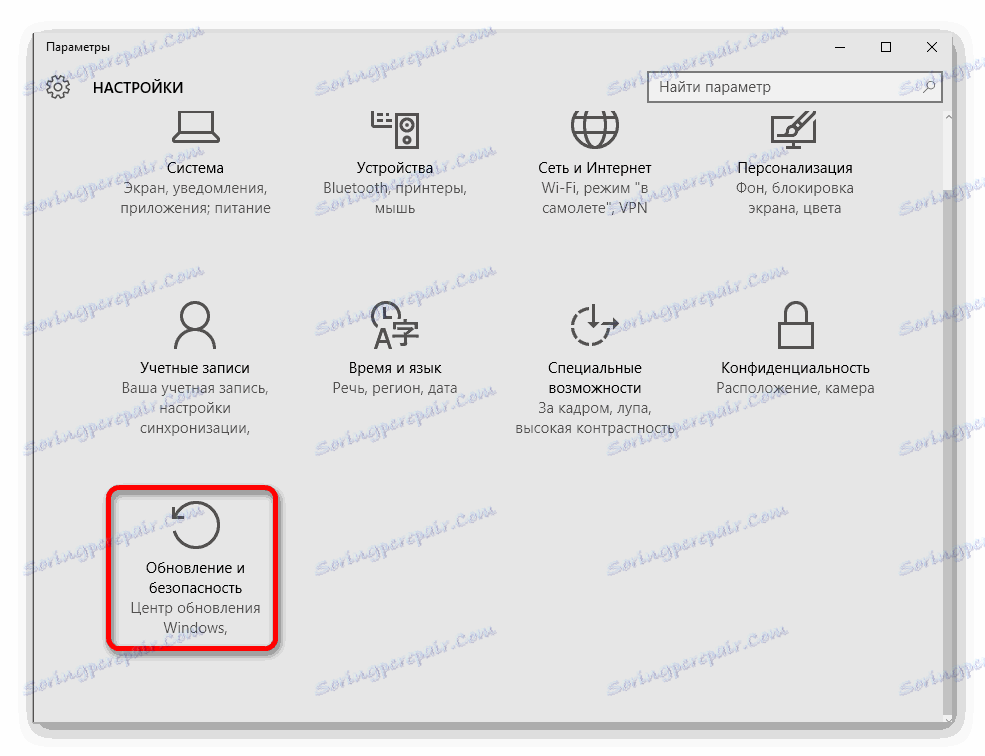
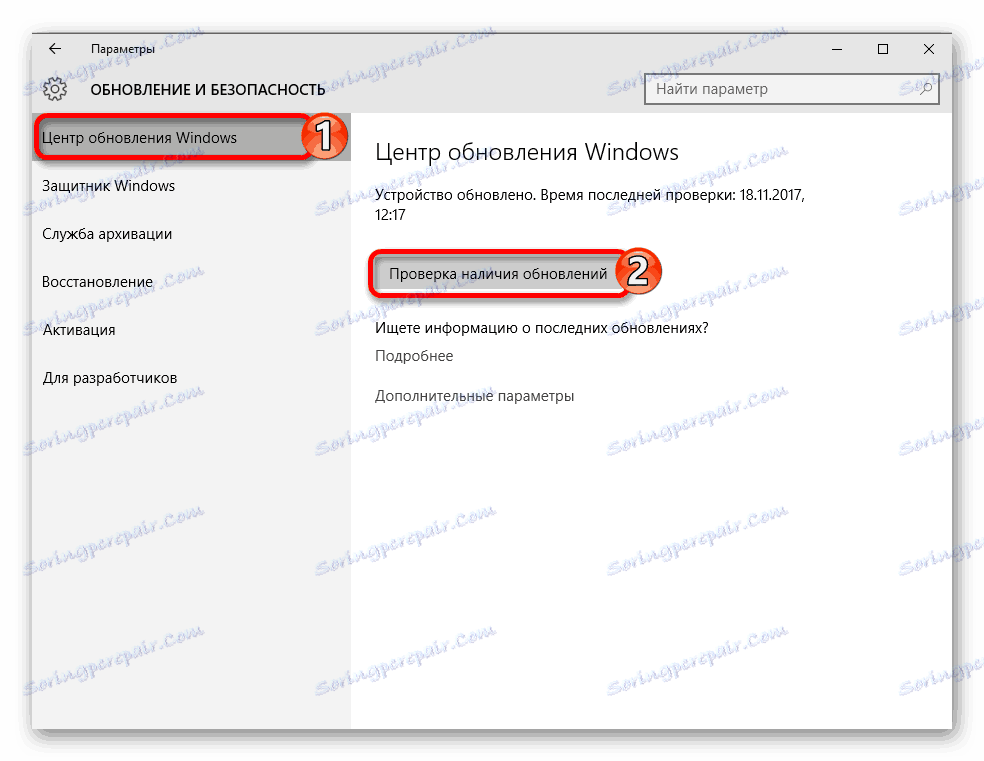
Обично ажурирања се аутоматски преузима, али у неким случајевима то се можда неће догодити. Ако налазите било какве проблеме с довнлоад-ом или инсталацијом, имамо одговарајућа упутства како их исправити.
Прочитајте такође:
Ажурирајте Виндовс 10 на најновију верзију
Решавање проблема са инсталацијом у оперативном систему Виндовс 10
Метод 3: Поставите Андроид
Ако не можете повезати свој паметни телефон заснован на Андроиду, требало би да проверите његове поставке. Вероватно је повезан као модем или у режиму пуњења. Такође, не заборавите да откључате уређај након повезивања са рачунаром и затворите све непотребне апликације.
- Да бисте онемогућили режим модема, идите на подешавања која се обично налазе у главном менију .
- У одељку "Бежичне мреже" пронађите "Још" .
- Затим отворите "Модем Моде" .
- Искључите функцију "УСБ-модем" , ако је активирана.

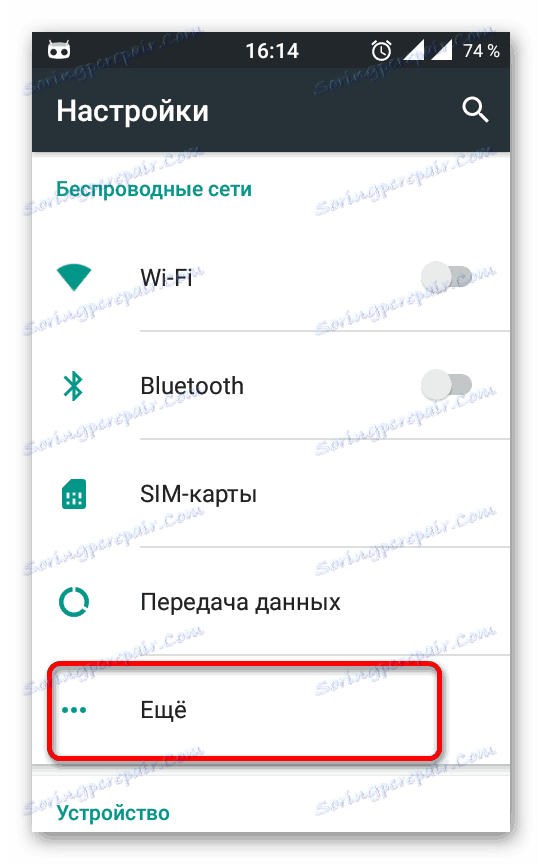
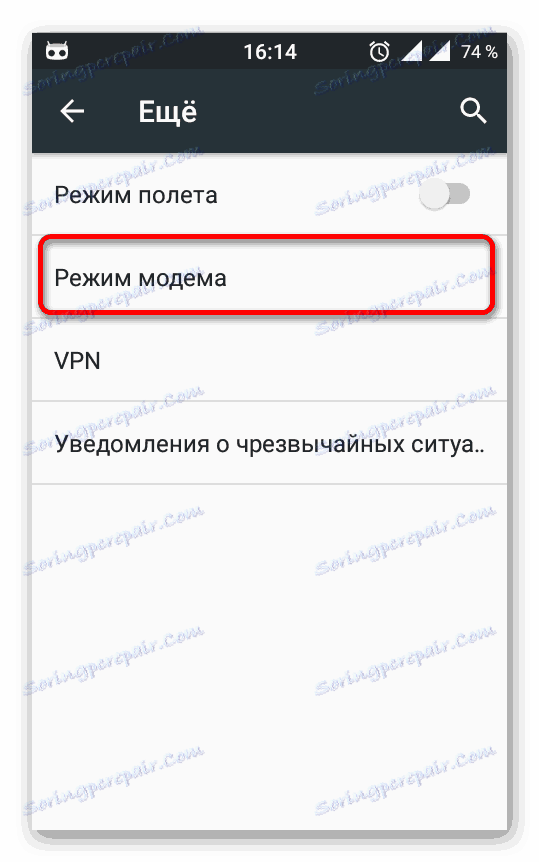
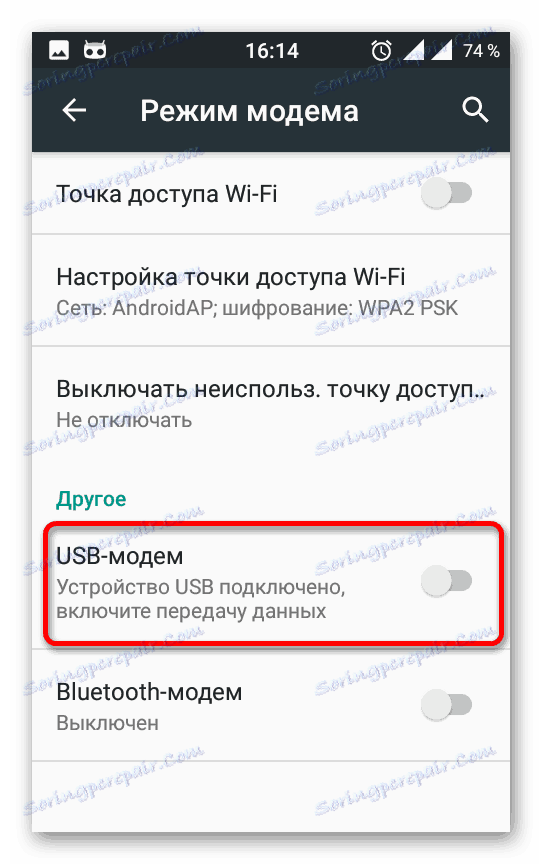
Да бисте активирали трансфер фајлова уместо режима пуњења, следите ове кораке:
- Отворите слепо и додирните "Пуњење преко УСБ-а" .
- Сада изаберите "Филе Трансфер" .

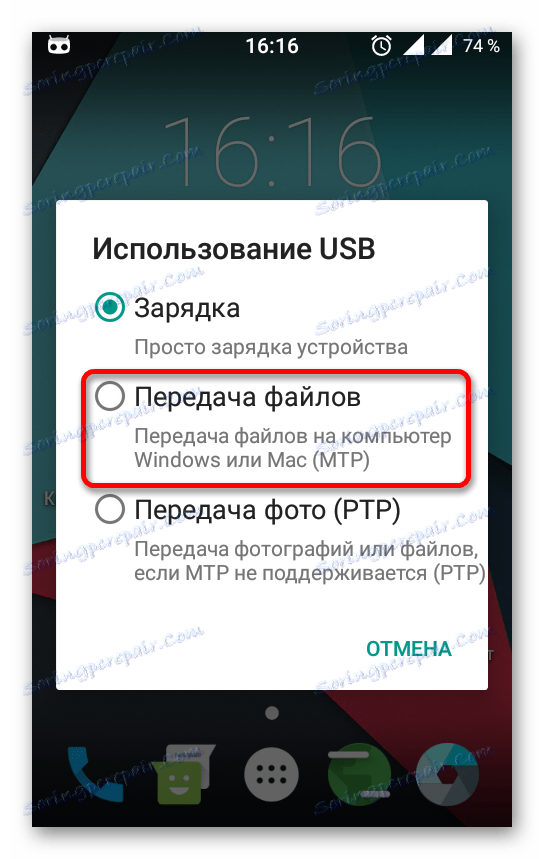
Путеви и локације поставки конфигурације могу се мало разликовати и зависе од верзије Андроид-а, као и типа схелл-а коју је инсталирао произвођач.
Прочитајте такође:
Виндовс 10 не види иПхоне: решавање проблема
Решавање проблема са приказом УСБ флеш диска у оперативном систему Виндовс 10
Шта урадити када рачунар не препознаје меморијску картицу
Да бисте поправили грешку "УСБ уређај није препозната" у Виндовсу 10, довољно је ажурирати управљачки програм. Повремено се проблем налази у неинсталираним ажурирањима оперативног система. Али ипак, у већини случајева, мале манипулације помажу у промени УСБ порта или кабла.