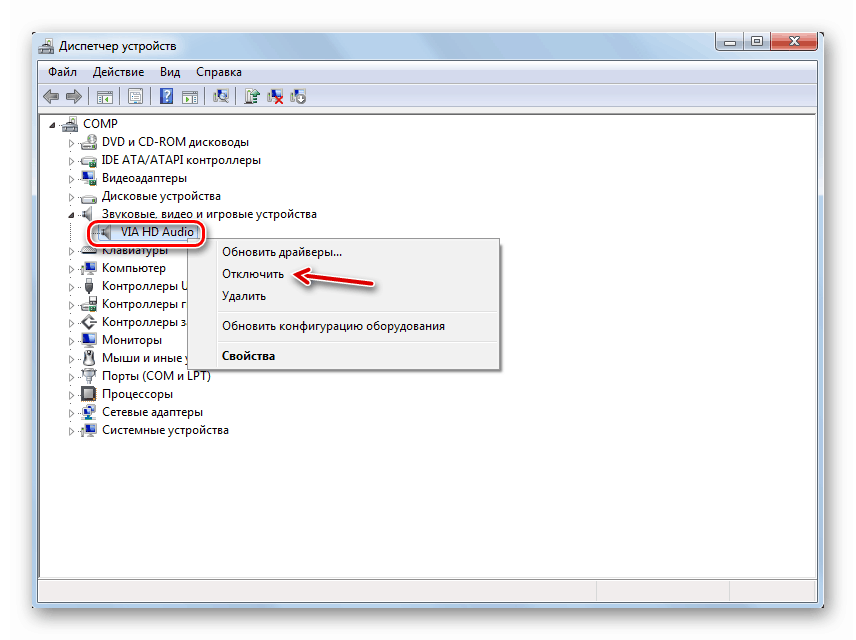Исправите грешку „Излазни уређај није инсталиран“ у оперативном систему Виндовс 7
Један од разлога зашто нема звука на рачунарима који раде под оперативним системом Виндовс 7 је грешка "Оутпут девице ис нот инсталлед . " Да видимо каква је његова суштина и како се носити са овим проблемом.
Погледајте и:
Слушалице не раде у оперативном систему Виндовс 7
Проблем са недостатком звука на рачунару који ради под оперативним системом Виндовс 7
Садржај
Отклањање грешака у откривању аудио уређаја
Главни симптом грешке коју проучавамо је недостатак звука из аудио уређаја прикључених на рачунар, као и криж на икони у облику звучника у области за обавештавање. Када пређете преко курсора изнад ове иконе, појављује се искачућа порука „Излазни уређај није укључен (није инсталиран)“ .

Горња грешка може настати или због баналног искључивања аудио уређаја од стране корисника, или због различитих кварова и проблема у систему. Сазнајте како ријешити проблем у суставу Виндовс 7 у разним ситуацијама.
Метод 1: Решавање проблема
Најлакши и најинтуитивнији начин да се ова грешка елиминише је алатка за решавање проблема са системом.
- Ако имате криж у пољу за обавештавање на икони звучника, указујући на могуће проблеме са звуком, у овом случају, да бисте покренули програм за решавање проблема, кликните на њега левим тастером миша.
- Алатка за решавање проблема ће покренути и проверити систем због проблема са звуком.
- Након откривања проблема, услужни програм ће вас питати да их поправите. Ако је дато неколико опција, морате одабрати ону коју желите. Након избора, кликните на "Нект" .
- Поступак решавања проблема ће се покренути и покренути.
- Ако је његов резултат успешан, статус "Фикед" ће бити приказан поред имена проблема у прозору алата. Након тога, грешка у откривању излазног уређаја ће бити елиминисана. Само треба да кликнете на дугме "Затвори" .
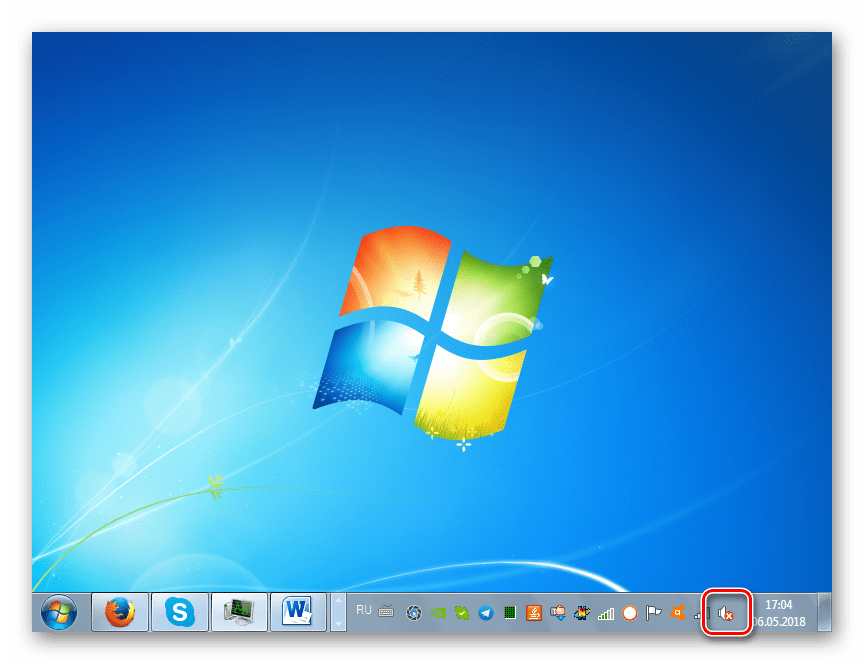
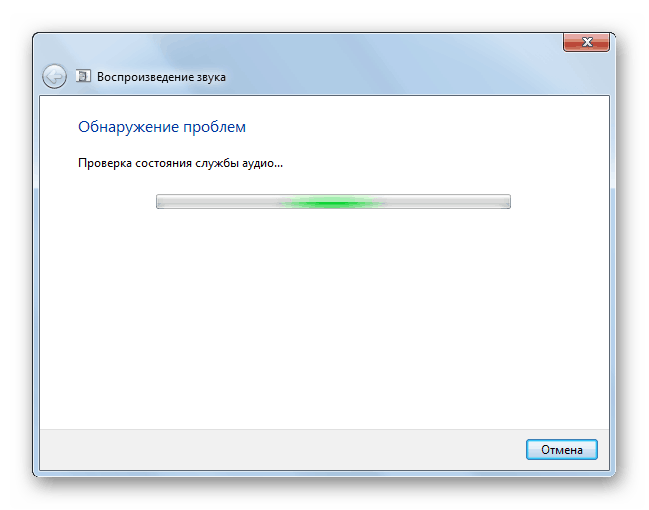
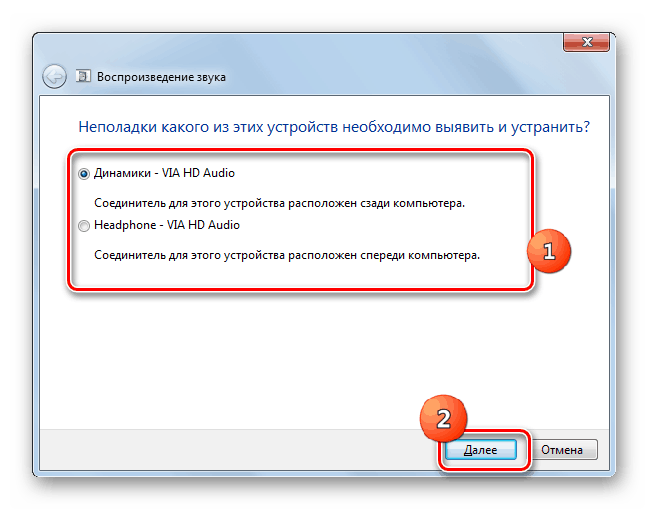
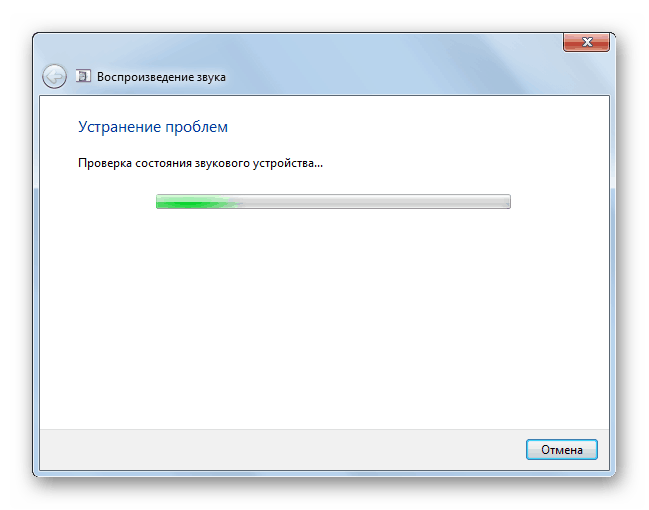
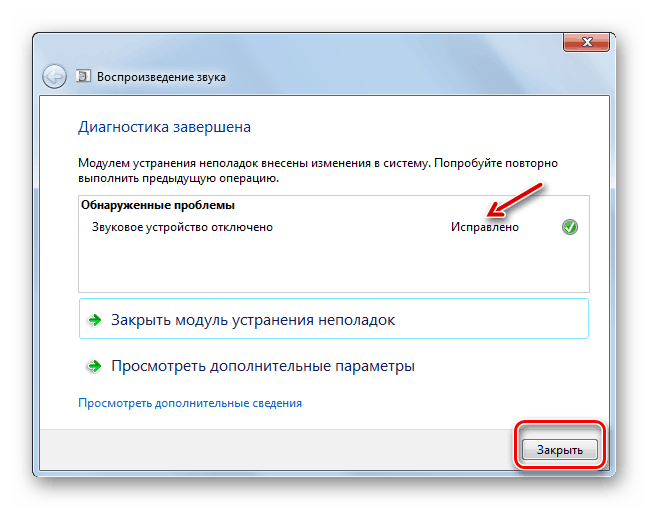
Ако алат за решавање проблема не може да поправи ситуацију, у овом случају пређите на следеће начине да бисте уклонили проблем са звуком описаним у овом чланку.
2. метод: Укључите аудио јединицу у контролној табли
Ако дође до ове грешке, проверите да ли су аудио уређаји онемогућени у одељку „Контролна табла“ који је одговоран за звук.
- Кликните на "Старт" и идите на "Цонтрол Панел" .
- Идите на одељак "Опрема и звук" .
- Кликните на “Соунд цонтрол цонтрол” у блоку “Соунд” .
- Отвара се алатка за управљање аудио уређајима. Ако приказује варијанте повезане слушалице, можете прескочити овај корак и одмах прећи на сљедећи корак. Али ако у отвореној љусци видите само натпис "Звучни уређаји нису инсталирани" , мораћете да извршите додатну акцију. Кликните десним тастером миша ( РМБ ) на унутрашњој страни шкољке прозора. У контекстном менију изаберите "Прикажи онемогућене ..." .
- Приказују се сви онемогућени уређаји. Кликните десним тастером миша на име онога кроз које желите да емитујете звук. Изаберите опцију "Омогући" .
- Након тога, изабрани уређај ће бити активиран. Потребно је да кликнете на дугме "ОК" .
- Проблем са грешком коју проучавамо биће решен и звук ће почети да се емитује.
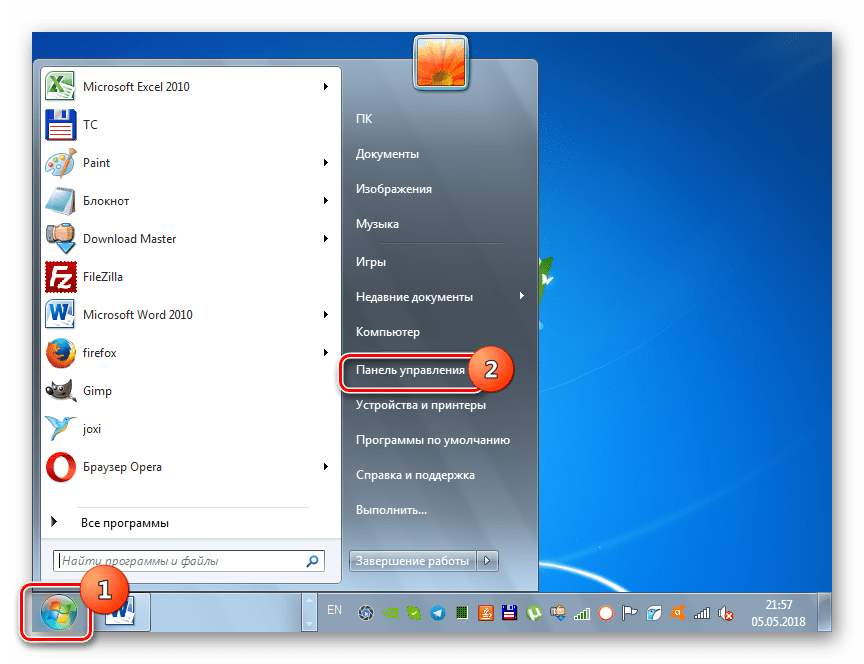
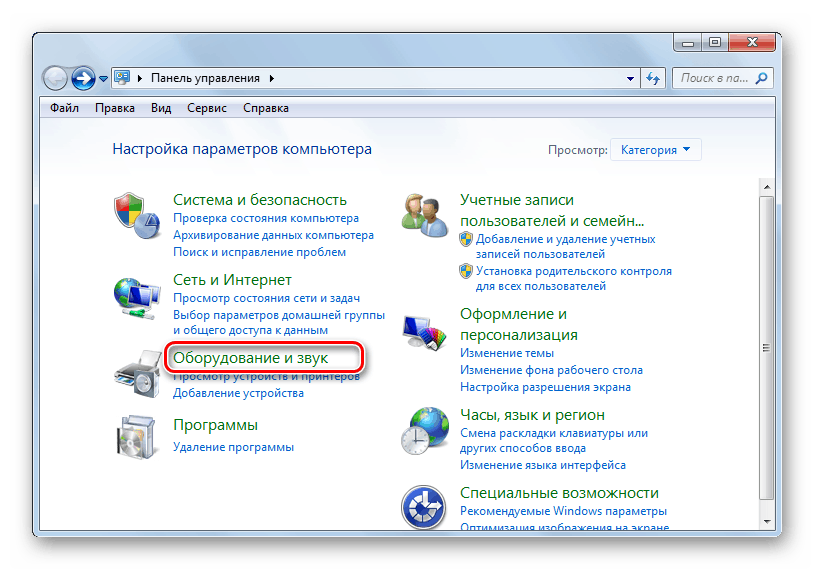
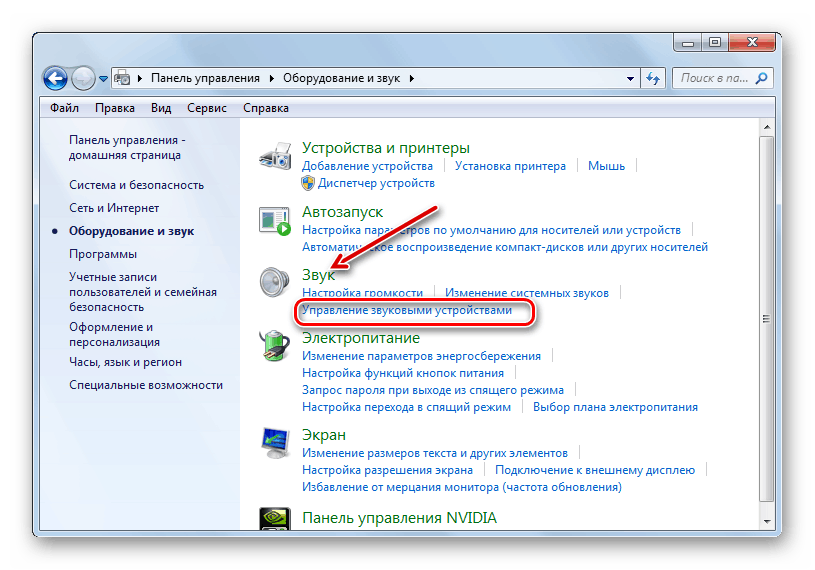
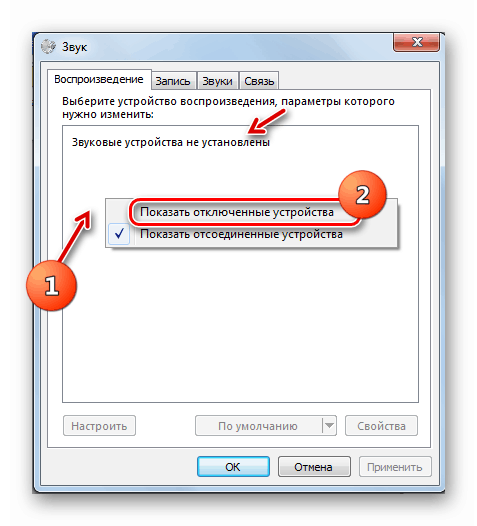
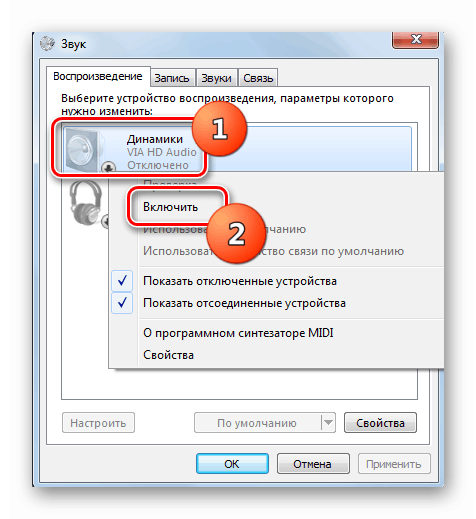
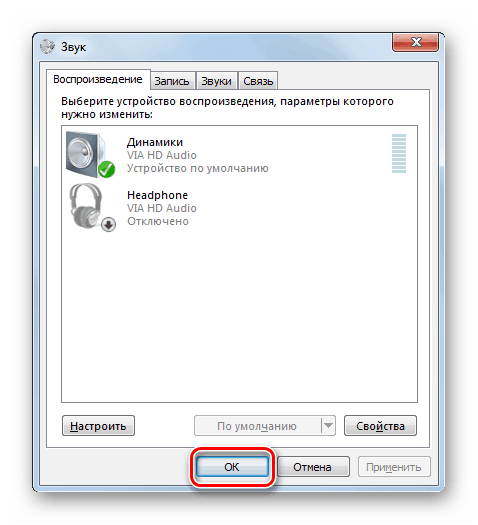
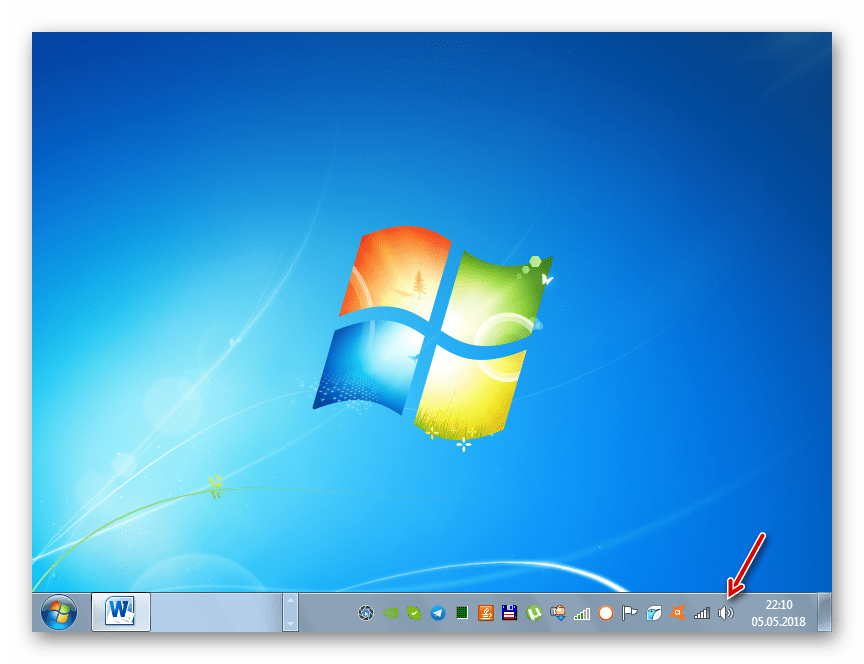
3. метод: Укључите аудио адаптер
Други разлог за грешку коју описујемо може бити онемогућавање аудио адаптера, тј. ПЦ звучне картице. Може се активирати манипулацијом у "Девице Манагер" .
- Идите на "Цонтрол Панел" на исти начин као што је раније описано. Отворите одељак Систем и безбедност .
- У групи "Систем" кликните на реч "Управљач уређајима" .
- Отвара се прозор наведеног "Диспечера" . Кликните на "Соунд Девицес ..." секцију .
- Отвара се листа звучних картица и других адаптера. Али може бити само једна ставка на листи. Кликните десним тастером миша на име звучне картице преко које се звук треба емитовати на ПЦ. Ако у отвореном контекстном менију постоји ставка „Искључи“ , то значи да је адаптер укључен и да морате потражити други разлог за проблем са звуком.
![Звучни уређај укључен у Управљач уређајима у оперативном систему Виндовс 7]()
Ако умјесто ставке “Дисабле” у наведеном изборнику видите положај “Енабле” , то значи да је звучна картица деактивирана. Кликните на одређену ставку.
- Отвориће се дијалог који вас позива да поново покренете рачунар. Затворите све активне апликације и кликните "Да" .
- Након поновног покретања рачунара, аудио адаптер ће се укључити, што значи да ће проблем са грешком излазног уређаја бити решен.
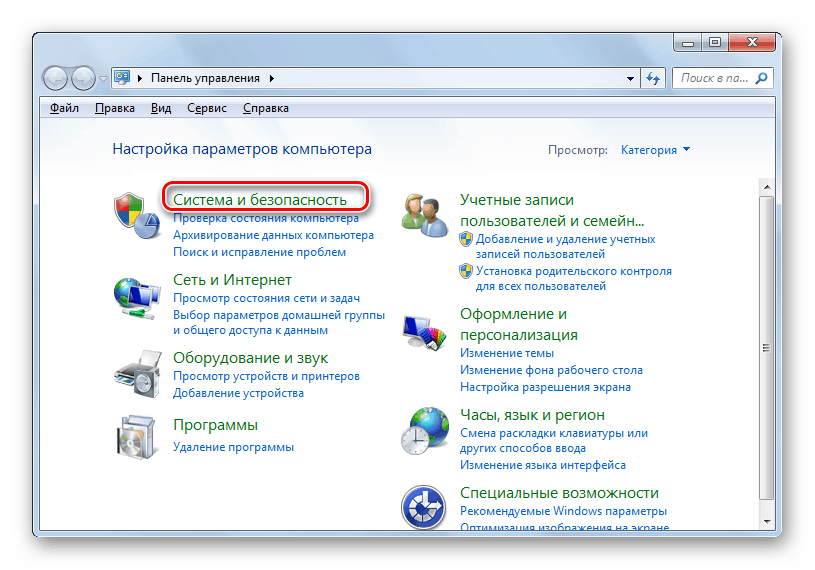
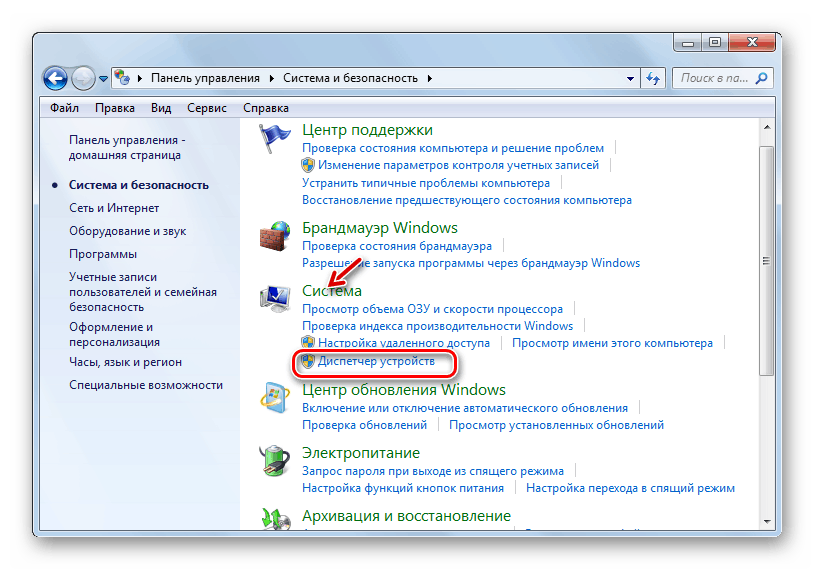
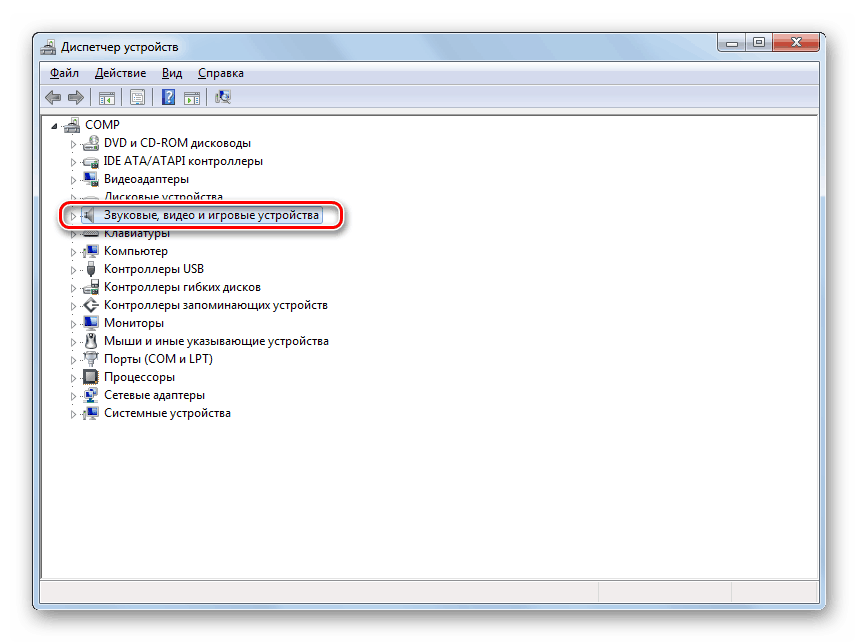
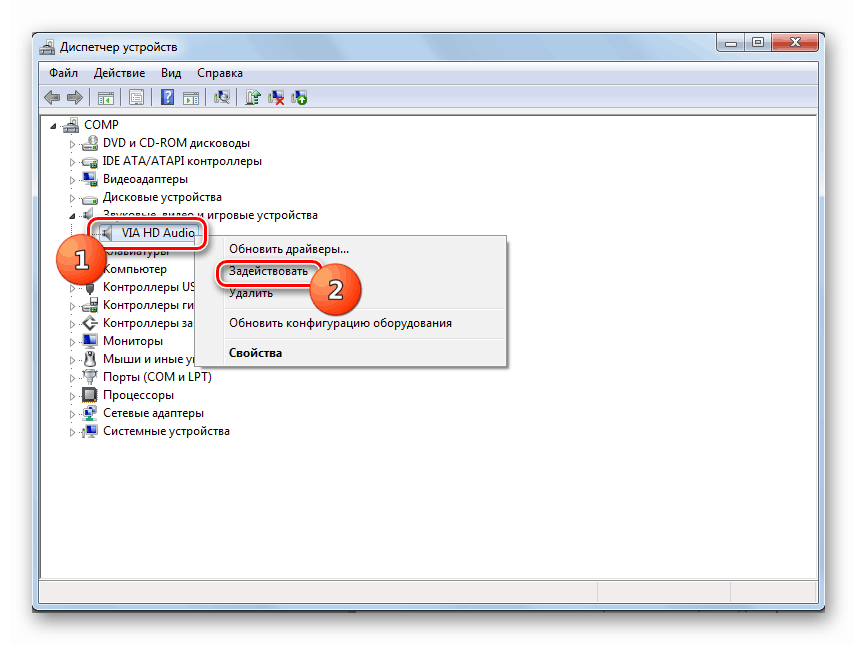
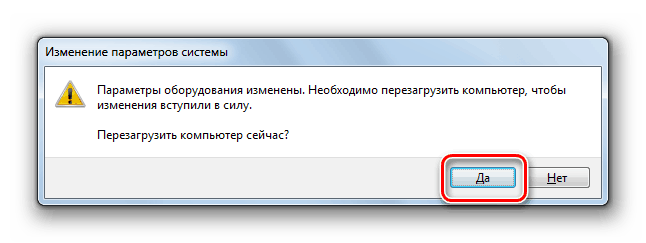
4. метод: Инсталирајте управљачке програме
Следећи фактор који може да изазове проблем који се проучава је недостатак потребних управљачких програма на рачунару, њихова неисправна инсталација или квар. У том случају, они морају бити инсталирани или поново инсталирани.
Прије свега, покушајте поново инсталирати управљачке програме који су већ на вашем рачуналу.
- Идите у “Девице Манагер” и, након одласка у “Аудио Девицес” секцију , кликните десним тастером миша на назив адаптера који вам је потребан. Изаберите опцију "Избриши" .
- Отвориће се прозор упозорења, који означава да ће аудио адаптер бити уклоњен из система. Ни у ком случају не означавајте кућицу "Деинсталирај управљачки програм" . Потврдите своје акције кликом на "ОК" .
- Аудио уређај ће бити уклоњен. Сада морате поново да га повежете. Кликните на ставку „Акција“ у менију „Диспечер“ и изаберите „Ажурирај конфигурацију ...“ .
- Аудио уређај ће бити претражен и поново повезан. Ово ће поново инсталирати управљачке програме на њему. Можда ће ова акција решити проблем са грешком коју проучавамо.
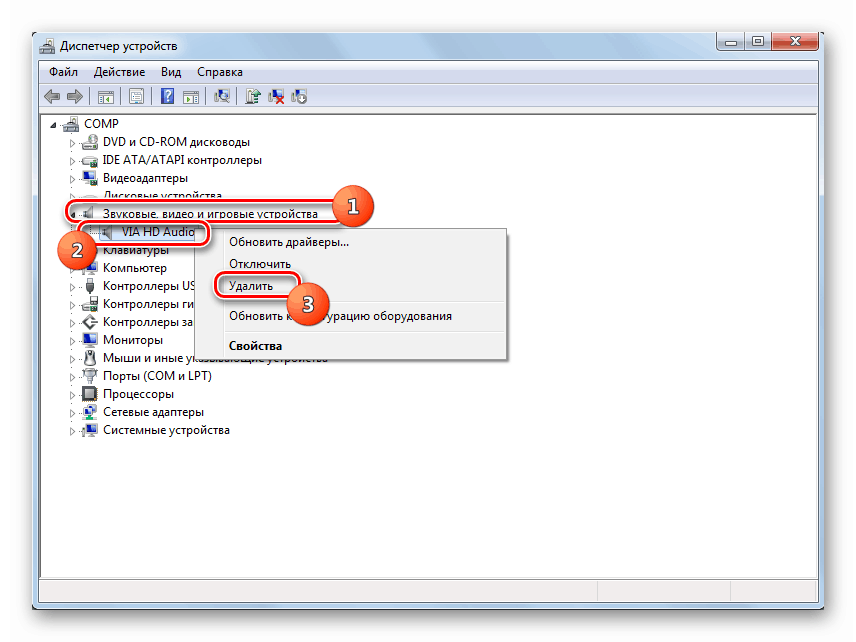
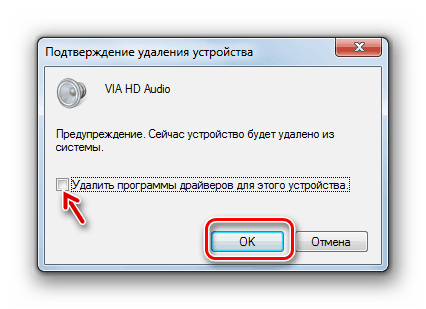
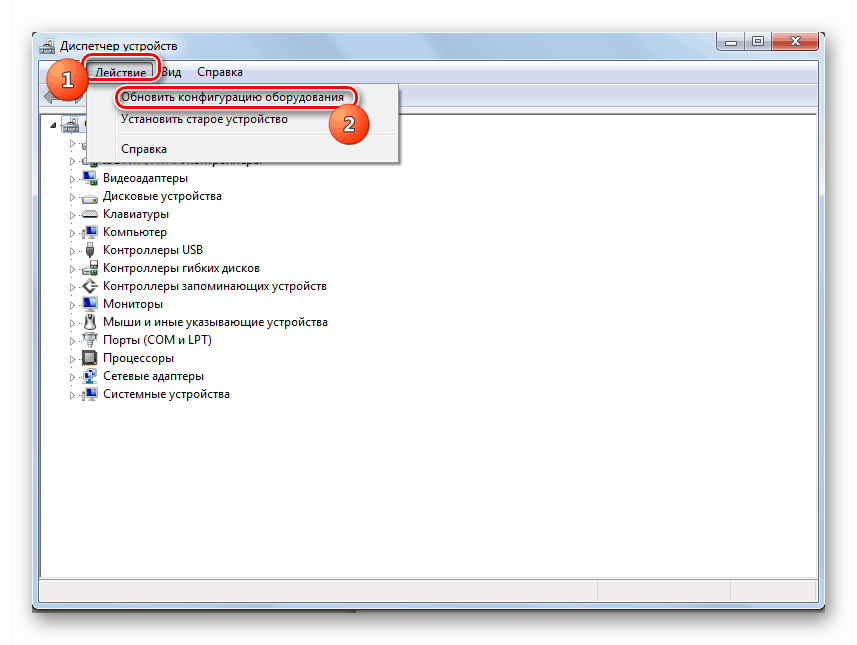
Ако описани метод није помогао, али се грешка појавила недавно, постоји шанса да су “природни” управљачки програми вашег аудио адаптера летели.
Могу бити оштећени или повучени због неке врсте квара, поновне инсталације система и неких корисничких акција, а умјесто тога постављени су на стандардни Виндовс еквивалент, који не функционира увијек исправно са неким звучним картицама. У том случају, можете покушати да вратите управљачки програм назад.
- Отворите “Девице Манагер” , идите на “Соунд девицес ...” и кликните на име активног адаптера.
- У прозору који се отвори, идите на картицу "Дривер" .
- У приказаној љусци, кликните на "Роллбацк" дугме.
- Возач ће се вратити на претходну верзију. Након тога поново покрените рачунар - можда ће вам проблеми са звуком престати сметати.
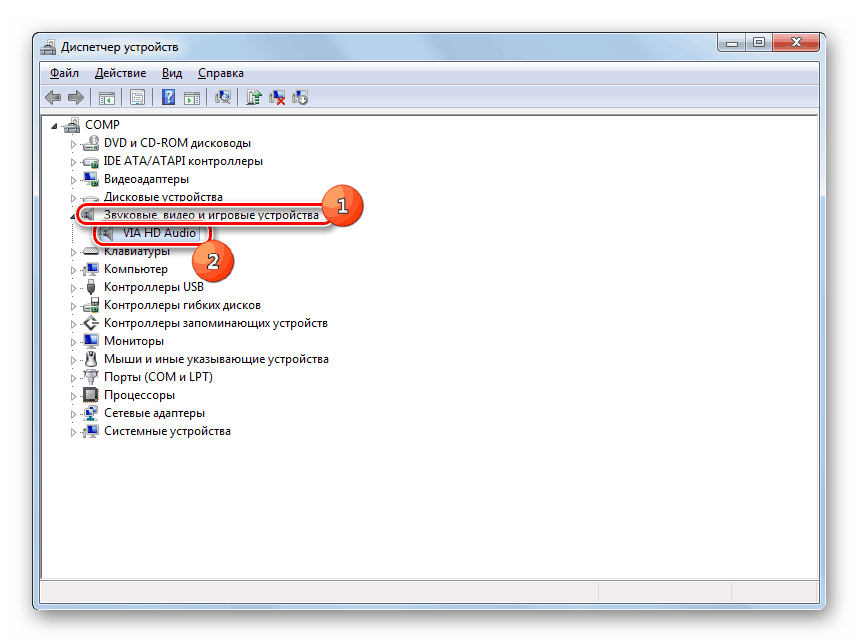
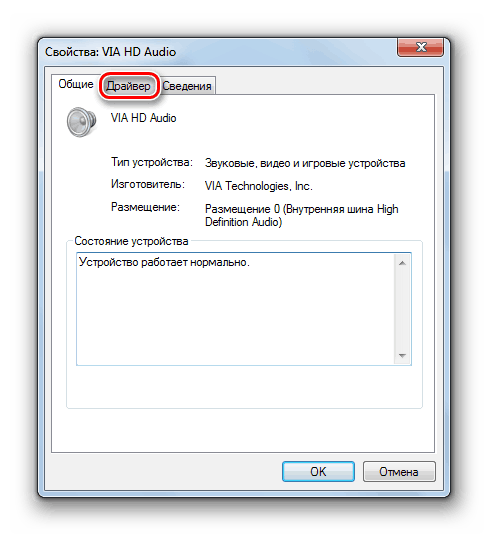
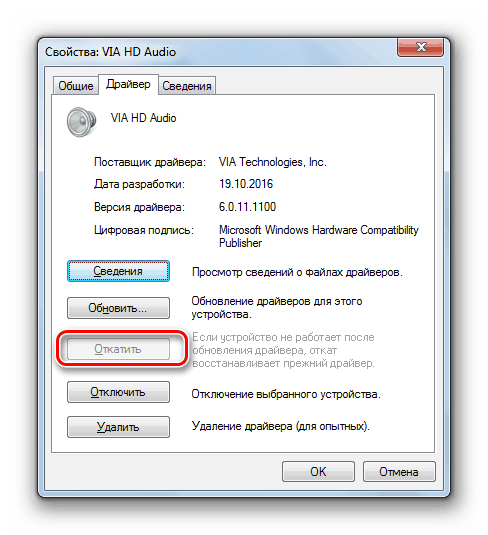
Али можда постоји таква опција да “Ролл бацк” дугме неће бити активно или неће бити позитивних промена након враћања. У том случају, морате поново да инсталирате управљачки програм звучне картице. Да бисте то урадили, само узмите инсталациони диск који сте добили са аудио адаптером и инсталирајте потребне објекте. Ако га из неког разлога немате, можете отићи на званични сајт произвођача звучне картице и преузети најновију ажурирану верзију.
Ако то не можете урадити или не знате адресу сајта произвођача, у том случају можете тражити управљачке програме помоћу ИД-а звучне картице. Наравно, ова опција је лошија од инсталације са званичног сајта произвођача, али у одсуству било каквог другог излаза, можете је користити.
- Поново идите на својства звучне картице у "Управитељу уређаја" , али овај пут идите на одјељак "Детаљи" .
- У отвореној љусци са падајуће листе изаберите опцију “Екуипмент ИД” . Отвориће се информације са ИД-а аудио адаптера. Кликните на његову РМБ вредност и копирајте.
- Покрените прегледач и отворите ДевИД ДриверПацк страницу. Линк на њега је представљен у одвојеном чланку. На страници која се отвори, залијепите претходно копирани ИД у поље за унос. У блоку "Виндовс верзија" изаберите број "7" . На десној страни наведите битност вашег система - “к64” (за 64 бита) или “к86” (за 32 бита). Кликните на дугме "Пронађи управљачке програме" .
- Након тога, резултати ће се отворити са резултатима претраживања. Кликните на дугме „Преузми“ насупрот највише у листи опција. Ово ће бити најновија верзија потребног управљачког програма.
- Након што се управљачки програм учита, покрените га. Биће инсталиран у систем и замениће стандардну верзију оперативног система Виндовс. Након тога поново покрените рачунар. Проблем који проучавамо треба поправити.
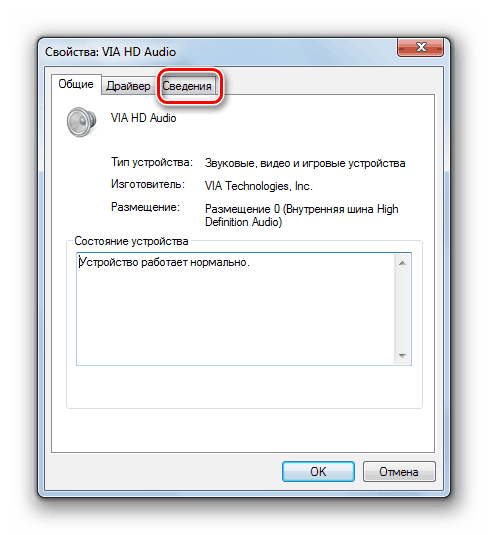
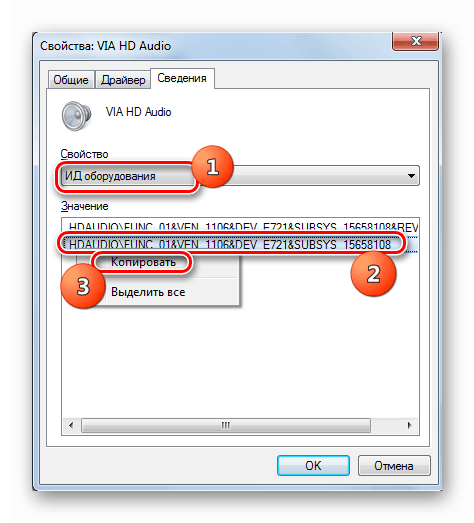
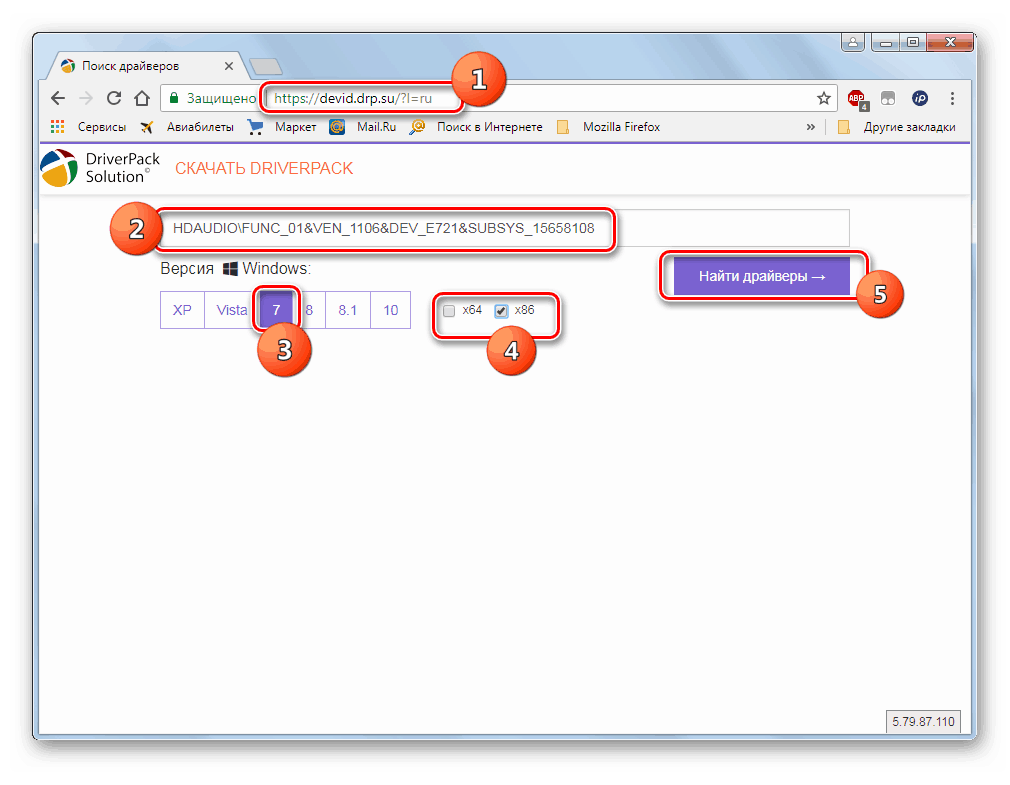
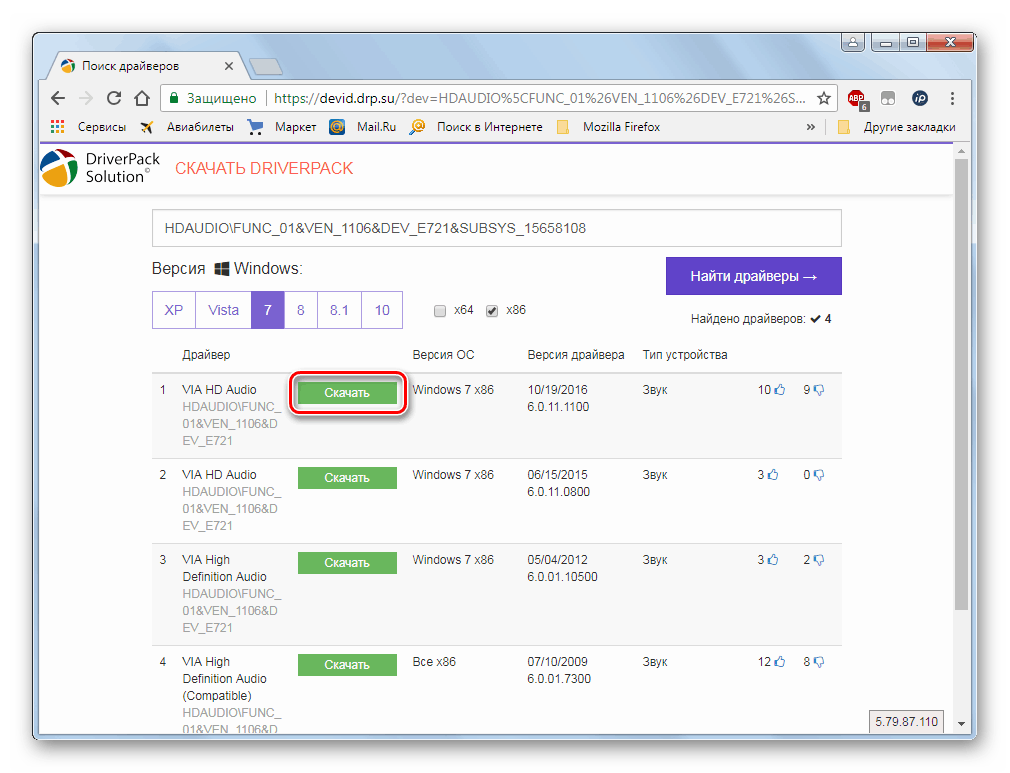
Лекција: Потражите управљачке програме по ИД-у уређаја
Ако не желите да извршите горе наведене радње за тражење управљачких програма по ИД-у, можете све учинити лакшим инсталирањем посебног програм за проналажење и инсталирање управљачких програма . Једна од најбољих опција је Дриверпацк солутион . Након покретања овог софтвера, ОС ће аутоматски тражити присуство свих потребних управљачких програма. У недостатку потребне верзије управљачког програма, она ће се аутоматски преузети и инсталирати.
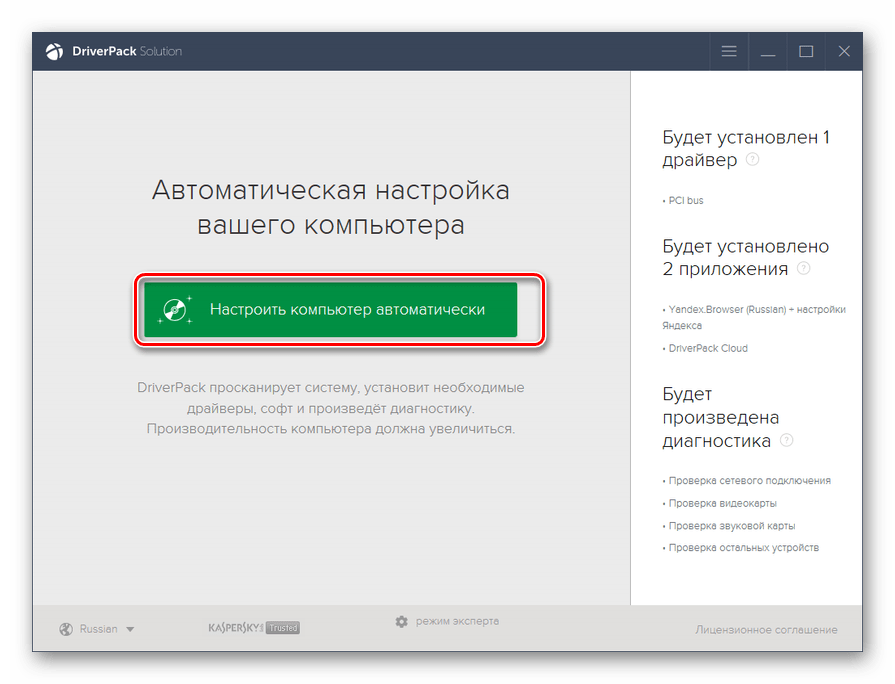
Лекција: Дривер Упдате на ПЦ-ју са ДриверПацк Солутион
5. метод: Враћање система
Ако нисте имали проблема са излазним аудио уређајем прије и појавили се не тако давно, а сва горе наведена рјешења нису помогла, можете покушати користити различите опције за враћање сустава.
Прво, можете провјерити интегритет системских датотека. Могу се оштетити услед разних кварова или вирусне инфекције. Успут, ако сумњате на присуство вируса, обавезно следите антивирусни програм за скенирање система .
Можете директно да скенирате систем за оштећене датотеке преко „командне линије“ у стандардном режиму или из окружења за опоравак помоћу следеће команде:
sfc /scannow
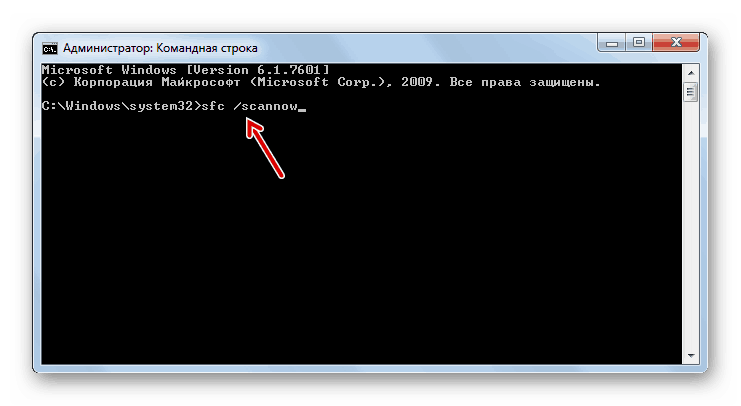
У случају откривања одсуства системских датотека или повреде у њиховој структури, извршит ће се поступак за поврат оштећених објеката.
Лекција: Проверите интегритет ОС датотека у оперативном систему Виндовс 7
Ако горе наведена опција није донела жељени резултат, али имате бацкуп система или точка опоравка , креиран пре проблема са звуком, можете се вратити на њега. Недостатак овог метода је што сви корисници немају претходно креирану резервну копију система која испуњава горе наведени услов.

Ако ниједна од горе наведених опција није помогла, а ви немате неопходну резервну копију, онда све што је потребно да урадите да поправите ситуацију је да поново инсталирате систем.
Лекција: Враћање оперативног система Виндовс 7
Као што видите, постоји доста разлога за грешку приликом инсталације излазног уређаја. Према томе, за сваки фактор постоји група начина да се реши проблем. Није увијек могуће одмах утврдити непосредни узрок овог проблема. Стога, користите методе према њиховој сложености: како су наведене у чланку. Најрадикалније методе, укључујући враћање или поновно инсталирање система, користе се само када друге опције не помажу.