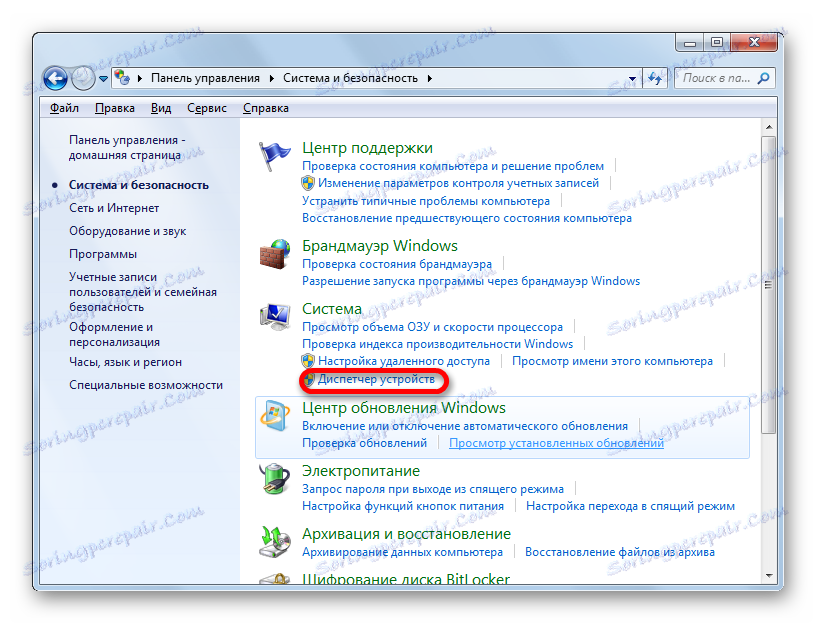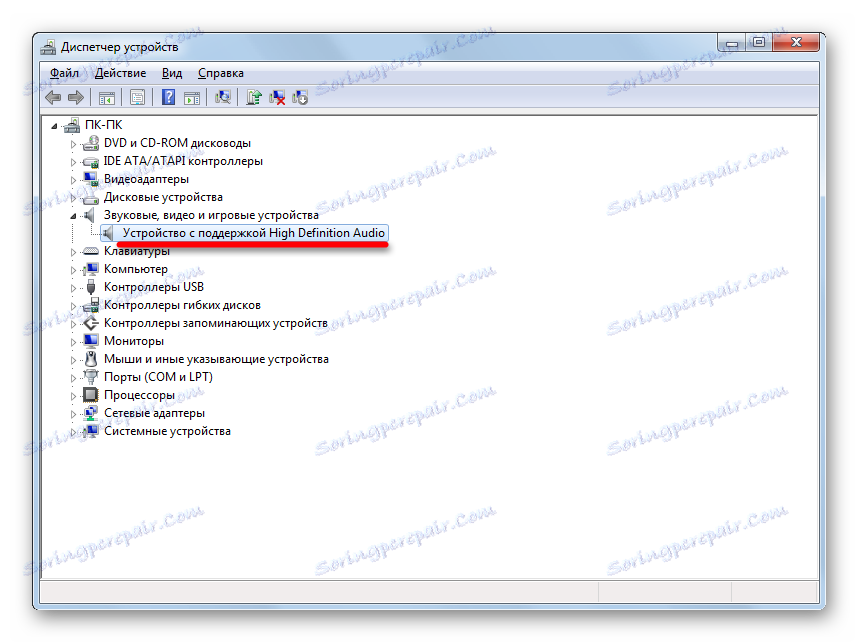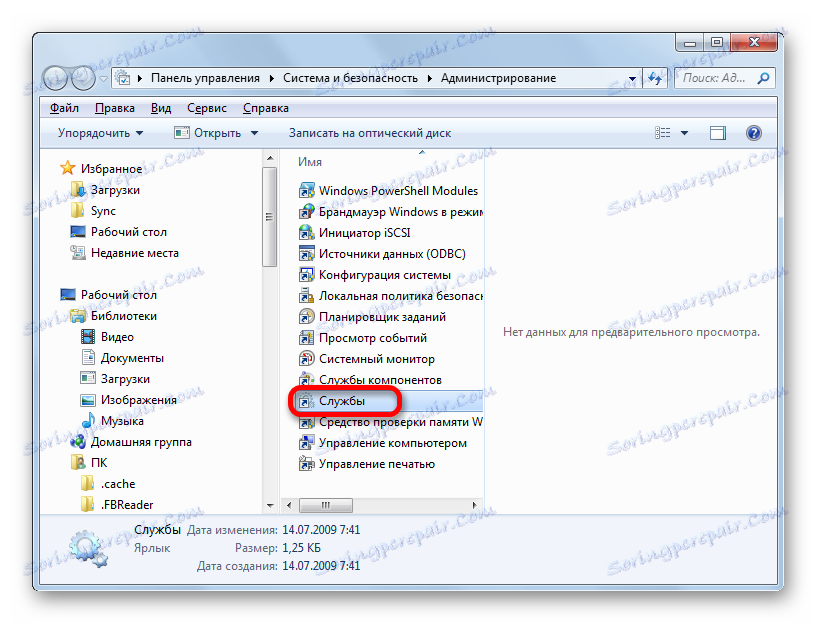Решавање проблема са недостатком звука у оперативном систему Виндовс 7
Рачунар дуго престао да буде искључиво апарат за рад и прорачунавање. Многи корисници га користе за забаву: гледање филмова, слушање музике, играње игара. Поред тога, помоћу рачунара можете комуницирати са другим корисницима и научити. И то функционише боље за неке кориснике, посебно за музику. Али када користите рачунар, можда ћете доћи до проблема као што је недостатак звука. Да видимо како је то могуће и како га решити на лаптопу или стационарном рачунару са Виндовсом 7.
Садржај
Опоравите звук
Губитак звука на рачунару може бити изазван различитим околностима, али се сви могу поделити у 4 групе:
- Акустични систем (звучници, слушалице итд.);
- Хардверски део рачунара;
- Оперативни систем;
- Апликације које репродукују звук.
Последња група фактора у овом чланку неће се узети у обзир, јер је то проблем одређеног програма, а не система у цјелини. Задржаћемо решење сложених проблема са звуком.
Поред тога, треба напоменути да се звук може изгубити, како због разних прекида, тако и због неправилних поставки сервисних компоненти.
Метод 1: квар звучника
Један од најчешћих разлога зашто рачунар не репродукује звук су проблеми са повезаном акустиком (слушалице, звучници итд.).
- Пре свега, урадите следећу верификацију:
- Да ли је звучник правилно повезан са рачунаром;
- да ли је утикач прикључен у мрежу (ако је то могуће);
- Да ли је укључен звучни уређај;
- ако је контрола јачине звука на акустици подешена на "0".
- Ако постоји таква могућност, проверите ефикасност система звучника на другом уређају. Ако користите лаптоп са повезаним слушалицама или звучницима, проверите како се звук репродукује уграђеним звучницима овог рачунарског уређаја.
- У случају да је резултат негативан и систем звучника не ради, онда је потребно контактирати квалификованог техничара или га једноставно заменити новим. Ако на другим уређајима репродукује звук нормално, то значи да се ради о акустичности и прелазимо на следећа решења проблема.
Метод 2: икона у траци задатака
Прије решавања проблема на систему, има смисла проверити да ли је звук на рачунару искључен стандардним алатима.
- Кликните на икону "Динамика" у лежишту.
- Отвара се мали вертикално проширени прозор, у којем се подешава јачина звука. Ако садржи икону звучника с прекривеним кругом, то је разлог одсуства звука. Кликните на ову икону.
- Искључен круг нестаје и звук се, напротив, појављује.

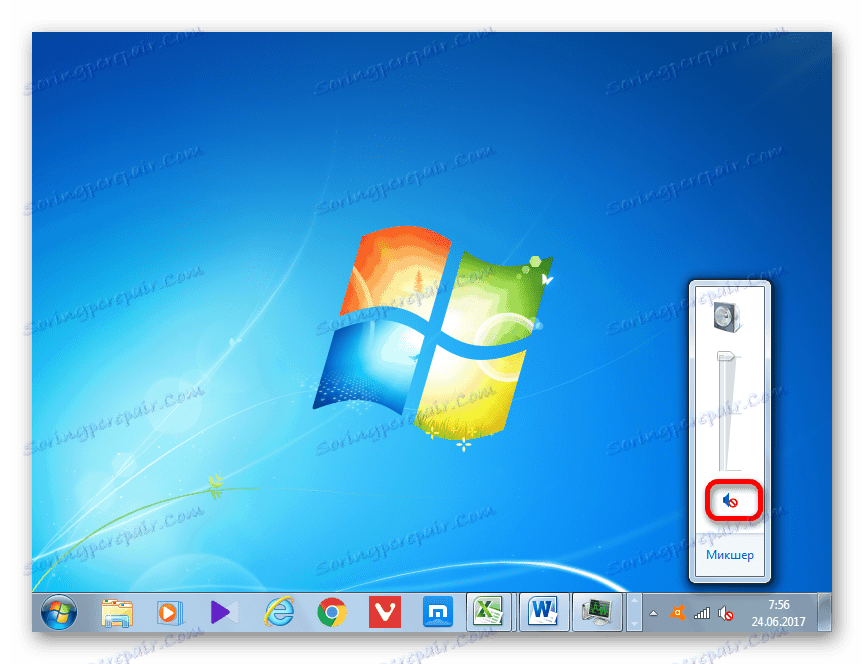

Али може постојати ситуација у којој нема укрштеног круга, али још увек нема звука.
- У овом случају, након што кликнете на икону у лежишту и појаву прозора, обратите пажњу да ли је контрола јачине звука постављена на најнижу позицију. У том случају, кликните на њега и држите леви тастер миша повуците према горе у одјељак који одговара оптималној јачини звука за вас.
- Након тога треба да се појави звук.
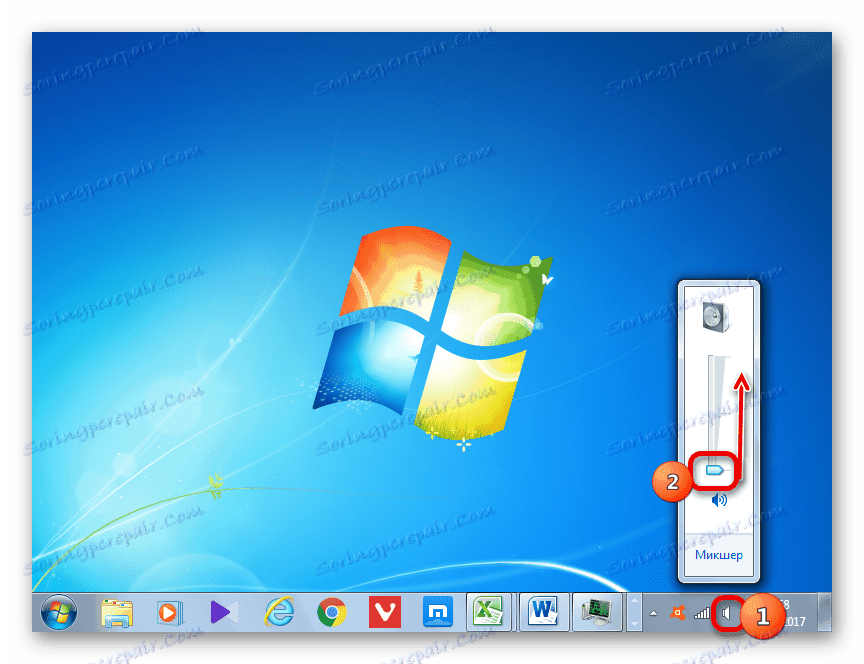

Постоји и опција где су и прекорачена икона и контрола јачине звука до границе. У овом случају, морате алтернативно изводити обе горе наведене манипулације.

Метод 3: Возач
Понекад губитак звука на рачунару може изазвати проблем са управљачким програмима. Они се могу неправилно инсталирати или уопште нису доступни. Наравно, најбоље је да поново инсталирате управљачки програм са уређаја који је приложен звучној картици инсталираној на вашем рачунару. Да бисте то урадили, потребно је да уметнете диск у диск јединицу и након његовог лансирања пратите препоруке које се појављују на екрану. Али ако диск из неког разлога немате, онда се придржавамо следећих препорука.
Лекција: Како ажурирати управљачки програм
- Кликните на "Старт" . Затим пређите на "Цонтрол Панел" .
- Пређите кроз "Систем и безбедност" .
- Затим, у одељку "Систем", идите на одјељак "Девице Манагер" .
![Идите у одјељак Управљач уређаја у одељку Систем и сигурност контролне табле у оперативном систему Виндовс 7]()
Такође у Управитељу уређаја, можете извршити прелазак уносом наредбе у поље "Рун" алат. Зовемо "Рун" прозор ( Вин + Р ). Унесите команду:
devmgmt.mscКликните на "ОК" .
- Отвара се прозор Девице Манагер. Кликните на назив категорије "Звучни, видео и уређаји за игре" .
- Спустите листу, где се налази назив звучне картице која је монтирана на ваш рачунар. Кликните на њега помоћу десног дугмета миша и изаберите "Ажурирај управљачке програме ..." са листе.
- Отвара се прозор који вас позива да одаберете како да ажурирате управљачки програм: извршите аутоматско претраживање на Интернету или наведите путању до претходно преузетог управљачког програма који се налази на чврстом диску рачунара. Изаберите опцију "Аутоматско претраживање ажурираних драјвера" .
- Почиње процес аутоматског претраживања возача на Интернету.
- Ако се пронађу исправки, они се инсталирају одмах.
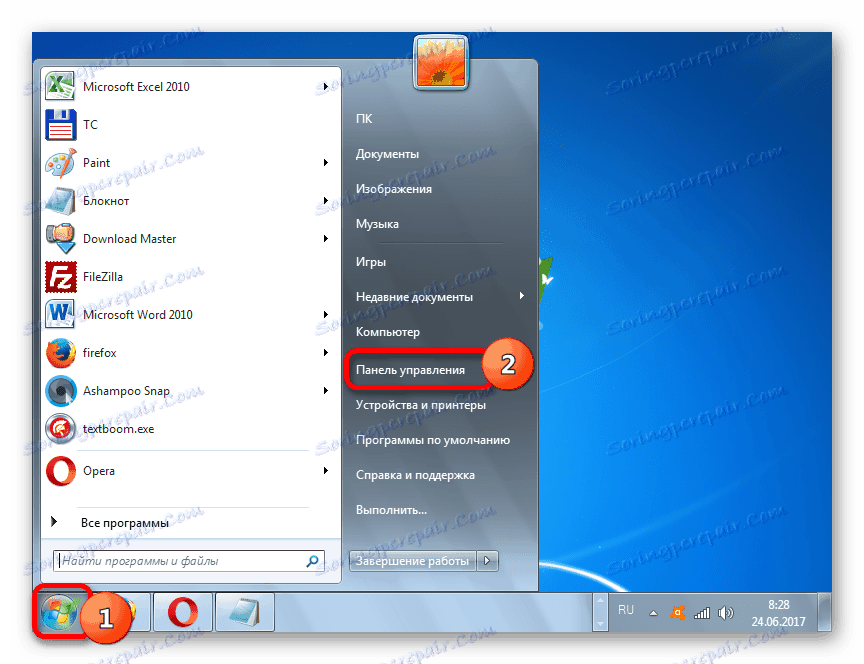
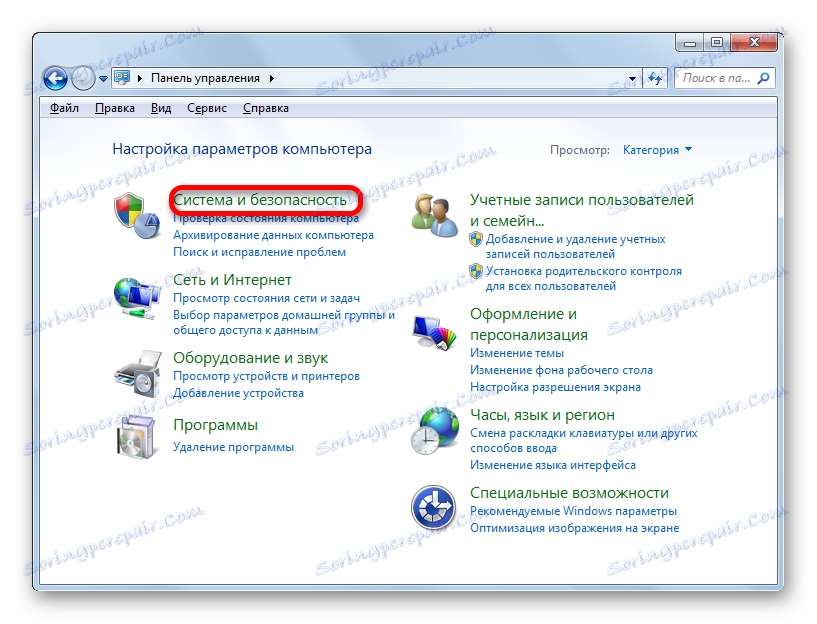
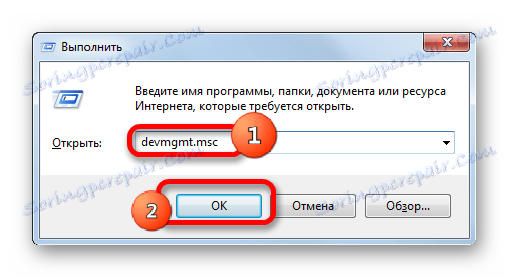
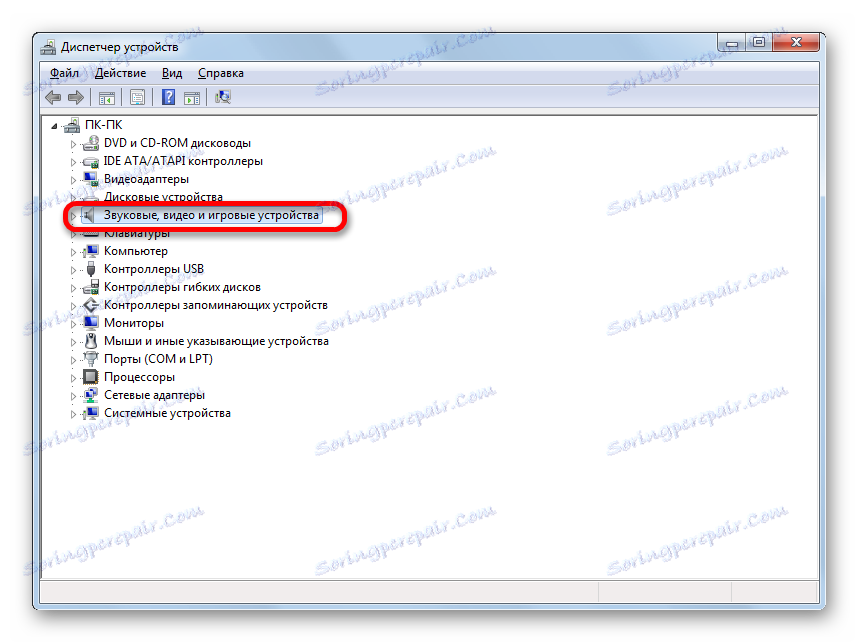
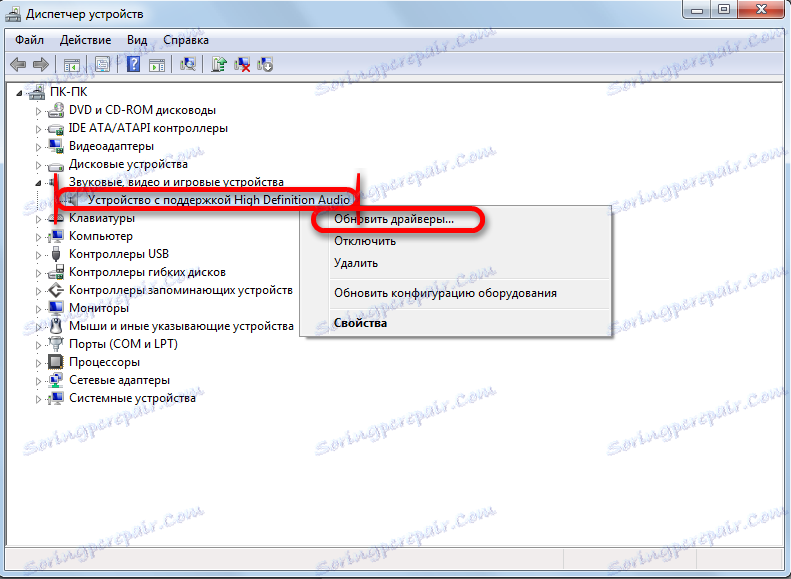
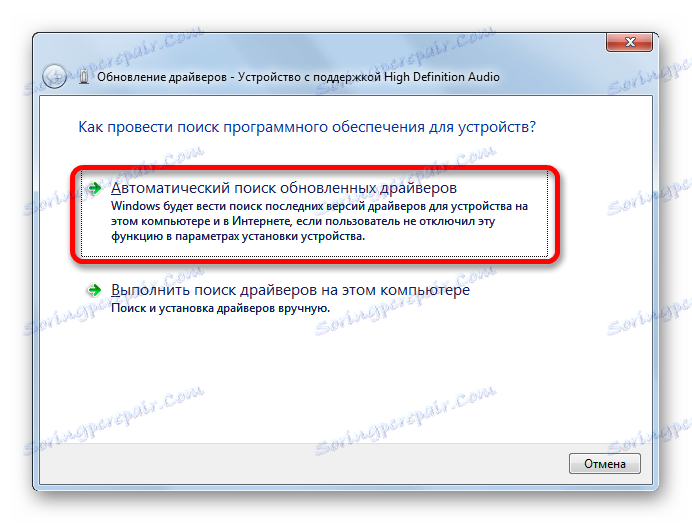
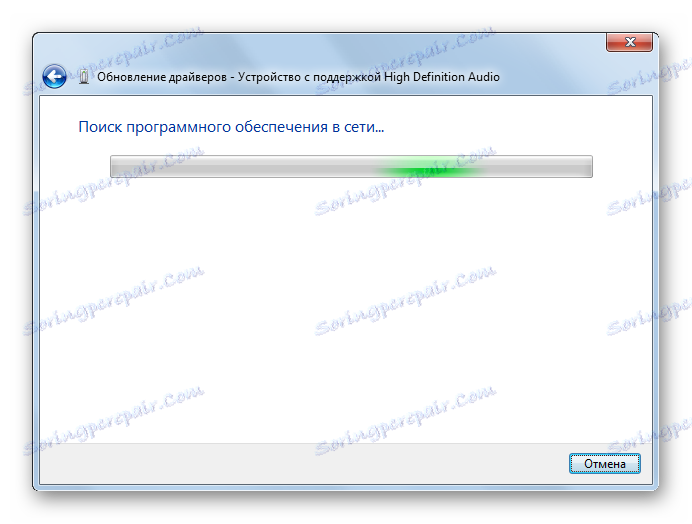
Ако рачунар не може аутоматски открити исправке, можете претраживати драјвере ручно преко Интернета.
- Да бисте то урадили, једноставно отворите прегледач и уђите у претраживач име звучне картице инсталиране на рачунару. Затим, из резултата претраге идите на веб локацију произвођача звучне картице и преузмите неопходне исправке на рачунару.
![Име звучне картице у управнику уређаја у оперативном систему Виндовс 7]()
Такође можете направити претраживање по ИД уређаја . Десним тастером миша кликните име звучне картице у Управнику уређаја. Са падајуће листе изаберите Пропертиес .
- Отвара се прозор својства уређаја. Пређите на одељак "Информације" . У падајућој листи у пољу "својство" изаберите опцију "Опрема ИД" . У области "Вредност" приказује се ИД. Десним тастером миша кликните на било коју ставку и изаберите "Копирај" . Након тога, копирани ИД се може убацити у прегледач претраживача како бисте открили возаче на Интернету. Након што се пронађу исправке, учините их да преузму.
- После тога започните лансирање ажурирања управљачког програма како је горе описано. Али овог пута, у прозору за избор типа претраживања возача, кликните на "Претражи драјвера на овом рачунару" .
- Отвориће се прозор, означавајући локацију преузетих, али не и инсталираних, управљачких програма на чврстом диску. Да не ручно возите путање, кликните на дугме "Бровсе ..." .
- Отвара се прозор где треба да се преселите у фасциклу локација фолдера са ажурираним управљачким програмима, означите је и кликните на "ОК" .
- Након што се адреса мапе приказује у пољу "Тражите драјвере на следећем месту" , кликните на "Следеће" .
- Након тога, драјвери тренутне верзије ће бити ажурирани на тренутну верзију.
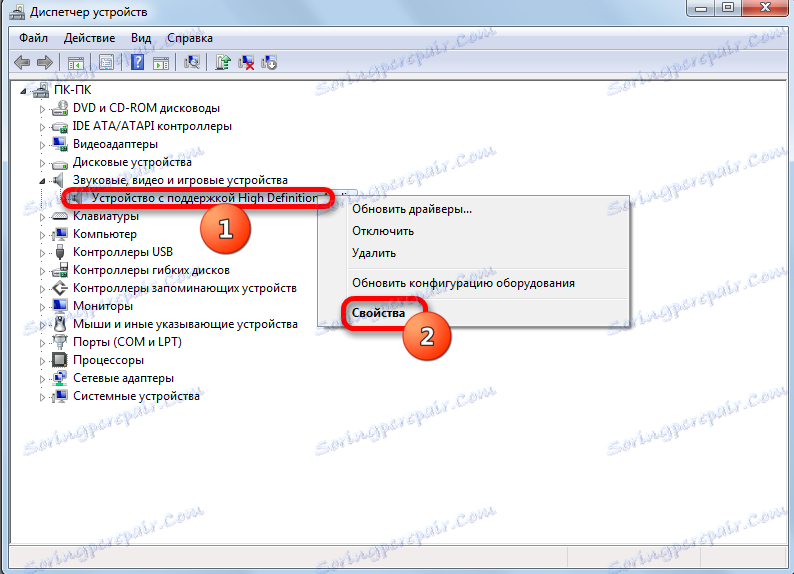

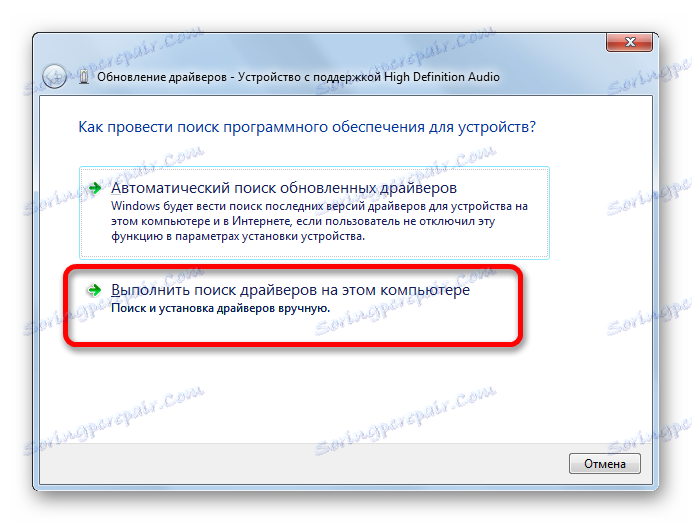


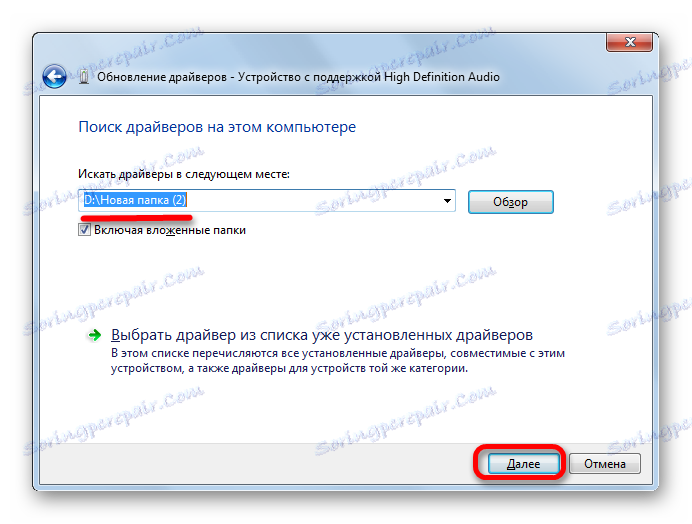
Поред тога, можда постоји ситуација у којој се звучна картица у Управитељу уређаја означава стрелицом која показује надоле. То значи да је опрема искључена. Да бисте је омогућили, кликните десним тастером миша на име и изаберите "Енабле" на листи која се појављује.
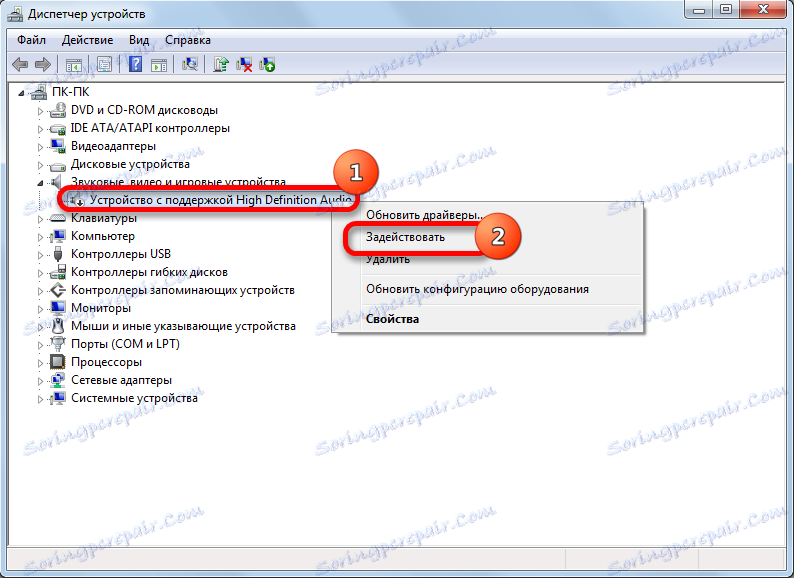
Ако не желите да се бринете о ручном инсталирању и ажурирању драјвера, према горе наведеним упутствима, можете да користите једну од специјалних програма за проналажење и инсталирање драјвера. Такав програм скенира рачунар и сазнаје тачно који елементи недостају систему, а затим врши аутоматско претраживање и инсталацију. Али понекад помаже само да реши проблем манипулацијама које се раде ручно, придржавајући се горе описаног алгоритма.
Прочитајте такође: Софтвер за инсталирање управљачких програма
Уколико постоји ознака узвишења поред имена звучне опреме у управљачу уређаја, то значи да не ради исправно.
- У том случају, кликните десним тастером миша на име и изаберите опцију "Ажурирај конфигурацију" .
- Ако ово није успело, десним тастером миша кликните на име и изаберите "Обриши" .
- У следећем прозору, потврдите своју одлуку кликом на "ОК" .
- Након тога, уређај ће бити уклоњен, а затим ће се систем поново открити и повезати. Поново покрените рачунар, а затим поново проверите како се звучна картица приказује у Девице Манагер.
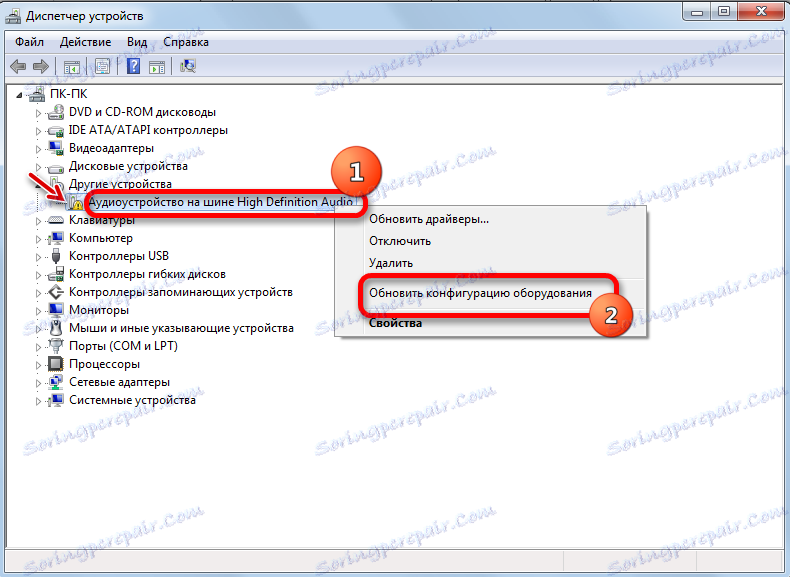


Метод 4: Омогућите услугу
Звук можда неће бити присутан на рачунару, јер је служба одговорна за репродукцију искључена. Хајде да сазнамо како га омогућити на Виндовсу 7.
- Да бисте провјерили перформансе сервиса и укључили га ако је потребно, идите у Сервице Манагер. Да бисте то урадили, кликните на "Старт" . Затим кликните на "Цонтрол Панел" (Контролна табла) .
- У прозору који се отвори, кликните на "Систем анд Сецурити" .
- Затим идите на ставку "Администрација" .
- Отвара се листа алата. Прекини свој избор на име "Услуге" .
![Идите у Сервице Манагер у одељку Администрација контролне табле у оперативном систему Виндовс 7]()
Менаџер услуга можете отворити на други начин. Тип Вин + Р. Покренути ће се прозор "Рун" . Унесите:
services.mscКликните на "ОК" .
- На отвореној листи пронађите компоненту под називом "Виндовс Аудио" . Ако је поље "Стартуп типе" постављено на "Дисаблед" и не "Опери" , то значи да је разлог за одсуство звука лежи у сервисном заустављању.
- Двапут кликните на име компоненте да бисте прешли на његова својства.
- У прозору који се отвори, у одељку "Опћенито" , уверите се да је поље "Стартуп типе" постављено на "Аутоматиц" . Ако постоји још једна постављена вриједност, кликните на поље и изаберите жељену опцију са падајуће листе. Ако то не учините, након поновног покретања рачунара, приметићете да звук поново нестаје и да ће се сервис поново покренути ручно. Затим притисните дугме "ОК" .
- Након што се вратите у Сервице Манагер, поново изаберите "Виндовс Аудио" и кликните на "Старт" на левој страни прозора.
- Услуга покреће сервис.
- Након тога, сервис ће почети са радом, како је назначено "Радним" атрибутом у пољу "Статус" . Напомињемо да је поље "Стартуп Типе" постављено на "Аутоматиц" .
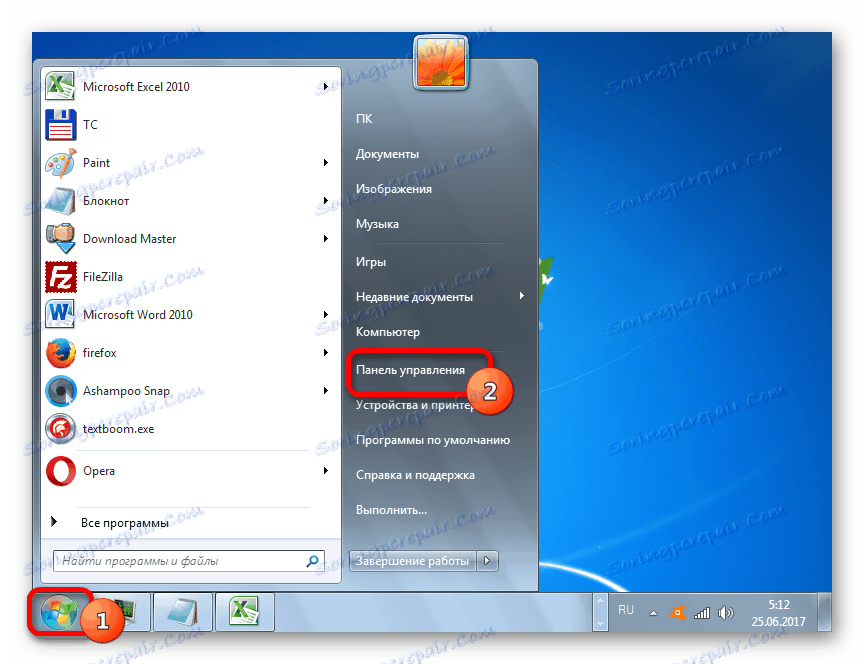
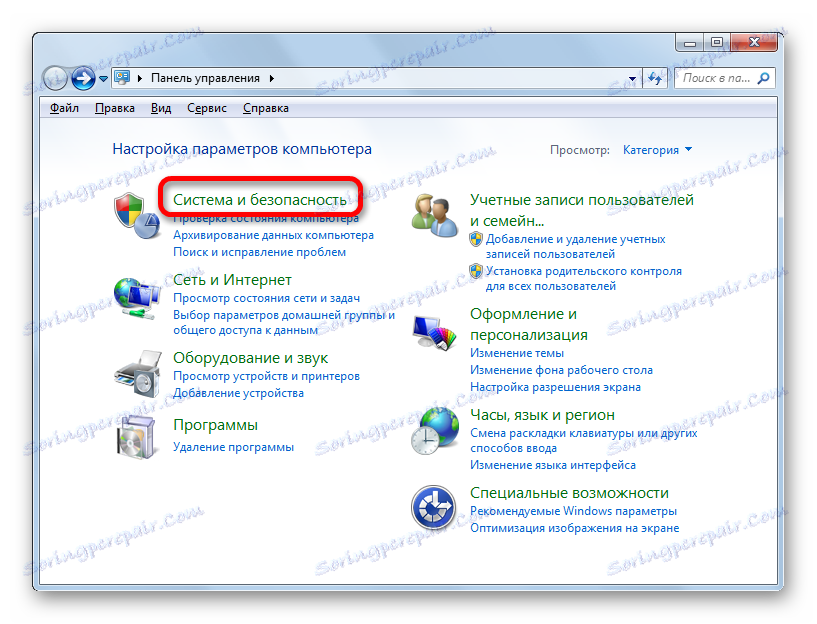
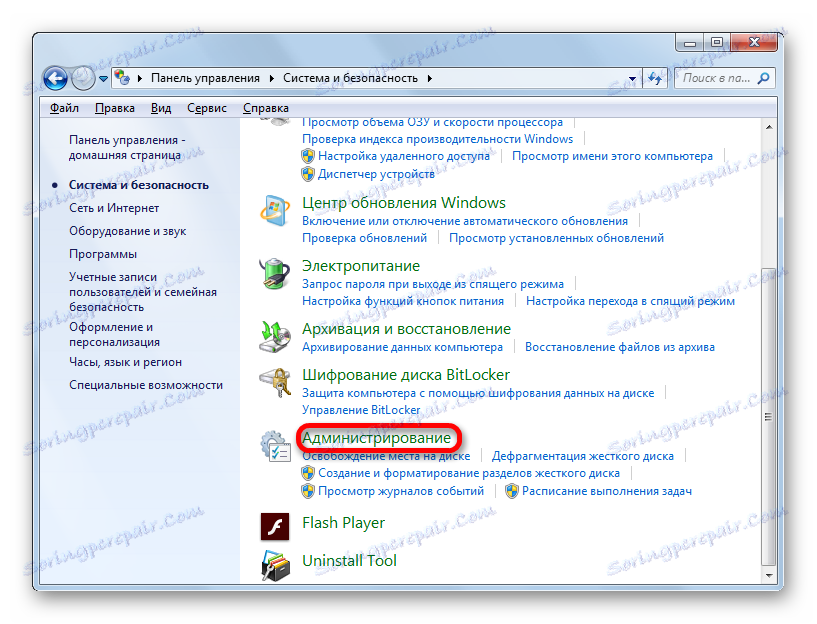
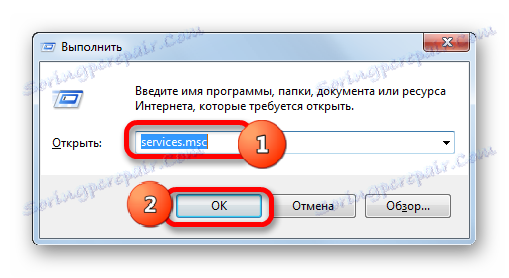
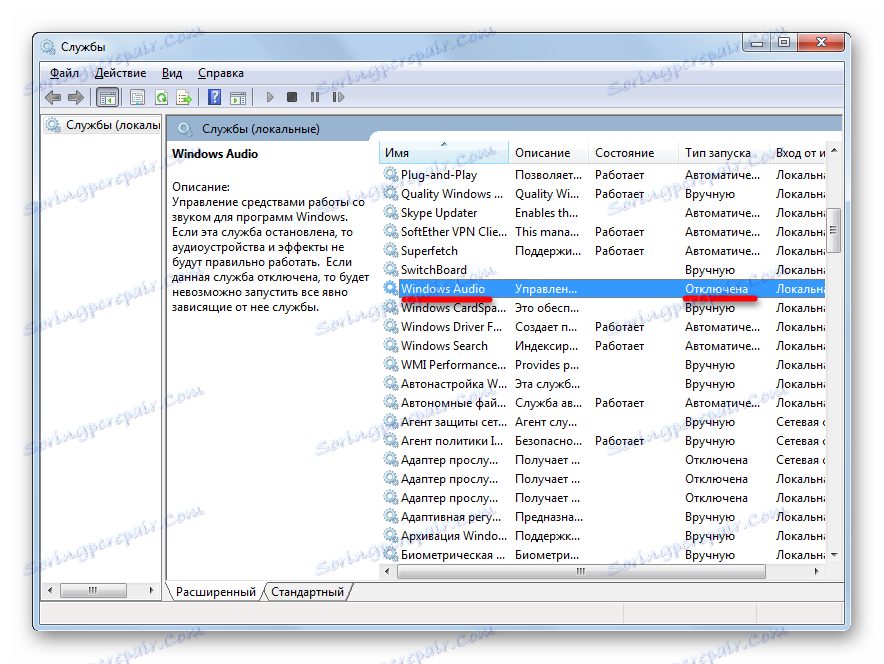
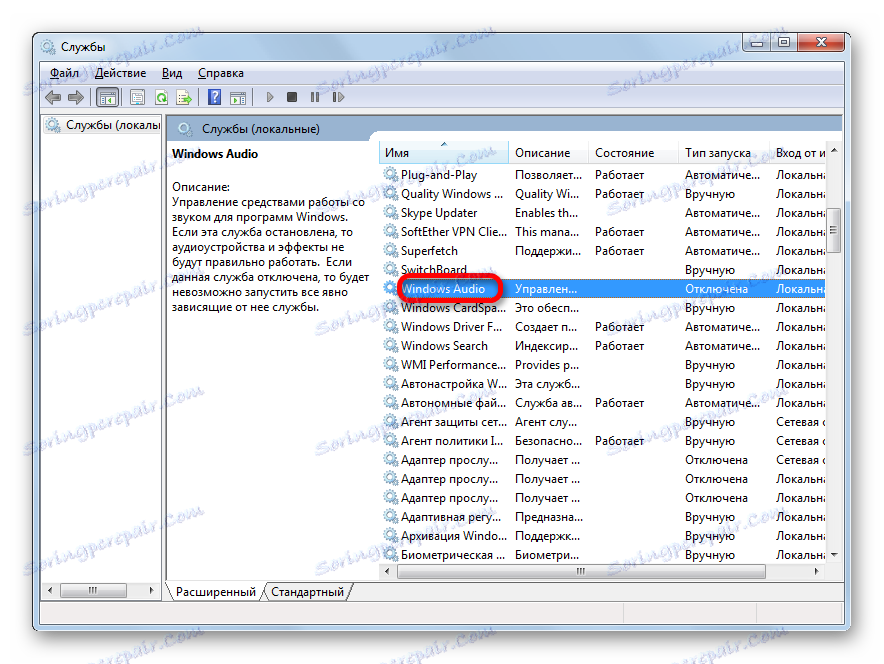
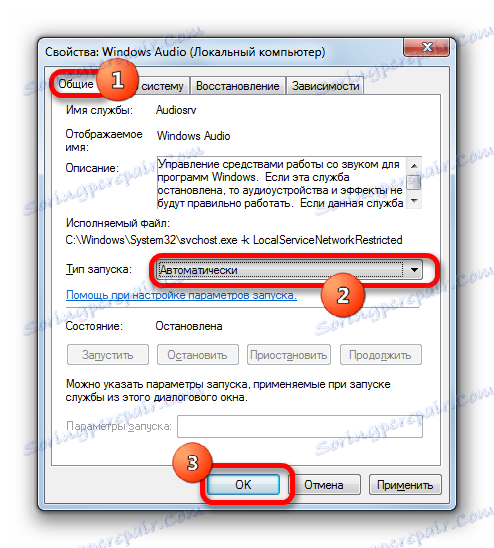
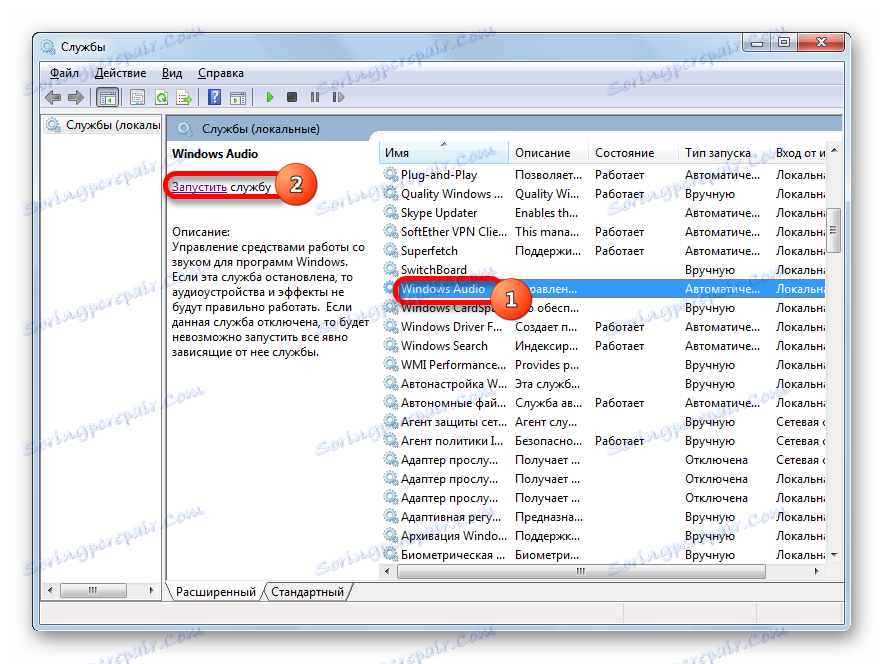


Након обављања ових радњи, звук на рачунару треба да се појави.
Метод 5: Провера вируса
Један од разлога зашто не звучите звук на рачунару је вирусна инфекција.
Као што показује пракса, ако је вирус већ напао рачунар, скенирање система редовним антивирусом је неефикасно. У овом случају, посебан антивирусни програм са функцијама скенирања и третмана може помоћи, на примјер, Др.Веб ЦуреИт . Штавише, боље је скенирати са другог уређаја, претходно га прикључити на рачунар, у вези са којим постоје сумње о инфекцији. У екстремним случајевима, ако није могуће скенирати са другог уређаја, користите преносиви медиј за извршавање процедуре.
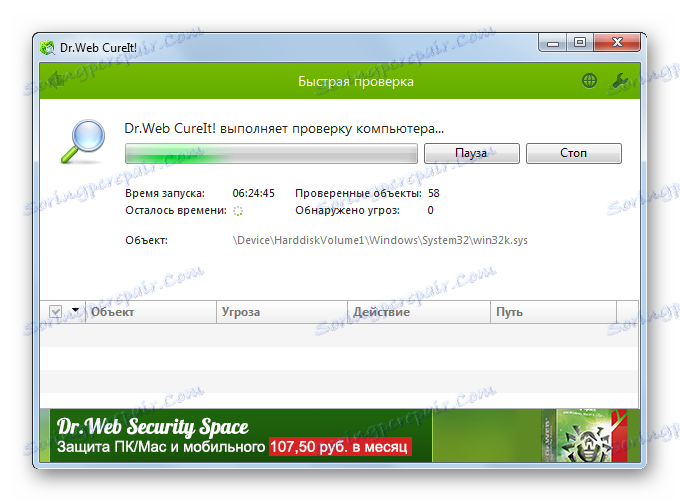
Током поступка скенирања пратите препоруке које ће антивирусни програм пружити.
Чак и ако се злонамерни код може успешно уклонити, рестаурација звука још није гарантована, јер вирус може оштетити управљачке програме или важне системске датотеке. У том случају морате извршити процедуру за поновно инсталирање управљачких програма, као и, ако је потребно, извршите опоравак система.
Метод 6: Вратити и поново инсталирати ОС
У случају да ниједна од описаних метода није дала позитиван резултат, а ви сте били сигурни да узрок проблема није акустика, има смисла обнављање система од бацкуп или вратите се претходно креираном тачка опоравка . Важно је да се креира резервна копија и тачка враћања пре него што проблеми са звуком почну, а не након тога.
- Да бисте се вратили на тачку опоравка, кликните на "Старт" , а затим у менију "Сви програми" који се отвори.
- Након тога, кликните на "Стандард" , "Сервице" фолдере секвенцијално и на крају кликните на ставку "Систем Ресторе" .
- Биће покренута алатка за опоравак система и параметара. Затим следите оне препоруке које ће бити приказане у његовом прозору.
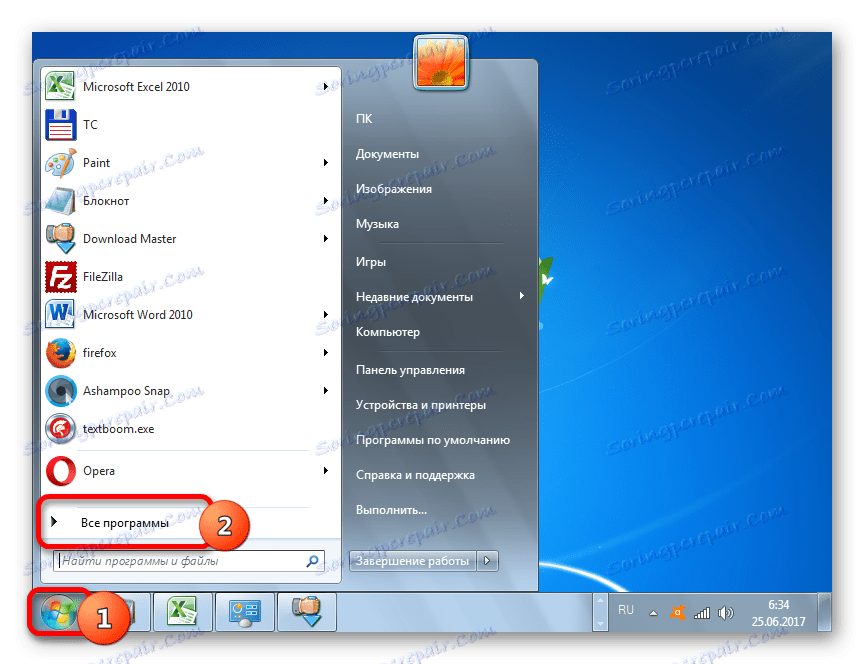
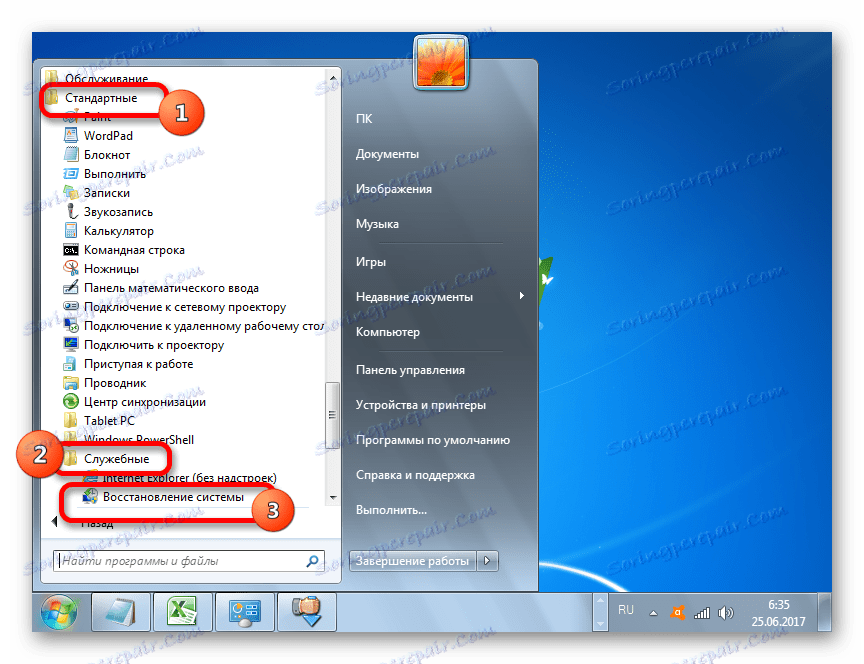
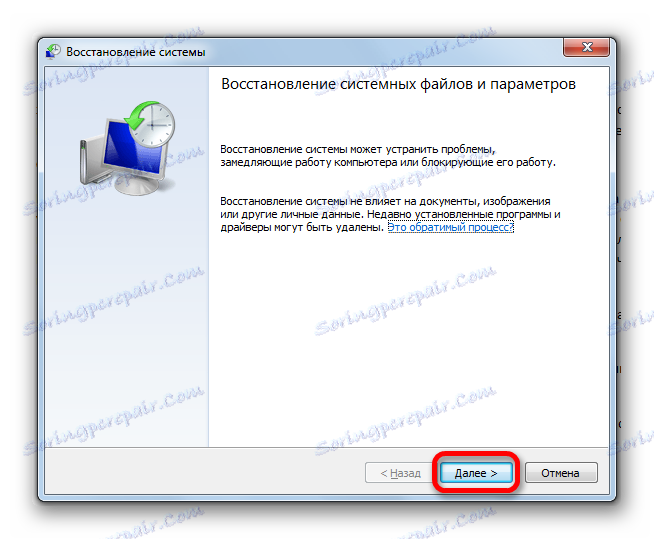
Ако немате тачку за враћање система направљене пре него што се аудио-квар десио на рачунару и нема преносивог медија са резервном копијом, у овом случају морате поново инсталирати оперативни систем.
Метод 7: квар звучне картице
Ако сте тачно пратили све горе описане препоруке, али и након реинсталације оперативног система, звук се није појавио, у том случају, са високим степеном вероватноће, можете рећи да проблем представља неисправност неке од хардверских компоненти рачунара. Највероватније је недостатак звука узрокован сломом звучне картице.
У том случају је неопходно или контактирати специјалисте за помоћ или замијенити неисправну звучну картицу. Пре замене, можете унапред тестирати перформансе звучног елемента рачунара повезивањем на други рачунар.
Као што видите, постоји толико разлога зашто на рачунару са оперативним системом Виндовс 7 може доћи до губитка звука. Пре него што почнете да решавате проблем, боље је сазнати непосредни узрок. Ако ово не ради одједном, покушајте да примените различите опције за исправљање ситуације, у складу са алгоритмом датим у овом чланку, а затим проверите да ли се појавио звук. Најрадикалне опције (реинсталација ОС-а и замена звучне картице) треба да се уради у најмању руку, уколико друге методе нису помогле.