Окренемо екран на лаптоп са Виндовс 7
Понекад постоје хитне ситуације у којима је неопходно брзо пребацити екран на лаптоп ради бољег рада. Такође се дешава да је због неисправности или погрешног притиска на тастер слика слика окренута наопачке и треба је ресетовати, а корисник не зна како да то уради. Хајде да сазнамо које методе могу решити овај задатак на уређајима који користе Виндовс 7.
Прочитајте такође:
Како преклопити екран на лаптопу Виндовс 8
Како окренути екран на лаптопу
Садржај
Сцреен Флип методе
Постоји неколико начина за флиповање лаптоп дисплеја у оперативном систему Виндовс 7. Већина њих ради и за стационарне рачунаре. Нужни задатак може се решити помоћу апликација независних произвођача, софтвера за видео адаптер, као и властитих могућности Виндовса. У наставку ћемо размотрити све могуће опције за акцију.
1. метод: Користите апликације независних произвођача
Одмах размотрите могућност коришћења софтвера који ће се инсталирати. Једна од најпопуларнијих и практичних апликација за окретање дисплеја је иРотате.
- Након преузимања, покрените иРотате инсталатер. У прозору инсталатера који се отвара, морате потврдити свој уговор са уговором о лиценци. Означите поље поред "Слажем се ..." и кликните на "Следеће" .
- У следећем прозору можете одредити који директоријум ће бити инсталиран. Али препоручујемо да напустите путању која је подразумевано подешена. Кликните на Старт да бисте покренули инсталацију.
- Поступак инсталације ће се одржати, што ће трајати само тренутак. Отвориће се прозор, где можете подесити следеће радње постављањем ознаке:
- Инсталирајте икону програма у почетни мени (по подразумеваним подешавањима већ инсталирана);
- Поставите икону на радној површини (према подразумеваним поставкама је уклоњено);
- Покрените програм одмах након што је инсталатор затворен (према подразумеваним поставкама).
Након што одаберете жељене опције, кликните на дугме У реду .
- Након тога отвориће се прозор са кратким информацијама о програму. На пример, наведени су оперативни системи које подржава апликација. Виндовс 7 на овој листи нећете пронаћи, али не брините, јер иРотате савршено подржава рад са овим оперативним системом. Једноставно објавите најновију верзију програма и пре издавања оперативног система Виндовс 7, али, ипак, алат је и даље релевантан. Кликните ОК .
- Инсталатер ће бити затворен. Ако сте претходно проверили оквир који покреће иРотате одмах након инсталације, програм ће бити активиран и његова икона ће се појавити у области за обавештења.
- Након што кликнете на њега, било које дугме миша отвара мени где можете изабрати једну од четири опције за ротирање дисплеја:
- Стандардна хоризонтална оријентација ;
- 90 степени ;
- 270 степени ;
- 180 степени .
Да бисте ротирали приказ на жељену позицију, изаберите одговарајућу опцију. Ако желите да је потпуно окренете, морате да се зауставите на "180 степени" . Процедура ротације ће се извршити одмах.
- Цтрл + Алт + Уп Арров ;
- Цтрл + Алт + лијева стрелица ;
- Цтрл + Алт + стрелица улево ;
- Цтрл + Алт + стрелица надоле .
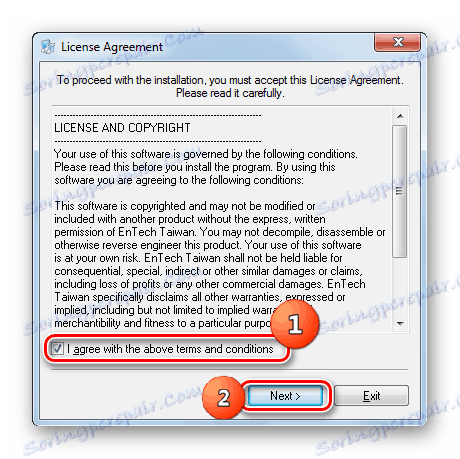
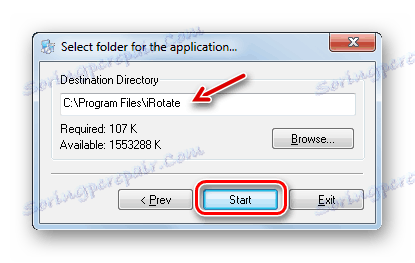
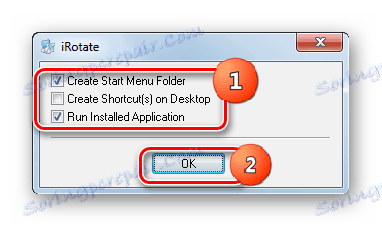
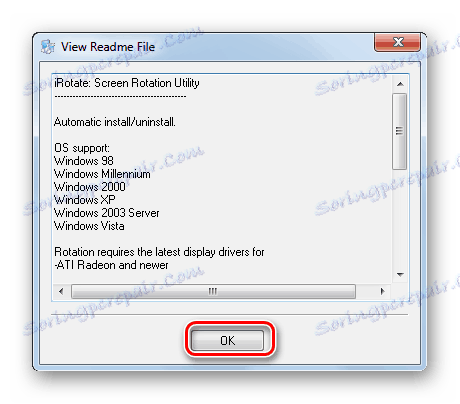

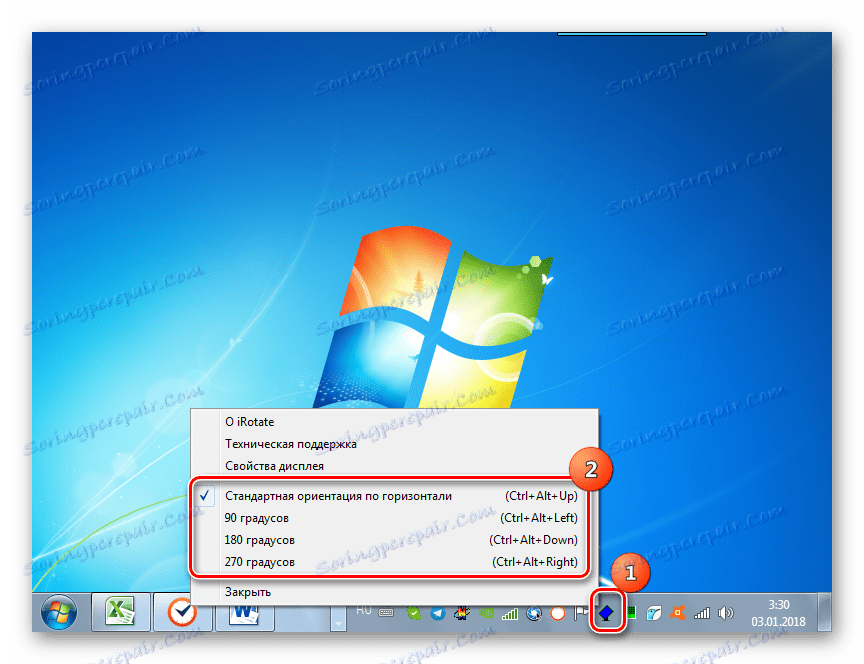
Поред тога, када се програм покреће, можете користити комбинације комбинованих тастера. Затим чак и не морате позвати мени из области за обавештења. Да бисте уредили екран у положајима наведеним у горе наведеним листама, морате применити следеће комбинације:
У том случају, чак и ако сопствена функционалност вашег лаптоп-а не подржава ротирање дисплеја помоћу комбинације комбинованих тастера (иако неки уређаји знају како), поступак ће и даље бити извршен помоћу иРотате-а.
Метод 2: Управљање графичком картицом
Видео картице (графички адаптери) имају посебан софтвер - такозвани контролни центри. Са његовом помоћи, можемо постићи задатак који постављамо ми. Иако је визуелни интерфејс овог софтвера различит и зависи од специфичног адаптера, алгоритам акција је приближно исти. Погледаћемо га користећи пример НВИДИА графичке картице.
- Идите на "Десктоп" и кликните на њега помоћу десног дугмета миша ( ПЦМ ). Затим изаберите "НВИДИА Цонтрол Панел" .
- Отвара се интерфејс за управљање НВИДИА видео адаптером. У левом делу блока у оквиру параметра "Прикажи" кликните на име "Ротирај приказ" .
- Покренут је прозор ротације екрана. Ако су на ваш рачунар повезани више монитора, у овом случају, у оквиру "Изаберите дио приказа", потребно је да изаберете онај са којим ћете морати извршити манипулације. Али у већини случајева, а још више због лаптопа, такво питање није вредно, пошто је повезана само једна копија наведеног дисплеја. Али у блока поставки "Избор оријентације" потребно је обратити пажњу. Овде је неопходно преуредити радио тастер у положај у коме желите да окренете екран. Изаберите једну од опција:
- Пејзаж (екран прелази у нормални положај);
- Књига (преклопљена) (скрените лево);
- Књига (скрените десно);
- Пејзаж (преклопљен) .
Када одаберете последњу опцију, екран прелази са врха на дно. Пред-позиционирање слике на монитору при одабиру одговарајућег режима може се видети у десном делу прозора. Да бисте омогућили изабрану опцију, кликните на дугме Примени .
- Након тога, екран ће се пребацити на изабрану позицију. Али акција ће се аутоматски отказати ако је не потврдите за неколико секунди кликом на дугме "Да" у дијалог бок-у који се појављује.
- Након тога, промене поставки ће трајно бити фиксиране, а ако је потребно, параметри оријентације се могу промијенити поновним подмлађивањем одговарајућих акција.
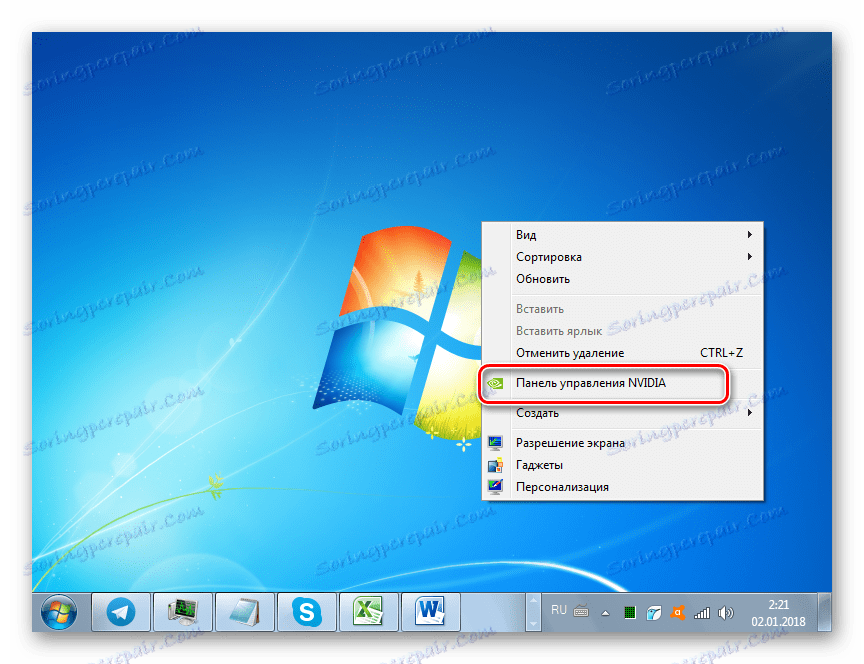
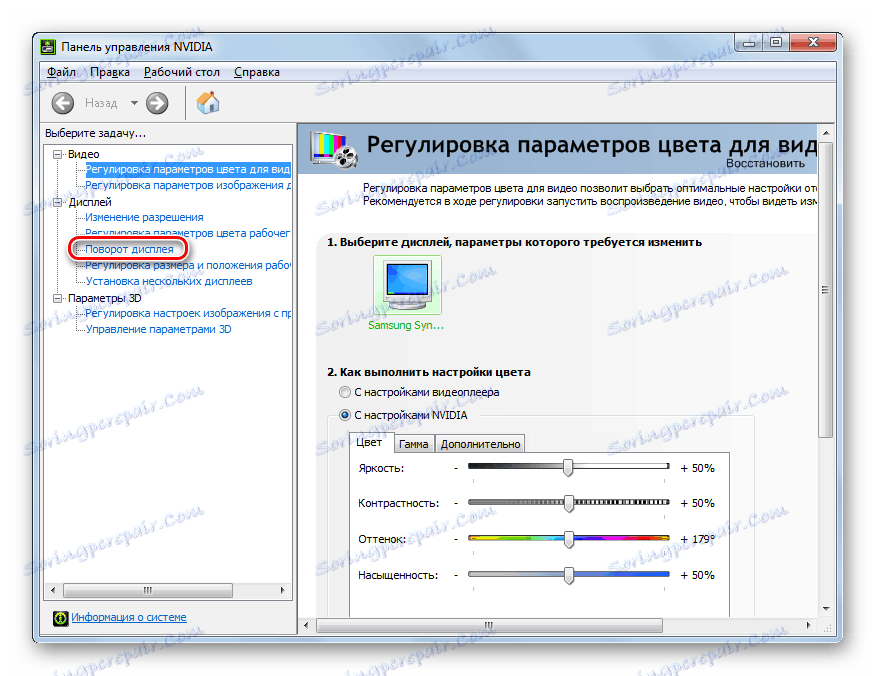
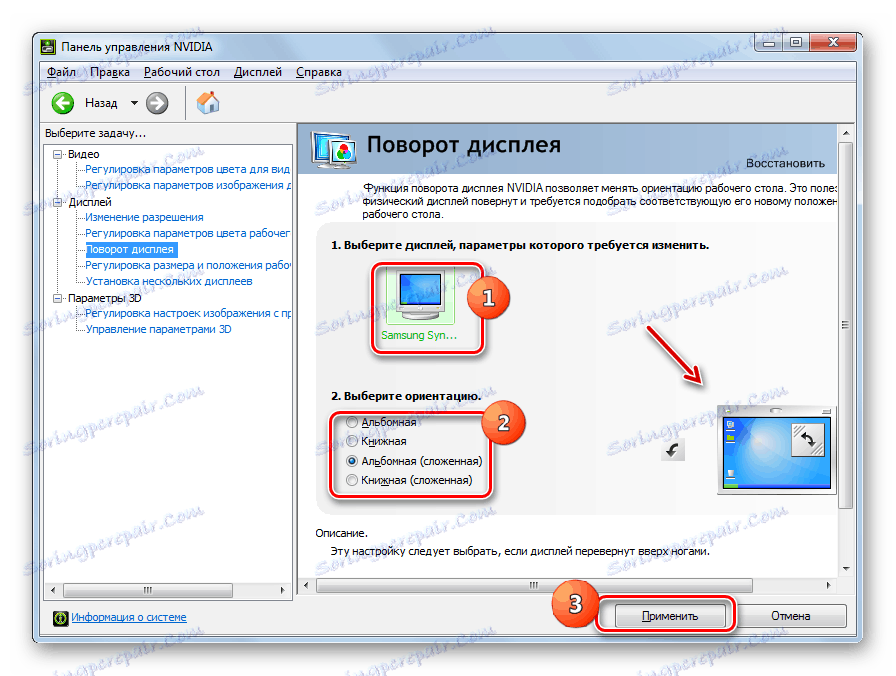
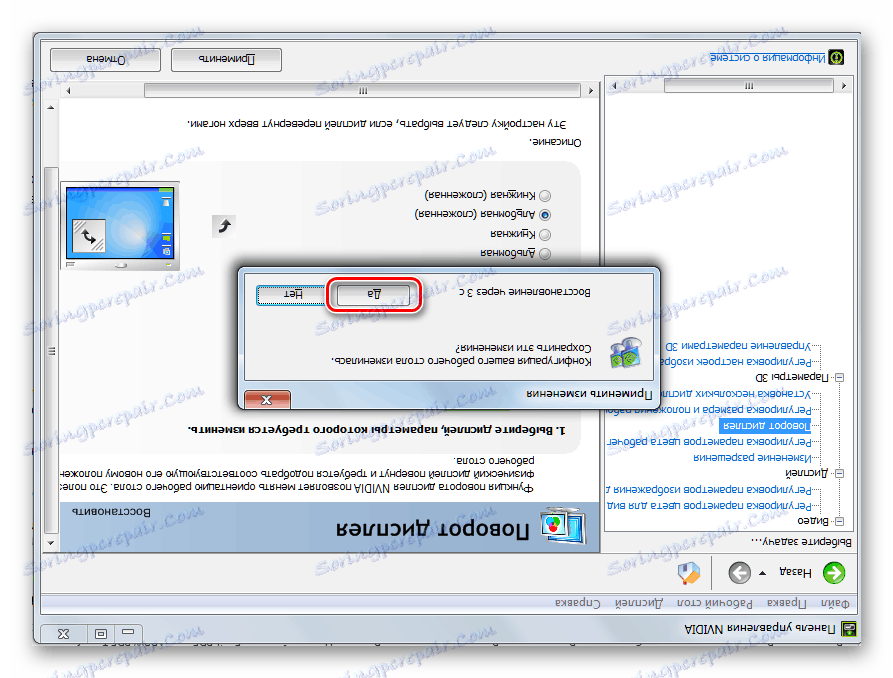
Метод 3: Хоткеис
Много бржи и лакши начин за промјену оријентације монитора може се извршити комбинацијом врућих кључева. Али нажалост, ова опција није погодна за све моделе нотебоок рачунара.
Да бисте окренули монитор, довољно је користити следеће пречице на тастатури, које смо већ разматрали приликом описивања начина коришћења иРотате:
- Цтрл + Алт + стрелица горе - стандардна позиција екрана;
- Цтрл + Алт + стрелица надоле - флип приказ 180 степени;
- Цтрл + Алт + стрелица надесно - окрените екран на десно;
- Цтрл + Алт + Лева стрелица - Окрените екран са леве стране.

Ако ова опција не ради, покушајте да користите друге методе описане у овом чланку. На пример, можете инсталирати програм иРотате и потом контролисати оријентацију екрана уз помоћ врућих тастера.
Метод 4: Контролна табла
Такође можете да укључите екран помоћу алата "Контролна табла" .
- Кликните на Старт . Идите на "Контролна табла" .
- Пређите на ставку "Изглед и персонализација" .
- Кликните на "Сцреен" .
- Затим у левом окну прозора кликните на "Подеси резолуцију екрана" .
![Идите у прозор Цонфигуре Ресолутион Сцреен из екрана Сцреен на контролној табли у Виндовсу 7]()
У жељеном одељку "Контролна табла" можете се наћи на други начин. Кликните на ПЦМ на "Десктоп" и одаберите "Сцреен Ресолутион" ставку.
- У отвореној шкољци можете подесити резолуцију екрана. Али, у контексту питања постављеног у овом чланку, заинтересовани смо за промјену његовог положаја. Зато кликните на поље са именом "Оријентација" .
- Постоји спуштена листа од четири предмета:
- Пејзаж (стандардна позиција);
- Портрет (обрнут) ;
- Портрет ;
- Пејзаж (преокренути) .
Ако одаберете другу опцију, екран ће окренути 180 степени од подразумеване позиције. Изаберите жељену ставку.
- Затим кликните на "Аппли" .
- Након тога, екран ће се окренути на изабрану позицију. Али ако не потврдите акцију у дијалогу који се појави, кликните на дугме "Спреми измјене" , након неколико секунди позиција дисплеја ће се вратити на претходну позицију. Због тога морате имати времена да кликнете на одговарајући елемент, као у 1. методу овог водича.
- После последње акције, подешавања тренутне оријентације приказа постају трајна све док се не изврше нове измене.
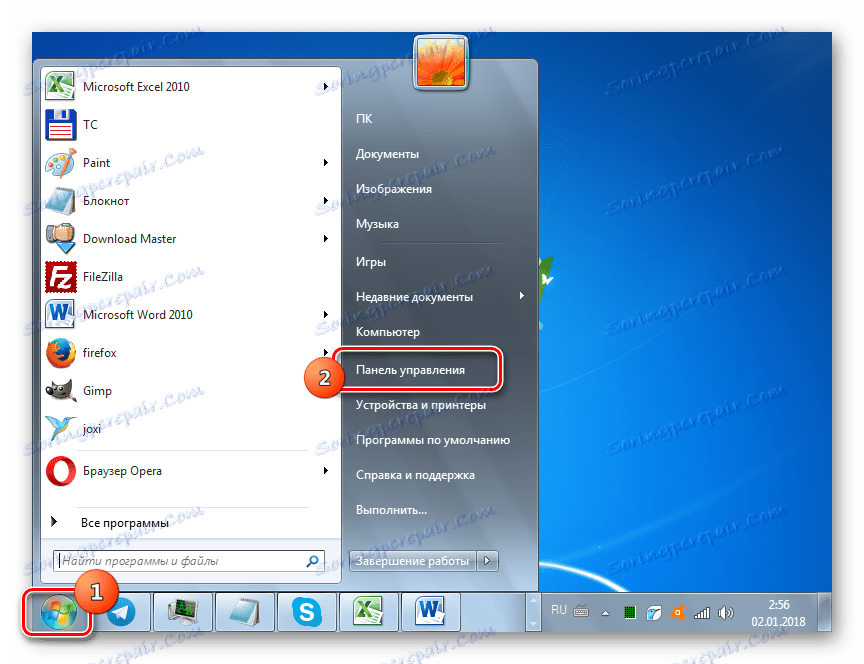
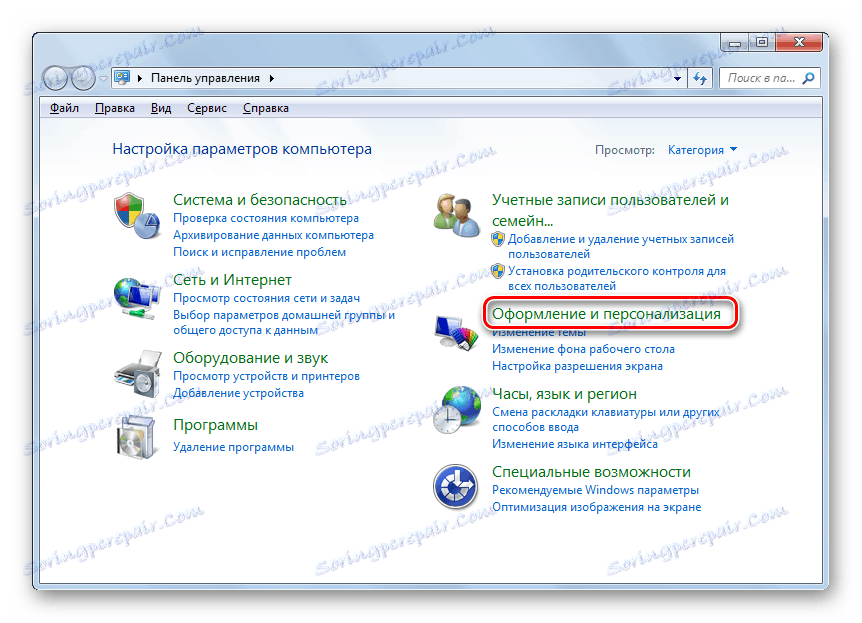
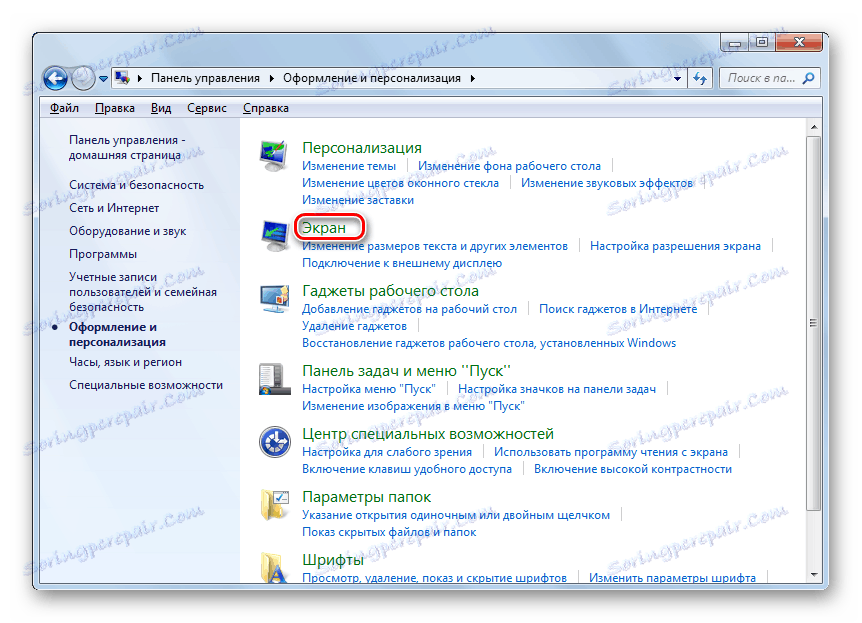
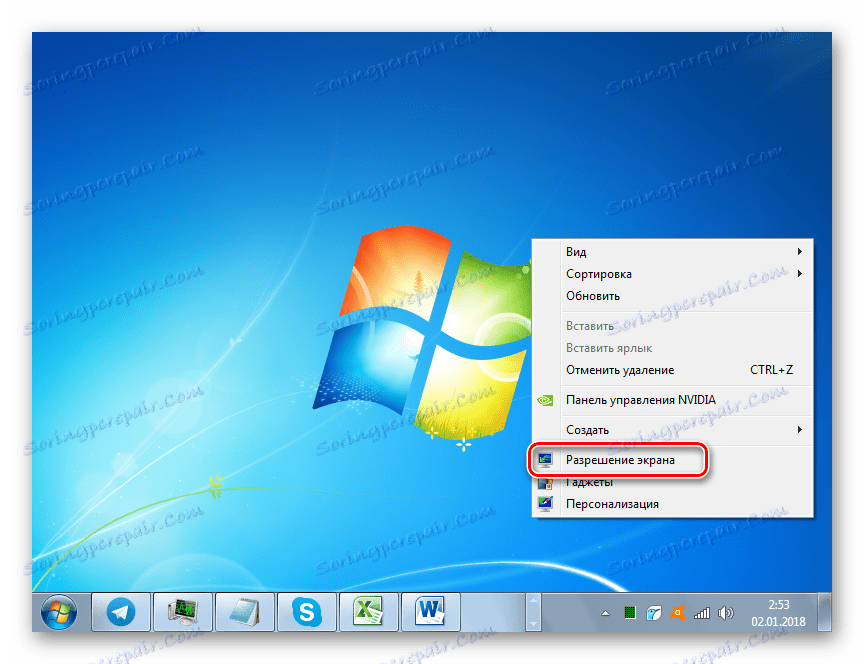
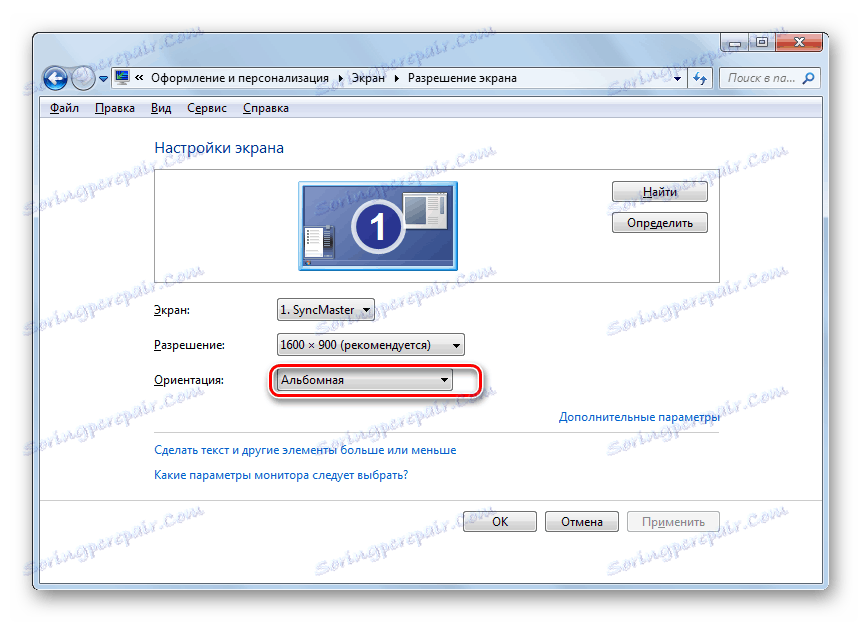
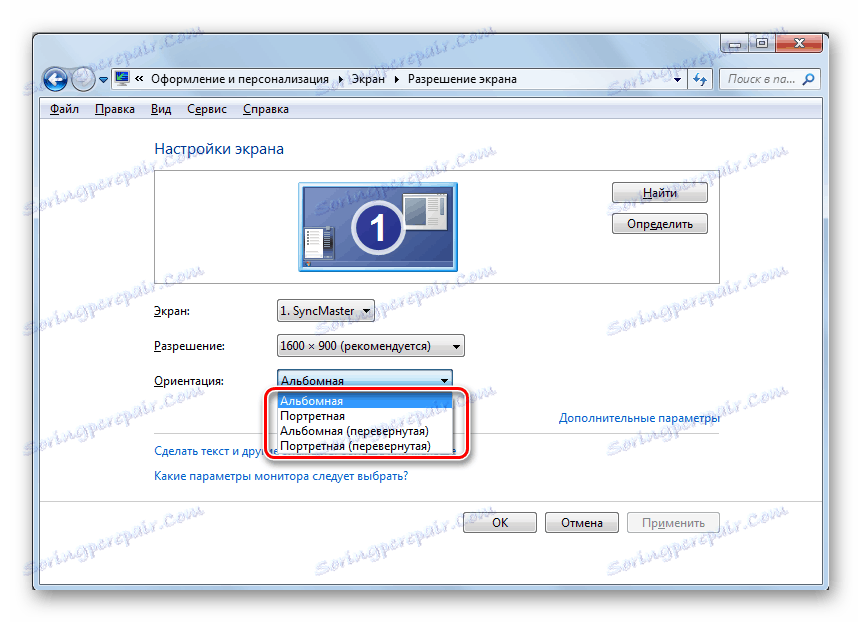
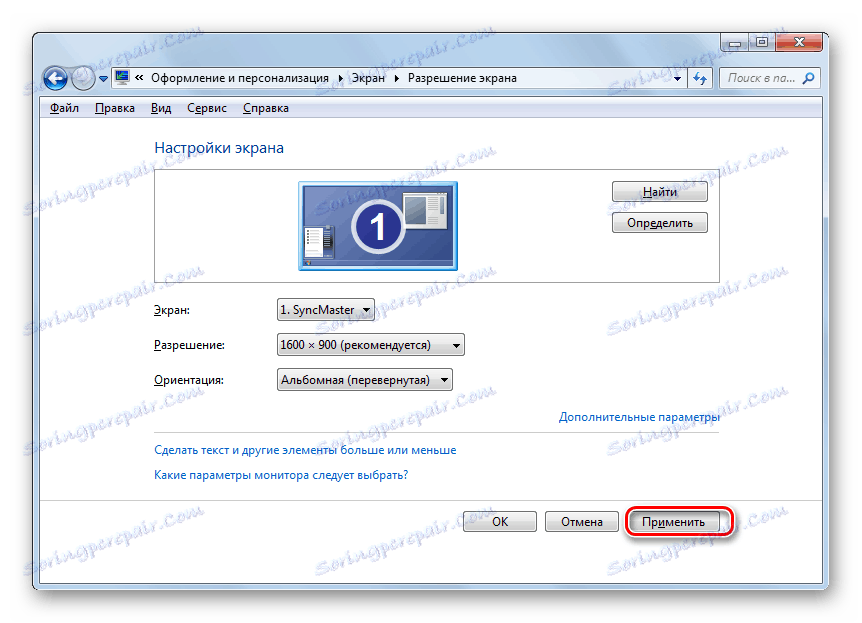
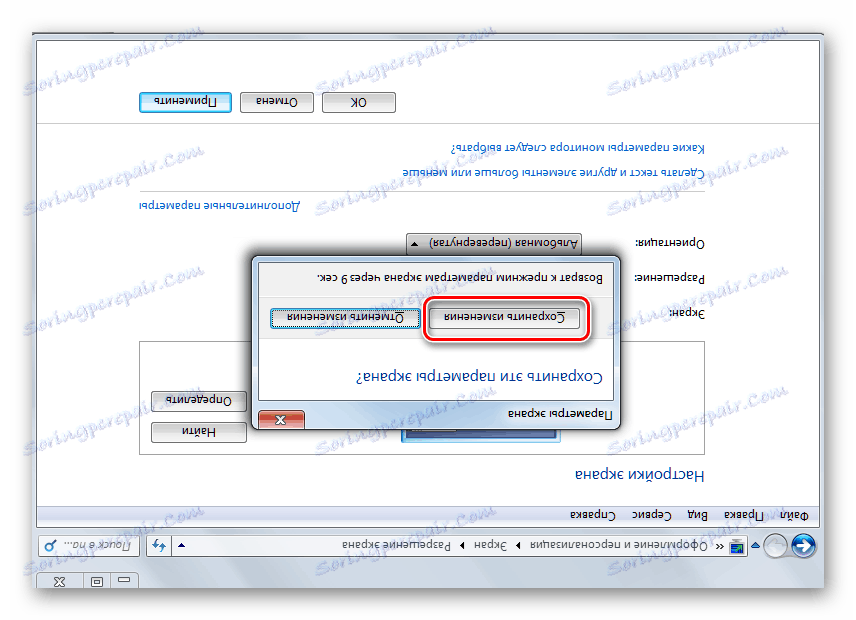
Као што можете да видите, на екрану се може окренути неколико начина на Виндовс 7. Неке од њих се могу применити на стационарне рачунаре. Избор одређене опције зависи не само од ваше личне погодности, већ и од модела уређаја, јер, на пример, сви лаптопови не подржавају начин решавања задатка помоћу интервентних тастера.
