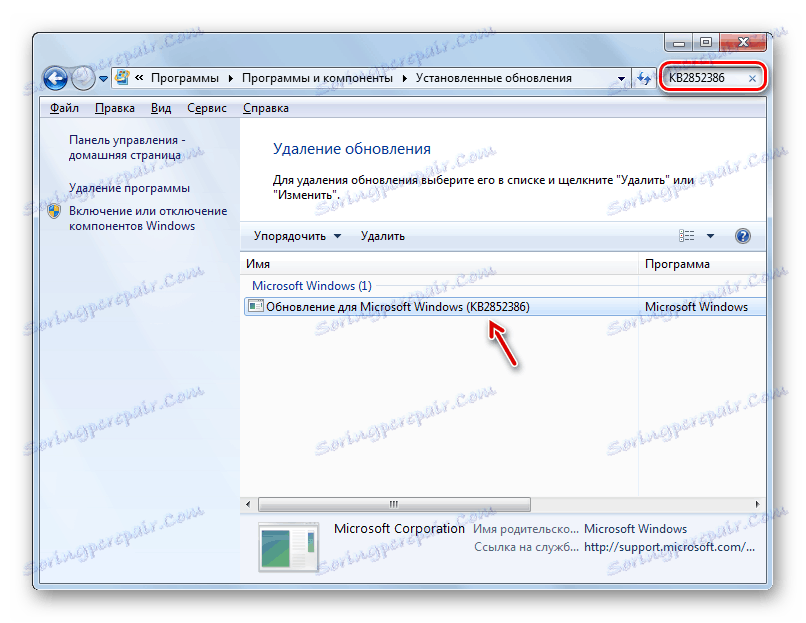Очистите фолдер "ВинСкС" у оперативном систему Виндовс 7
Једна од најмасивијих фолдера у оперативном систему Виндовс 7, која заузима значајан простор на диску Ц , је системски директоријум "ВинСкС" . Осим тога, он има тенденцију сталног раста. Према томе, многи корисници су у искушењу да очисте овај директоријум како би направили простор на чврстом диску. Да видимо који подаци се чувају у "ВинСкС-у" и да ли је могуће очистити овај фолдер без негативних последица за систем.
Прочитајте такође: Чишћење Виндовс директоријума од смећа у оперативном систему Виндовс 7
Садржај
Методе чишћења "ВинСкС"
"ВинСкС" је системски каталог, чији садржај се налази у оперативном систему Виндовс 7 дуж следеће путање:
C:WindowsWinSxS
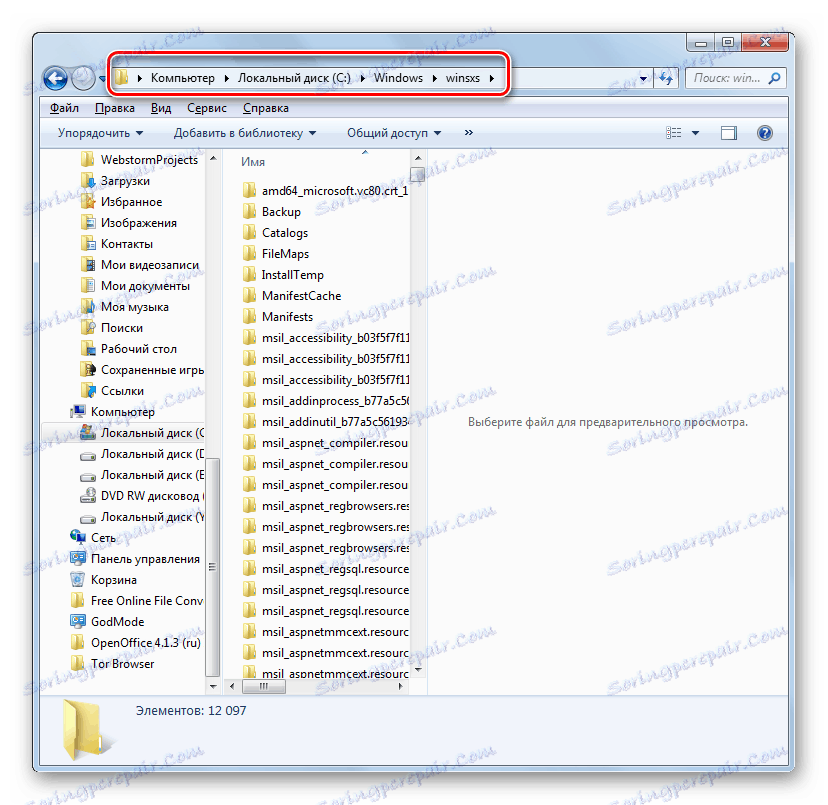
У именованим именичним верзијама свих ажурирања различитих компоненти Виндовс-а се чувају, а ове исправке се стално акумулирају, што доводи до редовног повећања његове величине. За разне системске грешке, ВинСкС садржај се користи за повратак у стабилно стање ОС. Због тога не можете избрисати или потпуно очистити овај директоријум, јер уз најмању неуспјех, ризикујете евентуално добити мртав систем. Али можете очистити неке од компоненти у наведеном директоријуму, иако Мицрософт препоручује да то радите само као последње средство, ако критично немате довољно простора на диску. Због тога саветујемо пре него што извршимо било какве процедуре које ће бити описане у наставку, направите резервну копију оперативног система и сачувајте га на одвојеном медијуму.
Инсталирање ажурирања КБ2852386
Треба напоменути да, за разлику од оперативног система Виндовс 8 и касније оперативног система, "седам" у почетку није имао уграђену алатку за чишћење фасцикле "ВинСкС" , а ручно брисање, као што је наведено горе, је неприхватљиво. Али, на срећу, касније је објављен упдате КБ2852386, који садржи патцхес за Цлеанмгр и помаже у решавању овог проблема. Дакле, пре свега, морате бити сигурни да је ова исправка инсталирана на рачунару или да је инсталирате у случају одсутности.
- Кликните на Старт . Идите на "Контролна табла" .
- Кликните на "Систем и безбедност" .
- Идите у Виндовс Упдате Центер .
- У доњем левом делу прозора који се појављује, кликните на "Инсталиране надоградње" .
- Отвара се прозор с листом исправки инсталираних на рачунару. Потребно је пронаћи упдате КБ2852386 у одељку "Мицрософт Виндовс" на овој листи.
- Али проблем је што су ставке листе могу бити веома велике, па зато ризикујете да проведете знатан број времена за претраживање. Да бисте олакшали задатак, поставите курсор у поље за претрагу десно од адресне линије текућег прозора. Унесите следећи израз:
KB2852386Након тога, само елемент са горњим кодом треба остати на листи. Ако је видите, све је у реду, потребно је инсталирати и одмах можете ићи на начине чишћења фолдера "ВинСкС" .
![Ажурирање КБ2852386 је инсталирано у прозору Инсталиране надоградње на контролној табли у оперативном систему Виндовс 7]()
Ако се елемент не појављује у тренутном прозору, то значи да за постизање циљева постављених у овом чланку, требате извршити процедуру ажурирања.
- Вратите се на "Центар за ажурирање" . Брзо то можете учинити ако сте поступили тачно онако како је горе описано, кликом на стрелицу која се налази лијево на врху тренутног прозора лево од адресне траке.
- Да бисте били сигурни да ће ваш рачунар видети неопходно ажурирање, кликните на икону "Тражи ажурирања" у левом делу прозора. Ово је посебно важно ако немате аутоматско ажурирање омогућено.
- Систем ће тражити исправке које нису инсталиране на вашем рачунару.
- Када се процедура заврши, кликните на етикету "Важна ажурирања доступна" .
- Појавиће се листа важних исправки које нису инсталиране на вашем рачунару. Можете одабрати које ћете инсталирати тако што ћете их ставити лијево од налепница у квадратићима. Означите поље поред имена "Ажурирање за Виндовс 7 (КБ2852386)" . Затим кликните на "ОК" .
- Враћање у прозор "Ажурирани центар" кликните на "Инсталирање ажурирања" .
- Почиње процес инсталације за одабране исправке.
- Након завршетка, поново покрените рачунар. Сада ћете имати потребан алат за чишћење директоријума "ВинСкС" .
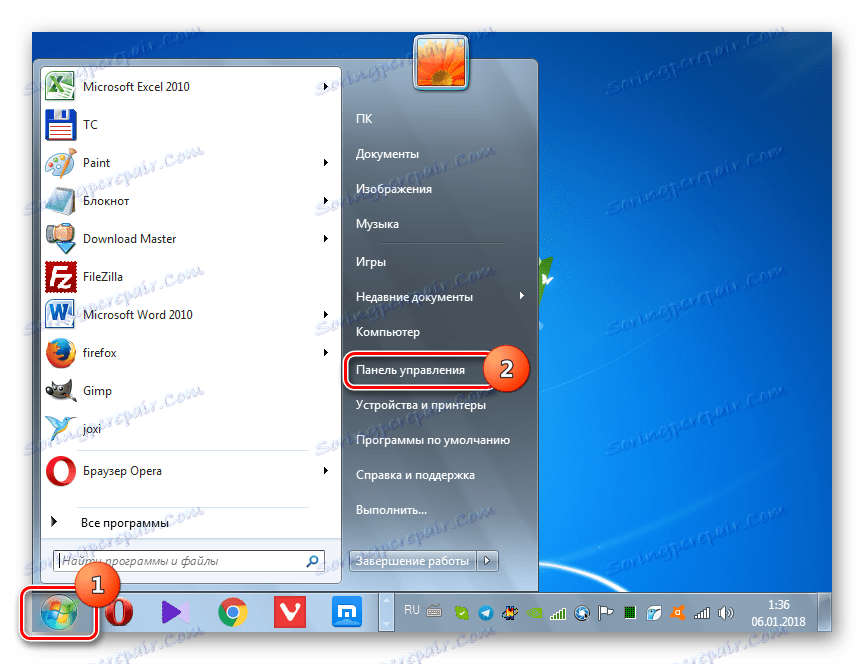
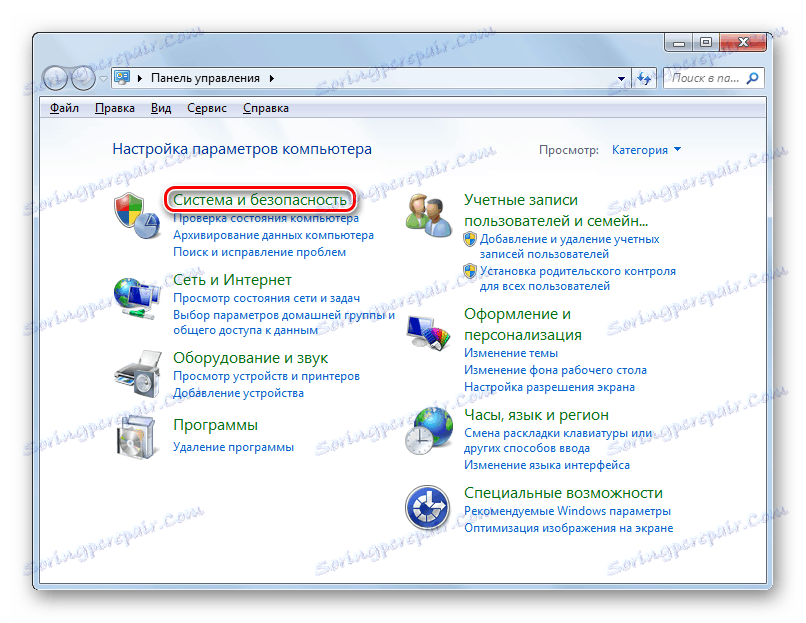
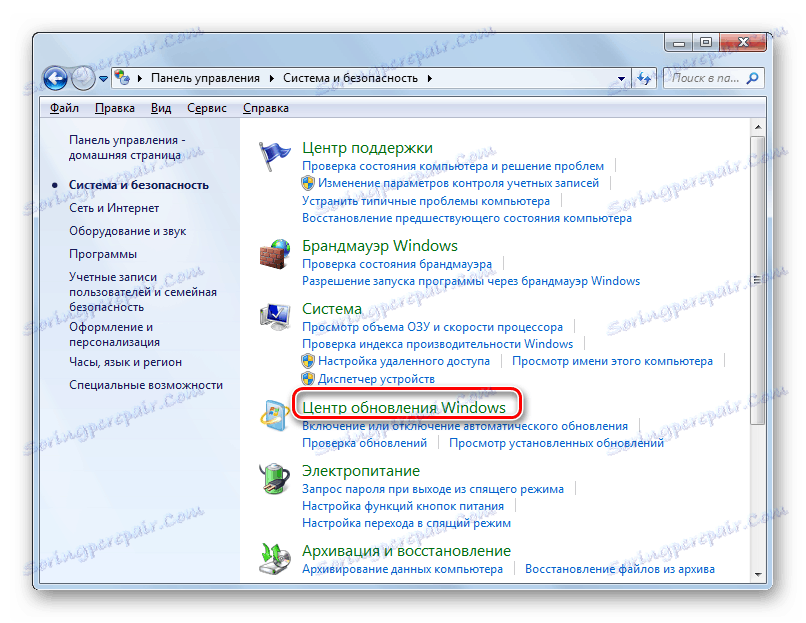
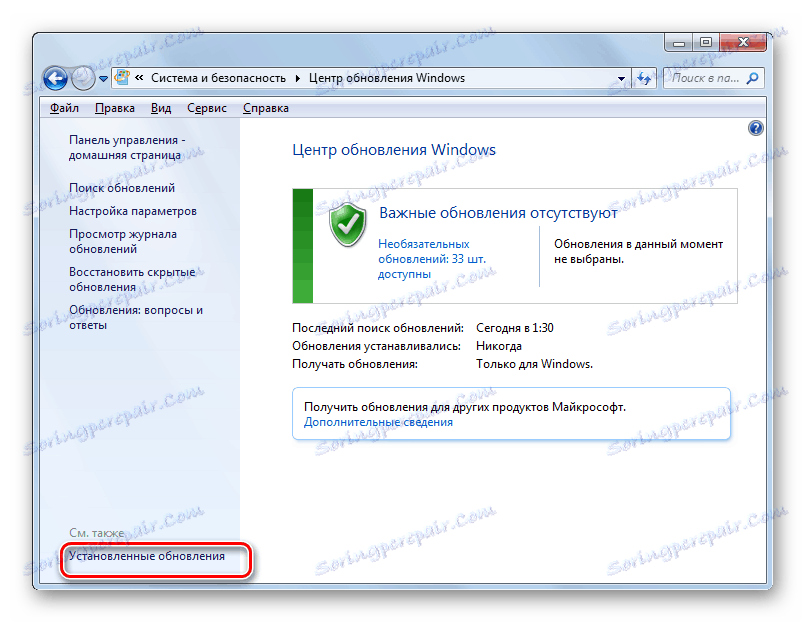
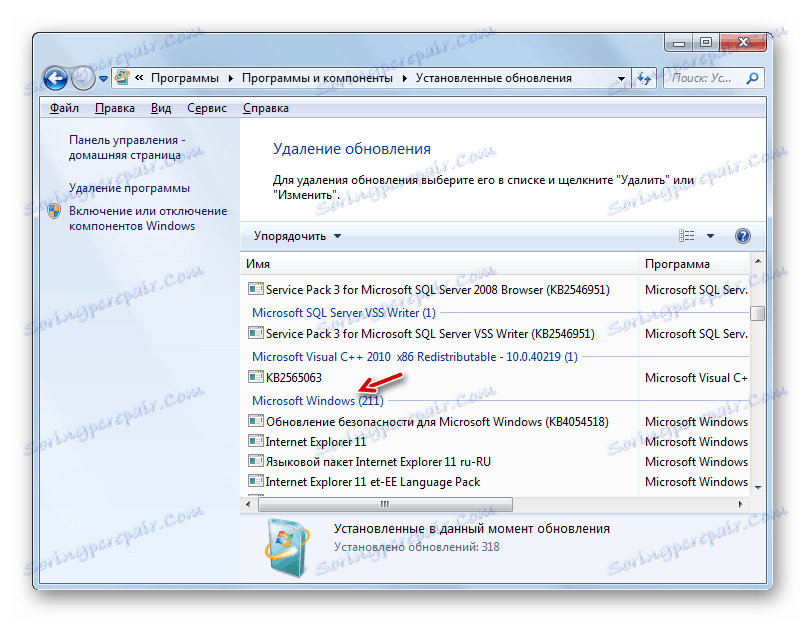
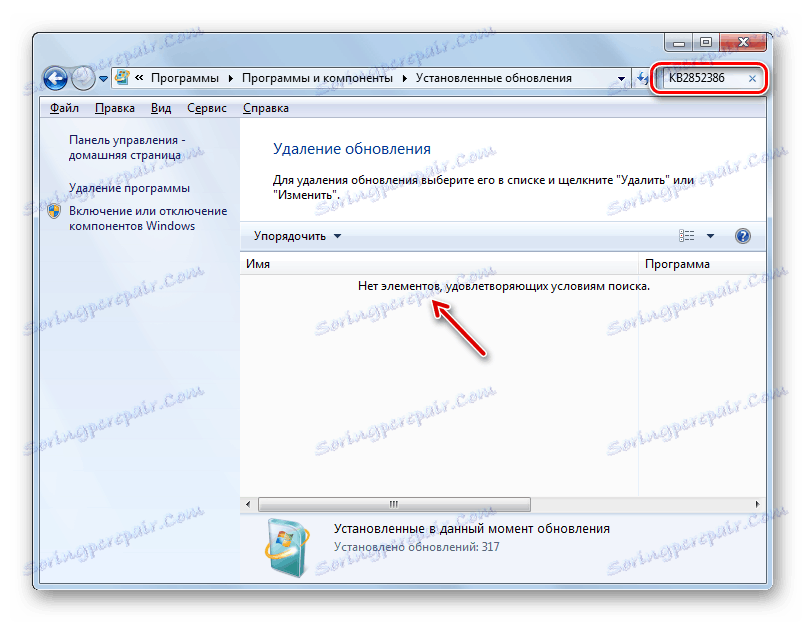
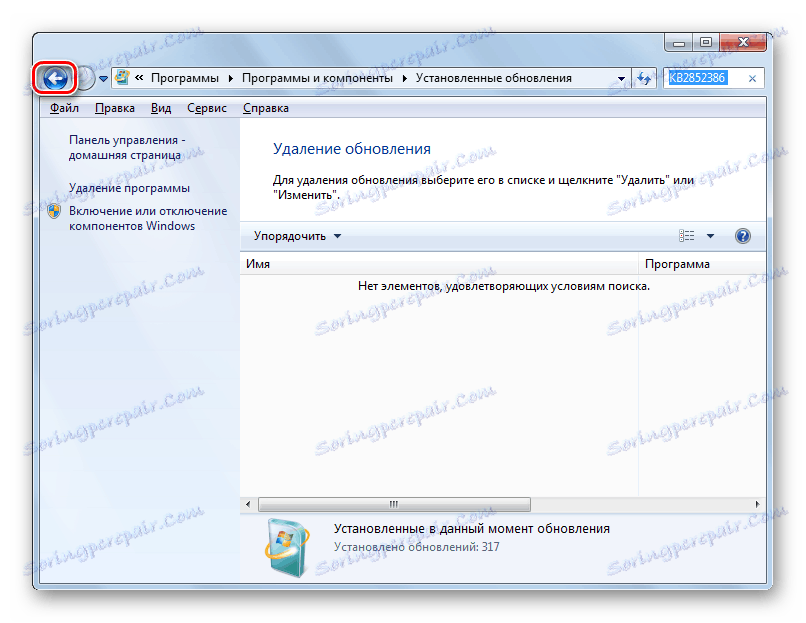
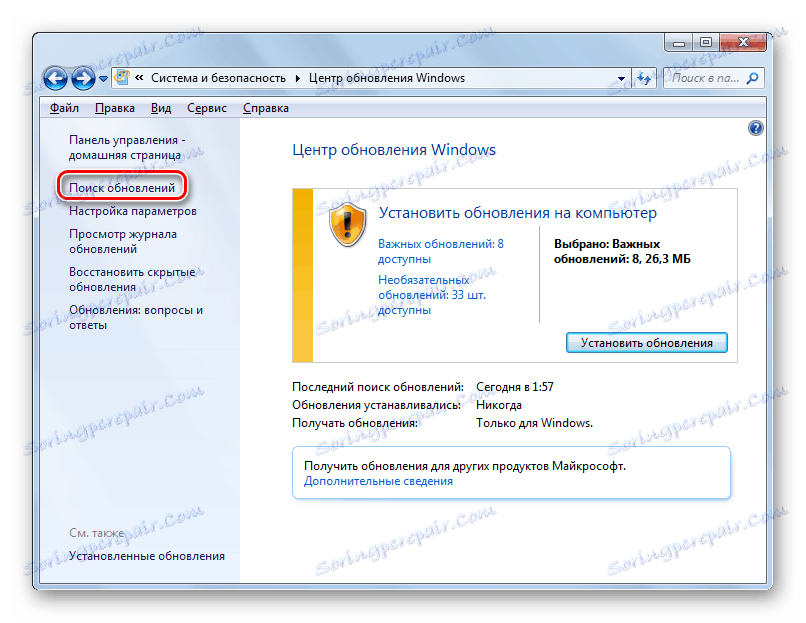
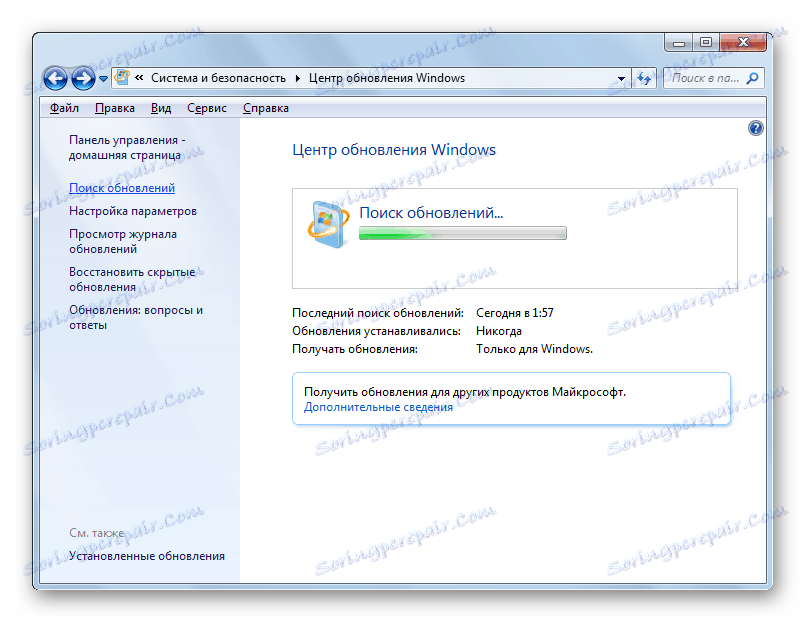
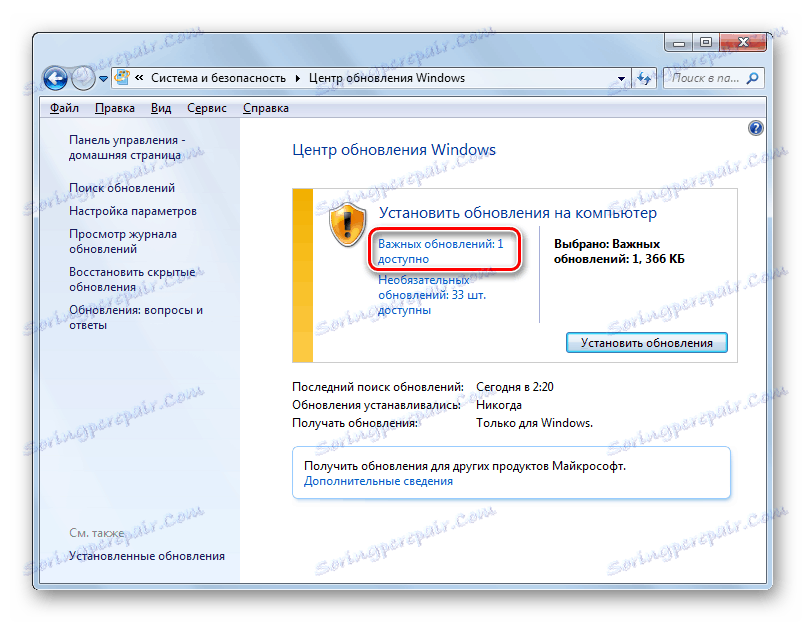
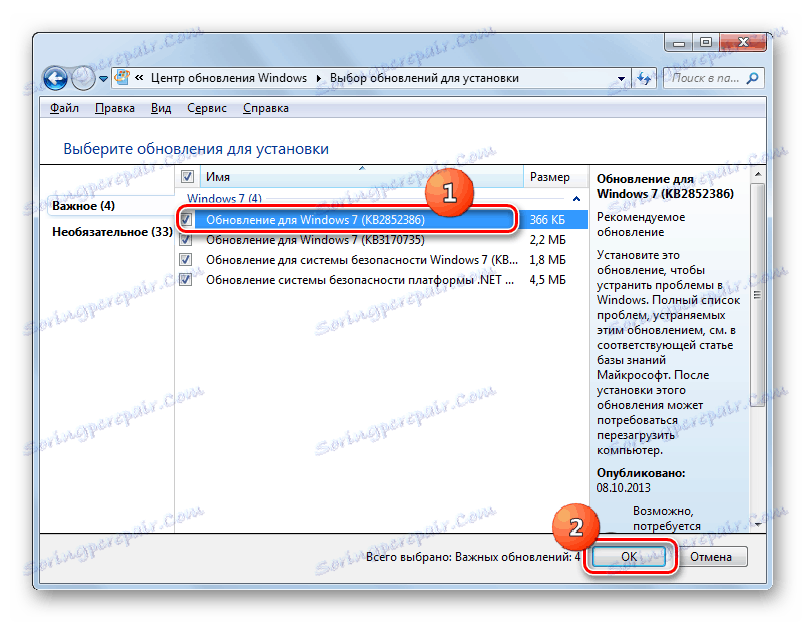

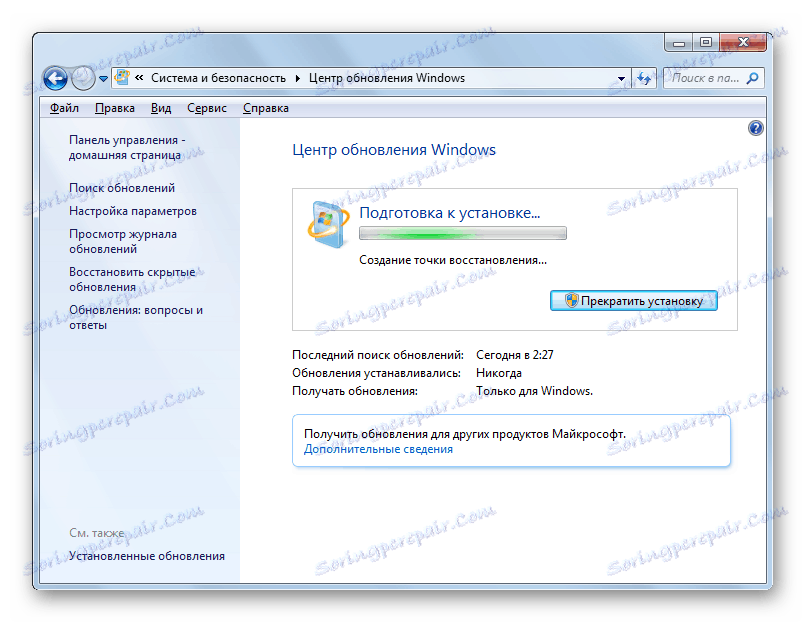
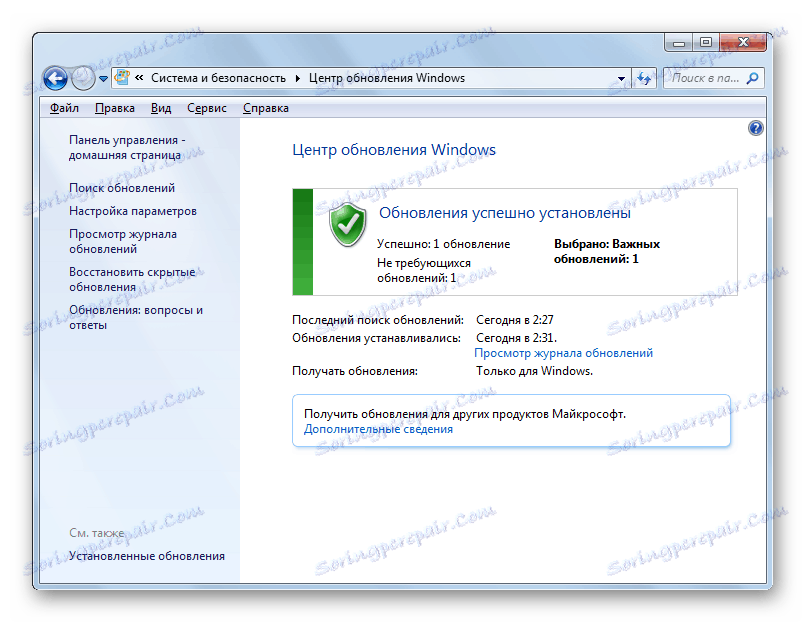
Затим ћемо погледати различите начине за чишћење ВинСкС директоријума користећи Цлеанмгр утилити.
Лекција: Инсталирање Виндовс 7 ручно
Метод 1: Командна линија
Поступак који нам је потребан може се извршити помоћу "командне линије" , преко које се покреће програм Цлеанмгр.
- Кликните на Старт . Кликните на "Сви програми" .
- Идите у фасциклу "Стандард" .
- На листи пронађите "Цомманд Лине" . Кликните на име са десним тастером миша ( ПЦМ ). Изаберите опцију "Покрени као администратор" .
- Активира се "Цомманд Лине" . Укуцајте следећу наредбу:
CleanmgrПритисните Ентер .
- Отвара се прозор у којем се од вас тражи да изаберете диск у којем ће се чишћење извршити. Подразумевана је Ц партиција. И оставите га ако ваш оперативни систем има стандардни изглед. Ако је, из неког разлога, инсталиран на други диск, а затим га изаберите. Кликните ОК .
- Након тога, корисност процењује количину простора који може да очисти током одговарајуће операције. Може потрајати неко вријеме, па будите стрпљиви.
- Приказује се системски објекат који треба очистити. Међу њима, обавезно пронађите ставку "Чишћење Виндовс ажурирања" (или "Датотеке резервне копије пакета за ажурирање" ) и ставите белешку поред ње. Ова позиција је одговорна за чишћење фолдера "ВинСкС" . Насупрот осталим ставкама, поставите поља за потврду по свом нахођењу. Можете уклонити све остале напомене, ако не желите да очистите било шта друго, или означите оне компоненте у које такође желите уклонити "смеће". После тога, кликните на "ОК" .
![Покретање диска за чишћење диска у прозору за чишћење диска у оперативном систему Виндовс 7]()
Пажљиво молим! У прозору "Чишћење диска " можда недостаје ставка "Чишћење Виндовс ажурирања" . То значи да у директоријуму "ВинСкС" не постоје елементи који се могу уклонити без негативних посљедица за систем.
- Отвара се дијалошки оквир који вас пита да ли заиста желите да избришете изабране компоненте. Слажете се кликом на "Обриши датотеке" .
- Затим, Цлеанмгр утилити ће очистити ВинСкС фолдер непотребних датотека, а затим аутоматски затворити.
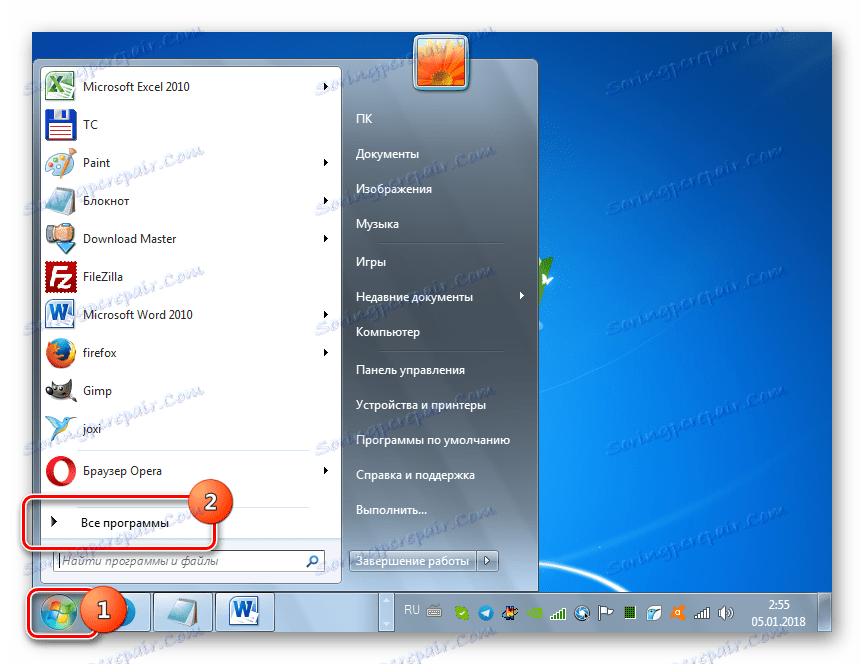
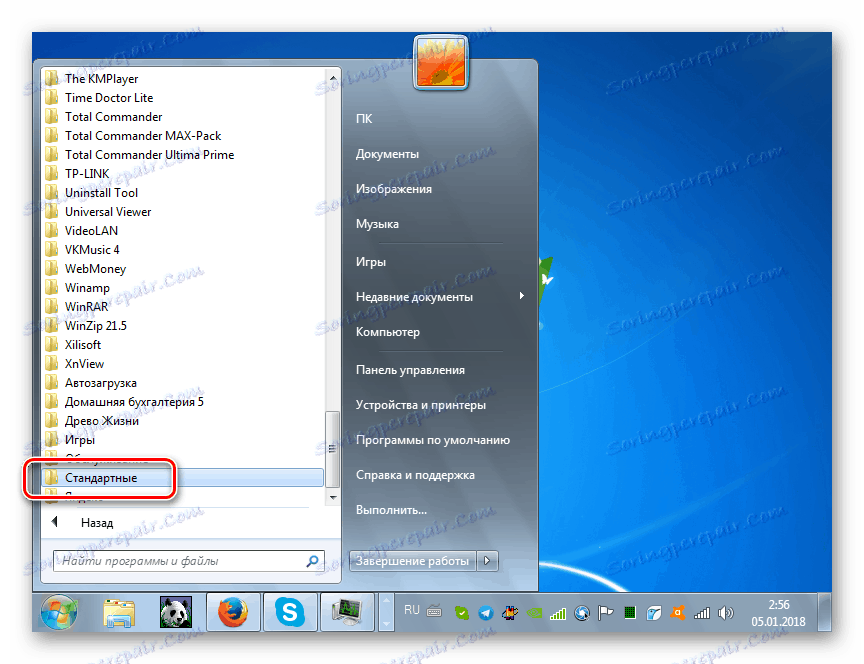
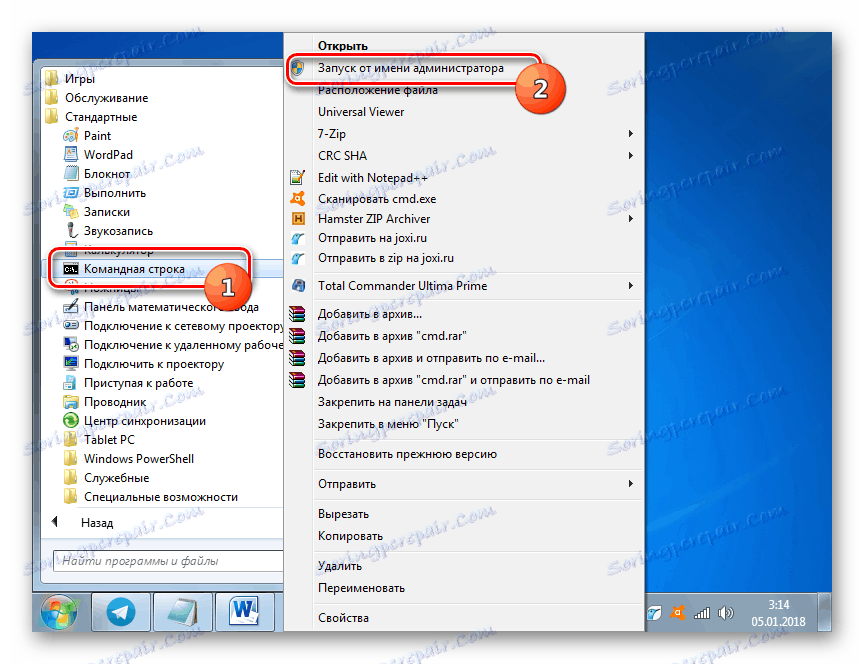
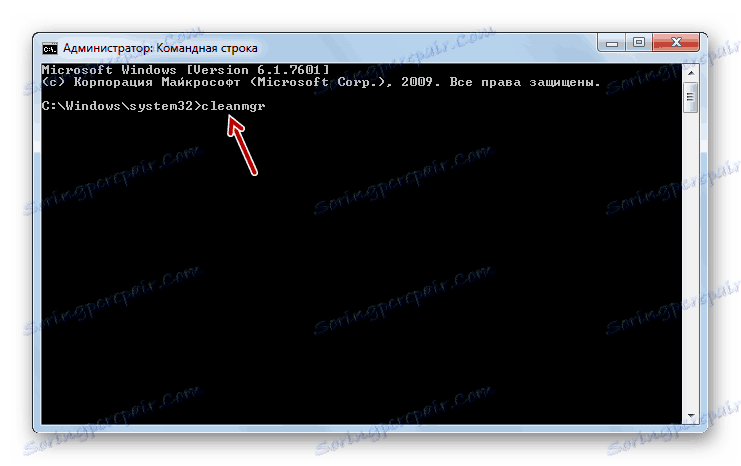
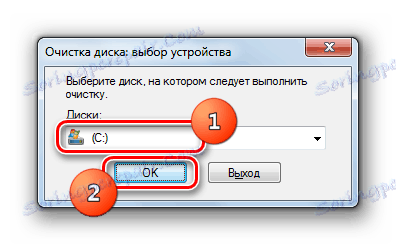



Лекција: Активирање "Цомманд Лине" у оперативном систему Виндовс 7
Метод 2: Виндовс графички интерфејс
Ниједан корисник не може лако користити програме помоћу "Цомманд Лине-а" . Већина корисника више воли да то ради помоћу ГУИ оперативног система. Ово је прилично изводљиво у односу на Цлеанмгр алат. Наравно, овај метод је разумљивији за једноставног корисника, али, као што ћете видети, потребно је дуже.
- Кликните на "Старт" и идите на "Цомпутер" .
- У отвореном прозору "Екплорер" на списку чврстих дискова пронађите назив партиције на којој је инсталиран тренутни оперативни систем Виндовс. У највећем броју случајева, ово је погон Ц. Кликните на њега ПЦМ . Изаберите Пропертиес .
- У појављивом прозору притисните "Чишћење диска" .
- Започет ће се исти поступак за процјену простора који ће се очистити, што смо видели користећи претходни метод.
- У отвореном прозору не обраћајте пажњу на листу предмета за чишћење и кликните на "Обриши системске датотеке" .
- Биће извршено поновно процењивање простора на диску, али узимајући у обзир системске елементе.
- Након тога, отвориће се исти прозор "Чишћење диска" , који смо запазили у моду 1 . Затим морате извршити све акције које су описане у њему, почевши од тачке 7.
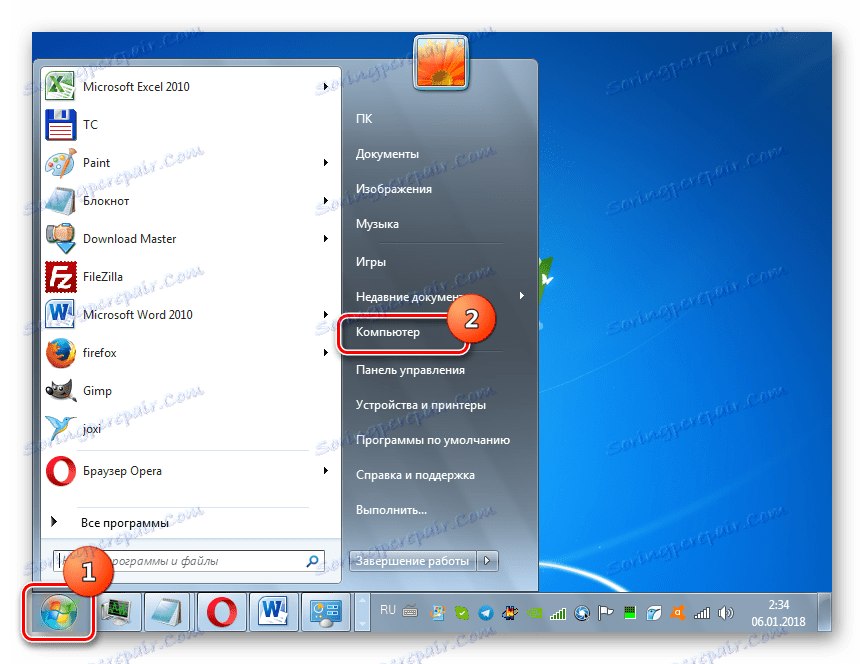
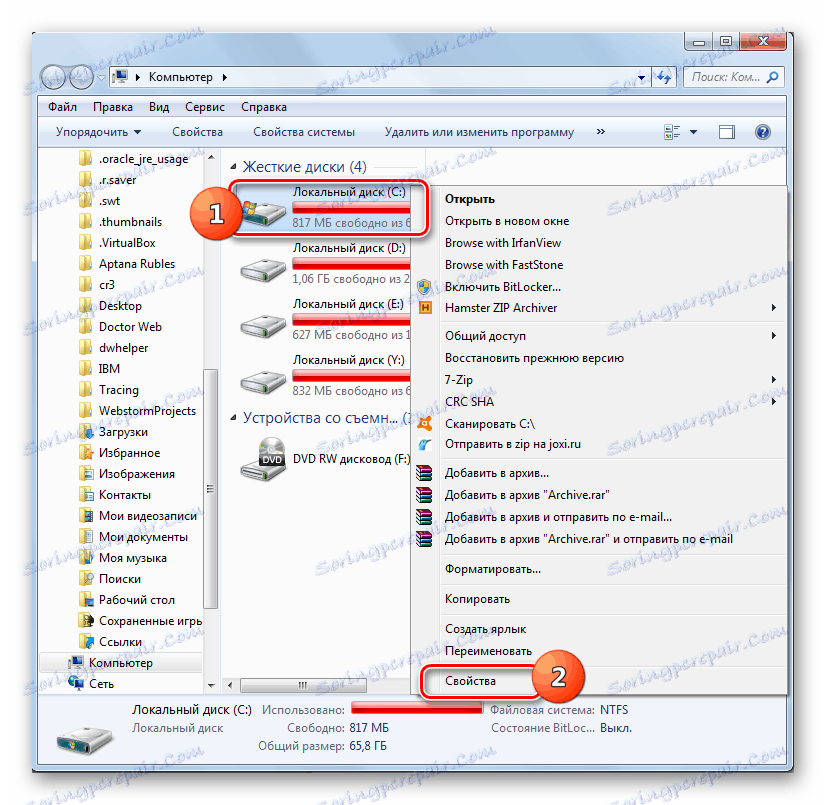




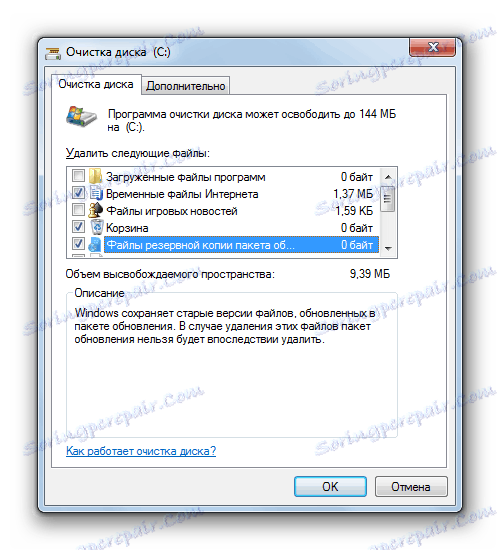
Метод 3: Аутоматско чишћење "ВинСкС"
У Виндовсу 8 могуће је конфигурирати распоред чишћења за "ВинСкС" фасциклу кроз "Таск Сцхедулер" . У Виндовсу 7, нажалост, ова функција није доступна. Ипак, и даље можете заказивати периодично чишћење кроз исту "командну линију" , иако без флексибилног распореда.
- Активирајте командни позив са административним правима на исти начин као што је описано у 1. методу овог водича. Унесите следећи израз:
:: параметры очистки каталога winsxs
REG ADD "HKEY_LOCAL_MACHINESOFTWAREMicrosoftWindowsCurrentVersionExplorerVolumeCachesUpdate Cleanup" /v StateFlags0088 /t REG_DWORD /d 2 /f
:: параметры очистки временных объектов
REG ADD "HKEY_LOCAL_MACHINESOFTWAREMicrosoftWindowsCurrentVersionExplorerVolumeCachesTemporary Files" /v StateFlags0088 /t REG_DWORD /d 2 /f
:: генерация запланированной задачи "CleanupWinSxS"
schtasks /Create /TN CleanupWinSxS /RL Highest /SC monthly /TR "cleanmgr /sagerun:88"Кликните на Ентер .
- Сада сте планирали месечну процедуру чишћења за "ВинСкС" фасциклу користећи Цлеанмгр утилити. Задатак ће се обавити аутоматски једном месечно првог дана без директног укључивања корисника.
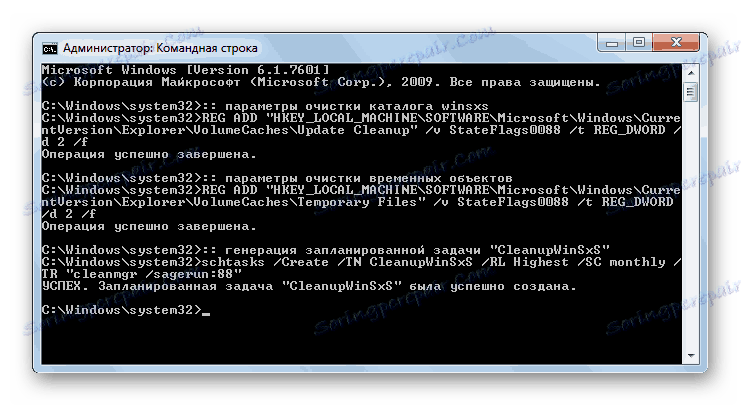
Као што видите, у Виндовс 7 можете очистити фасциклу "ВинСкС" и преко "командне линије" и преко ГУИ оперативног система. Такође можете заказати почетак ове процедуре уносом команди. Али у свим горе наведеним случајевима, операција ће бити извршена помоћу програма Цлеанмгр, специјалног ажурирања за који, ако није на рачунару, потребно је инсталирати помоћу стандардног алгоритма за ажурирање Виндовса. Важно је запамтити сваког корисника: ручно очистити директоријум "ВинСкС" брисањем фајлова или кориштењем програма независних произвођача строго је забрањено.