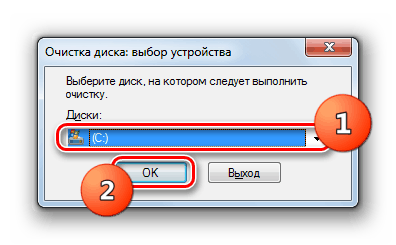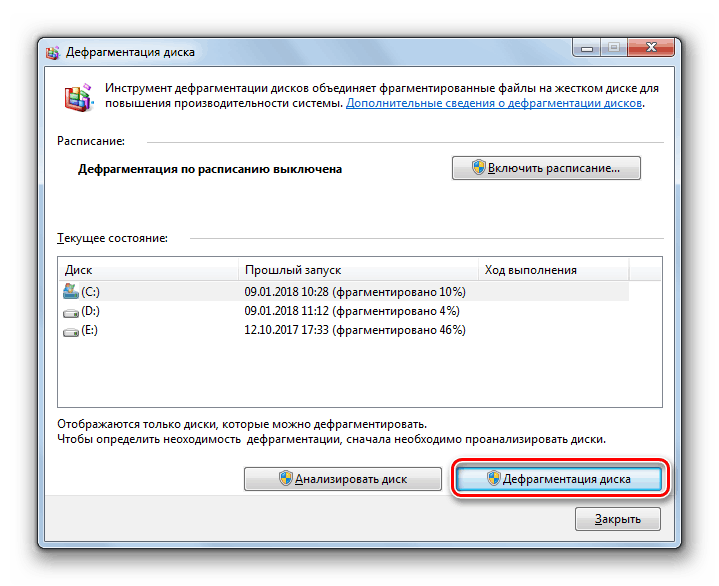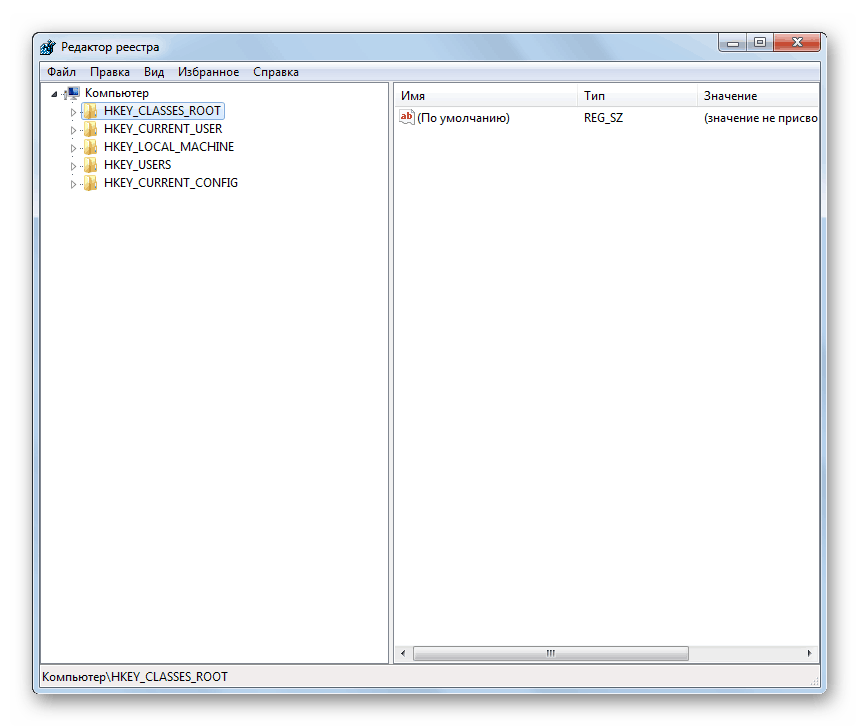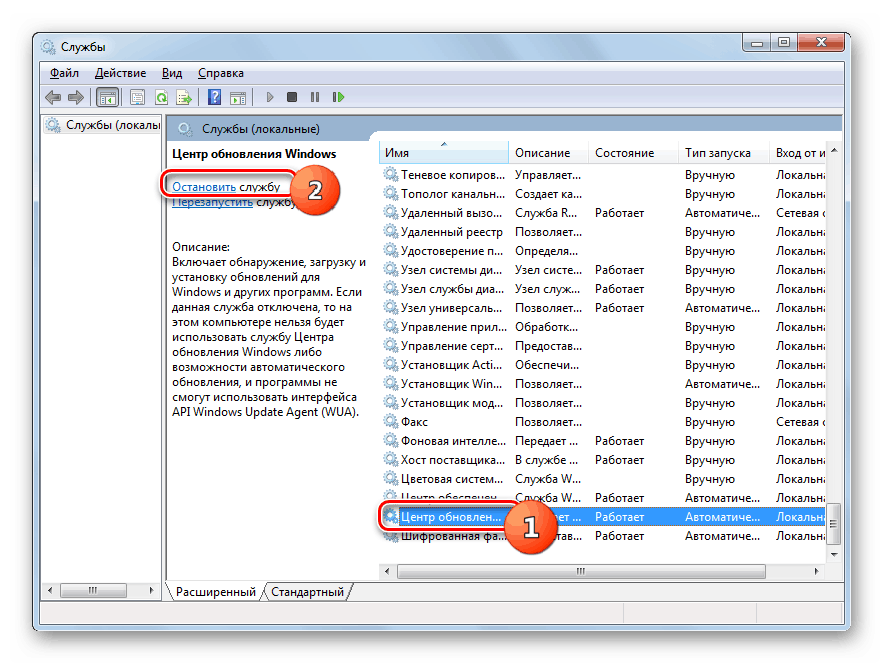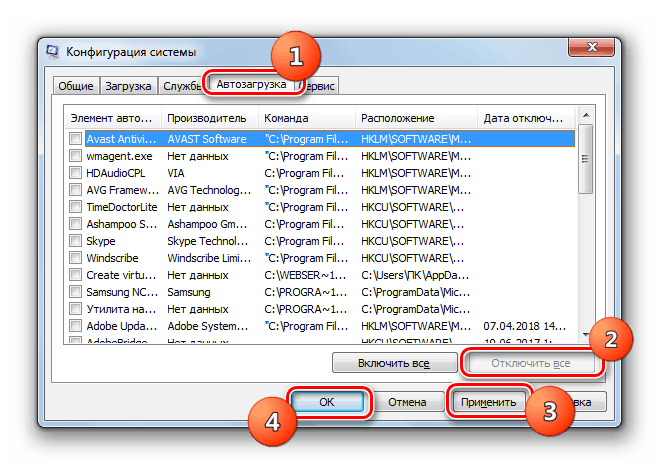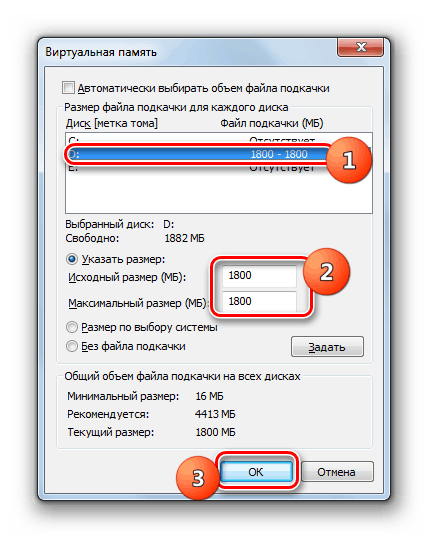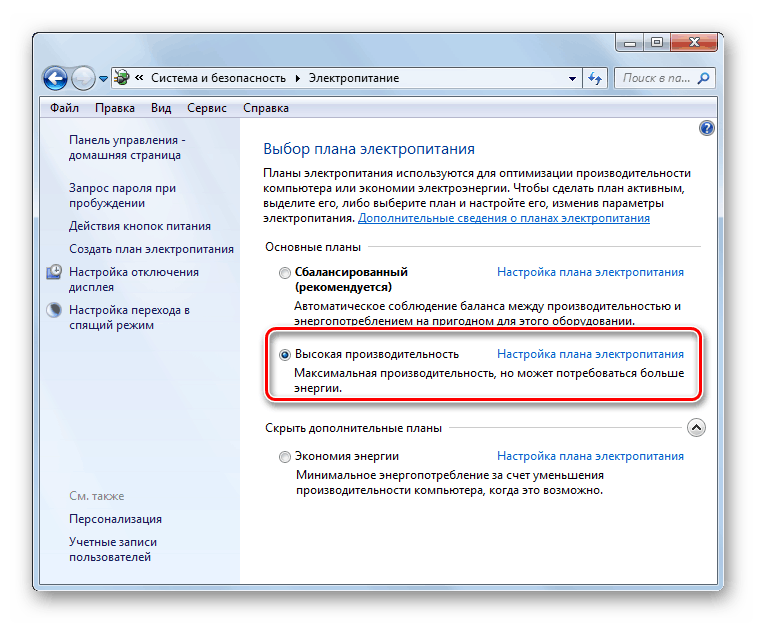Оптимизација перформанси рачунара у оперативном систему Виндовс 7
Скоро сваки корисник пре или касније размишља о побољшању перформанси свог рачунара. То може бити због појаве разних грешака и са жељом да се повећа брзина система при обављању различитих задатака. Да видимо на које начине можете оптимизовати оперативни систем Виндовс 7.
Погледајте и:
Побољшање перформанси рачунара на оперативном систему Виндовс 7
Како убрзати преузимање Виндовса 7
Садржај
Опције оптимизације рачунара
Да почнемо, да видимо шта подразумевамо под побољшањем и оптимизацијом рада рачунара. Пре свега, то је елиминација разних грешака у раду, смањење потрошње енергије, побољшање стабилности система, као и повећање његове брзине и перформанси.
Да бисте постигли ове резултате, можете користити две групе метода. Први подразумева коришћење специјализованих програма трећих страна, који се зову апликације за оптимизацију. Друга опција се изводи само помоћу интерних алата система. По правилу, коришћење програма трећих страна захтева много мању количину знања, па је стога ова опција преферирана од стране већине корисника. Али напредни корисници често користе уграђену функционалност ОС-а, јер на овај начин можете постићи прецизније резултате.
Метод 1: Оптимизатори
Прво размотрите опцију за побољшање перформанси рачунара који ради под оперативним системом Виндовс 7 уз помоћ програма треће стране. Као пример, сматрамо популарни оптимизатор АВГ ТунеУп.
- Одмах након инсталације и првог покретања, ТунеУп ће понудити да спроведе процедуру провере система за присуство рањивости, грешака и могућности за његову оптимизацију. Да бисте то урадили, кликните на дугме "Скенирај одмах" .
- Након тога, поступак скенирања ће се покренути помоћу шест критеријума:
- Пречице за рад;
- Регистри еррорс;
- Проверите прегледнике података;
- Системски записи и кеш ОС;
- ХДД фрагментатион;
- Покретање и искључивање стабилности.
Након провере за сваки критеријум, поред његовог имена биће приказано више могућности за побољшање ситуације коју је програм идентификовао.
- Када се скенирање заврши, појавит ће се гумб Поправак и чишћење . Кликните на њу.
- Биће покренута процедура за исправљање грешака и чишћење система од непотребних података. Овај процес, у зависности од снаге вашег ПЦ-ја и његовог зачепљења, може потрајати доста дуго. Након што је сваки подзадатак завршен, зелена квачица ће се појавити насупрот њеном имену.
- Након завршетка процедуре, систем ће бити очишћен од смећа, а грешке које су биле присутне у њему, ако је могуће, биће исправљене. Ово ће сигурно побољшати перформансе рачунара.
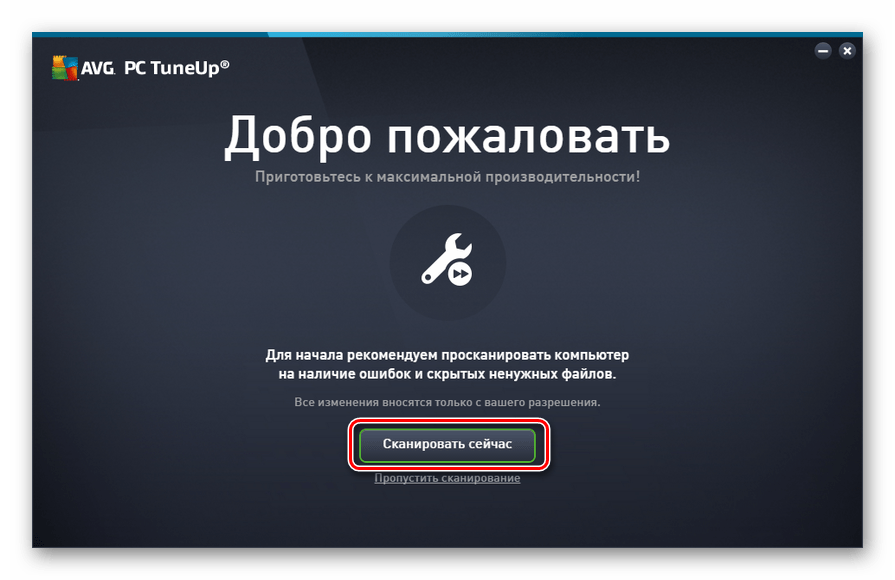
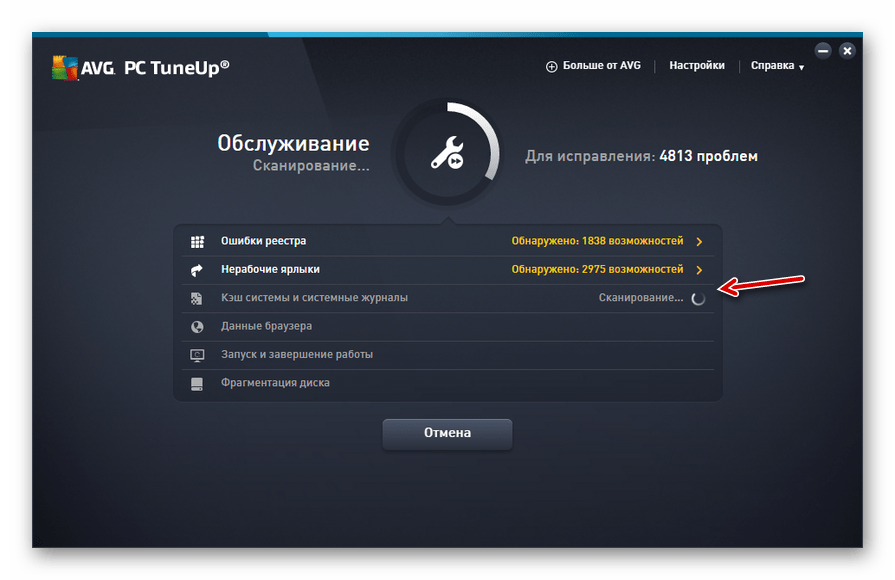
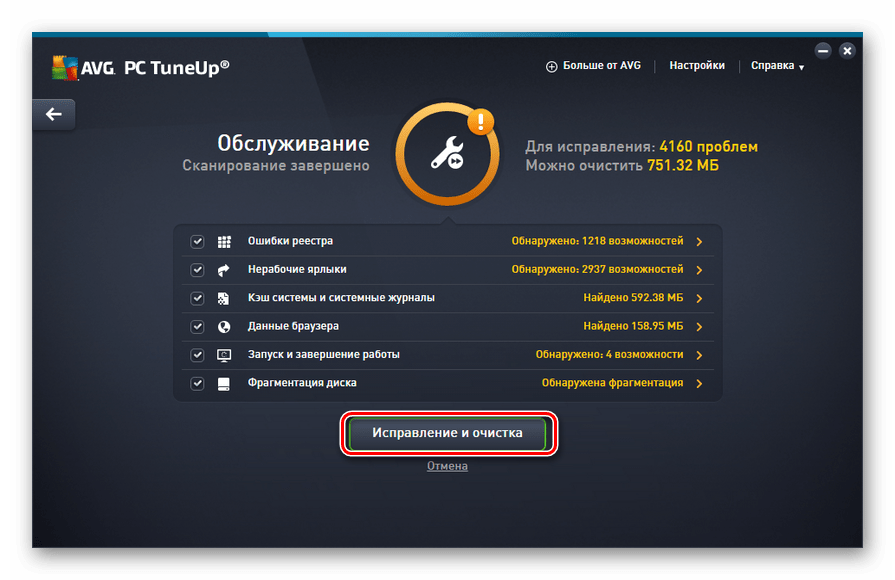
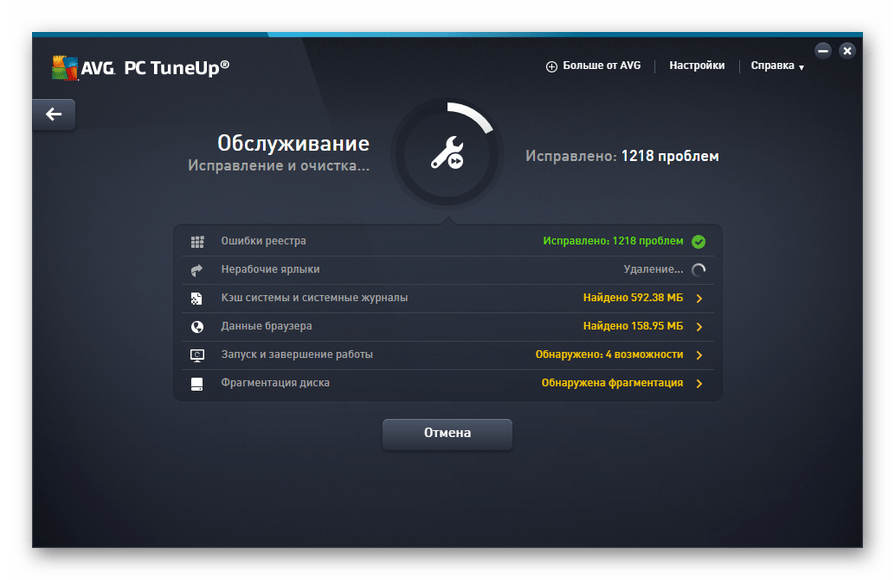
Ако је програм АВГ ТунеУп већ дуго инсталиран на рачунару, онда у овом случају, да бисте покренули скенирање интегрисаног система, а затим га исправили, урадите следеће.
- Кликните на дугме „Иди на Зен“ .
- Отвориће се додатни прозор. Кликните на дугме "Скенирај одмах" .
- Покренут ће се поступак скенирања рачунала. Извршите све наредне кораке према алгоритму који је раније описан.
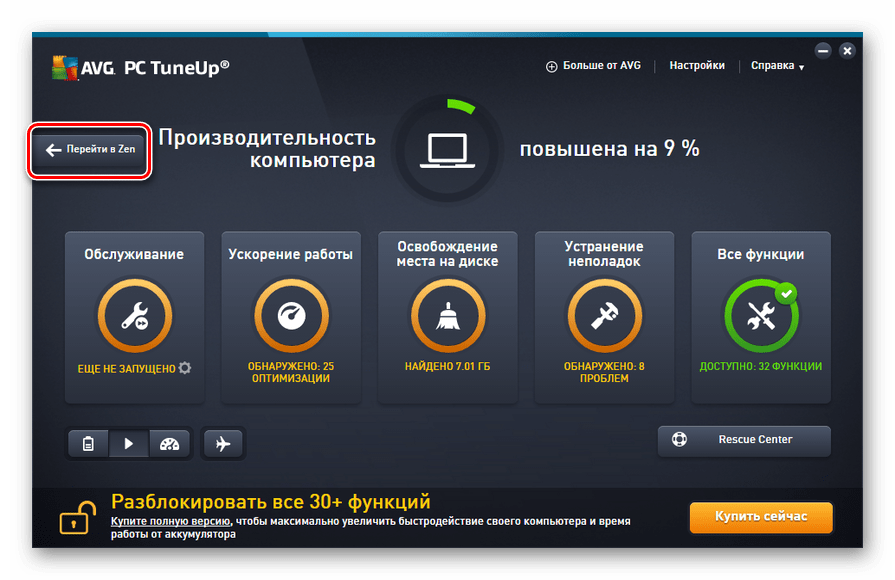
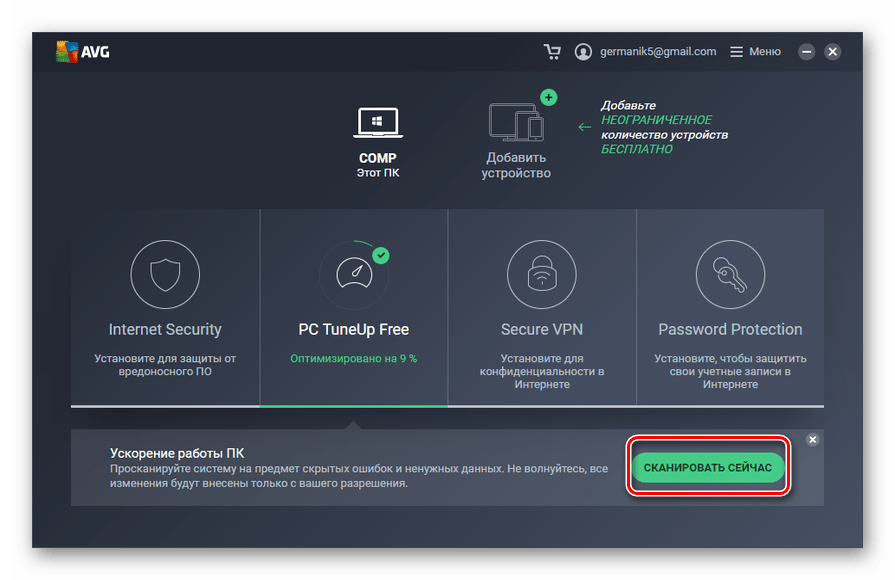
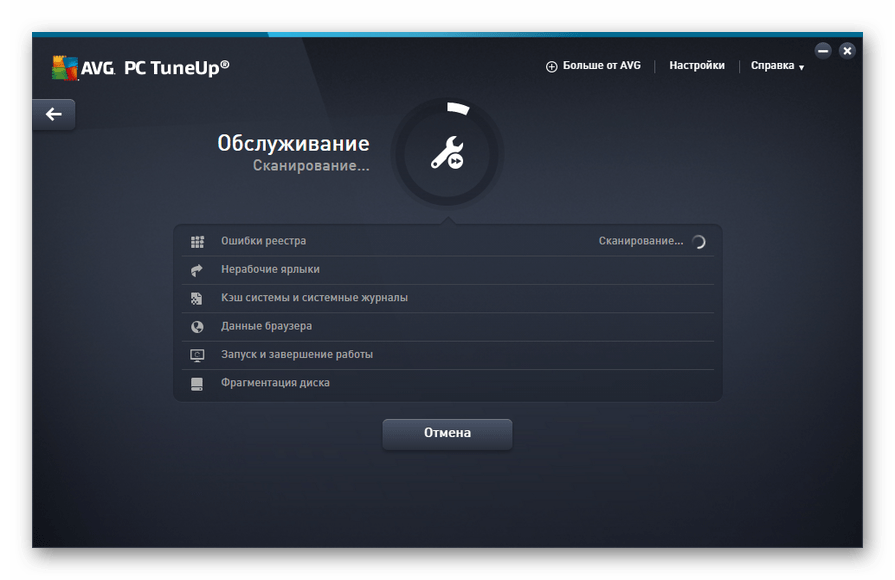
Ако је неопходно селективно побољшати само изабране компоненте система, не верујући програму да сам одлучује шта би тачно требало да буде оптимизовано, онда у овом случају треба да извршите следеће радње.
- У главном прозору АВГ ТунеУп кликните на "Троублесхоот".
- Појављује се списак идентификованих проблема. Ако желите да елиминишете одређени квар, кликните на дугме које се налази десно од имена, а затим следите упутства која ће бити приказана у прозору програма.
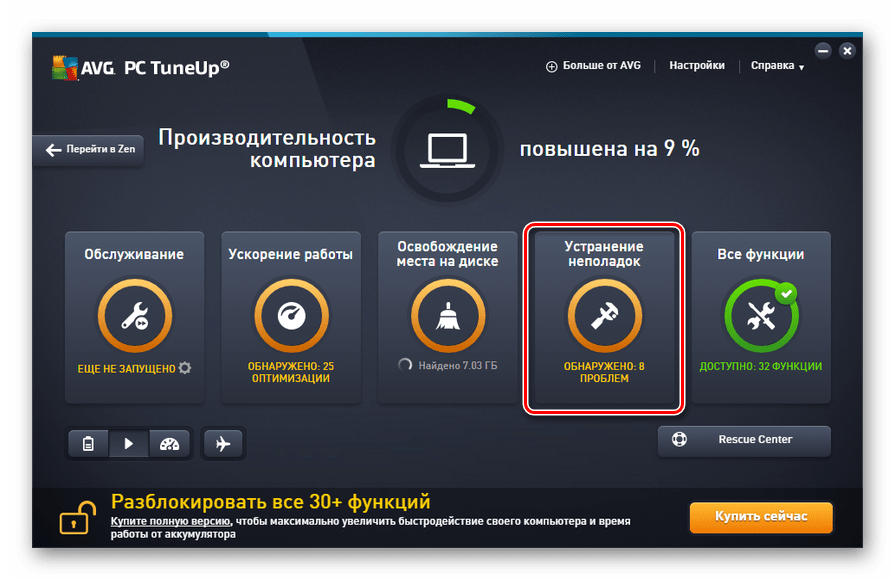
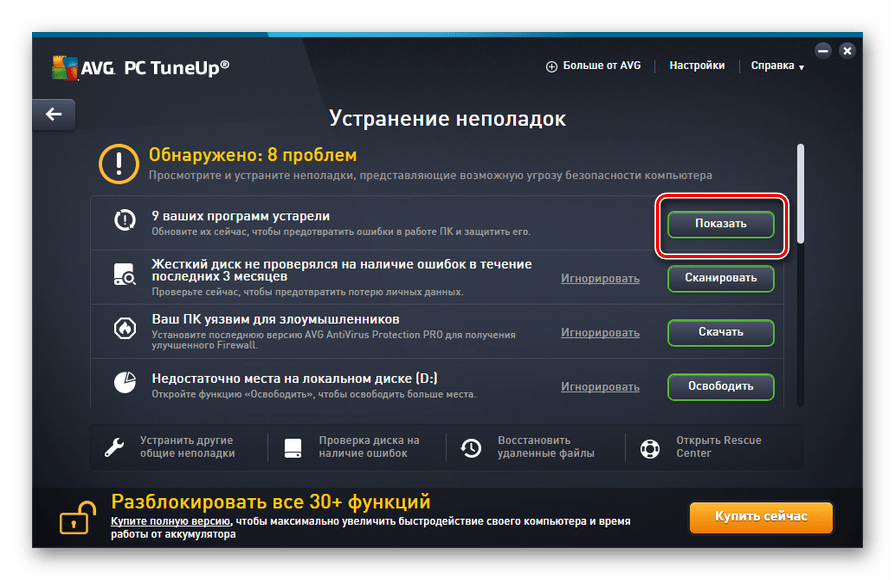
Метод 2: Функционалност оперативног система
Сада ћемо сазнати како да побољшамо перформансе рачунара, користећи за ту сврху искључиво интерну функционалност Виндовса 7.
- Први корак у оптимизацији оперативног система је чишћење чврстог диска рачунара од остатака. Ово се врши применом системског услужног програма који је дизајниран да уклони вишак података са ХДД-а. Да бисте га покренули, само упишите комбинацију Вин + Р , а након активирања прозора "Рун" унесите ту команду:
cleanmgrНакон уношења кликните “ОК” .
- У прозору који се отвори, морате из падајуће листе да изаберете одељак који желите да обришете и кликнете на "ОК" . Затим следите упутства која ће бити приказана у прозору алата.
![избор партиције чврстог диска за чишћење у прозору за чишћење диска у оперативном систему Виндовс 7]()
Лекција: Ослободите простор на диску Ц у оперативном систему Виндовс 7
- Следећа процедура која ће помоћи у оптимизацији перформанси рачунара је дефрагментација партиција диска. Такође се може извршити помоћу уграђене системске алатке Виндовс 7. Покреће се променом својстава диска који желите да дефрагментирате или преласком у фасциклу Систем Тоолс преко Старт менија .
![Покрените дефрагментацију чврстог диска користећи системски услужни програм у оперативном систему Виндовс 7]()
Лекција: Дефрагментација ХДД-а у оперативном систему Виндовс 7
- Оптимизација рачунара за чишћење не омета не само фасциклу, већ и системски регистар. Искусни корисник ће то моћи да уради користећи само уграђену функционалност система, односно извршавајући манипулације у Регистри Едитор-у , који се покреће кроз прозор Рун (комбинација Вин + Р ) уносећи следећу команду:
regedit![Уређивач регистра у оперативном систему Виндовс 7]()
Па, већини корисника се саветује да користе за ову посебну апликацију као ЦЦлеанер .
Лекција: Регистри Цлеанер ЦЦлеанер
- Да бисте убрзали рад рачунара и уклонили са њега додатно оптерећење помоћи ће вам да онемогућите услуге које не користите. Чињеница је да неки од њих, иако нису стварно кориштени, остају активни, умјесто да учитавају систем. Препоручује се да их деактивирате. Ова операција се изводи преко Сервице Манагер-а , који се такође може позвати кроз прозор Рун , користећи следећу команду:
services.msc![Искључивање услуге у Сервице Манагер-у у оперативном систему Виндовс 7]()
Лекција: Искључивање додатних услуга у оперативном систему Виндовс 7
- Друга могућност за смањење оптерећења система је уклањање непотребних програма из ауторун-а. Чињеница је да су многе апликације током инсталације регистроване приликом покретања рачунара. Прво, то смањује брзину покретања система, и друго, ове апликације, често без икаквих корисних акција, константно троше ПЦ ресурсе. У овом случају, осим неких изузетака, рационалније би било да се такав софтвер уклони из аутолоада, а ако је потребно може се ручно активирати.
![Онемогућите покретање програма у прозору конфигурације система у оперативном систему Виндовс 7]()
Лекција: Деактивирање софтвера за аутоматско покретање у оперативном систему Виндовс 7
- Да се смањи оптерећење хардвера рачунара и тиме побољша његов рад искључивањем неких графичких ефеката. Иако ће у овом случају побољшања бити релативна, будући да ће се перформансе рачунара повећати, али визуелни приказ љуске неће бити толико атрактиван. Овде сваки корисник сам одлучује шта је за њега важније.
Да бисте извршили неопходне манипулације, пре свега кликните на икону „Старт“ . На листи која се отвара, кликните десним тастером миша на ставку "Рачунар" . Из приказане листе изаберите "Својства" .
- У прозору који се отвори након тога кликните на "Напредне опције ..." .
- Отвориће се мали прозор. У блоку "Перформансе" кликните на дугме "Параметри" .
- У прозору који се појави, поставите прекидач на "Обезбедите брзину". Кликните на "Аппли" и "ОК" . Сада, због смањења оптерећења ОС-а због деактивације графичких ефеката, брзина рада рачунара ће се повећати.
- Следећи поступак за побољшање функционисања рачунарског уређаја повезан је са повећањем РАМ-а, што вам омогућава да истовремено радите са великим бројем покренутих процеса. Да бисте то урадили, не морате чак ни купити моћнију РАМ траку, већ једноставно повећати величину датотеке страничне меморије. Ово се такође постиже постављањем параметара брзине у прозору “Виртуална меморија” .
![Повећање величине датотеке страничне меморије у прозору Виртуална меморија у оперативном систему Виндовс 7]()
Лекција: Промена величине виртуелне меморије у оперативном систему Виндовс 7
- Такође можете побољшати перформансе рачунара подешавањем напајања. Али овде је потребно узети у обзир да оптимизација система у овој области зависи од тога шта вам је посебно потребно: да повећате период рада уређаја без пуњења (ако је то лаптоп) или да повећате његове перформансе.
Кликните на "Старт" и идите на "Цонтрол Панел" .
- Отворите одељак "Систем и безбедност" .
- Затим идите на одељак "Снага" .
- Ваше даље акције ће зависити од онога што вам је потребно. Ако је потребно да оверцлоцкате ваш ПЦ што је више могуће, поставите прекидач на позицију „Хигх Перформанце“ .
![Омогућавање рачунара високих перформанси у одељку Управљање напајањем на контролној табли у оперативном систему Виндовс 7]()
Ако желите да повећате време рада лаптоп рачунара без пуњења, у овом случају, поставите прекидач на положај "Уштеда енергије" .

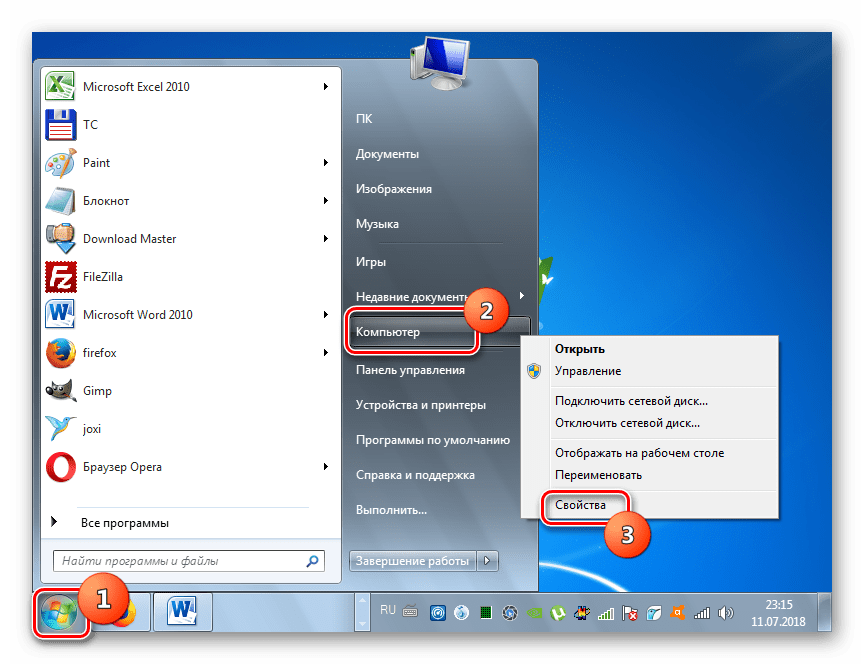
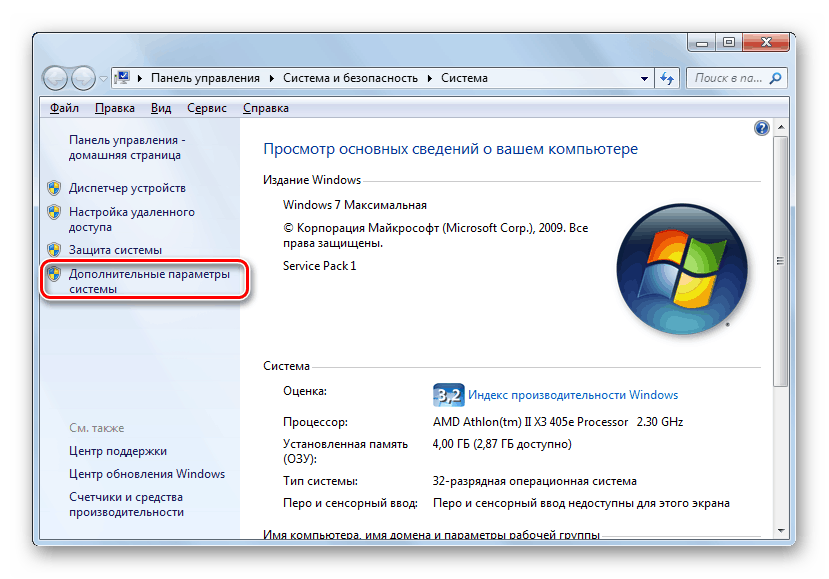
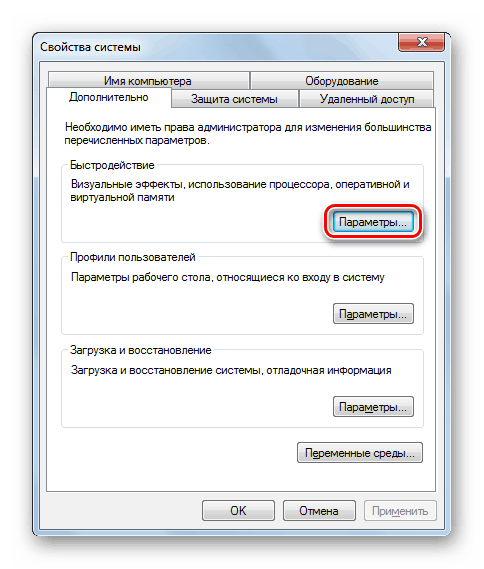
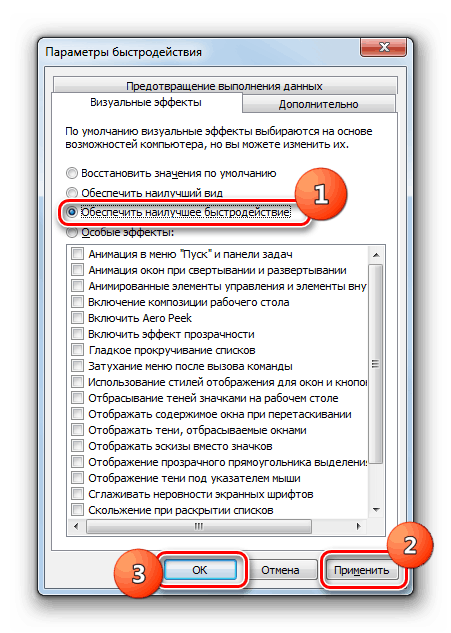
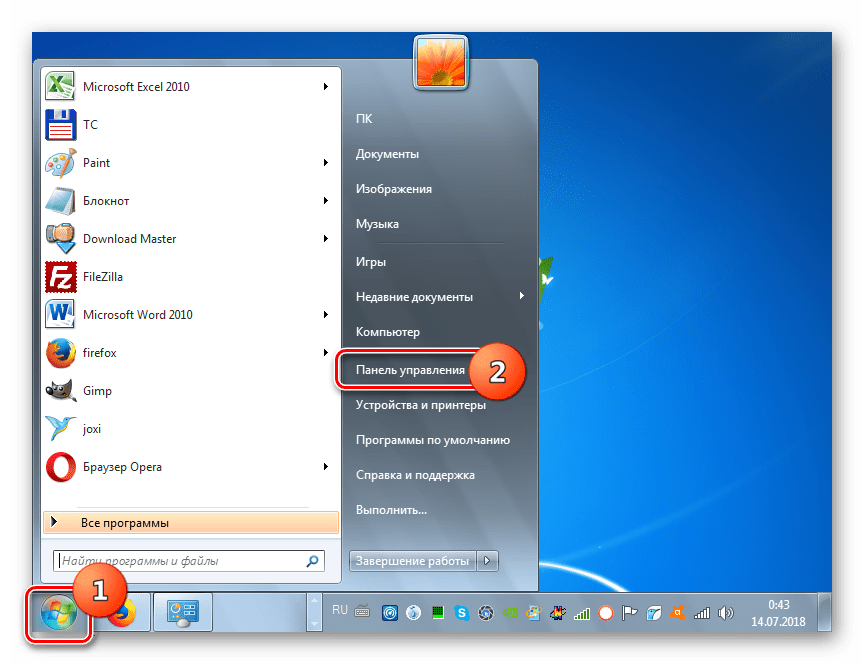
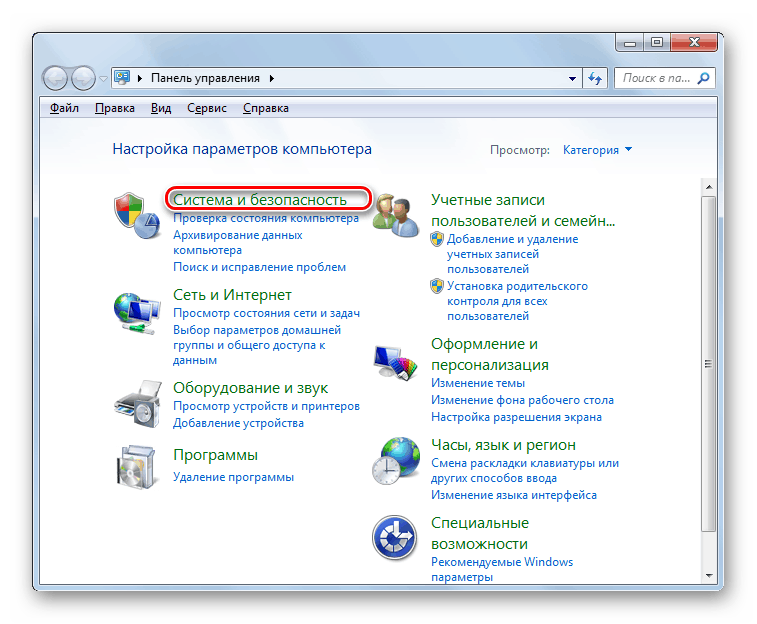
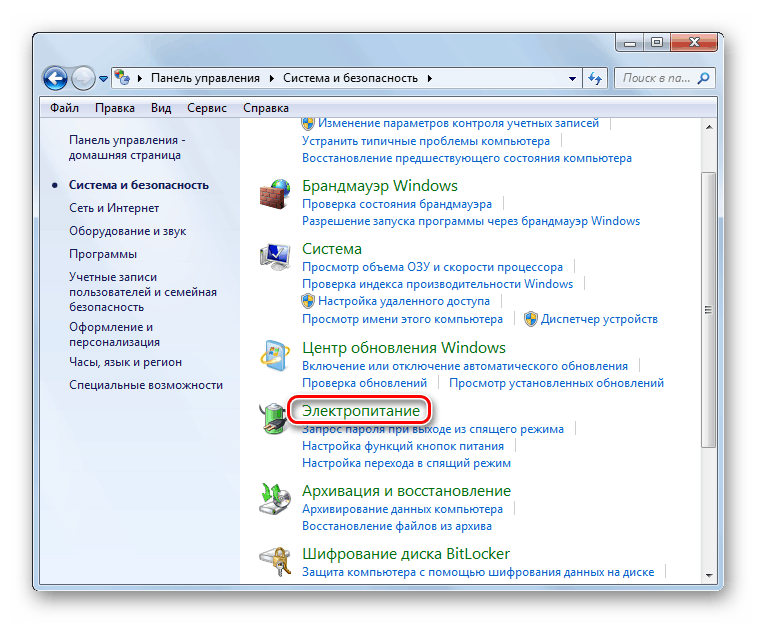
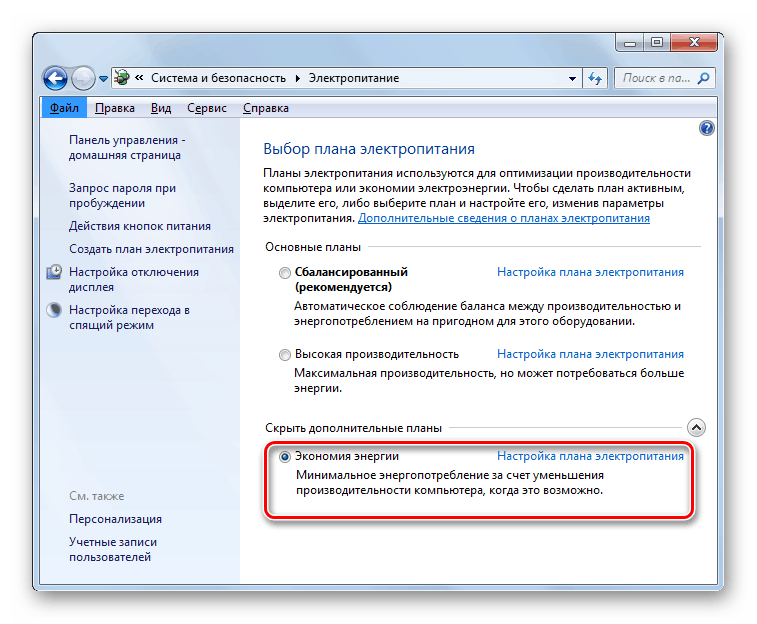
Открили смо да је могуће побољшати перформансе рачунара користећи програме за оптимизацију трећих страна, као и извршити ручну конфигурацију система. Прва опција је једноставнија и бржа, али само-подешавање вам омогућава да сазнате више о параметрима оперативног система и извршите прецизније подешавање.