Повећајте брзину Интернета на Виндовсу 7
Скоро сваки корисник жели да брзина повезивања свог рачунара са Ворлд Виде Веб буде што је могуће већа. Посебно је важно ово питање за мреже преноса података са ниским брзинама, које, како кажу, свака КБ / с на рачуну. Хајде да сазнамо како повећати ову цифру на рачунару који ради под оперативним системом Виндовс 7.
Садржај
Начини повећања
Одједном је неопходно напоменути да је једноставно немогуће повећати брзину Интернета преко оних који могу пружити мрежну пропусност. То јест, максимална брзина преноса података коју проглашава провајдер је граница изван којег неће бити могуће скакати. Зато не верујте у разне "чудесне рецепте" који су наводно способни да убрзају пренос информација на време. Ово је могуће само ако промјените добављача или пребаците на други тарифни план. Али, у исто време, сам систем може деловати као дефинитиван лимитер. То јест, њена подешавања могу смањити пропусни опсег чак и испод траке коју је поставио Интернет оператер.
У овом чланку ћемо објаснити како конфигурирати рачунар на Виндовсу 7 тако да може одржати везу са Ворлд Виде Веб-ом на највишу могућу брзину. Ово се може урадити променом одређених параметара унутар самог оперативног система и примјеном неких програма независних произвођача.
Метод 1: ТЦП Оптимизер
Постоји велики број програма који су дизајнирани да оптимизују подешавања за повезивање рачунара са Ворлд Виде Веб-ом, што доводи до повећања брзине Интернета. Постоји много таквих апликација, али ћемо описати акције у једној од њих, што се зове ТЦП Оптимизер.
- ТЦП Оптимизер не захтева инсталацију, само га преузмите и покрените преузету датотеку, али обавезно урадите то са административним правима, иначе програм неће моћи извршити неопходне промјене у систему. Да бисте то урадили, у Екплореру кликните десним тастером миша на датотеку и изаберите "Покрени као администратор" у менију који се појављује.
- Отвориће се прозор апликације ТЦП Оптимизер. Да бисте довршили задатак, подешавања која се налазе на картици "Опште поставке" су довољна. Пре свега, у пољу "Нетворк Адаптер селецтион" из падајуће листе изаберите име мрежне картице преко које сте повезани на Ворлд Виде Веб. Затим у оквиру "Цоннецтион Спеед" блоком померањем клизача подесите брзину Интернета коју пружа провајдер, иако у већини случајева сам програм одређује овај параметар, а клизач је већ постављен у жељеном положају. Затим у групи "Изаберите поставке" поставите радио дугме у позицију "Оптимално" . Кликните на "Примени промене" .
- Затим програм поставља оптималне поставке система за постојећу пропусност интернетског канала Интернет провајдера. Као посљедица тога, брзина интернета је мало повећана.
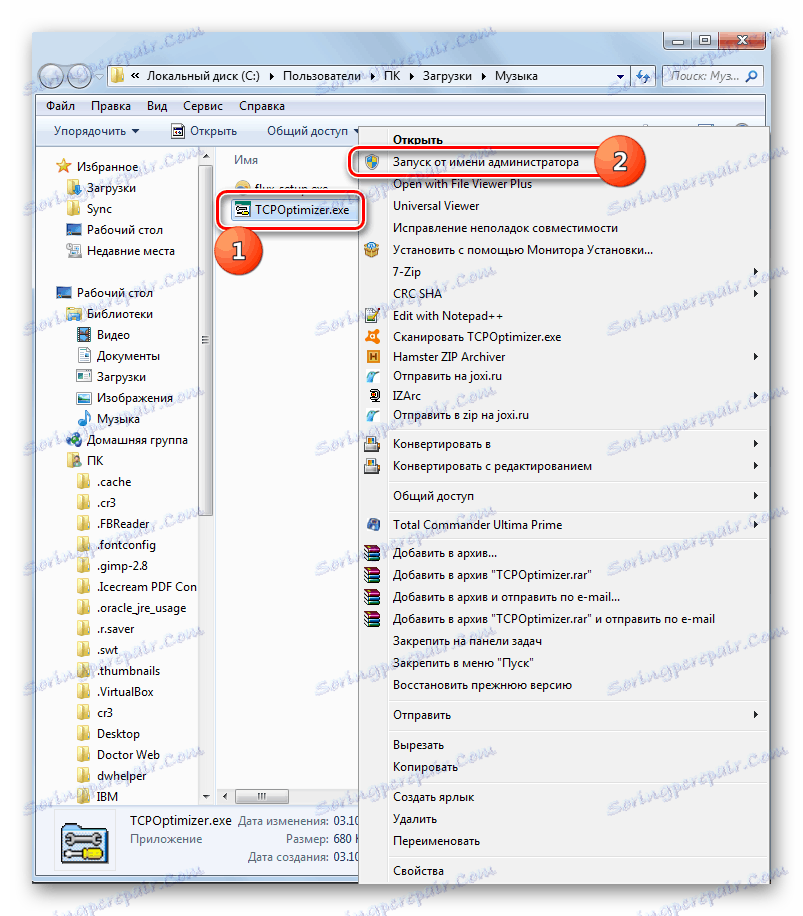
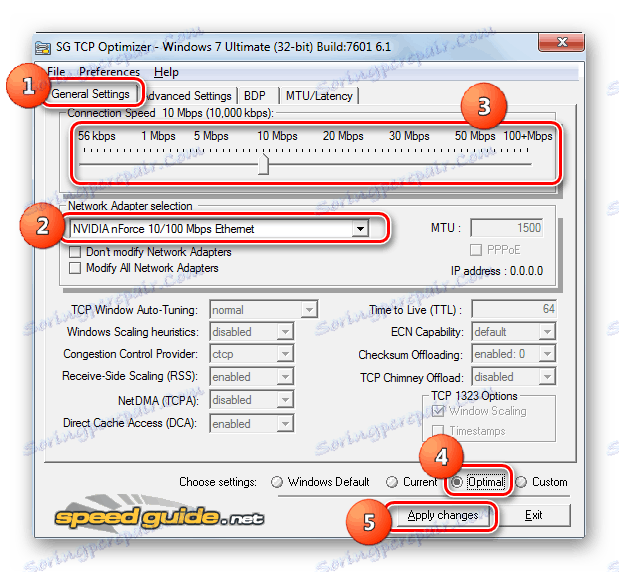
Метод 2: НамеБенцх
Постоји још једна апликација за убрзавање брзине прикупљања података из мреже - НамеБенцх. Али, за разлику од претходног програма, он не оптимизује поставке рачунара, већ тражи ДНС сервере преко којих ће комуникација бити што бржа. Заменом постојећих ДНС сервера са онима које препоручује програм, могуће је повећати брзину преузимања локација.
- Након учитавања програма НамеБенцх, покрените инсталациону датотеку. Није потребно имати административна права. Притисните "Ектрацт" . Након тога, апликација ће бити распакована.
- У пољу "Куери Дата Соурце" програм одаберу најприкладнији претраживач за своје мишљење, који је инсталиран на овом рачуналу, ради верификације. Али ако желите, кликом на ово поље можете да изаберете са листе било који други веб прегледач. Да бисте покренули претрагу ДНС сервера, кликните на "Старт Бенцхмарк" .
- Поступак претраживања је у току. Може потрајати знатно вријеме (до 1 сата).
- Након што је тест завршен, отвориће се претраживач који је подразумевано инсталиран на рачунару. На својој страници, програм НамеБенцх у оквиру "Препоручена конфигурација" приказује адресе три препоручене ДНС сервера.
- Без затварања прегледача, обавите следеће манипулације. Кликните на "Старт" , унесите "Цонтрол Панел" .
- У оквиру "Мрежа и Интернет" кликните на ставку "Преглед мреже статуса и задатака" .
- У прозору "Нетворк Манагемент Центер" који се појављује , у групи опција "Повежи или искључи" кликните на име тренутне мреже која је наведена након параметра "Веза" .
- У појављивом прозору кликните на "Пропертиес" .
- Након покретања прозора у оквиру компоненте, одаберите ставку "ТЦП / ИПв4" . Кликните на Својства .
- У приказаном прозору у одјељку "Генерал" идите на дно параметара. Поставите радио дугме на ставку "Користите следеће ДНС сервер адресе" . Два нижа поља ће постати активна. Ако већ имају неке вредности, обавезно их преписујте, пошто неки оператери раде само са одређеним ДНС серверима. Због тога, ако је услед даљњих промена веза са Ворлд Виде Веб-ом изгубљена, морате вратити старе адресе. У пољу "Преферред ДНС-сервер" унесите адресу која је приказана у области "Примарни сервер" прегледача. У пољу "Алтернативни ДНС сервер" унесите адресу која се приказује на подручју "Секундарни сервер" у прегледачу. Кликните на "ОК" .
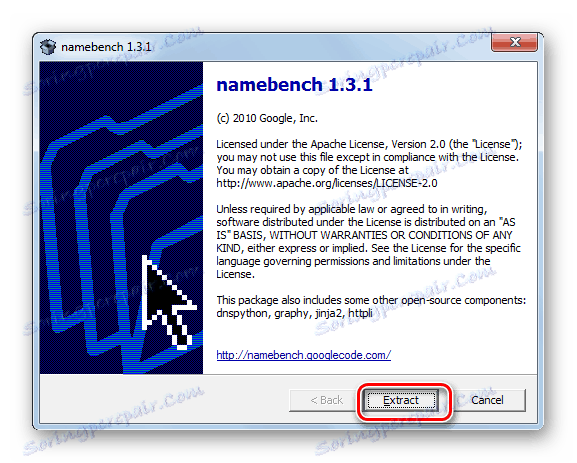
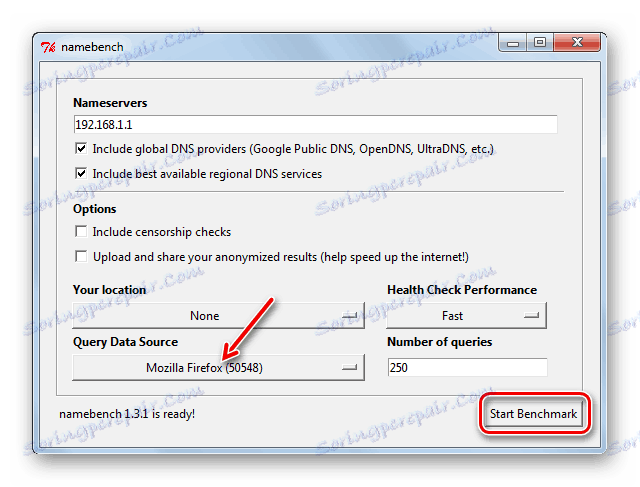
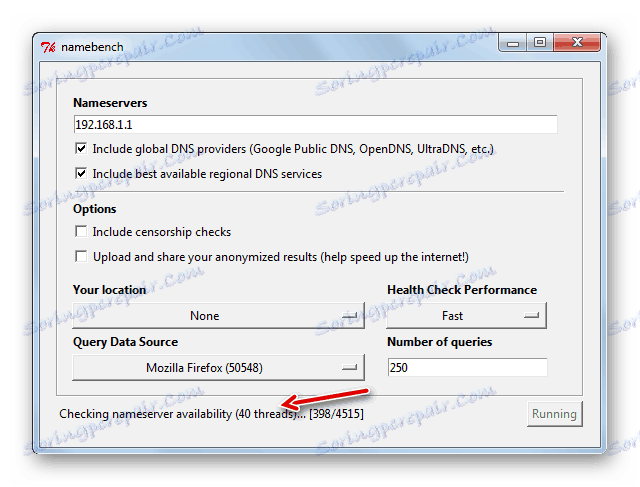
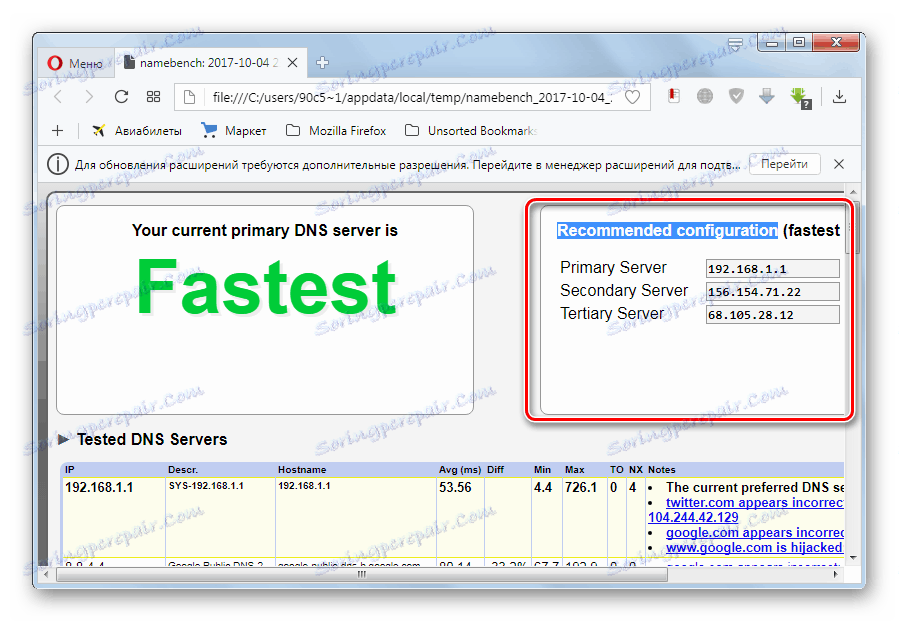
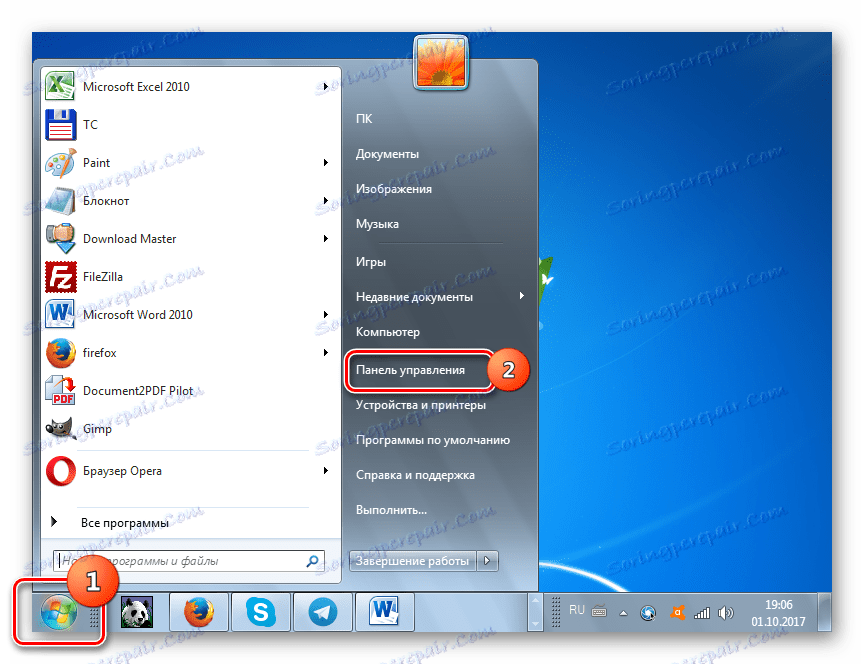
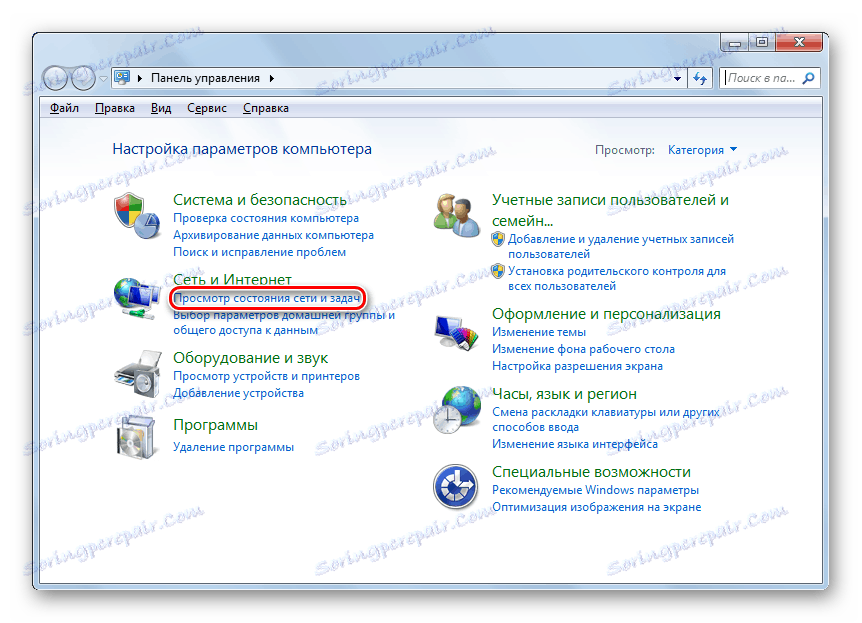
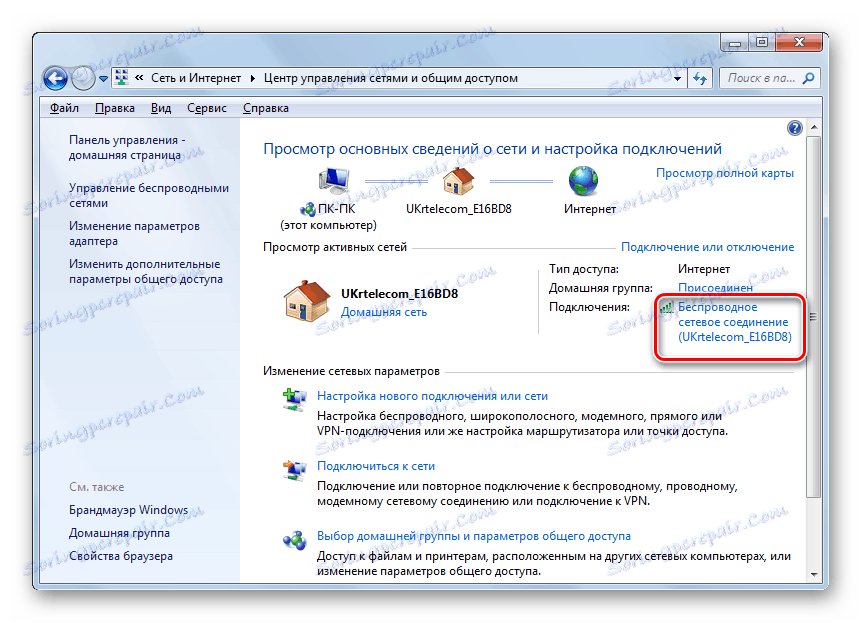

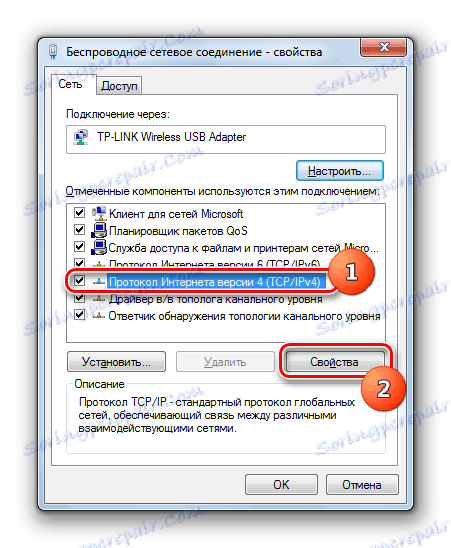

Након тога, брзина Интернета би требала бити нешто повећана. У случају да уопште не можете да приступите мрежи, вратите претходна подешавања ДНС сервера.
Метод 3: Конфигурирање пакета планера
Вредност проучаваног параметра може се повећати променом конфигурације планера пакета.
- Позовите алатку Рун , користећи Вин + Р. Чекић у:
gpedit.mscКликните ОК .
- Појављује се прозор "Лоцал Гроуп Полици Едитор" . У левом делу шкољке овог алата отворите блок "Конфигурација рачунара" и кликните на име директоријума "Административне шаблоне" .
- Затим пређите на десну страну интерфејса, кликните на њега у фасцикли "Мрежа" .
- Сада уђете у директоријум КоС Пацкет Сцхедулер .
- На крају, након одласка у наведени фолдер, кликните на ставку "Ограничите резервирану пропусну ширину" .
- Покренут је прозор са истим именом као и ставка на којој смо раније преселили. У горњем левом делу ставите радио дугме у положај "Омогући" . У пољу "Ограничени пропусни опсег" поставите вредност на "0" , иначе ризикује да не повећате брзину пријема и преноса података преко мреже, већ, напротив, смањите. Затим кликните на "Аппли" и "ОК" .
- Сада морате да проверите да ли је планер за пакетирање повезан са особинама мреже коју користите. Да бисте то урадили, отворите прозор "Статус" тренутне мреже. Како је то учињено, разматрано је у 2. методу . Кликните на дугме "Својства" .
- Отвара се прозор везе својстава. Уверите се да је изабрано цхецк бок поред КоС Пацкет Сцхедулер . Ако стоји, онда је све у реду и можете затворити прозор. Ако поље за потврду не постоји, онда га инсталирајте, а затим кликните на "ОК" .
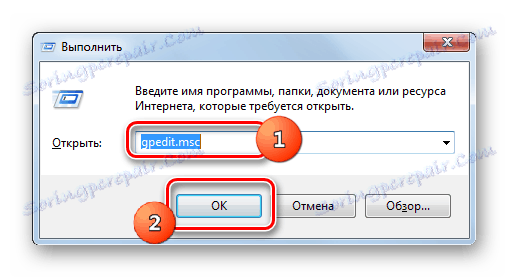
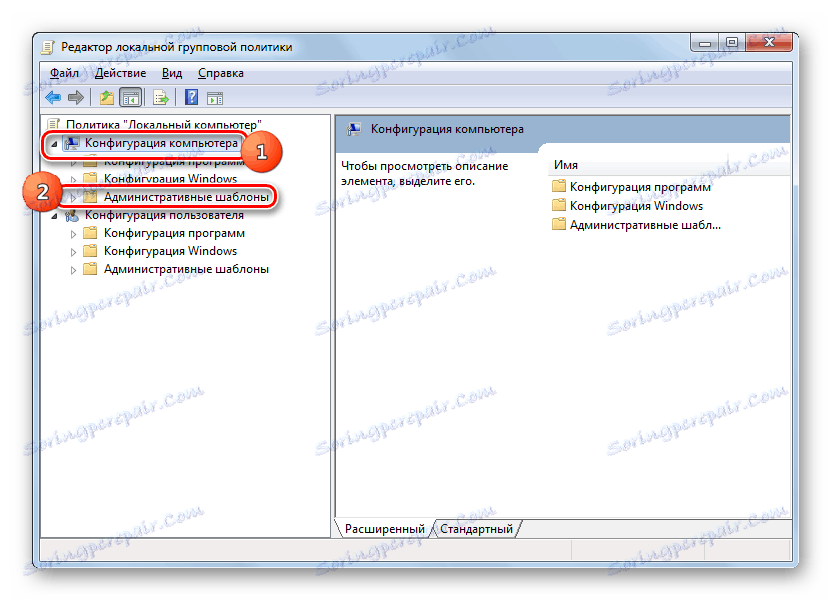
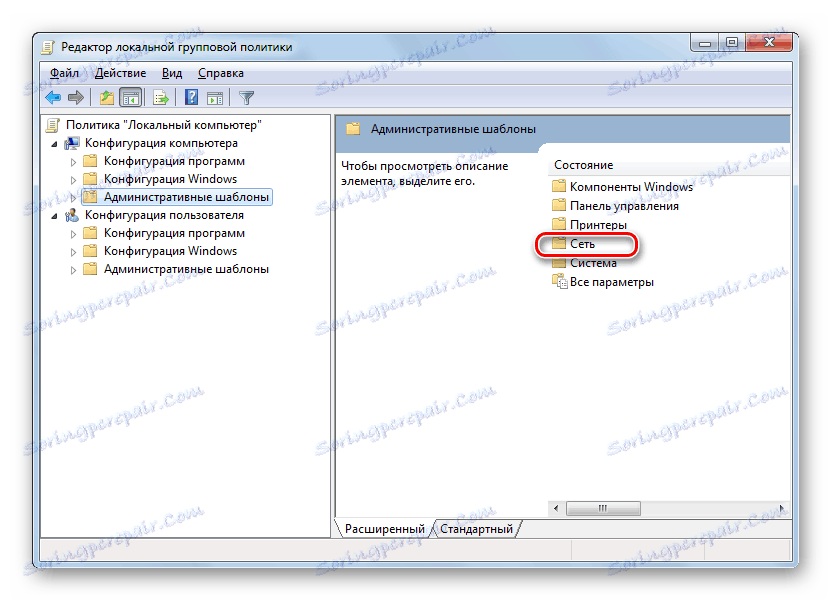
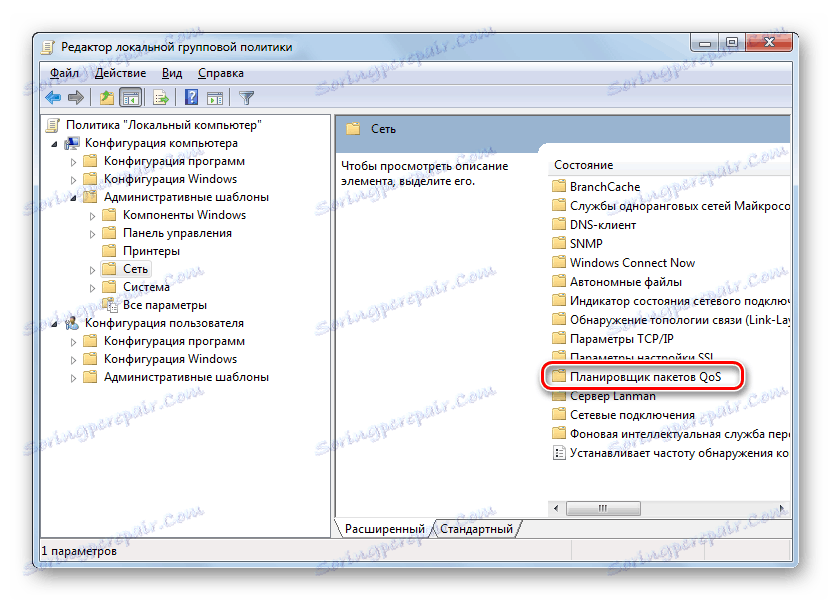
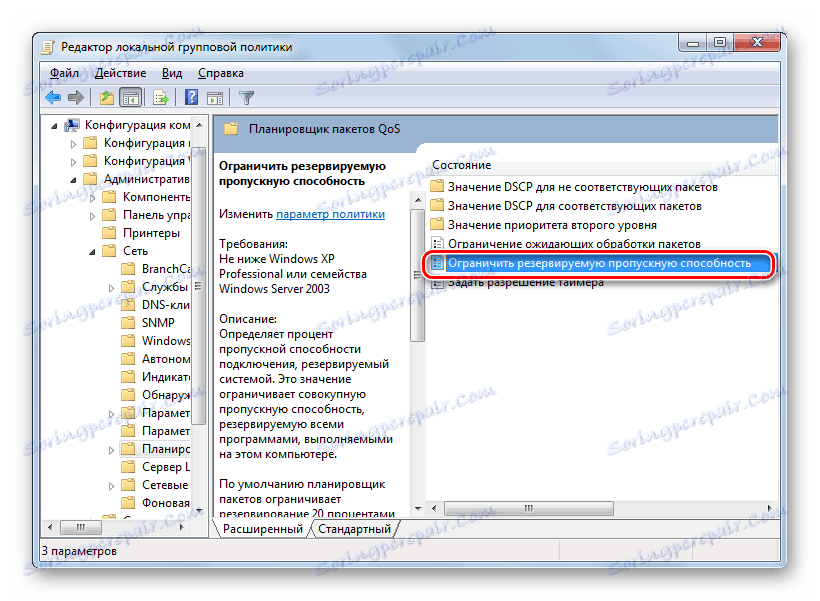
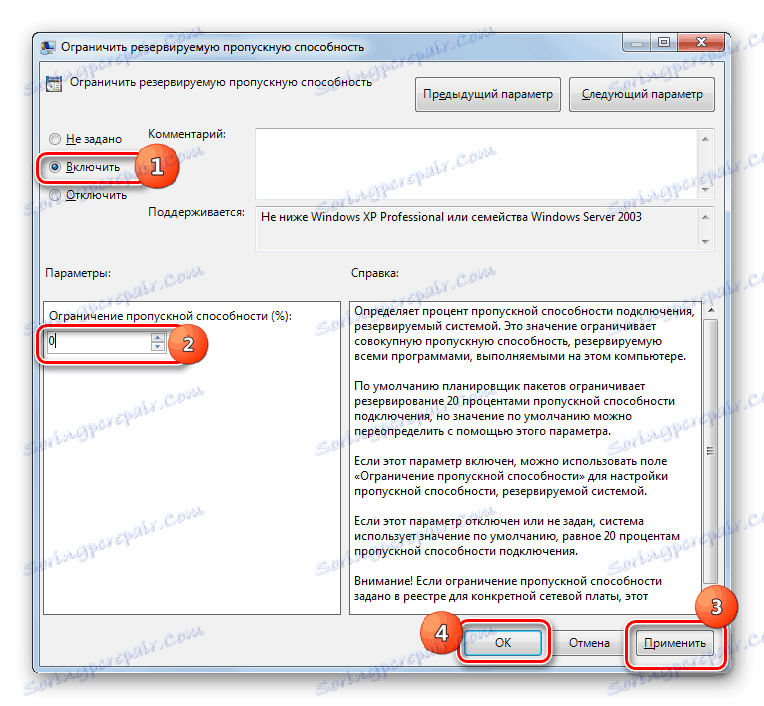
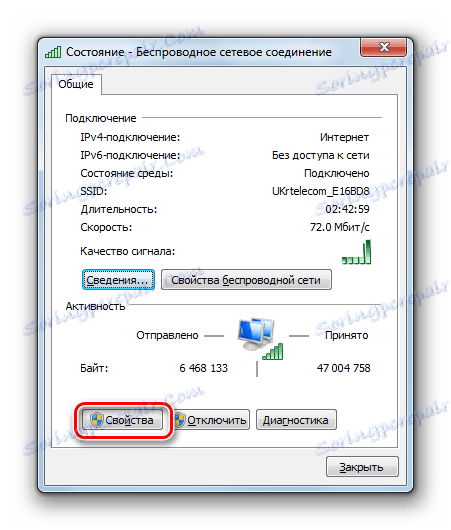
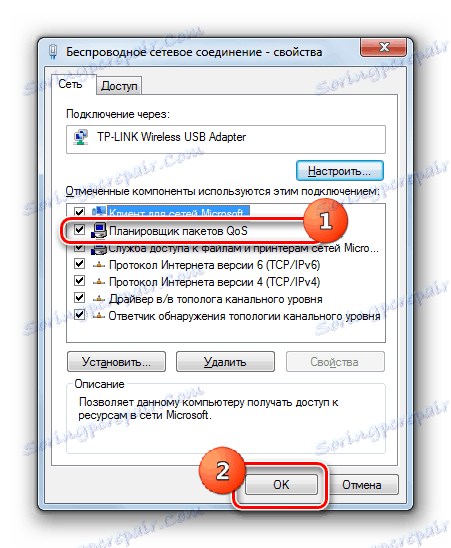
После тога, вероватно ћете добити повећање на постојећем нивоу брзине Интернета.
Метод 4: Конфигурисање мрежне картице
Такође можете повећати брзину мрежне везе подешавањем напајања на рачунарској мрежној картици.
- Идите на мени "Старт" на "Цонтрол Панел" на исти начин као и претходно. Идите на одељак "Систем и безбедност" .
- Затим, у групи за подешавања "Систем" идите на ставку "Девице Манагер" .
- Отвориће се прозор "Управитељ уређаја" . У левом делу прозора кликните на ставку "Мрежни адаптери" .
- Приказана је мрежна картица која је инсталирана на рачунару. На овој листи може бити један елемент, и неколико. У последњем случају, са сваким адаптером ћете морати да извршите следеће операције. Дакле, кликните на име мрежне картице.
- Отвара прозор Пропертиес. Идите на картицу Повер Манагемент .
- Након отварања одговарајућег језичка, потврдите избор у пољу за потврду поред "Дозволи овај уређај да се искључи" . Ако постоји напомена, онда је потребно уклонити. Такође, уколико је доступно, одјавите поље "Дозволи овом уређају да пробуди рачунар" , ако је, наравно, ова ставка уопште активна. Кликните ОК .
- Као што је већ поменуто, урадите ову операцију са свим елементима који се налазе у групи "Нетворк Адаптерс" у "Девице Манагер" .
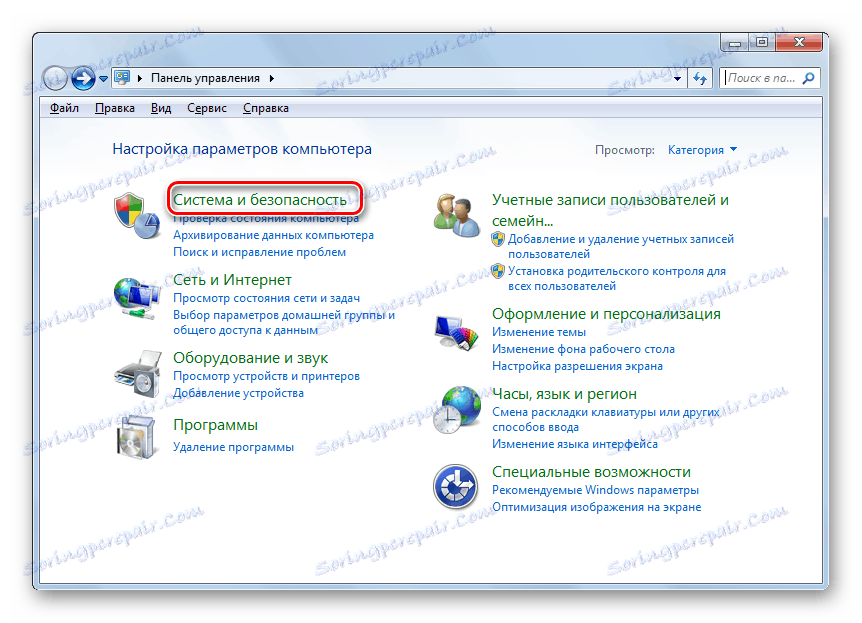
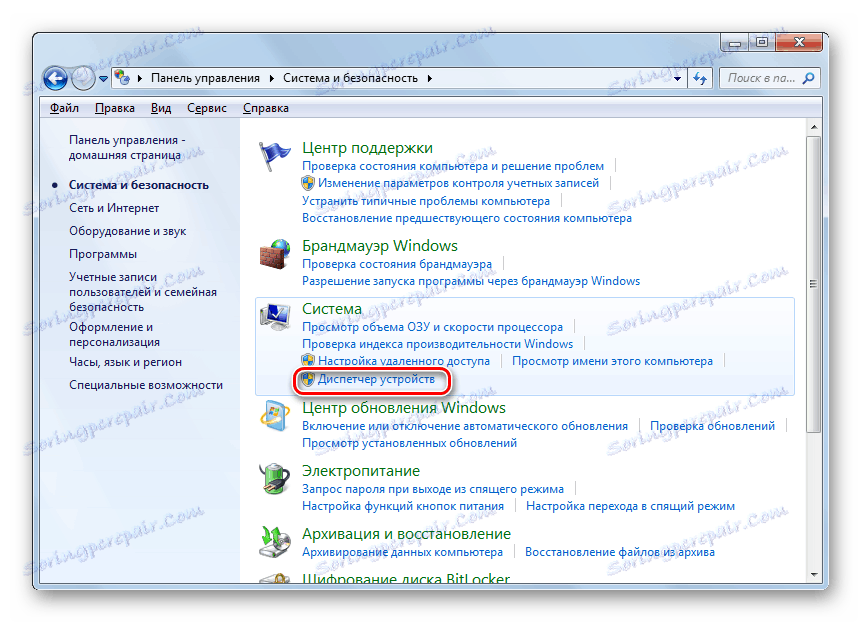
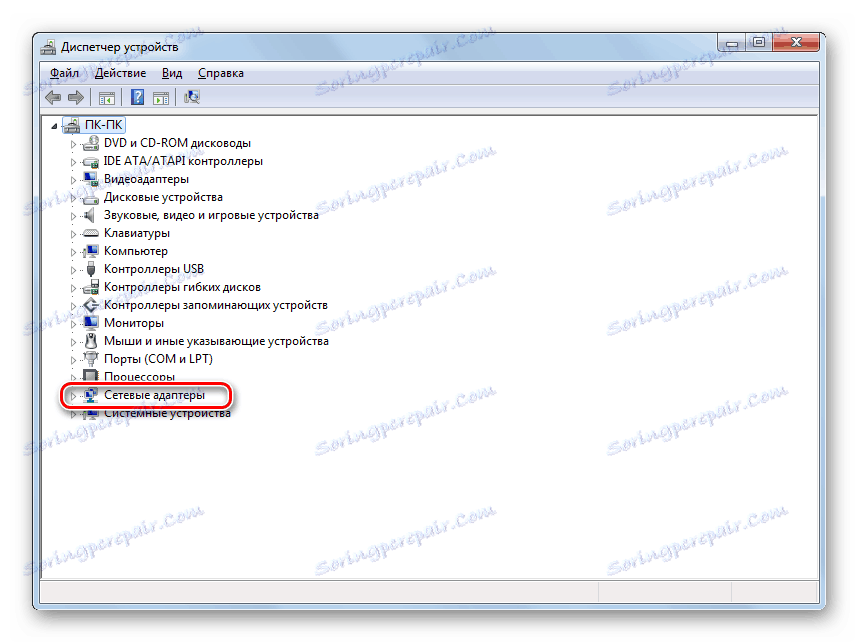
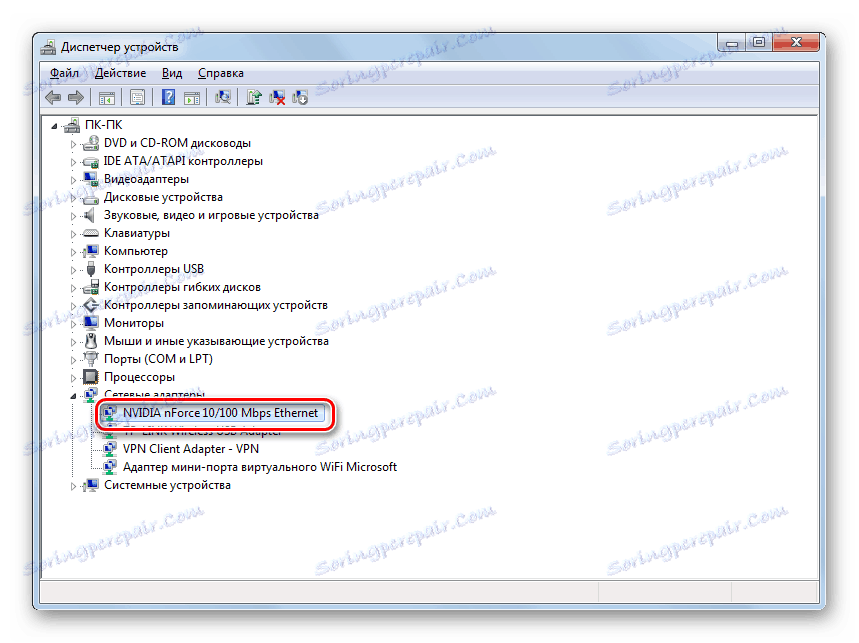
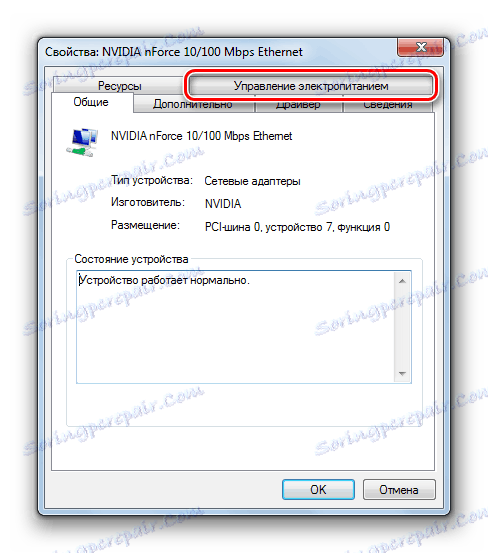
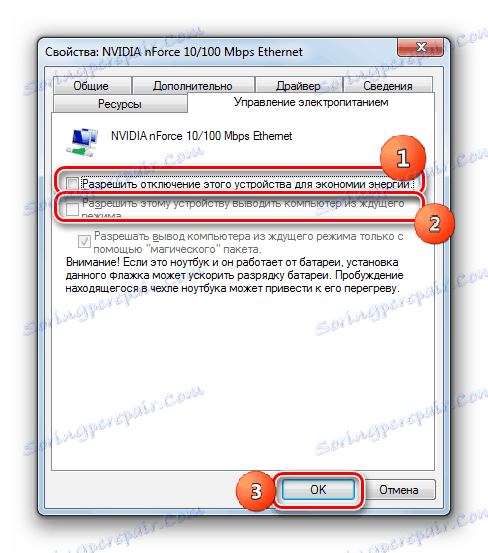
Ако користите десктоп рачунар, након примене ових корака неће бити никаквих негативних последица. Врло ретко се користи функција излаза рачунара из стања спавања помоћу мрежне картице, ако вам је потребно, на примјер, да се даљински повежете са искљученим рачунарима. Наравно, када деактивирате могућност искључивања мрежне картице, када се не користи, потрошња енергије је мало повећана, али у стварности то повећање ће бити минимално и неће утицати на ниво потрошње електричне енергије уопће.
Важно: за преносне рачунаре, онемогућавање ове функције може бити прилично значајно, пошто ће се пражњење батерије повећати, што значи да ће се период рада уређаја смањивати без пуњења. Овдје ћете морати одлучити шта је важније за вас: мало повећање брзине Интернета или дуже радно вријеме лаптопа без пуњења.
Метод 5: Промените план напајања
Такође можете постићи одређени пораст брзине размјене података са Ворлд Виде Веб-ом промјеном тренутног плана напајања.
- Поново идите на одељак "Контролна табла" , која се зове "Систем и безбедност" . Кликните на назив "Напајање" .
- Идите на прозор за избор плана снаге. Обратите пажњу на блок "Основни планови" . Ако је радио дугме подешено на "Хигх перформанце" , онда ништа није потребно променити. Ако се ради о другом предмету, онда га само померите на горе поменуту позицију.
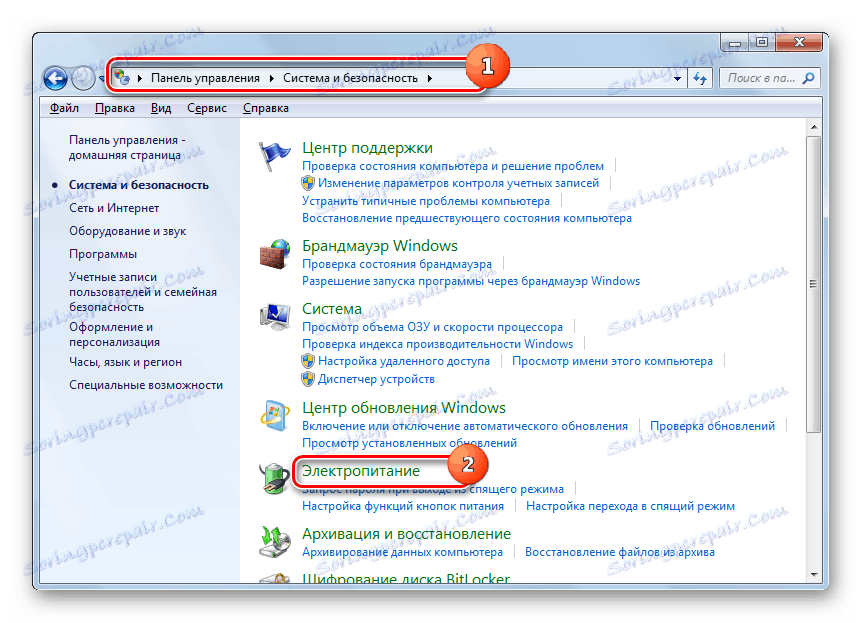
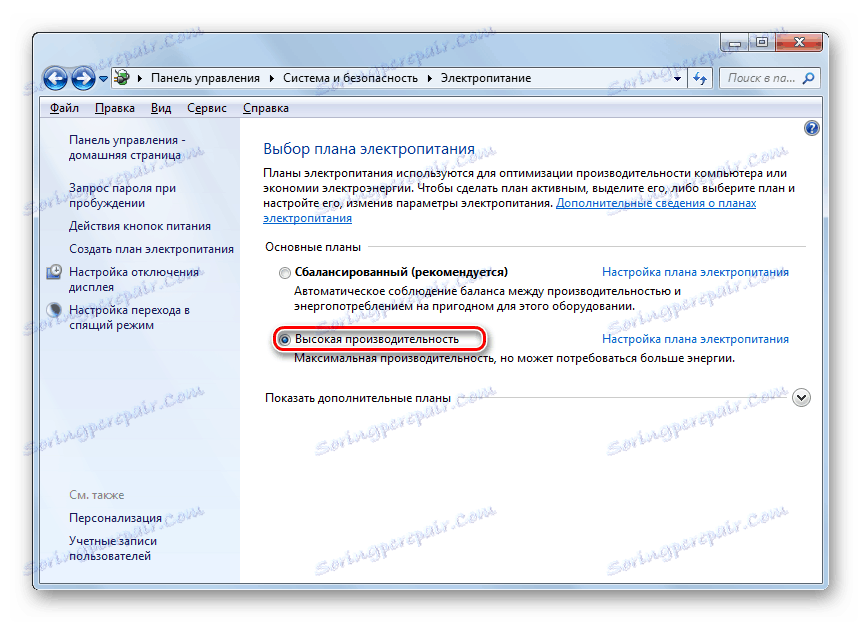
Чињеница је да у економичном режиму или у балансираном начину рада, снабдевање електричном енергијом са мрежном картицом, као и другим компонентама система, ограничено. Коришћењем горе наведених радњи, уклањамо ова ограничења и повећавамо перформансе адаптера. Али, опет, вреди напоменути да су за лаптопове ове акције сакупљене повећањем брзине пражњења акумулатора. Као опција, како би се ове негативне последице смањиле приликом коришћења лаптопа, могуће је пребацити у режим виших перформанси само уз директну употребу Интернета или када је уређај повезан на електричну мрежу.
Метод 6: ЦОМ Порт Ектенсион
Такође можете повећати брзину везе на Виндовс 7 тако што ћете направити проширење ЦОМ порта.
- Идите на "Девице Манагер" . Како то учинити детаљно је описано у опису Метода 4 . Кликните на име групе "Портови (ЦОМ и ЛПТ)" .
- У прозору који се отвори померите се под именом "Серијски порт" .
- Отвориће се прозор Сериал Порт Пропертиес. Идите на картицу Порт Сеттингс .
- На отвореном картици проширите падајућу листу поред параметра "Бит по секунди" . Да бисте повећали пропусни опсег, изаберите максималну опцију од свих поднетих - "128000" . Затим кликните на "ОК" .
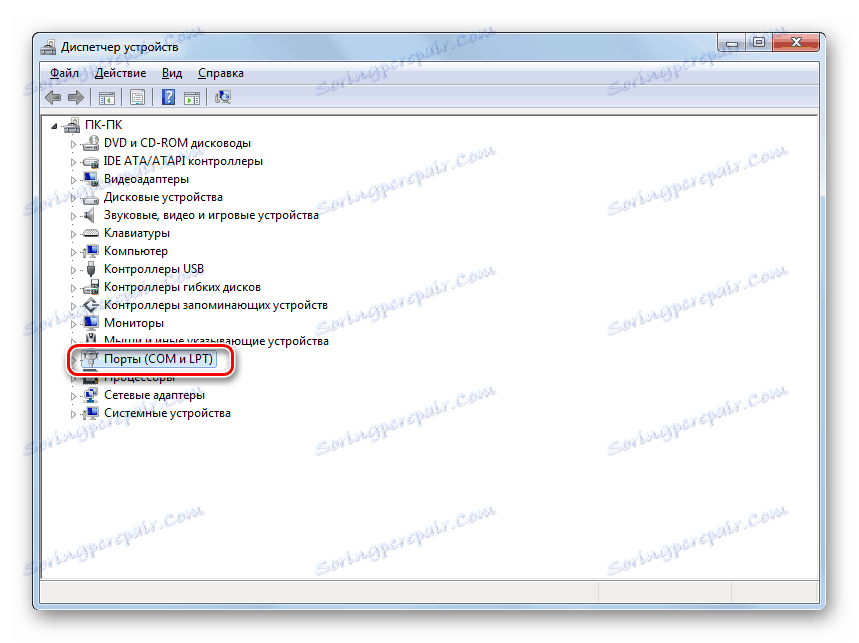
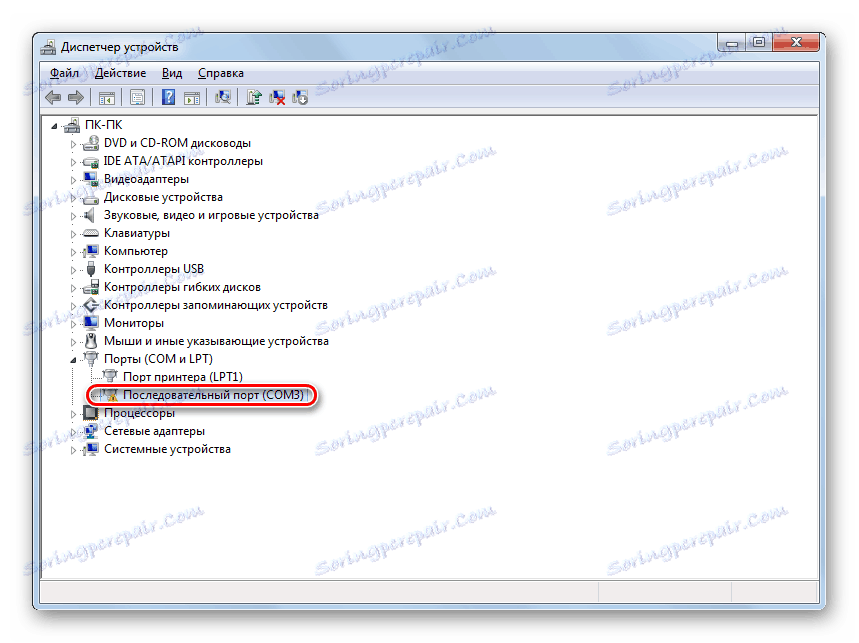
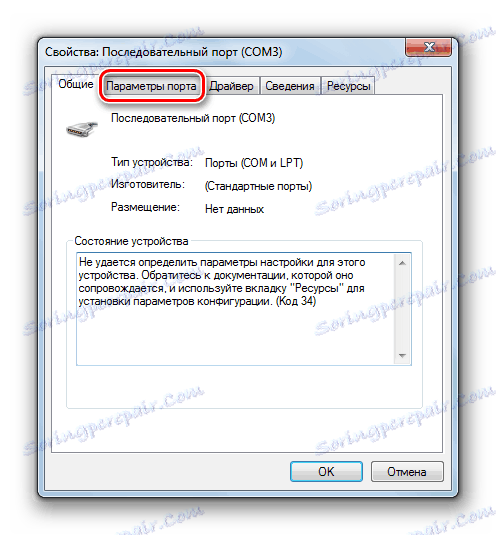

Стога ће се повећати пропусност порта, што значи да ће се повећати брзина интернета. Посебно користан овај метод је када се користе велике брзине, када провајдер обезбеђује бржу брзину везе од оног на коју је конфигуриран ЦОМ порт рачунара.
Општи савети за повећање брзине Интернета
Такође можете дати неке опште савете који ће повећати брзину Интернета. Дакле, ако имате избор између жичне везе и Ви-Фи, онда у том случају изаберите први, пошто жична веза функционише са мање губитака од бежичне везе.
Ако нема могућности да користите жичну везу, покушајте да поставите Ви-Фи усмеривач што ближе рачунару. Ако користите лаптоп који није повезан на мрежу, онда, напротив, можете га поставити ближе рутеру. Дакле, смањите губитак преноса и повећајте брзину Интернета. Када користите 3Г модеме, поставите рачунар што је могуће ближе прозору. Ово ће омогућити да сигнал прође што слободније. Такође, можете замотати 3Г-модем бакреном жицом, дајући јој облик антене. То ће такође омогућити одређено повећање брзине преноса података.
Када користите Ви-Фи, обавезно поставите лозинку за повезивање. Без лозинке, свако може да се повеже са вашом тачком, на тај начин "одузима" део саме брзине.
Обавезно периодично скенирајте свој рачунар за вирусе , док не користите редован антивирус, већ специјализоване програме, на примјер Др.Веб ЦуреИт . Чињеница је да многи злонамерни програми користе рачунар за пренос података на своје "мастер" и друге манипулације кроз мрежу, чиме се смањује брзина везе. Из истог разлога, препоручује се да онемогућите све неискоришћене алатне траке и додатке у прегледачима, пошто они такође преносе и примају информације путем мрежног канала често бескорисном за корисника.
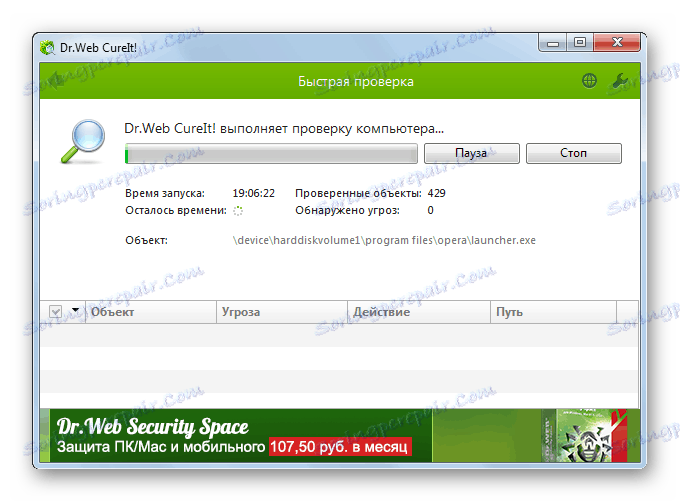
Друга опција за повећање циља је онемогућити антивирус и заштитни зид. Али не препоручујемо овај метод. Наравно, антивируси донекле смањују брзину пријема података, преносећи их кроз себе. Али онемогућавањем алата за заштиту ризикујете хватање вируса, што ће узроковати супротно од жељеног ефекта - брзина Интернета ће опасти чак и више него када се укључи антивирусни програм.
Као што видите, постоји прилично широк опсег могућности за повећање брзине Интернета без промјене тарифног плана и провајдера. Истина, немојте се заварати. Све ове опције могу дати само релативно мали пораст вриједности овог индикатора. Истовремено, ако их користите у комплексу, а не ограничавајући се на коришћење једне методе, можете постићи значајне резултате.