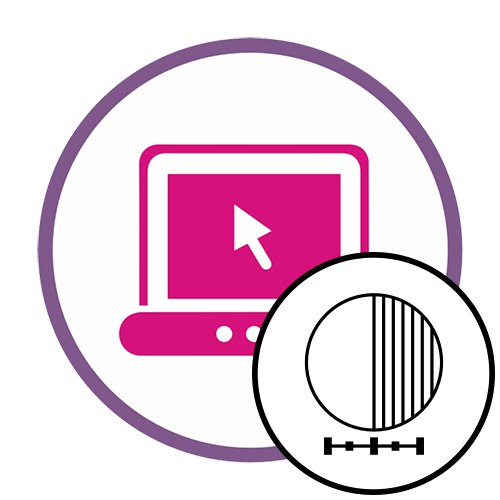Метод 1: Пхо.то
Пхо.то се може назвати универзалном мрежном услугом, јер вам омогућава да аутоматски направите сложено побољшање фотографије. То укључује уклањање буке, повећање засићења, побољшање боје и изоштравање. Можете сами одлучити који од алата ћете користити.
- Једном на главној страници Пхо.то, близу натписа "Постави слику" кликните на дугме „Са диска“.
- Отвориће се прозор Екплорер, у којем можете пронаћи слику за коју желите да изоштрите. Након преузимања означите поља која сматрате потребним. Можете чак и једноставно да оставите само "Оштрење"и онемогућите сва друга побољшања.
- Пребацивање између режима "Резултат" и „Оригинална фотографија“за процену ефекта оштрења.
- Ако вам одговара, кликните на дугме "Сачувај и подели".
- Померите се надоле по картици. Можете да копирате везу тако да се када кликнете на њу прикаже готов резултат, али чешће морате само да отпремите снимак у локално складиште. За ово постоји посебно дугме. "Преузимање".
- Сачекајте да се преузимање заврши и отворите слику за више детаља.
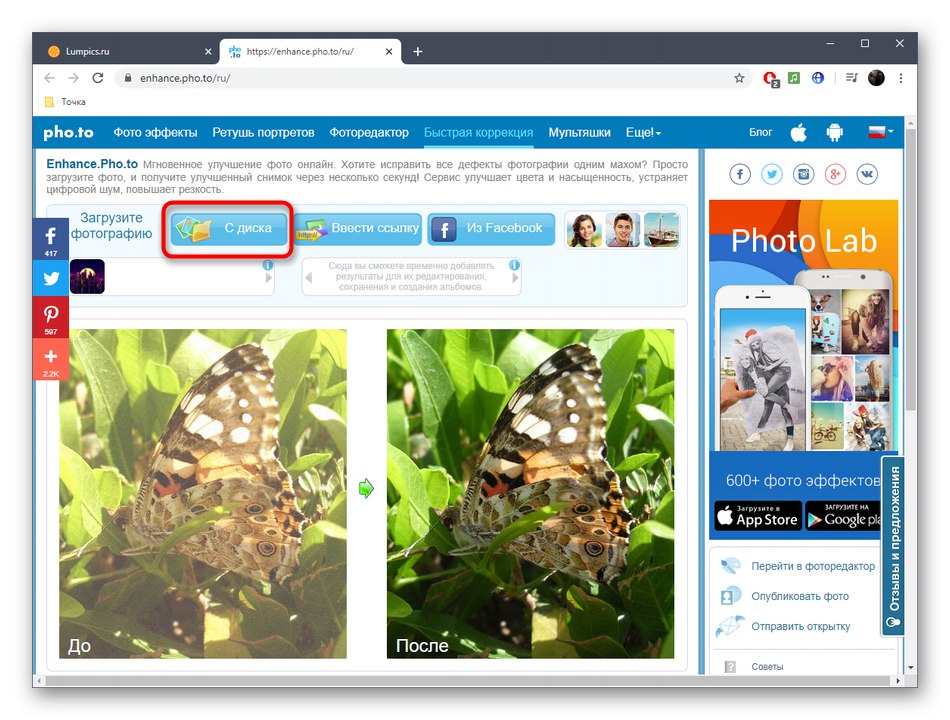
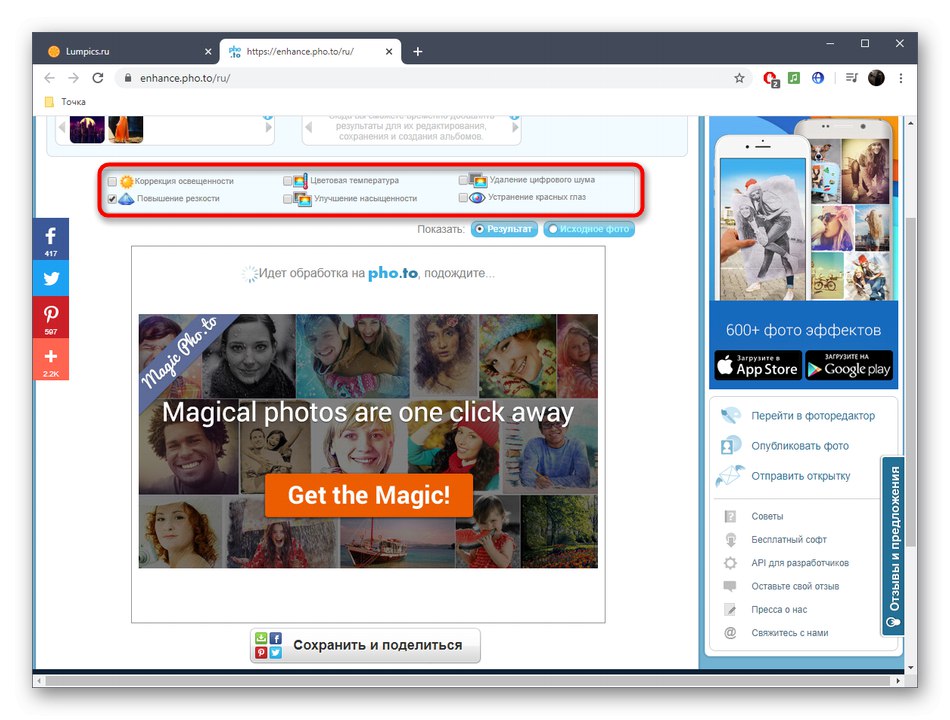
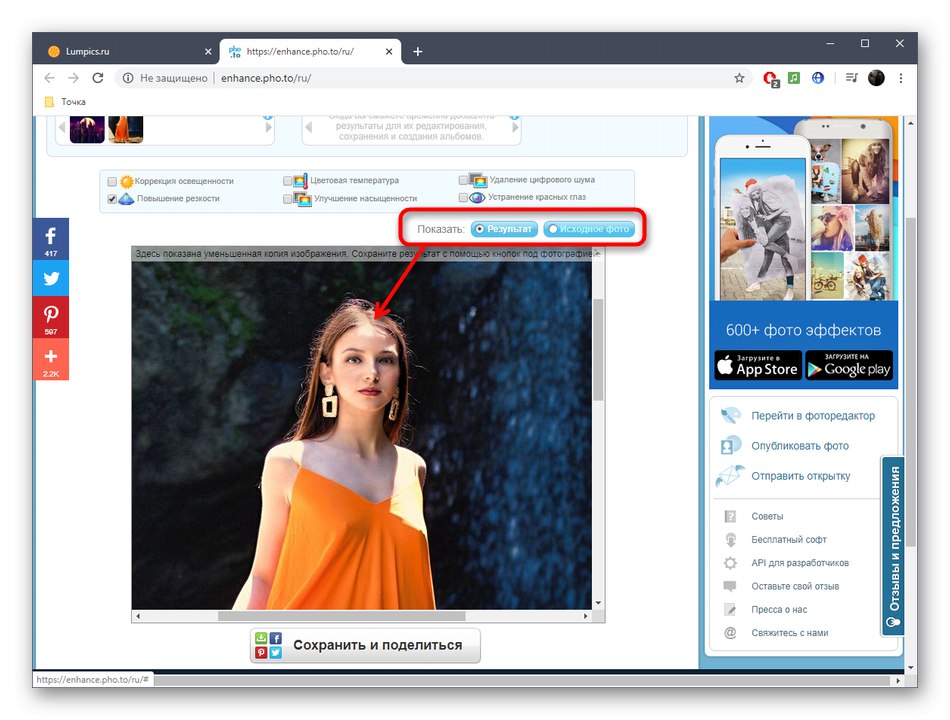
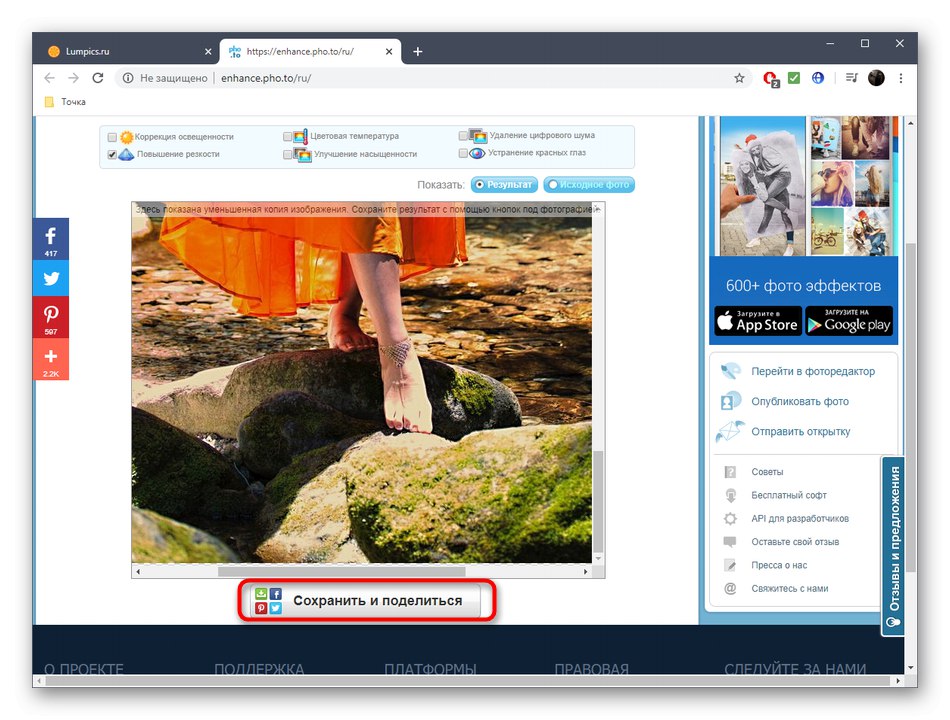
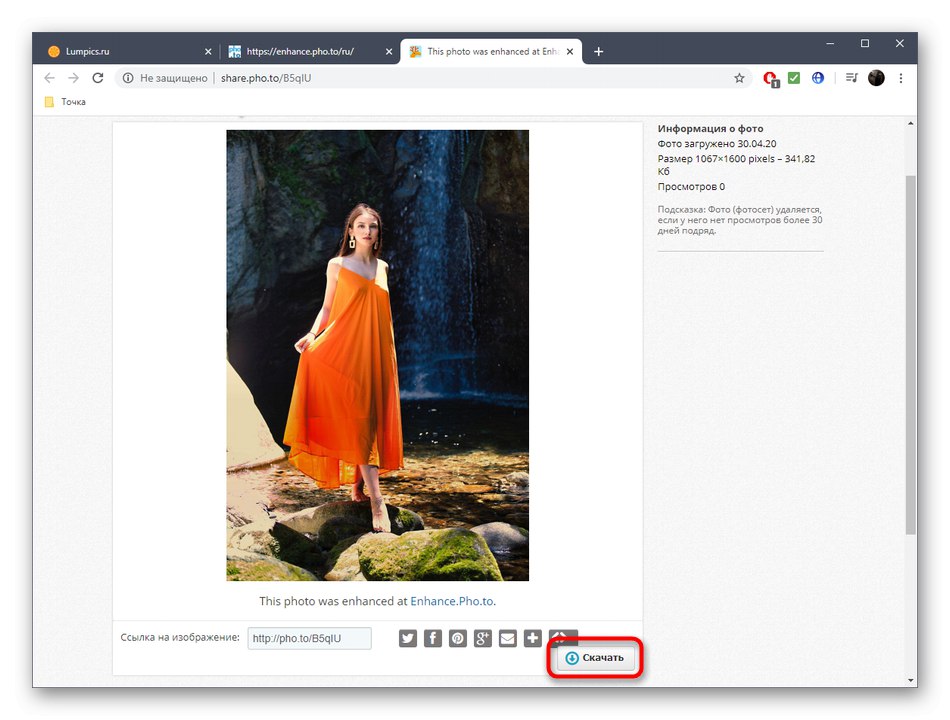
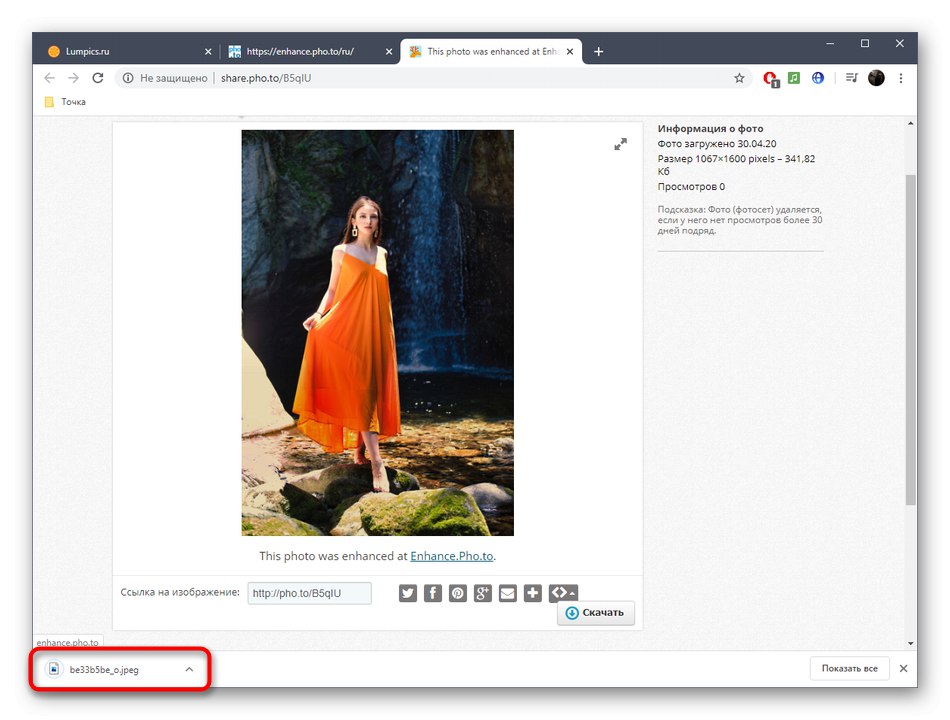
2. метод: Онлајн ПНГ алати
Иако назив следеће мрежне услуге Онлине ПНГ Тоолс сугерише да је дизајнирана за интеракцију са сликама одређеног формата, алатка подржава и друге популарне типове датотека. Предност ове опције је што можете самостално подесити ефекат оштрине, надгледајући коначни резултат, тако да је на крају слика савршена.
- Отворите почетну страницу Онлине ПНГ Тоолс кликом на горњу везу. Кликните на први блок да бисте отворили прегледач за одабир фотографија.
- Пронађите потребну снимку у Екплореру и отворите је за даље уређивање.
- Изаберите област коју ће оштрилица заробити ручним померањем правоугаоника или подешавањем вредности у два предвиђена поља.
- Затим промените вредност Снага ефекта од један до сто, праћење промена на другом панелу. Постигните прихватљив резултат, а затим идите даље.
- У истом другом блоку кликните на дугме "Сачувај као"ако желите да сачувате коначну слику на рачунару.
- Кликните поново дугме "Преузимање".
- Сачекајте да се преузимање заврши и пређите на даљу интеракцију са већ промењеном сликом.
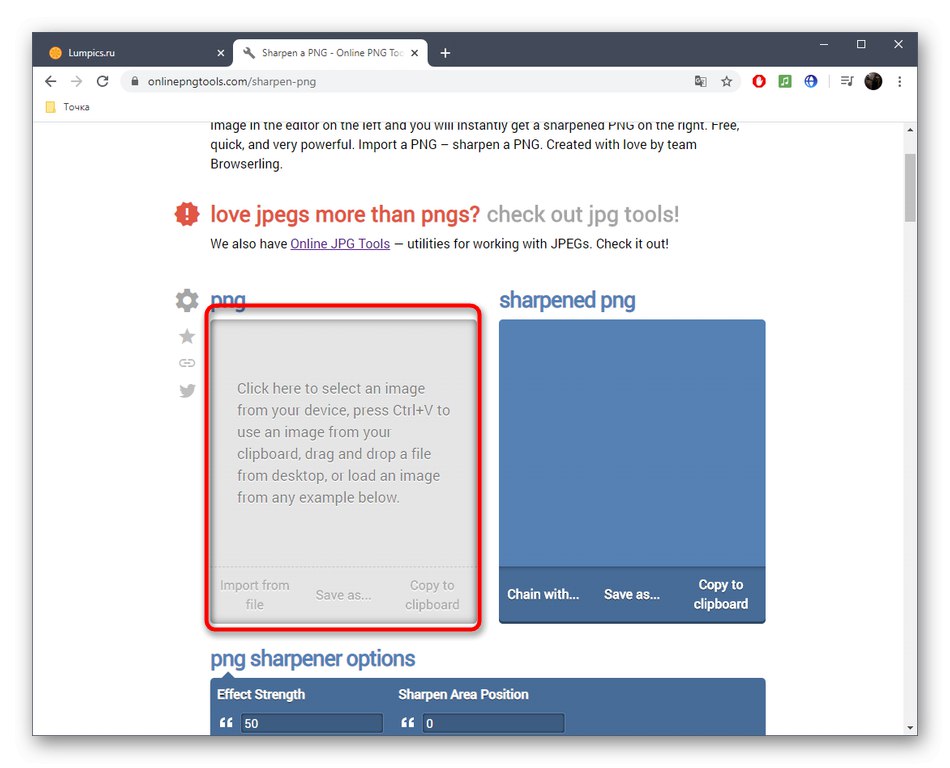
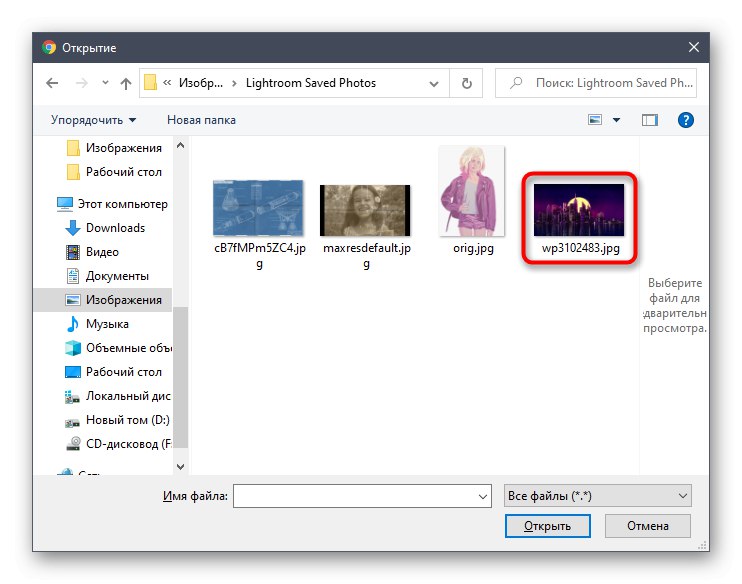
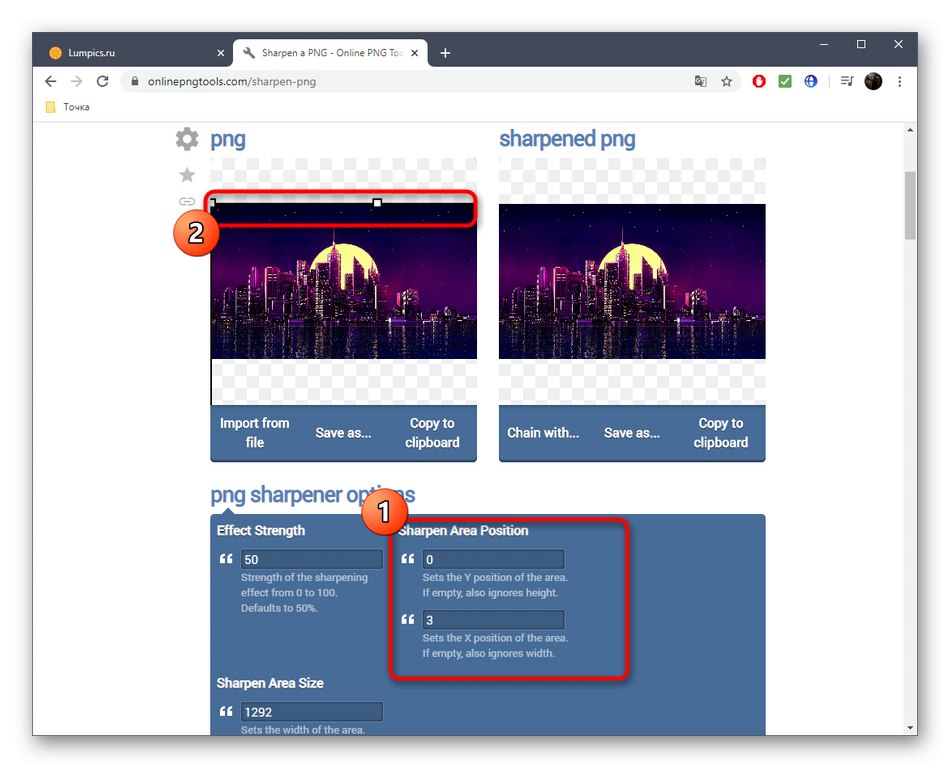
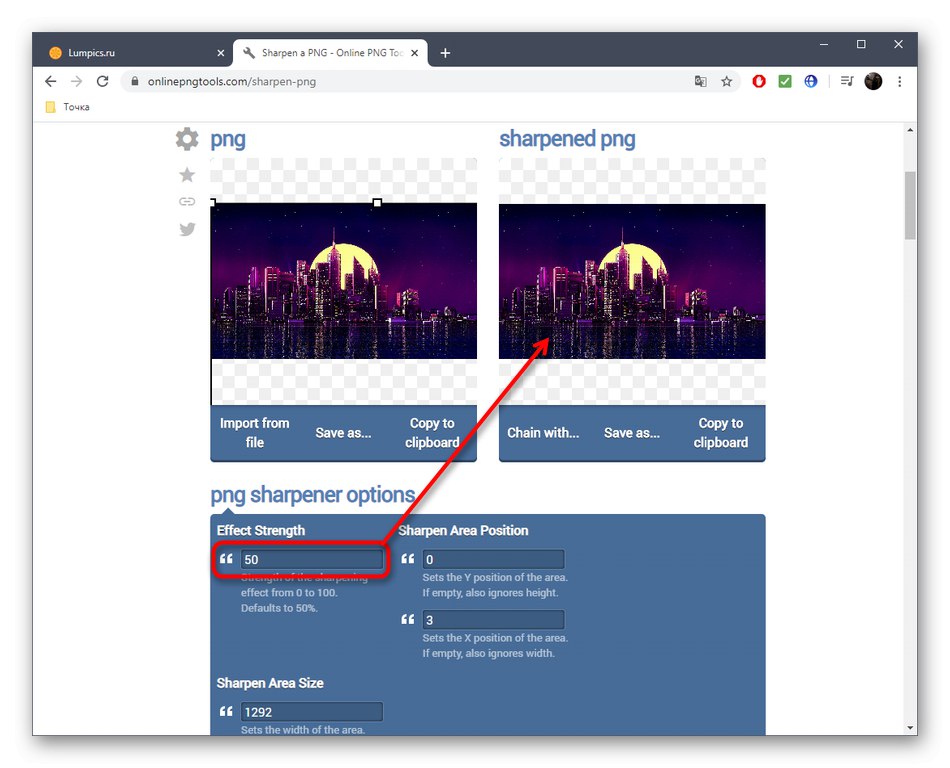
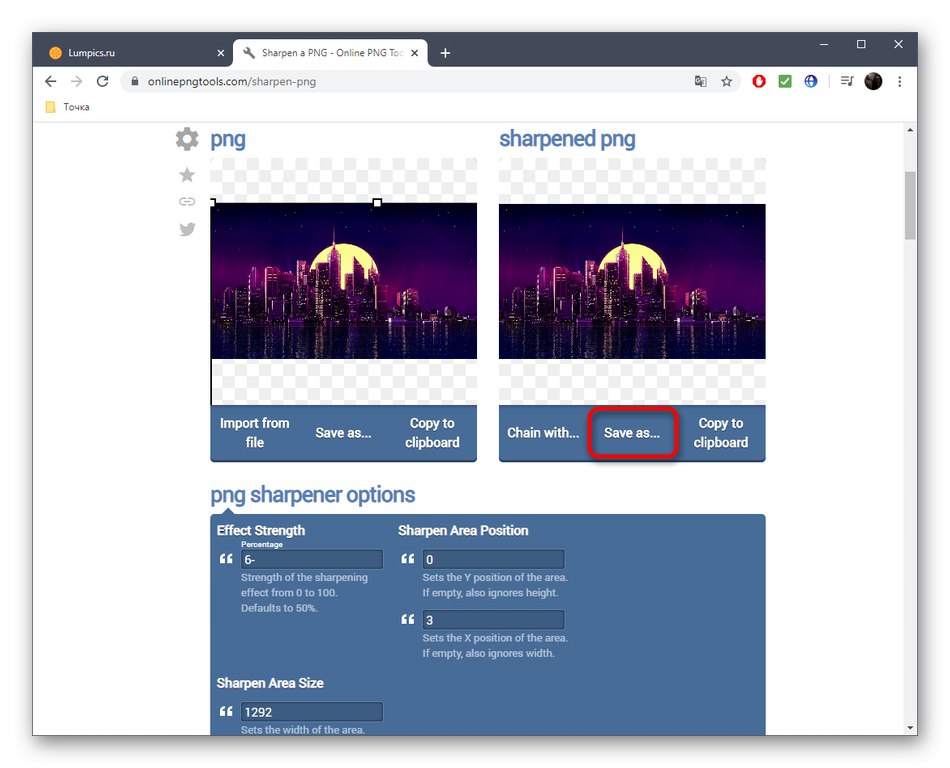
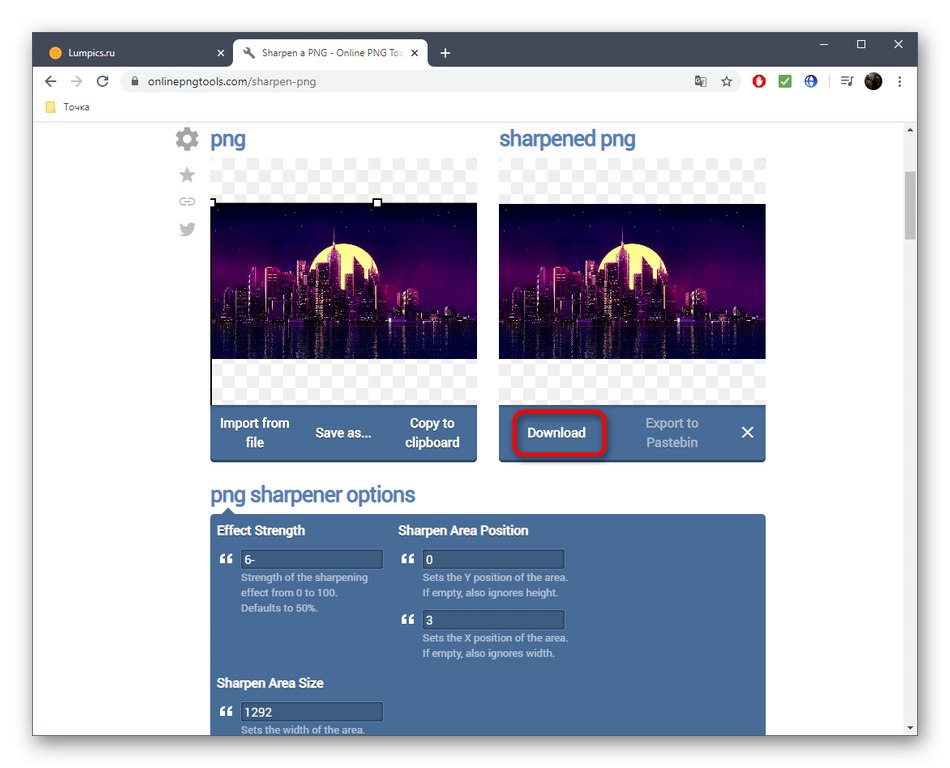
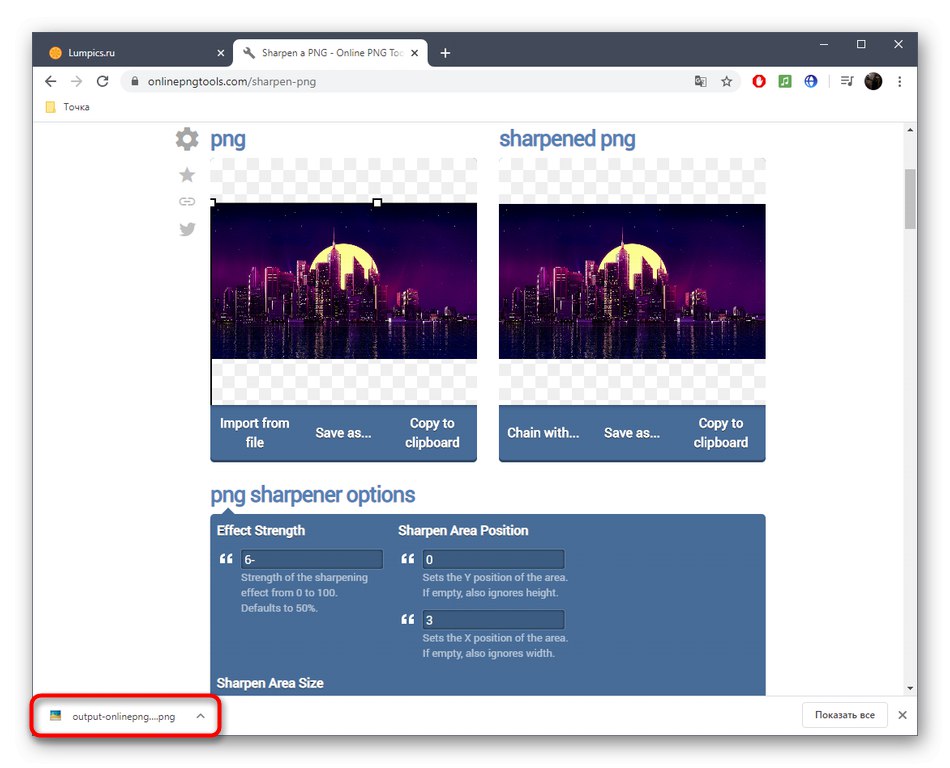
3. метод: ИМГонлине
ИМГонлине, поред изоштравања, омогућава вам да конфигуришете и друге параметре који се односе на приказ текстура и друге детаље слике. Ово ће помоћи да буде још јасније и квалитетније, али главна ствар је одабрати оптималне вредности параметара.
Идите на Интернет услугу ИМГонлине
- Читав процес управљања ИМГонлине-ом подељен је у кораке. Прво отпремите фотографију кликом „Изаберите датотеку“.
- У Екплореру на уобичајени начин пронађите слику која вам је потребна за обраду.
- Подесите интензитет оштрине и радијус у пикселима. Пажљиво прочитајте препоруке програмера на истој картици да бисте утврдили идеалне параметре.
- Подешавање нарезане маске побољшаће тачност ситних детаља слике, што је такође погодно за обраду лица. Овде се такође подешава интензитет обраде, радијус у пикселима, корекција интензитета за светле и тамне контуре.
- Утврдите у ком формату желите коначну слику тако што ћете означити одговарајућу тачку маркером. Да бисте започели обраду, кликните "У РЕДУ".
- Добићете обавештење да је фотографија успешно сачувана. Отворите га за преглед или га одмах преузмите на рачунар.
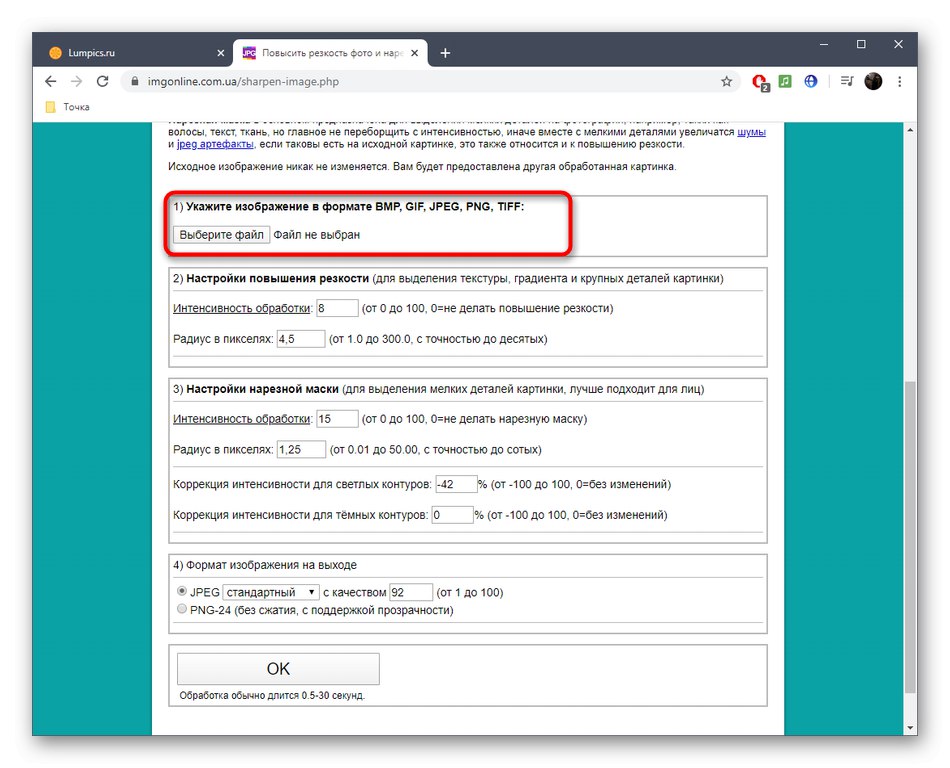
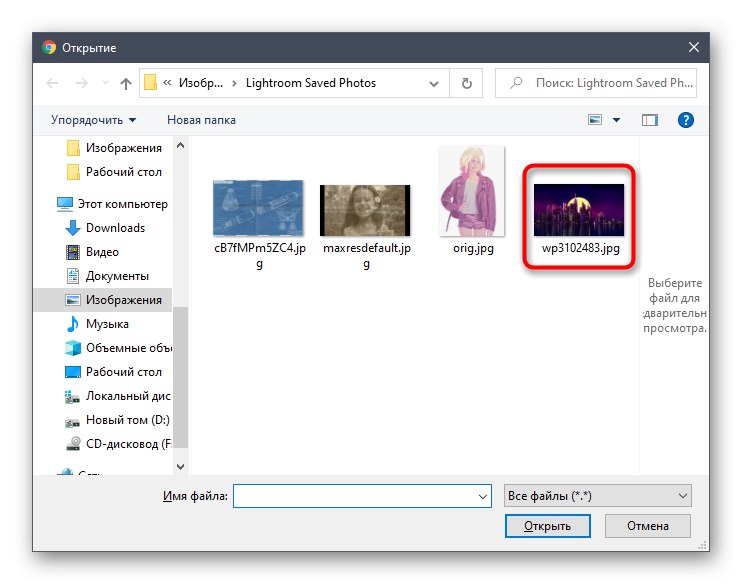
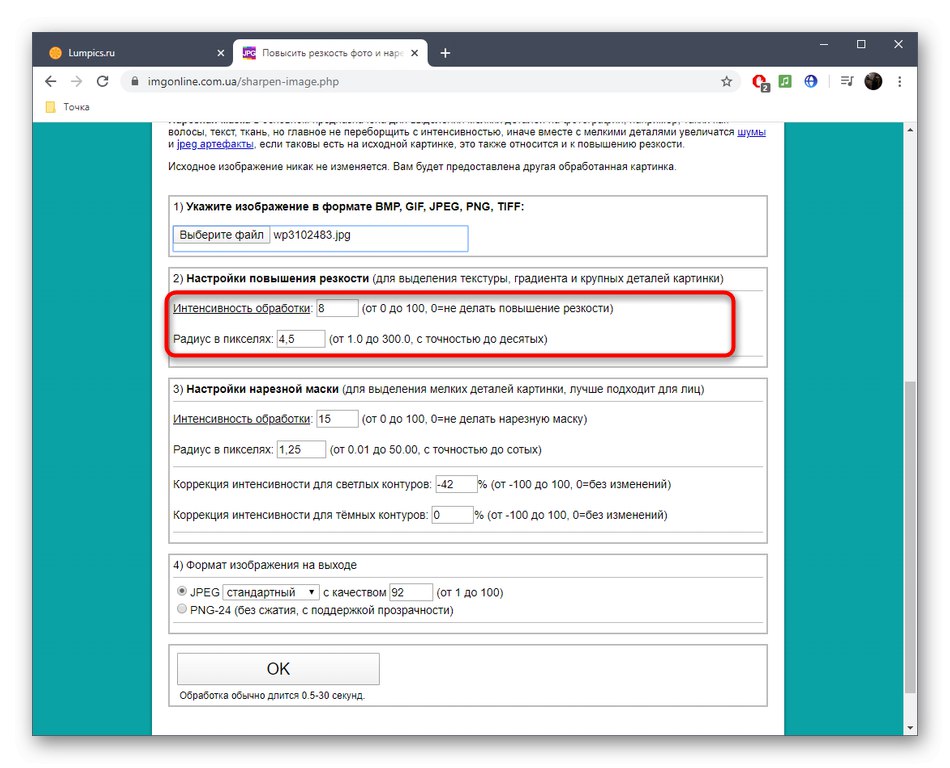
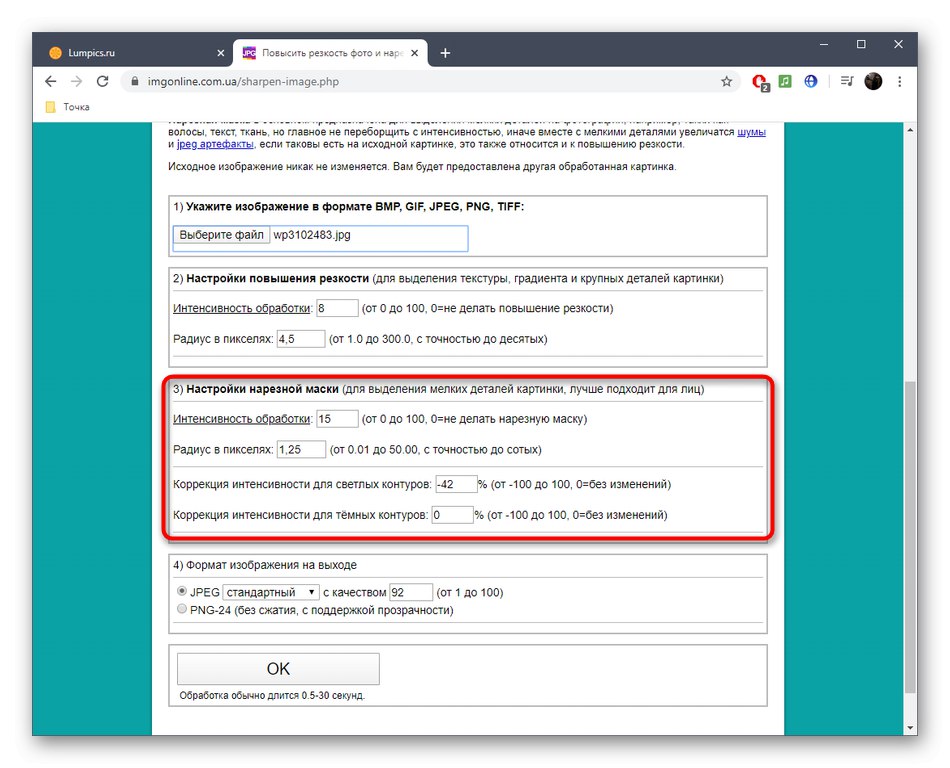
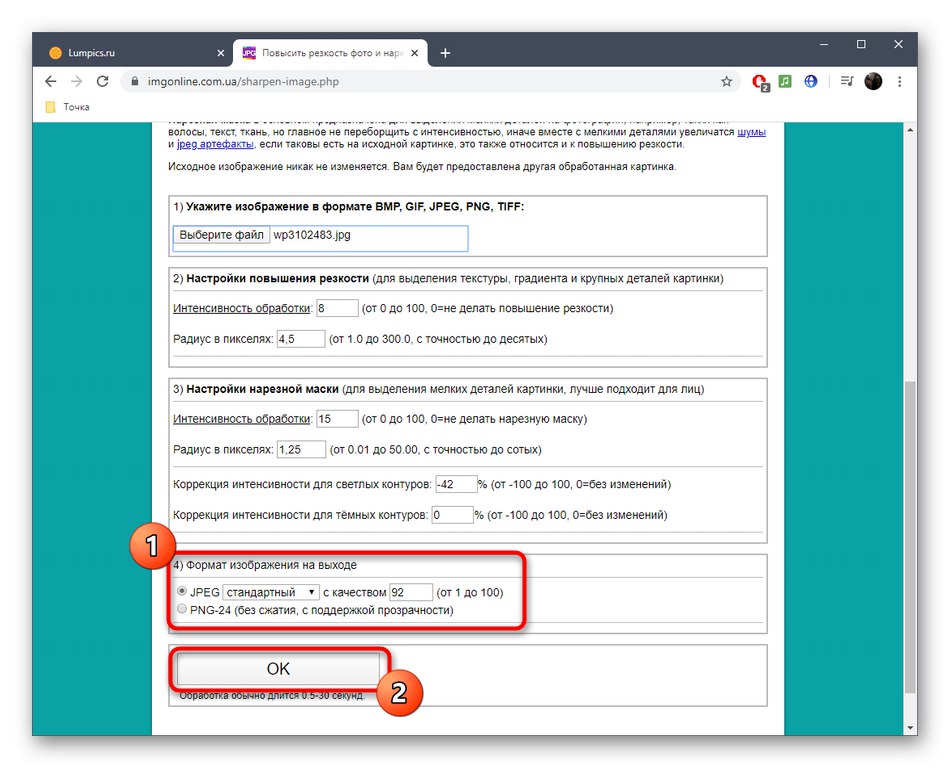
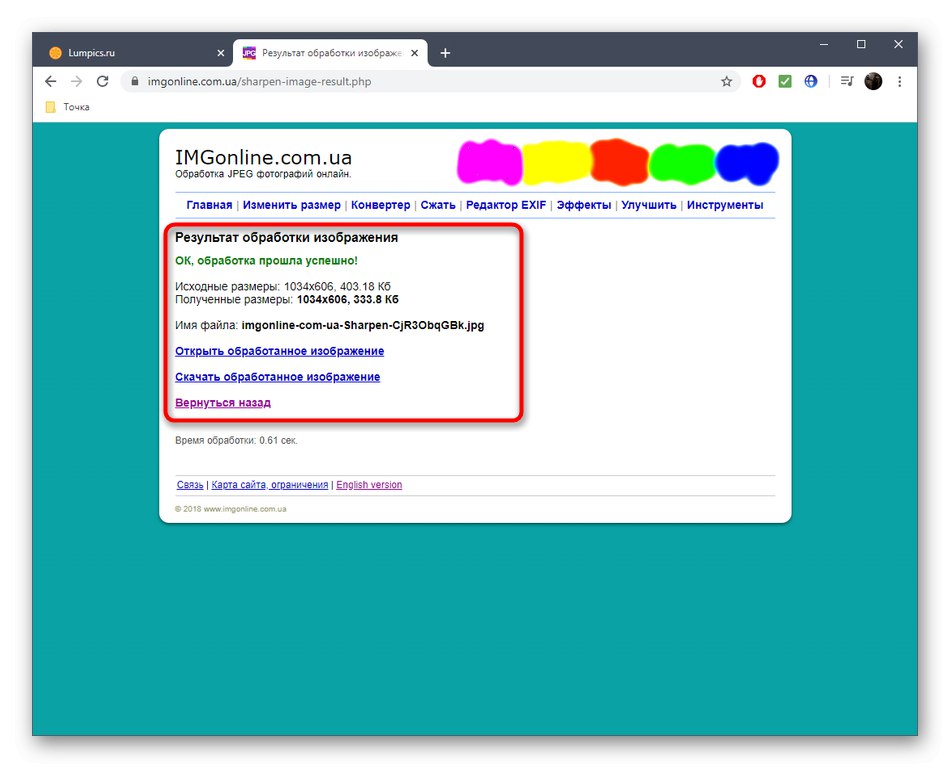
Интернет услуге се обично носе са задатком изоштравања, али још увек нису успеле да постигну исту ефикасност као пуноправни графички уредници, па као алтернативу препоручујемо да чланак прочитате на доњој вези.
Детаљније: Како изоштрити у Пхотосхопу