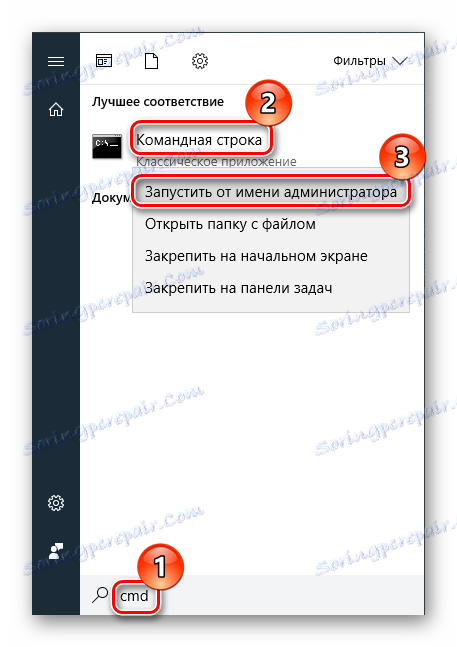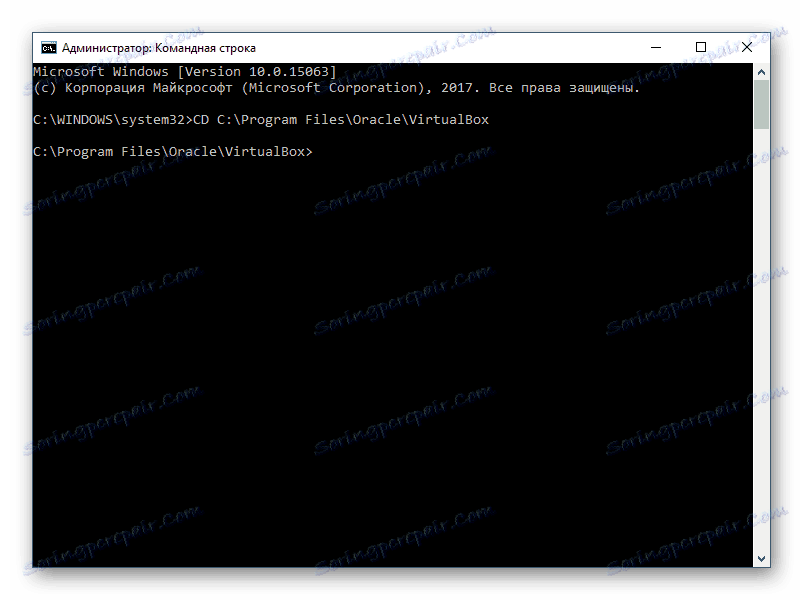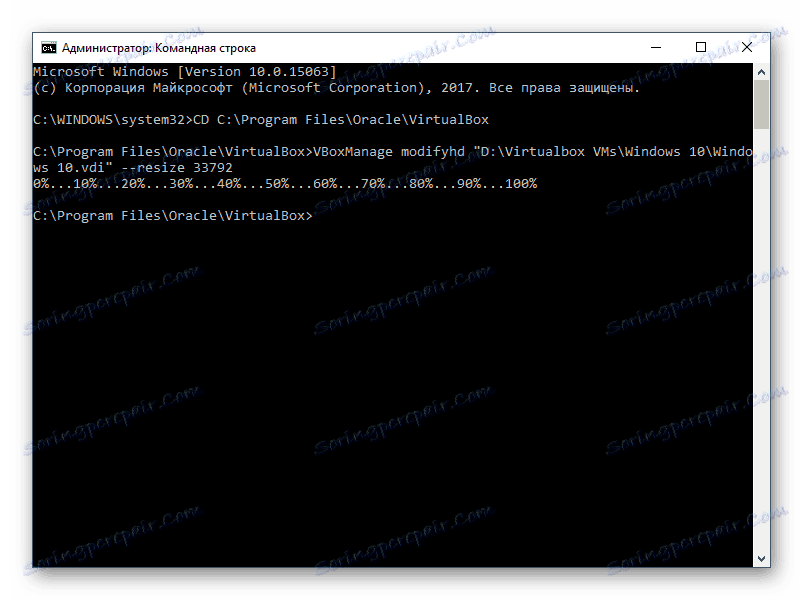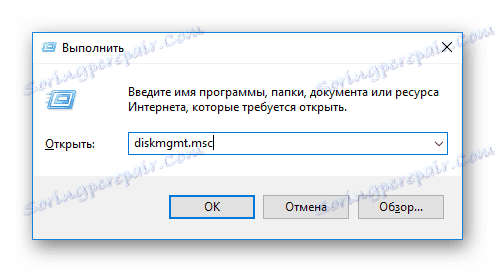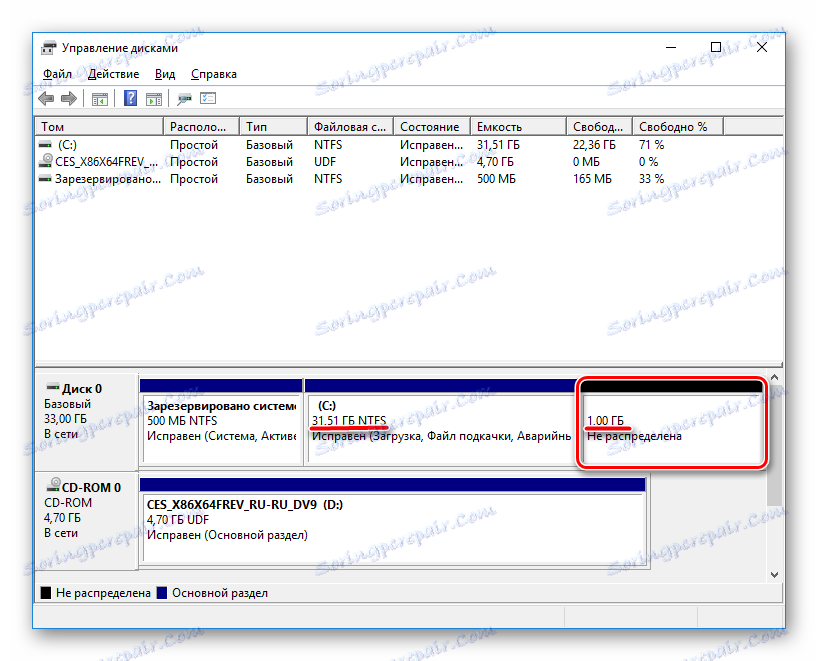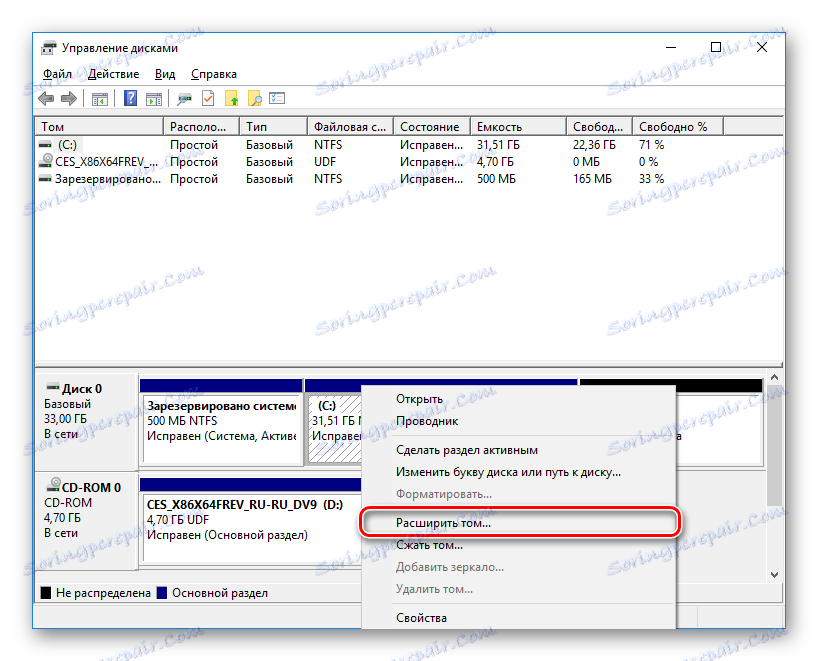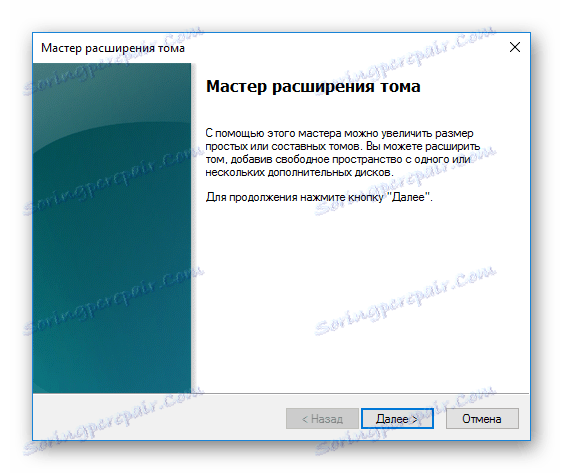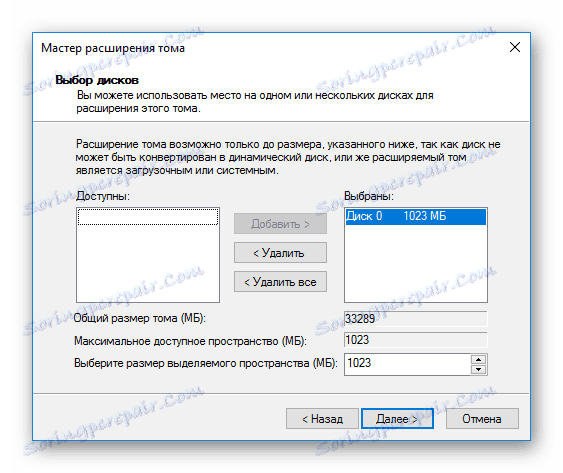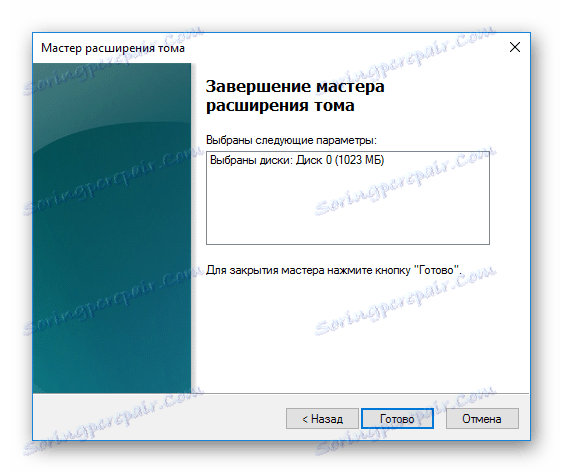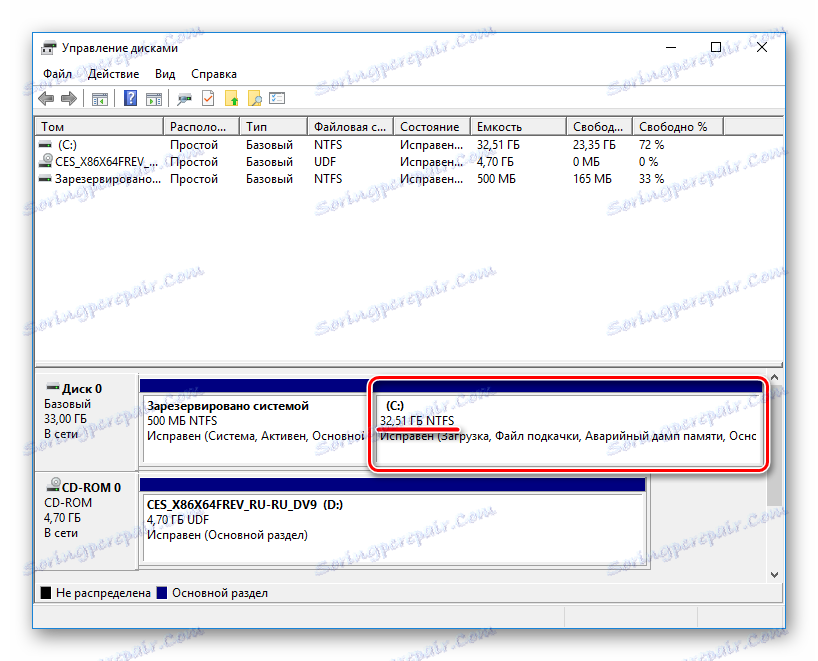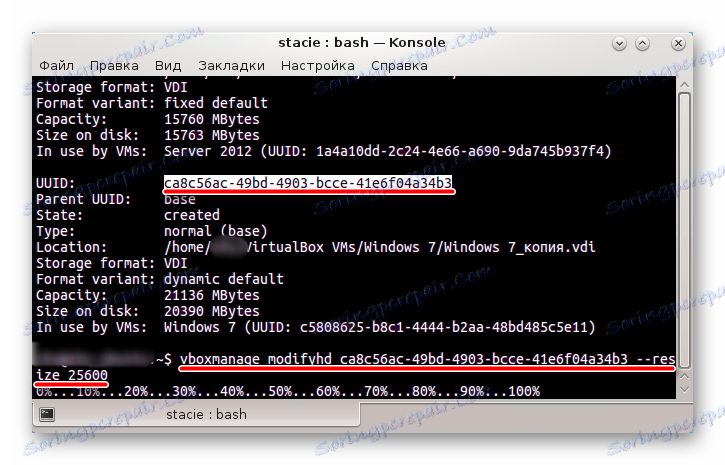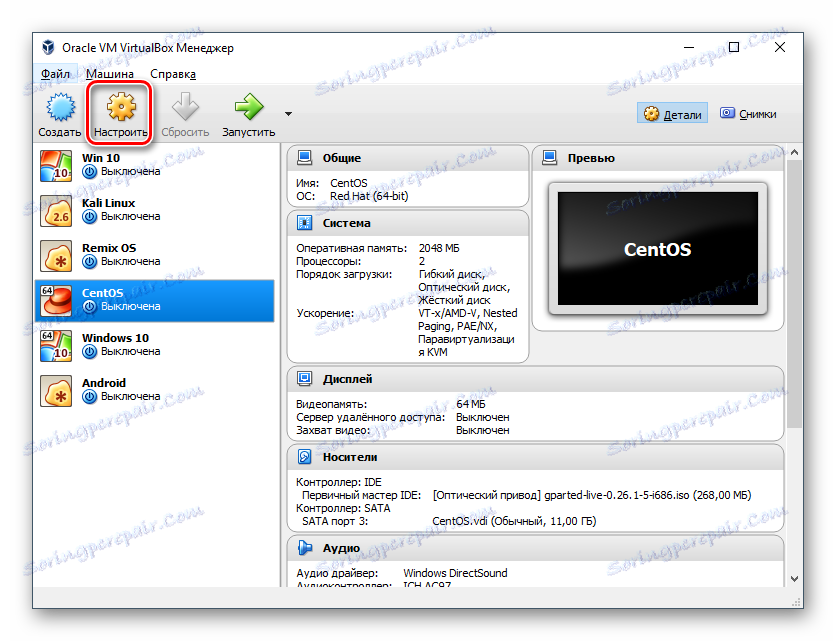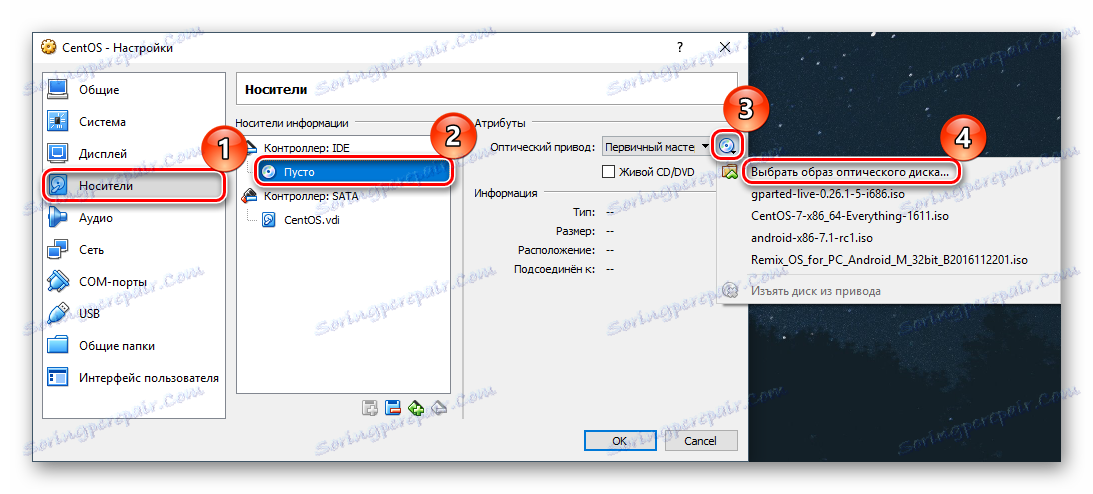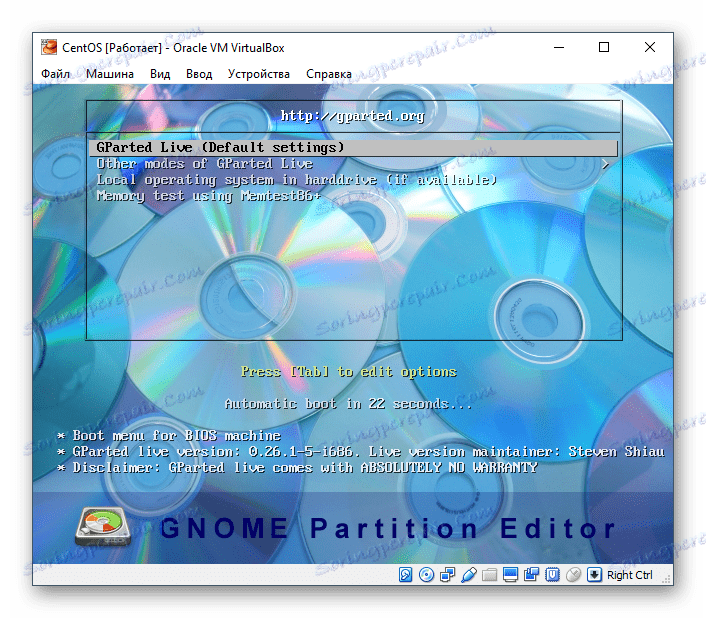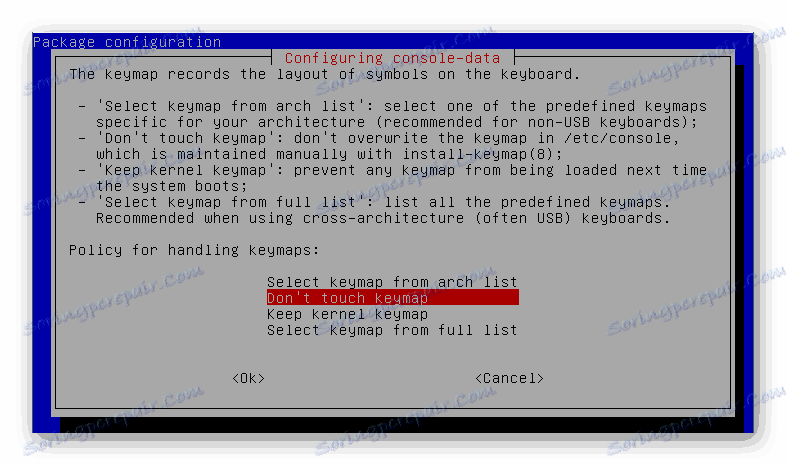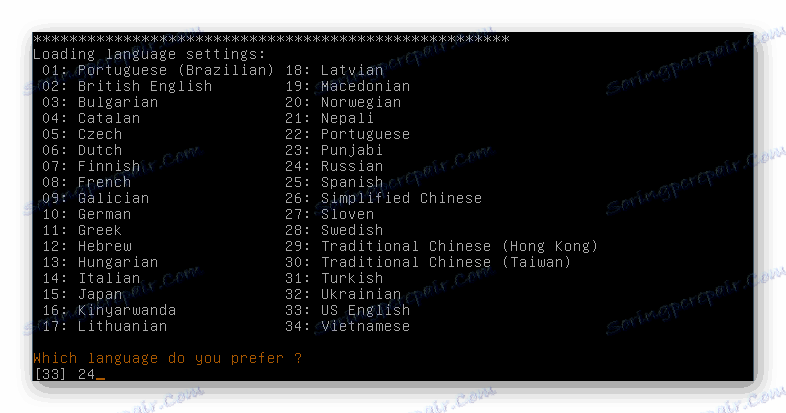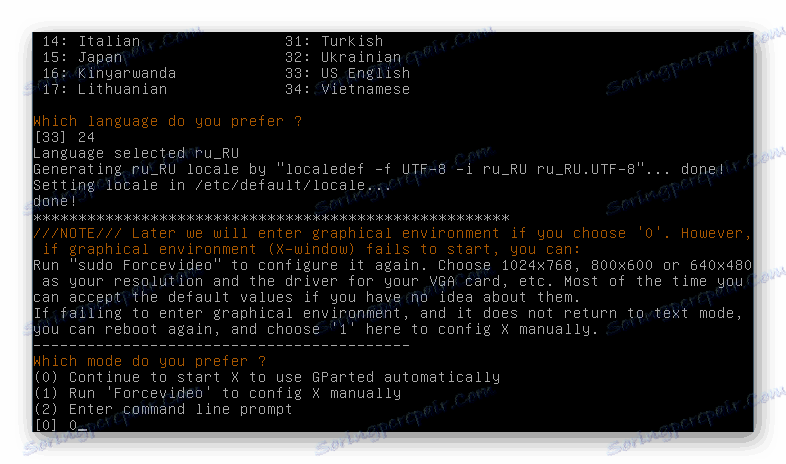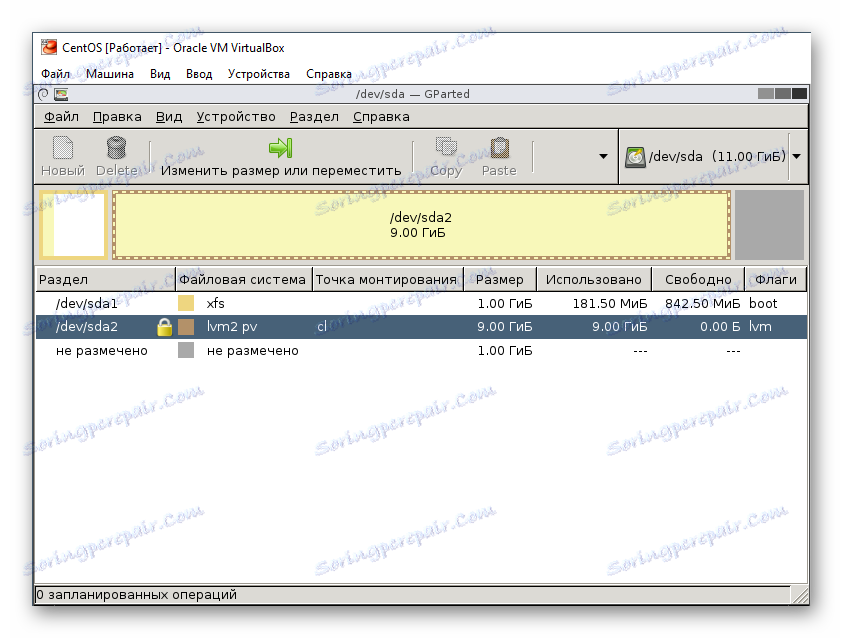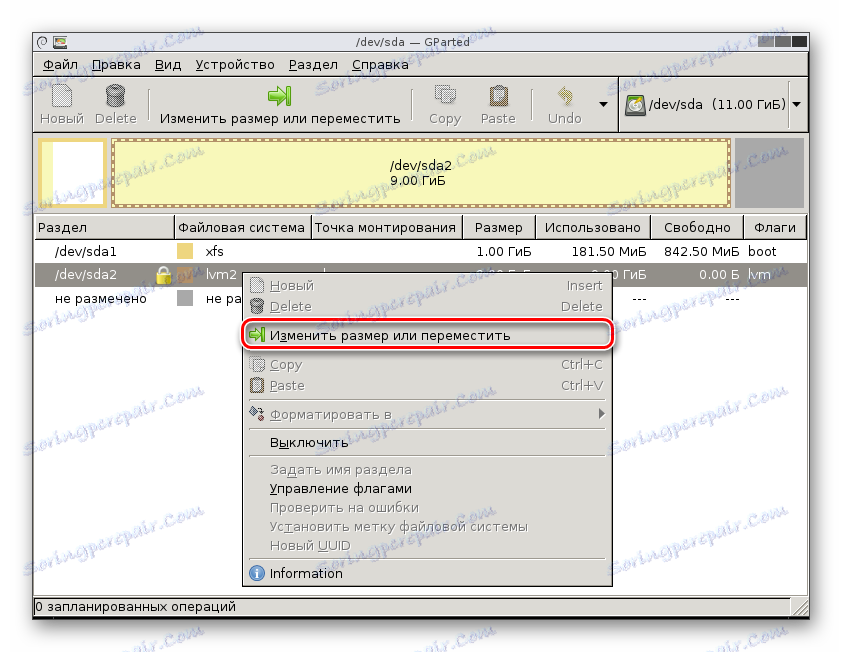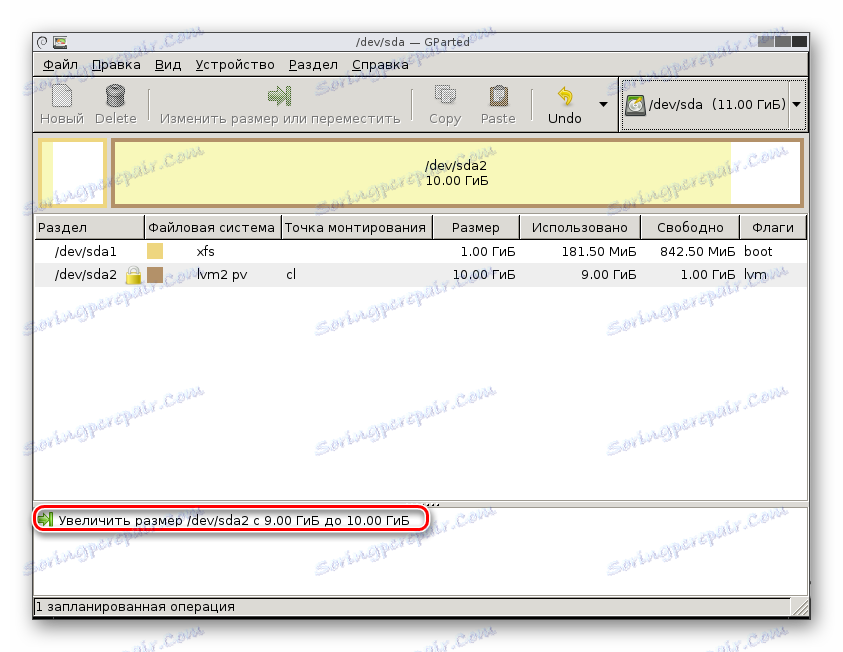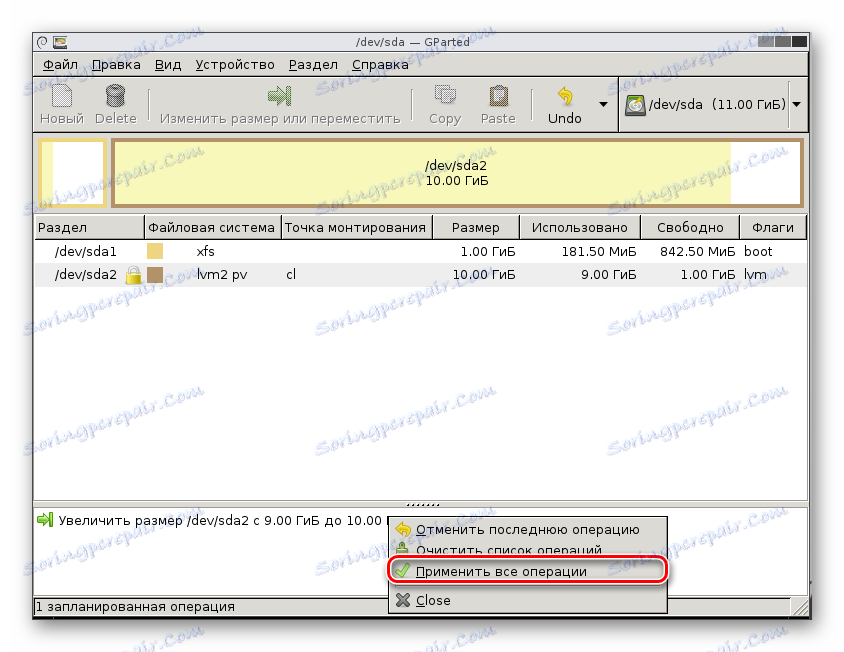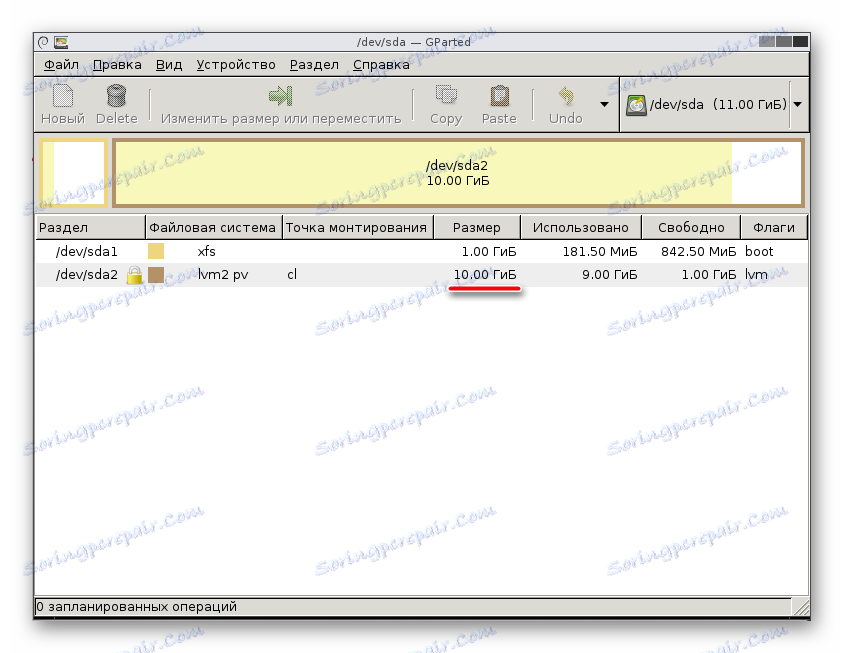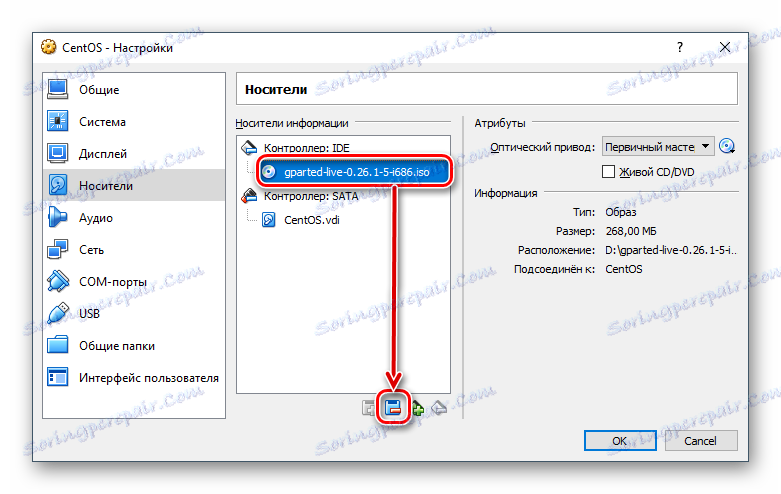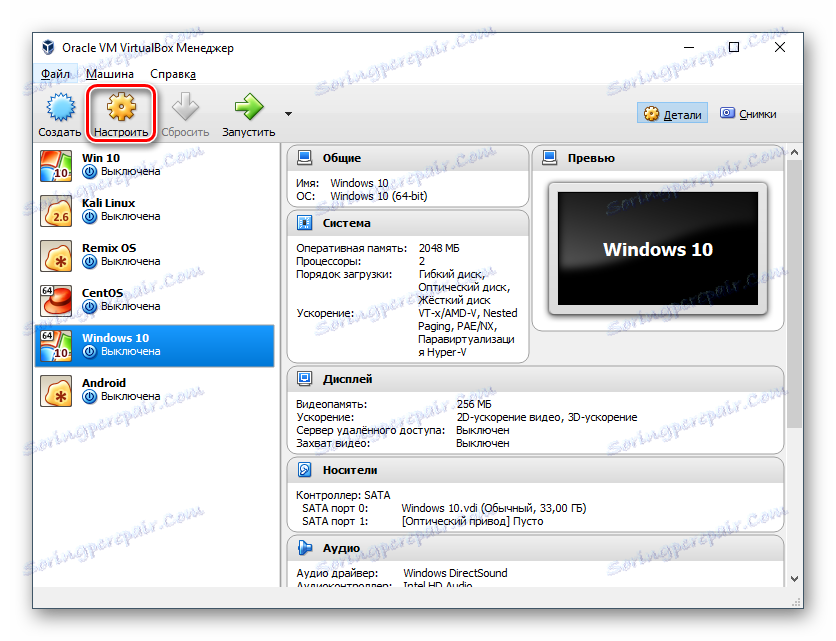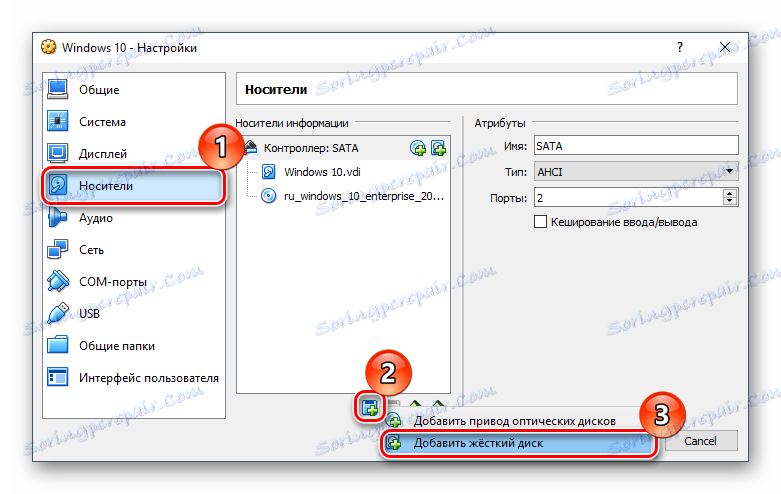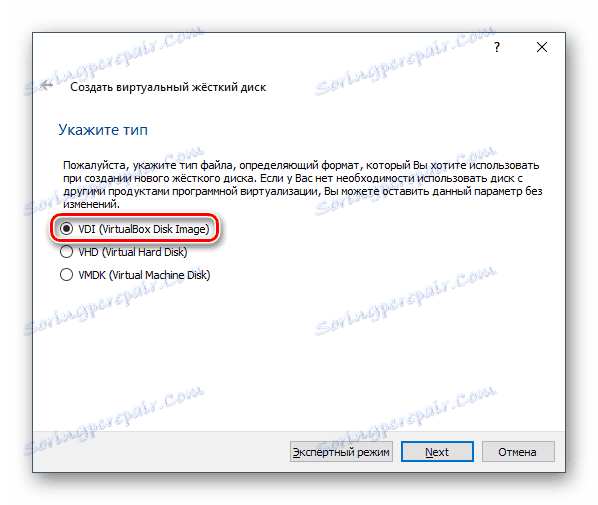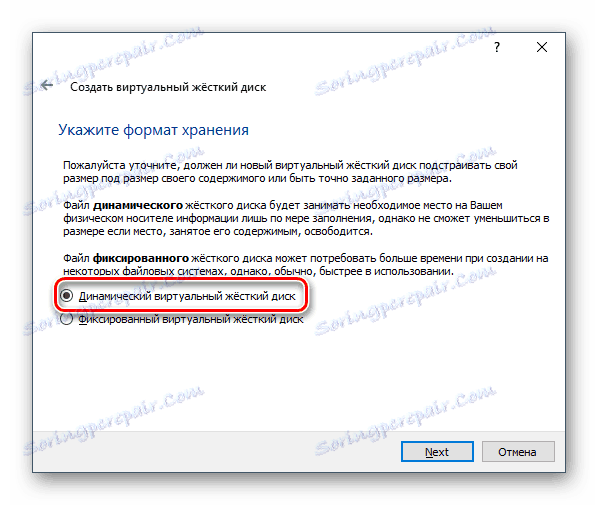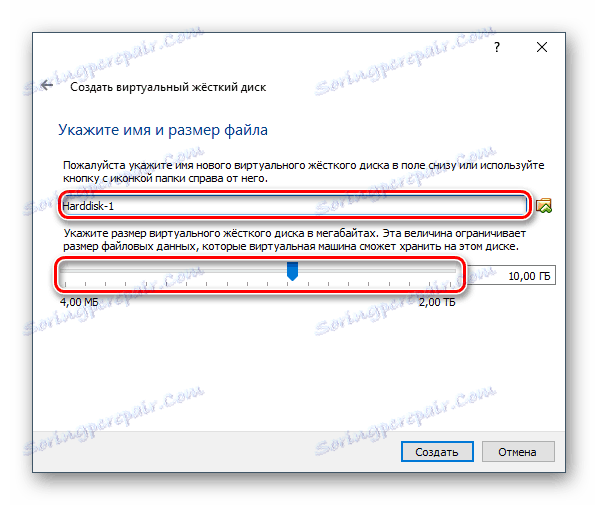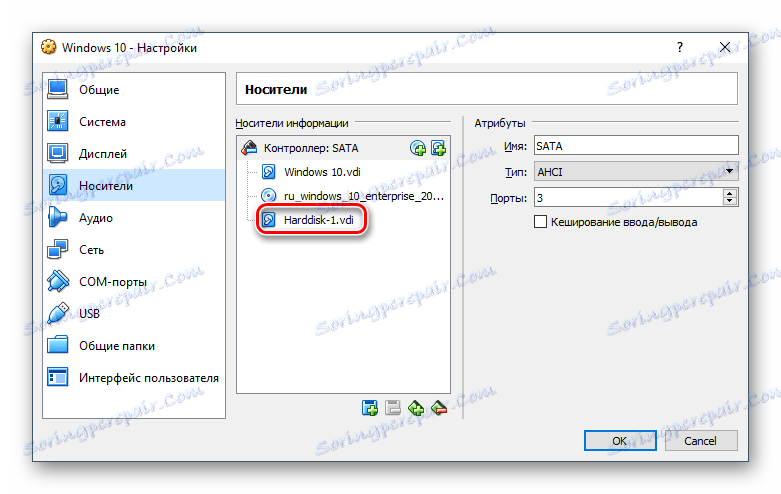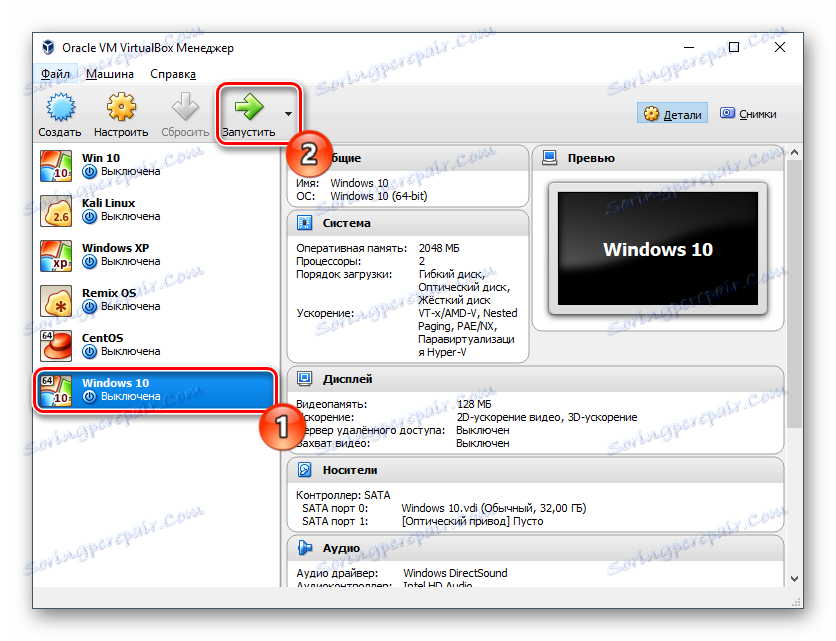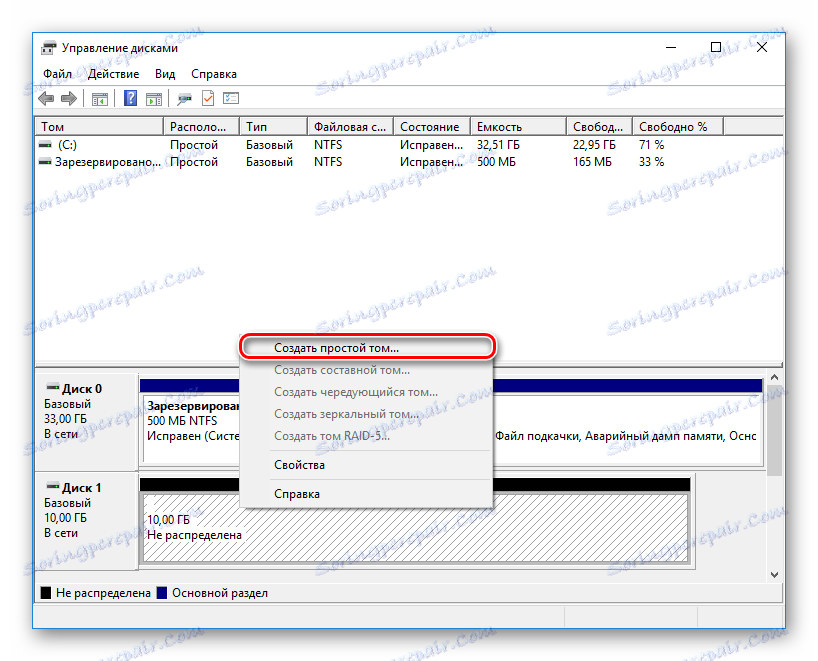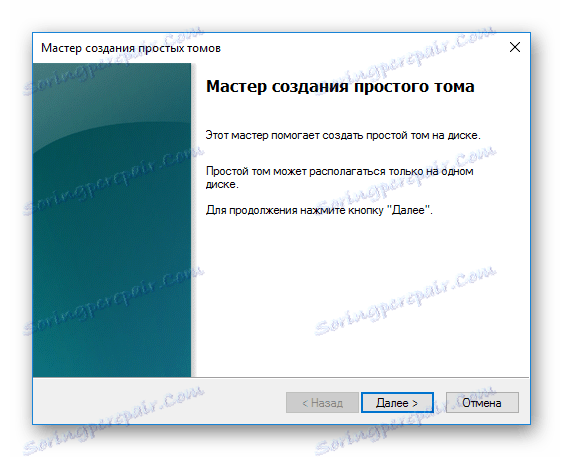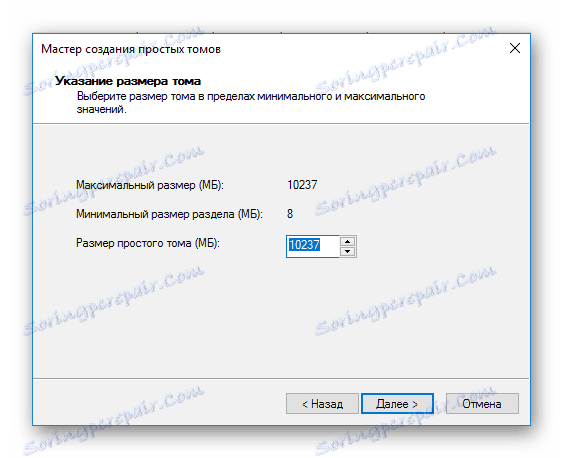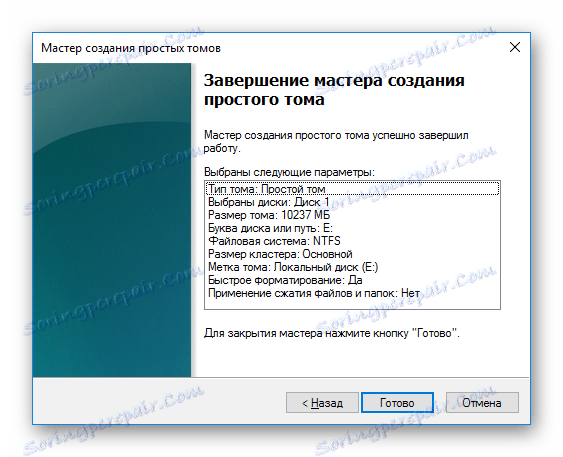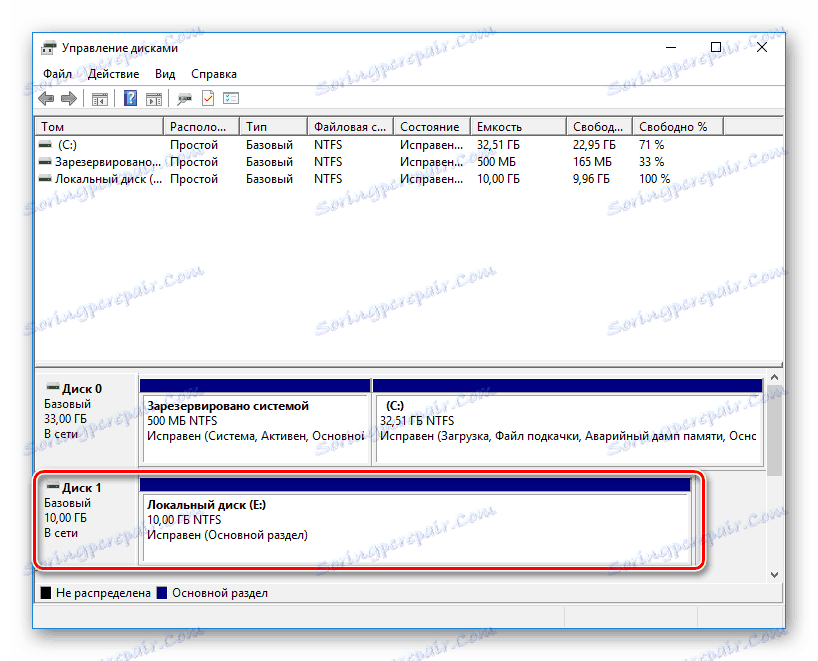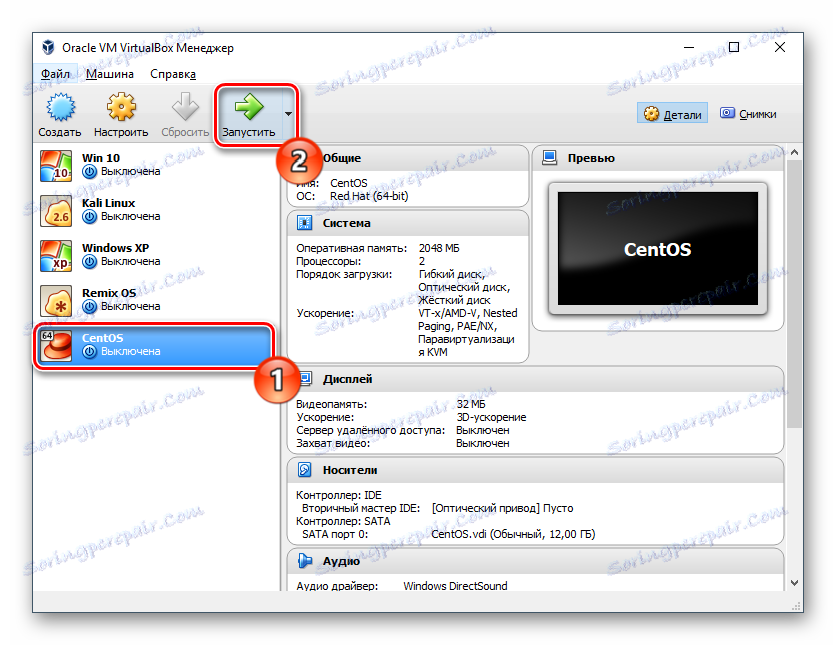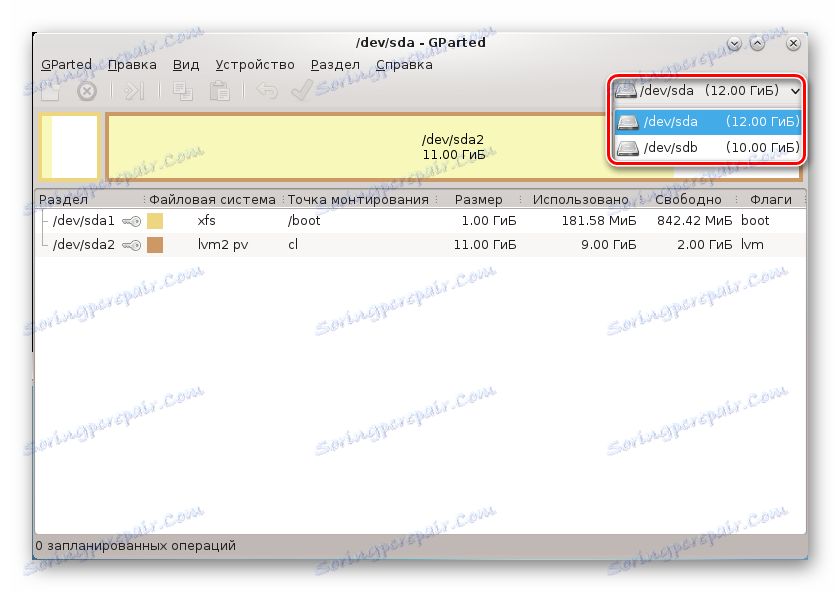2 начина повећања простора на диску у ВиртуалБоку
Када креирате виртуелну машину у програму ВиртуалБок Корисник мора одредити количину коју жели да додели потребама гостујућег оперативног система. У неким случајевима, додељена количина гигабајта можда неће бити довољна на време, а онда ће бити значајно повећање количине виртуелног складишта.
Садржај
Начини повећања величине диска у ВиртуалБок-у
Није увек могуће прецизно израчунати величину која ће бити потребна након инсталације система у ВиртуалБоку. Због тога се неки корисници суочавају са недостатком слободног простора на гостовном оперативном систему. Постоје два начина додавања слободног простора на виртуелну машину без уклањања слике:
- Коришћење специјалног услужног програма ВиртуалБок;
- Додавање другог виртуелног хард диска.
Метод 1: ВБокМанаге корисност
У арсеналу ВиртуалБок-а постоји програм ВБокМанаге, који вам омогућава да управљате величином дискова преко командне линије или терминала, зависно од врсте оперативног система. Прегледаћемо рад овог програма у Виндовс-у 10 и ЦентОС-у. Услови за промену волумена у овим оперативним системима су следећи:
- Формат складиштења: динамичан;
- Тип диска: ВДИ или ВХД;
- Стање машине: искључено.
Пре него што почнете са промјеном, потребно је знати тачну величину диск јединице гости ОС-а и путања у којој се налази виртуелна машина. Ово се може урадити преко ВиртуалБок менаџера.
На траци менија изаберите Филе > Виртуал Медиа Манагер или само притисните Цтрл + Д.
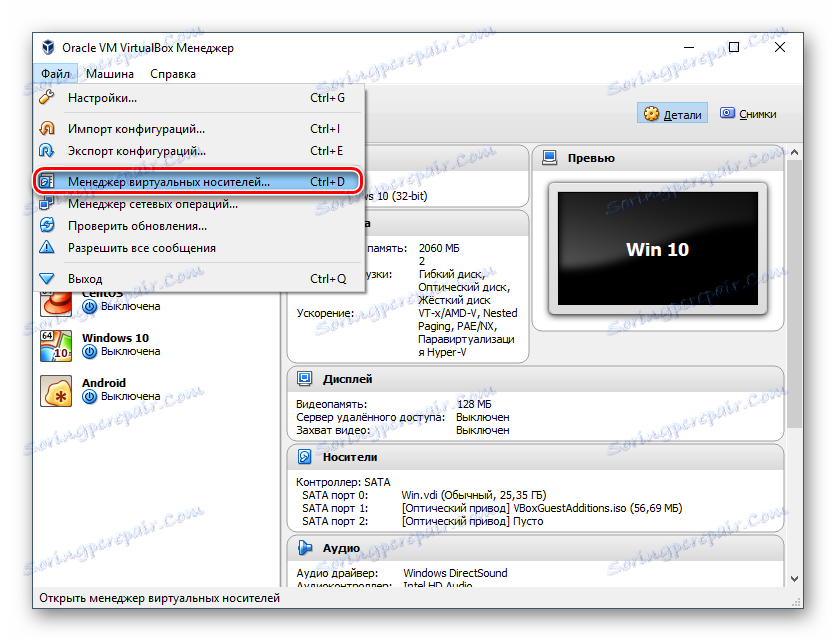
Насупрот ОС-у, виртуална величина ће бити специфицирана, а ако је одаберете кликом миша, информације о локацији ће се појавити испод.
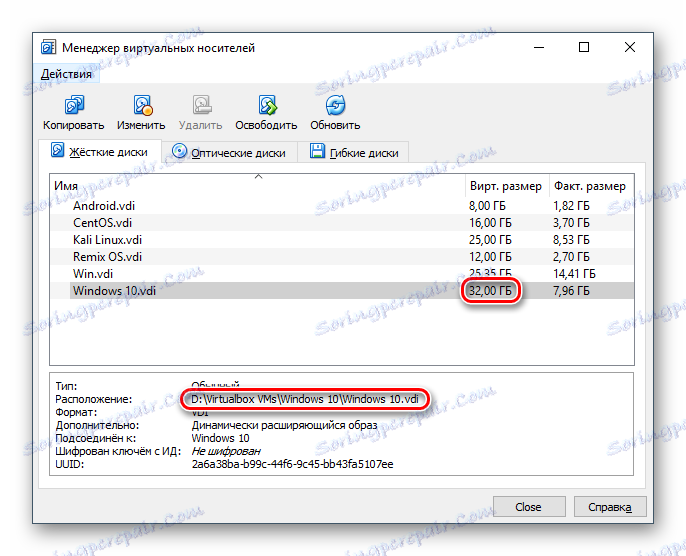
Користећи ВБокМанаге у Виндовсу
- Покрените командну линију са администраторским правима.
![Администратор наредбе]()
- Унесите команду:
CD C:Program FilesOracleVirtualBox![Промијените директориј у командној линији]()
Ово је стандардни начин инсталирања ВиртуалБок-а. Ако је фасцикла Орацле са датотекама које имате на другом месту, онда након ЦД-а одредите његову локацију.
- Када се директоријум промени, напишите следећу команду:
vboxmanage modifyhd "Путь до виртуальной машины" --resize 33792![Команда за промјену величине хард диска за ВиртуалБок]()
На пример:
vboxmanage modifyhd "D:Virtualbox VMsWindows XPWindows 10.vdi" --resize 33792"D:Virtualbox VMsWindows XPWindows 10.vdi"је пут којим се виртуелна машина чува у .вди формату (обратите пажњу на цитате - без њих команда неће радити).--resize 33792- атрибут, који се--resize 33792кроз затворене наводе. То указује на нови капацитет диска у мегабајтима.Будите пажљиви, овај атрибут не додаје наведен број мегабајта (у нашем случају 33792) већ постојећем, али мења тренутни волумен диска. У виртуелној машини, која је узета на пример, раније је имао капацитет од 32 ГБ диска, а са овим атрибутом је повећан на 33 ГБ.
Након успешне промене волумена диска, потребно је конфигурирати виртуални оперативни систем, јер ће и даље видети претходну количину ГБ.
- Покрените оперативни систем.
- Притисните Вин + Р и унесите дискмгмт.мсц .
![Услужни програм за управљање дисковима у оперативном систему Виндовс]()
- Прикаже се примарни виртуелни диск који је обележен плавом бојом. Поред тога биће додата област помоћу корисничког програма ВБокМанаге - обележена је црном бојом и има статус "Није дистрибуиран" . То значи да регион постоји формално, али се у ствари не може користити, на пример, за чување података.
![Област диска је додата у ВБокМанаге у Виндовсу]()
- Да бисте ову тачку додали у радни виртуелни простор, кликните на главни диск (обично Ц :) десно дугме и изаберите опцију "Проширите јачину звука" .
![Проширење волумена Виндовса у ВиртуалБоку]()
- Чаробњак за звук ће почети.
![Виндовс Волуме Ектенсион Визард у ВртиуалБоку]()
- Немојте мењати поставке ако желите да додате читав недодељени простор на јачину звука и идите на следећи корак.
![Избор диска за проширење волумена Виндовса у ВртиуалБоку]()
- Кликните на "Готово" .
![Завршетак проширења волумена Виндовса у ВртиуалБоку]()
- Сада можете да видите да је (Ц :) тачније 1 ГБ, који раније није био дистрибуиран, а подручје означено црном је нестало. То значи да је виртуелни диск повећао величину, а ви можете наставити да га користите.
![Промените величину главног диска Виндовс у ВиртуалБоку]()
Даље радње су могуће само на Виндовс 7 и новијим. Виндовс КСП не подржава могућност проширења јачине звука, тако да ћете морати да користите помоћне програме треће стране као што су Ацронис Диск Дирецтор .
Користећи ВБокМанаге у Линуку
Требаце вам роот права да радите са терминалом и самим корисцењем.
- Упишите наредбу
vboxmanage list -l hdds - У линији УУИД, копирајте вредност и налепите је у ову команду:
vboxmanage modifyhd ВАШ_UUID --resize 25600![Промена величине диска преко ВБокМанаге-а у Линук-у]()
- Покрените услужни програм ГПартед Ливе . Да бисте га покренули, у програму ВиртуалБок Манагер идите на подешавања уређаја.
![Линук Виртуал Мацхине Сеттингс у ВиртуалБоку]()
- Пређите на одељак "Медиа" , а у "Цонтроллер: ИДЕ" додајте преузет ГПартед Ливе. Да бисте то урадили, кликните на "Празно" и на десној страни одаберите слику оптичког диска помоћу ГПартед-а, као што је приказано на екрану.
![Додјела ГПартед Ливе боот слике за Линук у ВиртуалБоку]()
- Сачувајте подешавања и покрените машину.
- У менију за покретање изаберите "ГПартед Ливе (подразумеване поставке)" .
![Пријављивање у ГПартед Ливе у ВиртуалБок]()
- Конфигуратор ће вас упитати да изаберете изглед. Да бисте проширили диск, овај параметар није важан, тако да можете изабрати било коју опцију.
![Избор изгледа тастатуре у ГПартед Ливе у ВиртуалБок-у]()
- Наведите жељени језик уносом њеног броја.
![Изаберите језик у ГПартед Ливе у ВиртуалБоку]()
- Када се затражи жељени режим, унесите одговор "0" .
![Избор начина покретања ГПартед Ливе у ВиртуалБоку]()
- ГПартед ће бити покренут. Прозор ће приказати све партиције, укључујући и област додата преко ВБокМанаге.
![Приказивање свих партиција ГПартед Ливе партиције у ВиртуалБоку]()
- Десним тастером миша кликните на партицију система да бисте отворили контекстни мени (обично је сда2) и изаберите "Измени партицију или помјери" .
![Проширите ГПартед Ливе у ВиртуалБок]()
- Користите дугме или поље за унос да бисте подесили јачину звука на коју желите да проширите одељак. Да бисте то урадили, померите дугме удесно:
![Промените величину ГПартед Ливе партиције у ВиртуалБок преко контролера]()
Или у пољу "Нова величина" унесите број који је назначен у линији "Максимална величина" .
![Ручно мења величину ГПартед Ливе у ВиртуалБок]()
- Планирана операција ће бити створена.
![Направљен ГПартед Ливе редован операција у ВиртуалБоку]()
- На траци са алаткама кликните на дугме Измени > Примени све операције, или десним тастером миша кликните на планирану операцију и одаберите његову апликацију.
![Примена ГПартед Ливе редованог рада на ВиртуалБок]()
- У прозору за потврду кликните на "Примени" .
![Потврдите ГПартед Ливе операцију у ВиртуалБоку]()
- Напредак ће се приказати у посебном прозору.
![Напредак ГПартед Ливе редованог рада у ВиртуалБоку]()
- Након завршетка, видећете да је величина виртуелног диска постала већа.
![Повећана величина партиције преко ГПартед Ливе у ВиртуалБоку]()
- Можете искључити виртуелну машину и уклонити ГПартед Ливе медиј из поставки за покретање.
![Ектрацт ГПартед Ливе Боотабле Утилити из ВиртуалБок Сеттингс]()
У Линуку, не можете проширити партицију док се ОС покреће.
Метод 2: Направите други виртуелни диск
Начин измене величине диска помоћу услужног програма ВБокМанаге није једини, а не најсигурнији. Много је лакше повезати други виртуелни диск са креираном машином.
Наравно, има смисла стварање другог диска само ако планирате значајно повећати волумен диска и не планирајте чување датотека великих димензија.
Опет, размотрите како да додате диск на примере Виндовс 10 и ЦентОС.
Креирање додатног погона у ВиртуалБоку
- Изаберите виртуелну машину и кликните на дугме "Цонфигуре" на траци са алаткама.
![ВиртуалБок Виртуал Мацхине Сеттингс]()
- Пређите на одељак "Медиа" , кликните на икону за креирање новог виртуелног ХДД-а и изаберите "Адд Хард Диск" .
![Креирајте додатни хард диск у ВиртуалБоку]()
- У пољу за питања користите опцију "Креирај нови диск" .
![Потврдите стварање додатног хард диска у ВиртуалБок-у]()
- Тип погона је ВДИ .
![Тип додатног хард диска у ВиртуалБоку]()
- Формат - динамичан .
![Формат меморије за додатни хард диск у ВиртуалБоку]()
- Име и величина - по вашем нахођењу.
![Име и величина додатног хард диска у ВиртуалБок-у]()
- На листи информација о медијима, ваш диск ће се појавити, сачувајте ове поставке кликом на "ОК".
![Креиран и повезан додатни хард диск у ВиртуалБок-у]()
Повезивање виртуалног диска у Виндовсу
Овај оперативни систем након повезивања погона још увек неће видети додатни ХДД, пошто није иницијализован.
- Покрените виртуелну машину.
![Покретање Виндовс 10 виртуалне машине у ВиртуалБоку]()
- Кликните на Вин + Р , унесите дискмгмт.мсц .
![Услужни програм за управљање дисковима у оперативном систему Виндовс]()
- Треба да имате прозор који захтева иницијализацију. Немојте мењати поставке и кликните на "ОК" .
![Иницијализирајте додатни Виндовс хард диск у ВиртуалБоку]()
- Нови драјв ће бити приказан на дну прозора, али њена област још није укључена. Да бисте је омогућили, кликните десним тастером миша да бисте одабрали "Креирајте просту јачину звука" .
![Креирање једноставног волумена Виндовса у ВиртуалБоку]()
- Отвара се посебна употреба. У прозору добродошлице кликните на дугме Даље .
![Креирајте једноставан Виндовс звук у ВиртуалБоку]()
- Немојте мењати подешавања у овој фази.
![Избор величине волумена Виндовса у ВиртуалБоку]()
- Изаберите слово запремине или га оставите подразумевано.
![Додељивање обома слова Виндовс ВиртуалБоку]()
- Не можете променити опције за обликовање. Ако желите , можете унети име у поље Лабел Волуме (обично назив "Лоцал Диск").
![Форматирајте и доделите именски назив за Виндовс на ВиртуалБок]()
- Кликните на "Готово" .
![Попуњавање Цреате Симпле Волуме Волуме Визарда у ВиртуалБок-у]()
- Статус погона ће се променити, а систем ће га препознати.
![Иницијализован Виндовс Супплементал Хард Диск у ВиртуалБок-у]()
Сада је диск видљив у Екплореру и спреман је за рад.
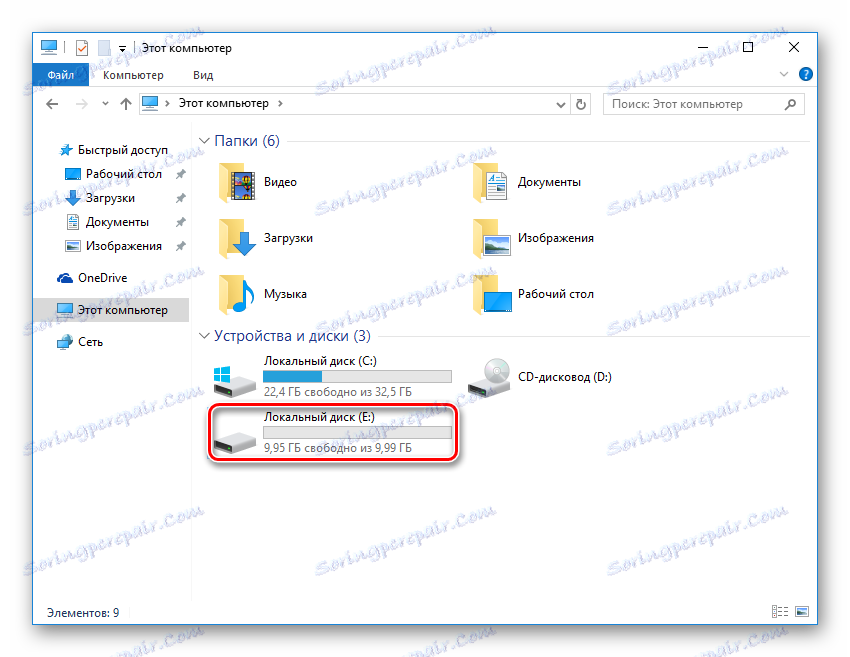
Повезивање виртуалног диска на Линук
За разлику од Виндовса, Линук дистрибуцијама није потребно иницијализирати погоне. Након креирања и повезивања диска са виртуелном машином, остаје да се провери да ли је све исправно извршено.
- Покрените виртуални ОС.
![Покретање ЦентОС виртуалне машине]()
- Отворите све погодне услужне програме за управљање дисковима и проверите да ли је креиран и повезан диск.
- На пример, у ГПартед програму, потребно је да пређете са / дев / сда на / дев / сдб - ово је повезан уређај. Ако је потребно, можете га форматирати и направити друга подешавања.
![Преглед повезаног додатног диска у Линуку у ВиртуалБоку]()
Ово су биле уобичајене и најповољније опције за повећање величине диск јединице виртуелне машине у ВиртуалБоку. Не заборавите да направите резервне копије важних оперативних система ако се одлучите за коришћење ВБокМанаге програма и проверите да ли постоји довољно слободног простора на примарном погону из којег се додељује виртуални простор за складиштење.