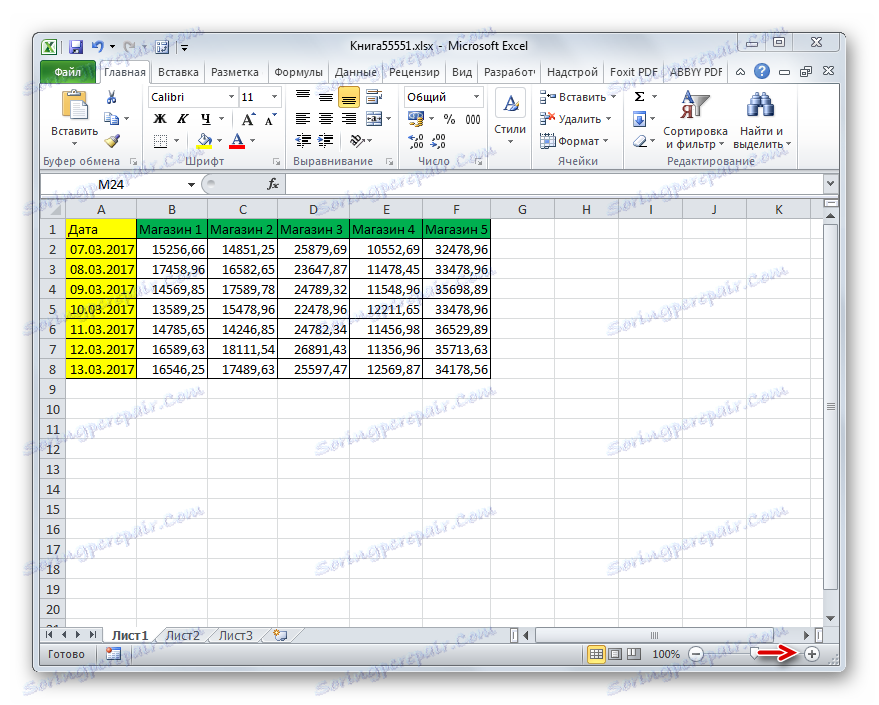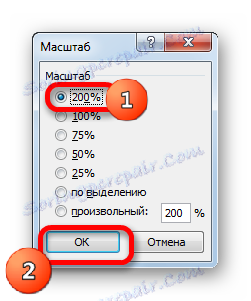Повећајте таблицу у програму Мицрософт Екцел
Када радите с табелама, понекад вам је потребно повећати величину, јер су подаци у резултираном резултату премали, због чега их је тешко прочитати. Наравно, сваки више или мање озбиљни процесор за обраду текста има своје арсеналне алате за повећање распона таблица. Дакле, уопште није изненађујуће што имају мултифункционални програм као што је Екцел. Хајде да схватимо како да повећамо табелу у овој апликацији.
Садржај
Повећајте табеле
Само треба рећи да можете повећати табелу на два главна начина: повећати величину својих појединачних елемената (редова, колона) и примјеном скалирања. У другом случају, распон таблице ће се пропорционално повећати. Ова опција је подељена на два одвојена начина: скалирање на екрану и штампање. Сада размотрите сваку од ових метода детаљније.
Метод 1: повећање појединачних елемената
Пре свега, размотрите како повећати појединачне ставке у таблици, односно редовима и ступцима.
Почнимо са повећањем линија.
- Подесите курсор на вертикалну координатну траку на доњој ивици линије коју планирамо проширити. Курсор мора бити конвертован у двосмерну стрелицу. Затворите леви тастер миша и превуците га док нам не постане величина постављене линије. Најважније је да не збуните правац, јер ако га повучете, линија се сужава.
- Као што видите, линија се проширила, а уз то се и проширила табела у целини.
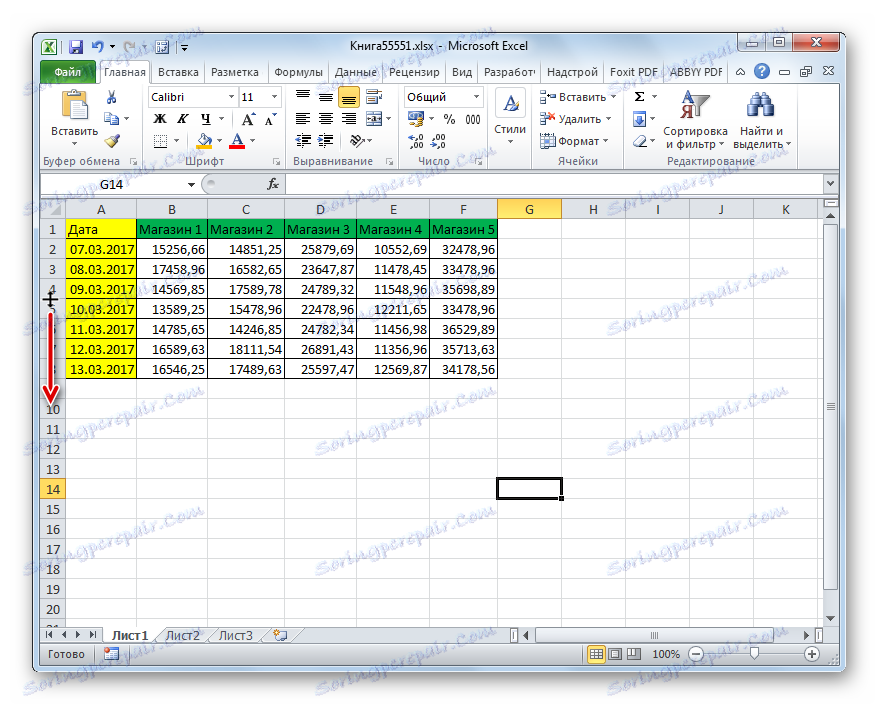
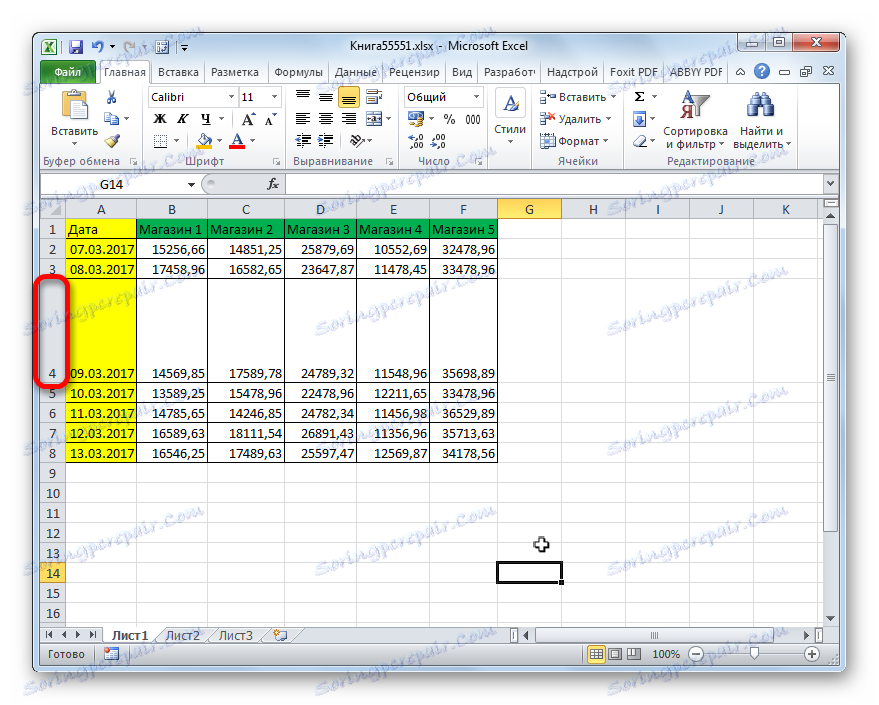
Понекад је потребно продужити више од једне линије, али неколико редова или чак и све редове таблице података таблице, за ово извршавамо следеће акције.
- Затворите леви тастер миша и изаберите на вертикалној координатној траци сектора оних линија које желимо да проширимо.
- Поставите курсор на доњу границу било ког од изабраних редова и држите леви тастер миша, превуците га надоле.
- Као што можете видети, у исто време, не само линија коју смо увлачили у иностранство, већ и све друге изабране линије проширене. У нашем случају, све линије табеле се крећу.
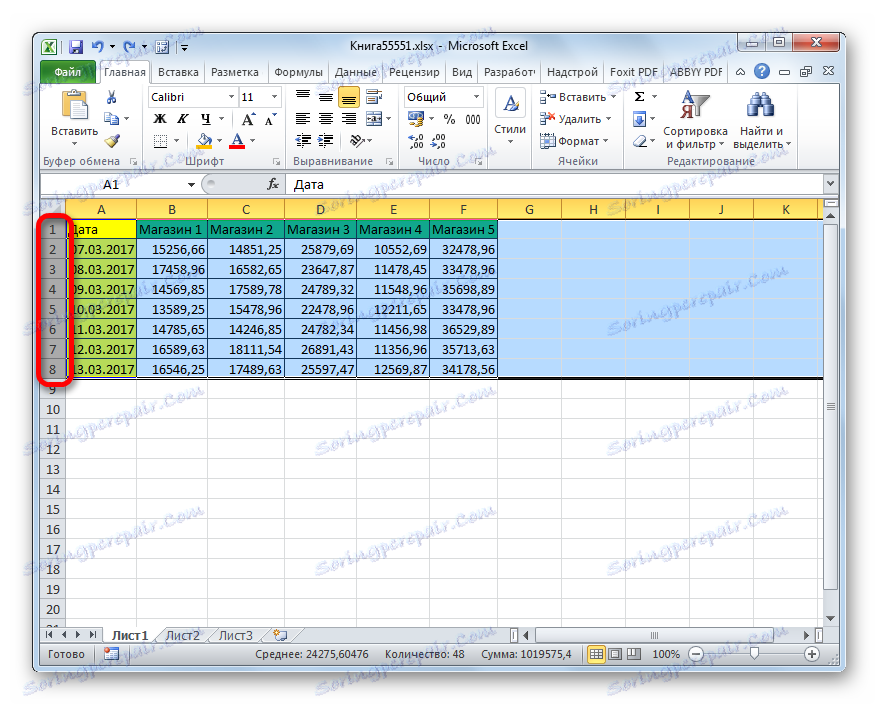
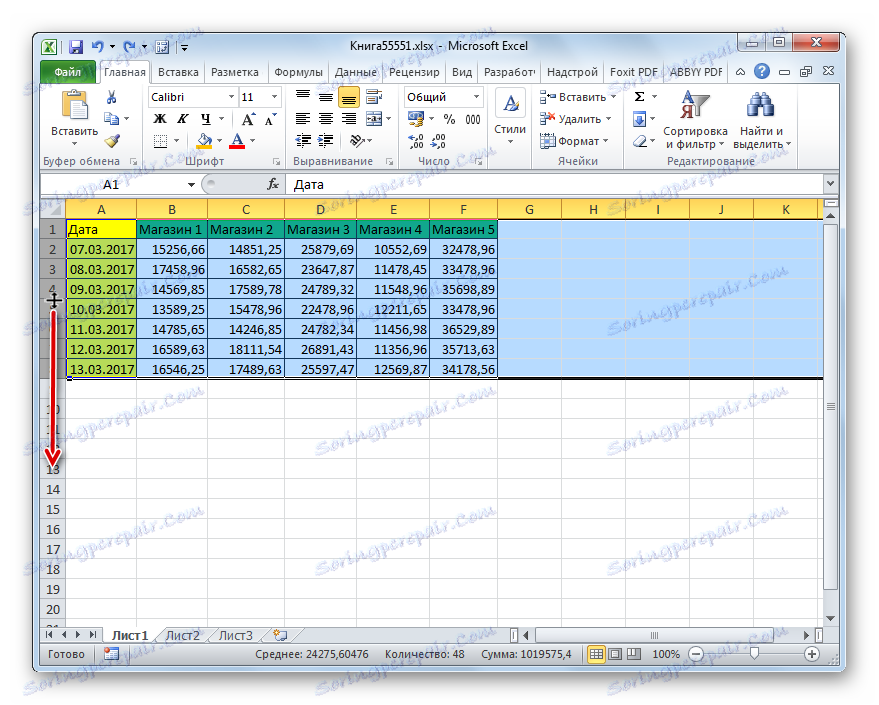
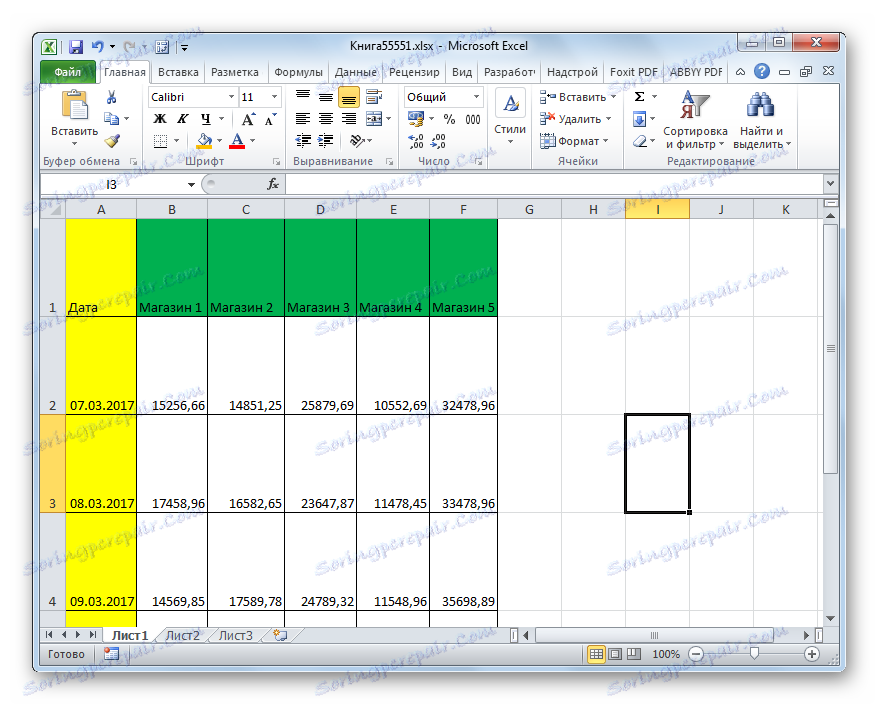
Постоји још једна опција за проширење жица.
- Изаберите на вертикалној координатној траци сектора редова или групе линија које желите да се шире. Кликните на избор помоћу десног дугмета миша. Покреће се контекстни мени. Изаберите ставку "Висина висине ..." у њему .
- Након тога се започиње мали прозор, означавајући тренутну висину изабраних елемената. Да би се повећала висина редова, а тиме и величина распона стола, неопходно је поставити било коју количину већу од тренутне у пољу. Ако не знате тачно колико желите повећати таблицу, у овом случају покушајте да поставите произвољну величину, а затим видите шта се дешава. Ако резултат не задовољава вас, величина се онда може променити. Дакле, подесите вредност и кликните на дугме "ОК" .
- Као што видите, величина свих изабраних редова повећана је за одређену количину.
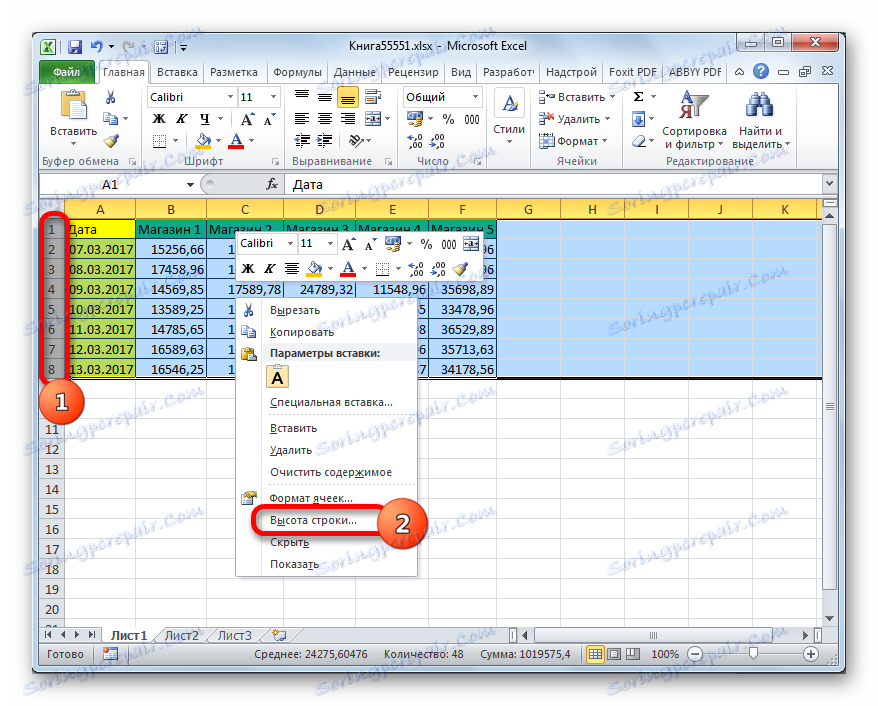

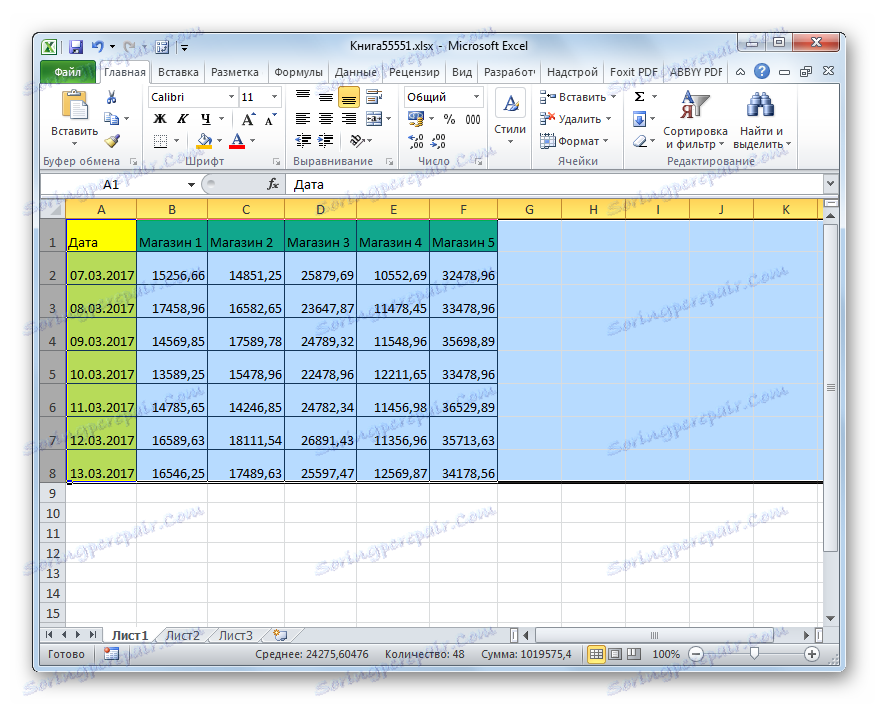
Сада идемо на проширење стола таблице проширивањем ступаца. Као што можете претпоставити, ове опције су сличне онима с којима смо мало повећали висину линија мало раније.
- Поставите курсор на десну границу сектора колоне коју ћемо проширити, на хоризонталној контролној табли. Курсор мора бити конвертован у двосмерну стрелицу. Стегнемо леви тастер миша и повуцемо га удесно док вам величина колоне не одговара.
- Након тога, ослободимо миша. Као што видите, ширина колоне је повећана, а тиме се повећава и величина стола.
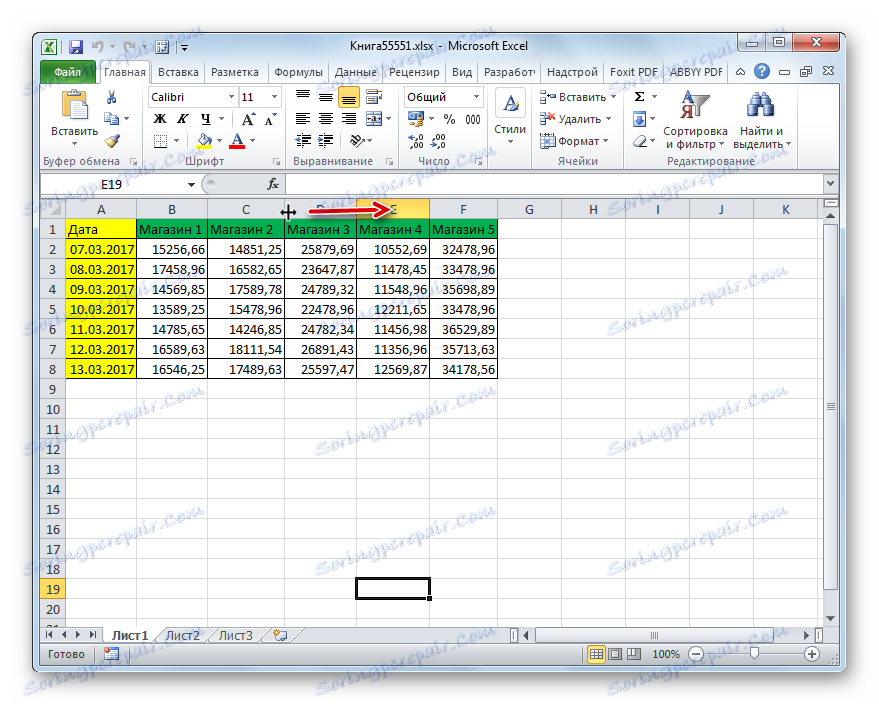
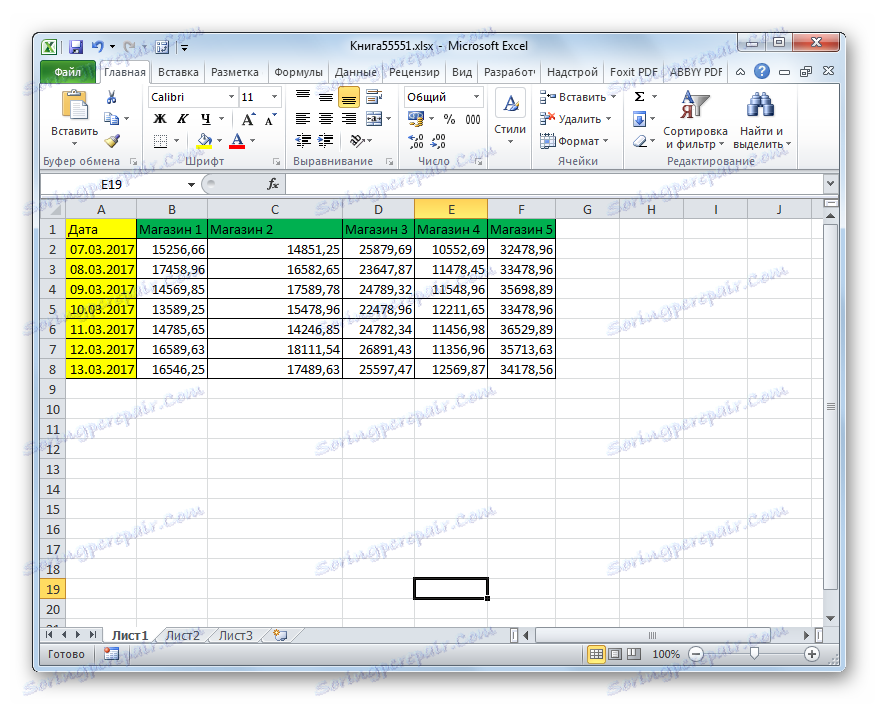
Као иу случају жица, постоји опција групе која повећава ширину колона.
- Затворите леви тастер миша и изаберите на хоризонталној координатној траци курсор из сектора оних колона које желимо да проширимо. Ако је потребно, можете изабрати све ступце у табели.
- Након тога, постајемо на десној граници било које од изабраних колона. Прикачимо лијево дугме миша и повуцемо границу удесно до жељеног ограничења.
- Као што видите, након тога повећана је ширина не само колоне са граничном граничном линијом, већ и свим другим изабраним колонама.
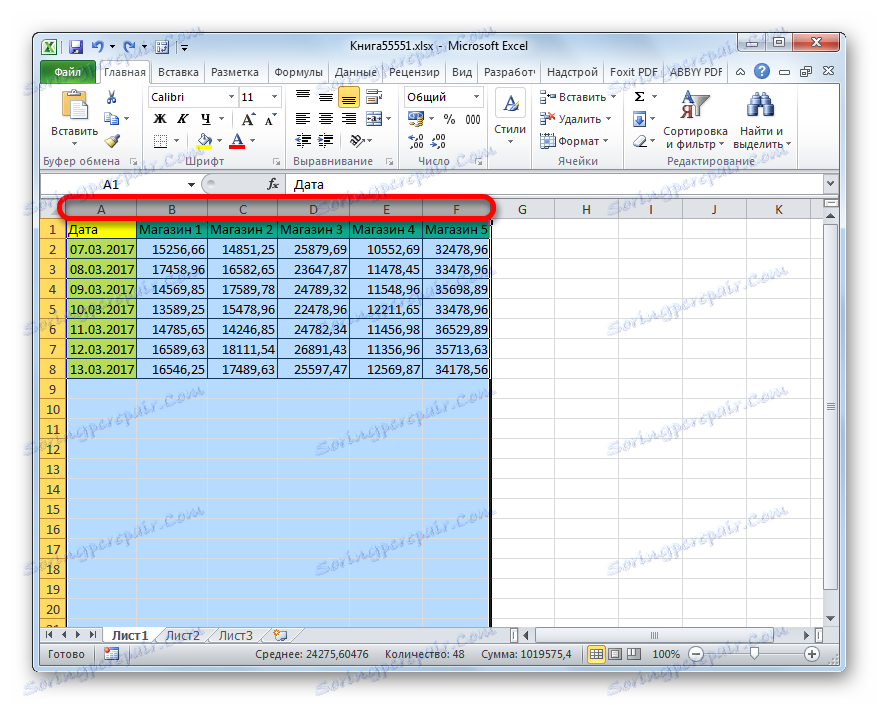

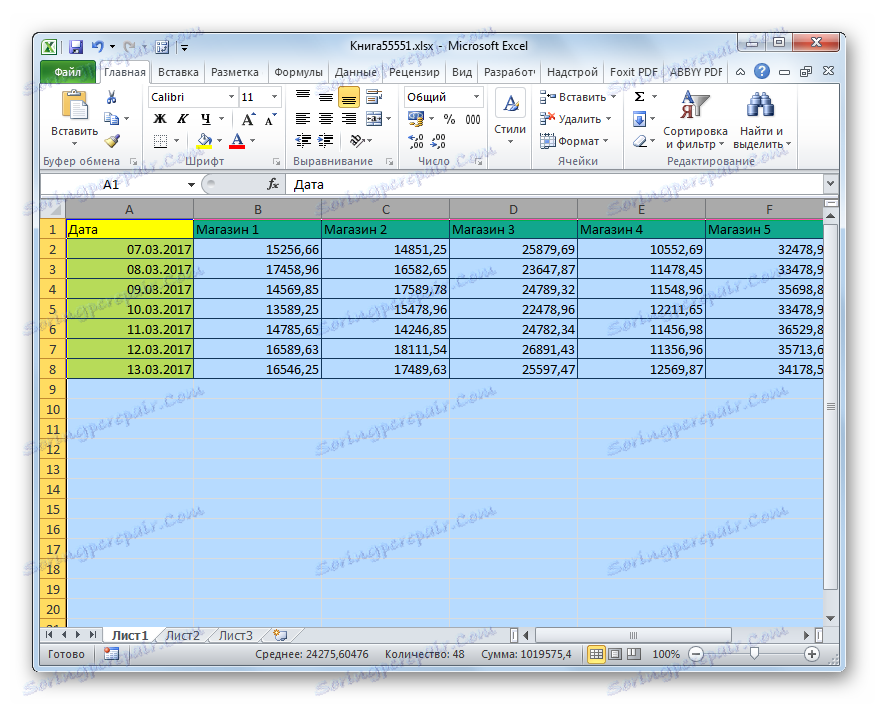
Поред тога, постоји могућност повећања колона увођењем њихове специфичне вредности.
- Изаберите колону или групу колона које желите увећати. Селекција се врши на исти начин као у претходној верзији акције. Затим кликните на избор помоћу десног дугмета миша. Покреће се контекстни мени. Кликните на њега испод ставке "Ширина колоне ..." .
- Отвара скоро исти прозор који је лансиран приликом промене висине линије. У њему морате навести жељену ширину изабраних ступаца.
Наравно, ако желимо да проширимо табелу, ширину треба одредити веће од тренутне. Након што одредите жељену вредност, кликните на дугме "ОК" .
- Као што видите, изабране колоне су проширене до одређене вредности, а са њима се повећала и величина табеле.
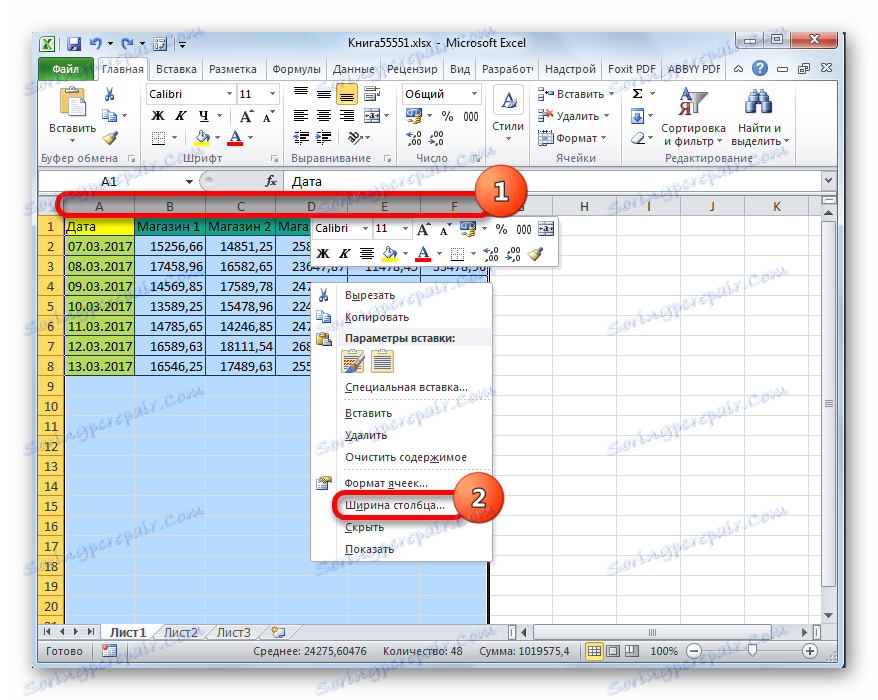
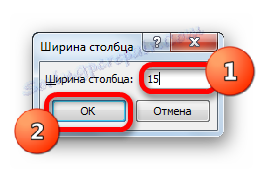
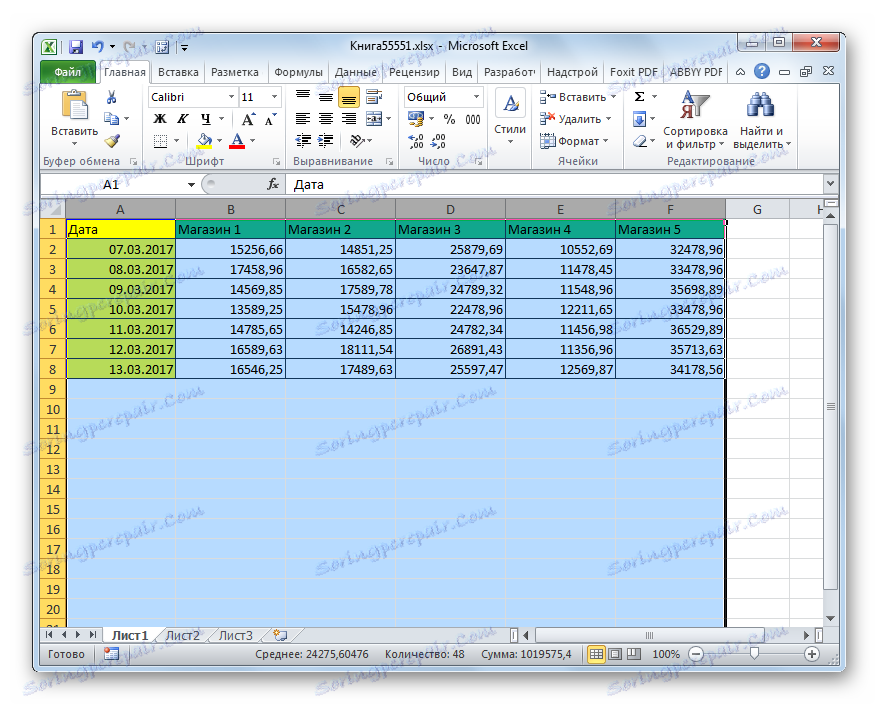
Метод 2: Скалирање на монитору
Сада ћемо научити како повећати величину табеле скалирањем.
Одједном је неопходно напоменути да је могуће повећати опсег таблица само на екрану, а могуће је и на штампаном листу. Прво, размотрите прву од ових опција.
- Да бисте увећали страницу на екрану, потребно је да померите клизач скале удесно, а то је у доњем десном углу статусне линије програма Екцел.
![Вуче скалирање клизача у програму Мицрософт Екцел]()
Или кликните на дугме у облику знака "+" десно од овог клизача.
- Ово ће повећати величину не само табеле, већ и све остале елементе на листу пропорционално. Али треба напоменути да су ове промене намењене само за приказ на монитору. Када штампате величину табеле, они немају ефекта.
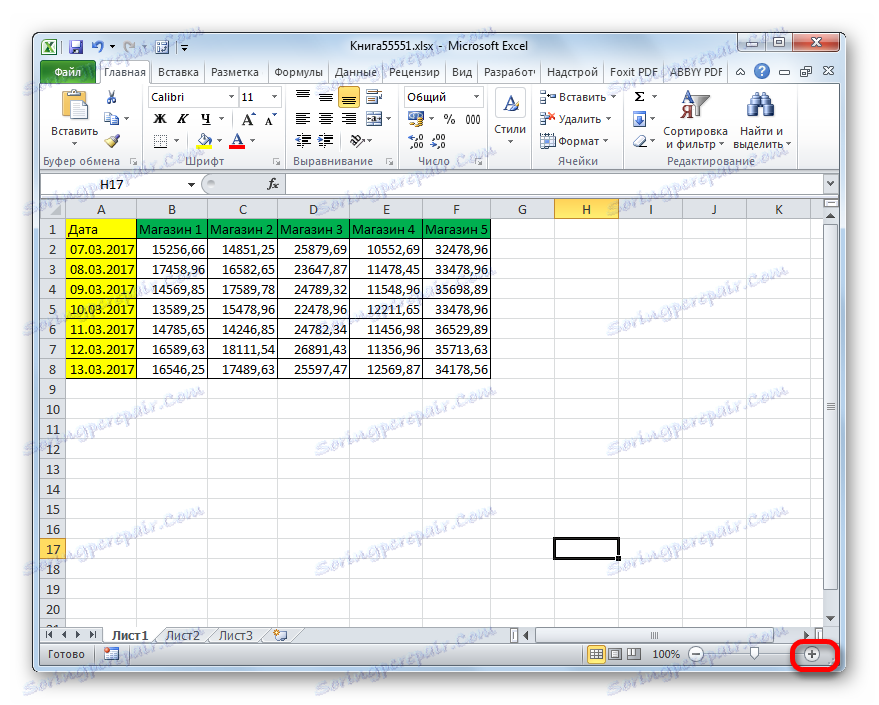
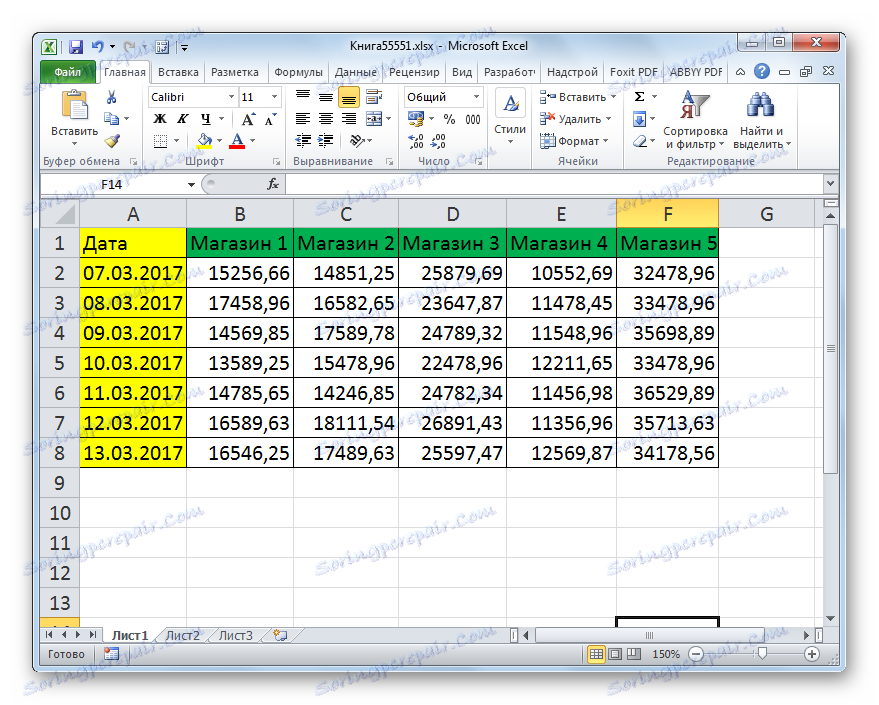
Поред тога, скала приказана на екрану може се променити на следећи начин.
- Прелазимо на картицу "Поглед" на траци Екцел. Кликом на дугме "Скала" кликните на групу алатки са истим именом.
- Отвара се прозор у коме су доступне опције подешавања скенирања. Али само један од њих је више од 100%, односно, подразумевана вредност. Стога, бирањем само опције "200%" , можемо повећати величину табеле на екрану. Након избора, притисните тастер "ОК" .
![Подешавање постављене скале у прозору за скалирање у програму Мицрософт Екцел]()
Али у истом прозору могуће је поставити сопствену, прилагођену скалу. Да бисте то урадили, ставите прекидач у положај "Слободно", а у пољу супротно овом параметру унесите ту нумеричку вредност у процентима који ће приказати опсег распона таблица и листу у целини. Наравно, да бисте повећали, морате унети број већи од 100%. Максимални праг визуелног повећања табеле је 400%. Као и са унапред инсталираним опцијама, након постављања поставки, кликните на дугме "ОК" .
- Као што видите, величина табеле и листа у целини повећана је на вредност која је наведена у подешавањима скалирања.
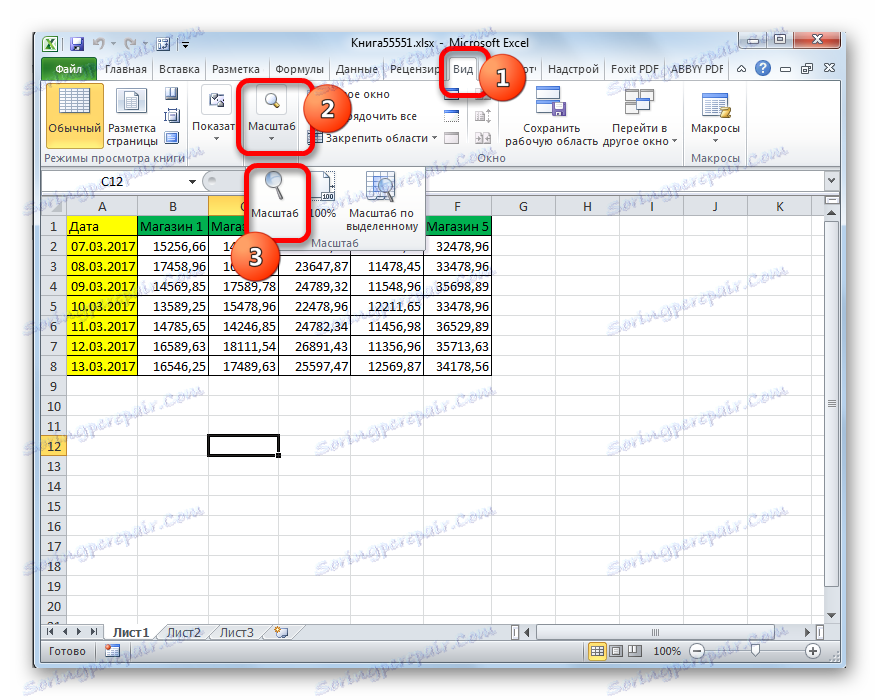
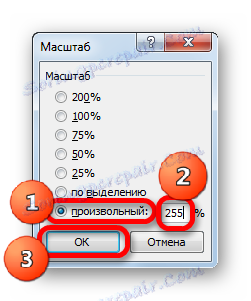
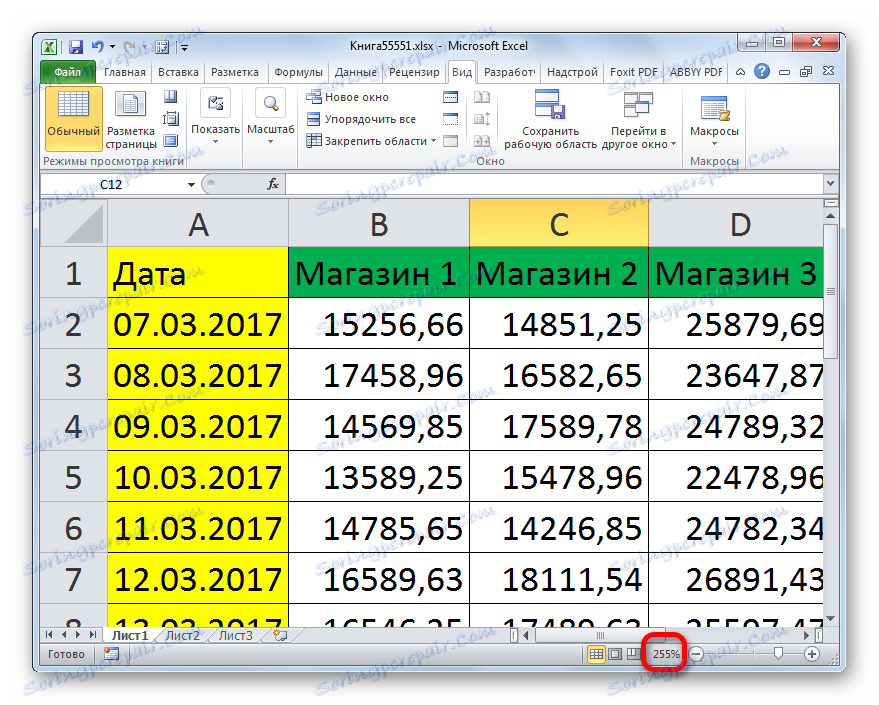
Сасвим корисно је алат "Сцале би Дедицатед" , који вам омогућава да зумирате сто довољно тако да се потпуно уклапа у подручје Екцел прозора.
- Изаберите опсег таблица које желите повећати.
- Прелазимо на картицу "Поглед" . У групи алата "Сцале" кликните на дугме "Сцале би Селецтион" .
- Као што видите, после ове акције табела је повећана довољно да се уклапа у прозор програма. Сада, у нашем конкретном случају, скала је достигла 171% .
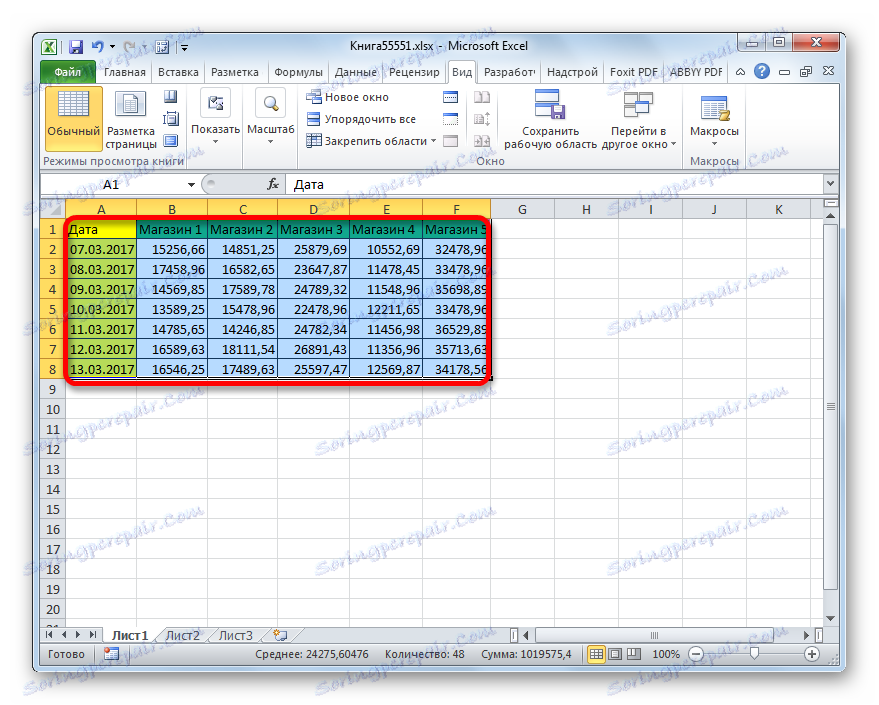
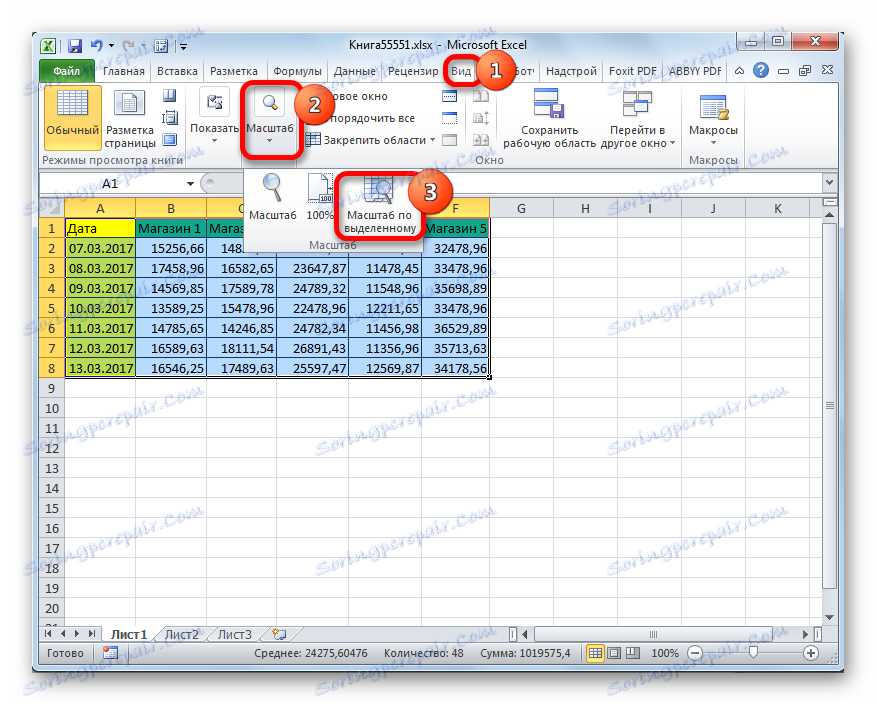
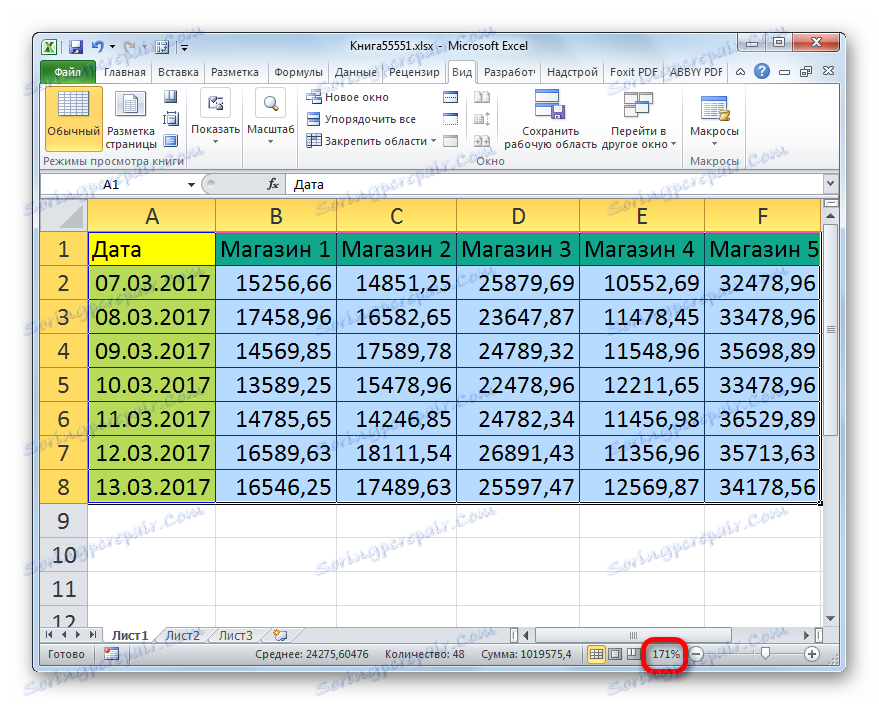
Поред тога, скала табеларног опсега и читавог листа може се повећати задржавањем тастера Цтрл и померањем точкића миша напред ("од себе").
Метод 3: Промените размеру табеле на штампању
Да видимо како да променимо стварну величину распона таблица, односно његову величину на штампању.
- Прелазимо на картицу "Датотека" .
- Затим идите у одељку "Штампање" .
- У централном делу прозора који се отвара, постоје поставке штампе. Најнижи од њих је одговоран за скалирање на штампи. Подразумевано, тамо треба поставити параметар "Тренутни" . Кликнемо на ово име.
- Приказује се листа опција. Изаберите ставку "Прилагођени параметри скалирања ..." у њему .
- Покреће се прозор поставки странице. Подразумевано, картица "Страна" би требало да буде отворена. Треба нам. У оквиру за подешавање "Сцале", прекидач треба поставити на позицију "Сет" . У пољу насупрот томе унесите жељену вредност скале. Подразумевано је 100%. Стога, како би повећали распон таблица, морамо одредити већи број. Максимална граница, као у претходном поступку, је 400%. Подесите вредност скале и кликните на дугме "ОК" на дну прозора "Паге Сетуп" .
- Након тога, штампач се аутоматски враћа на страницу за подешавање штампања. Како ће проширена табела на штампању изгледати може се видети у области за приказ, која се налази у истом прозору десно од поставки штампања.
- Ако сте задовољни, табелу можете послати штампачу кликом на дугме "Штампање" изнад подешавања за штампање.
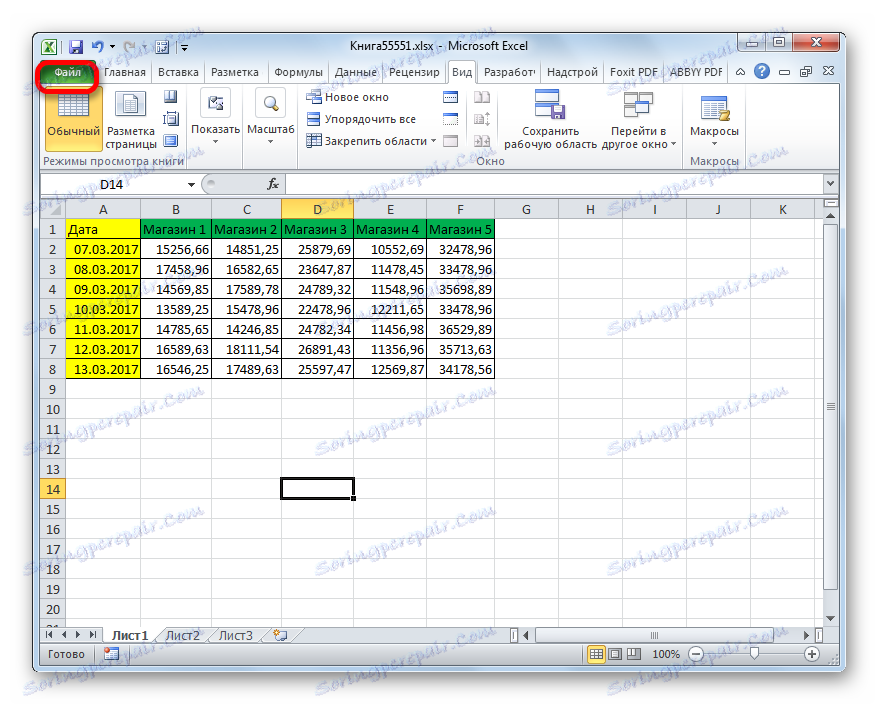
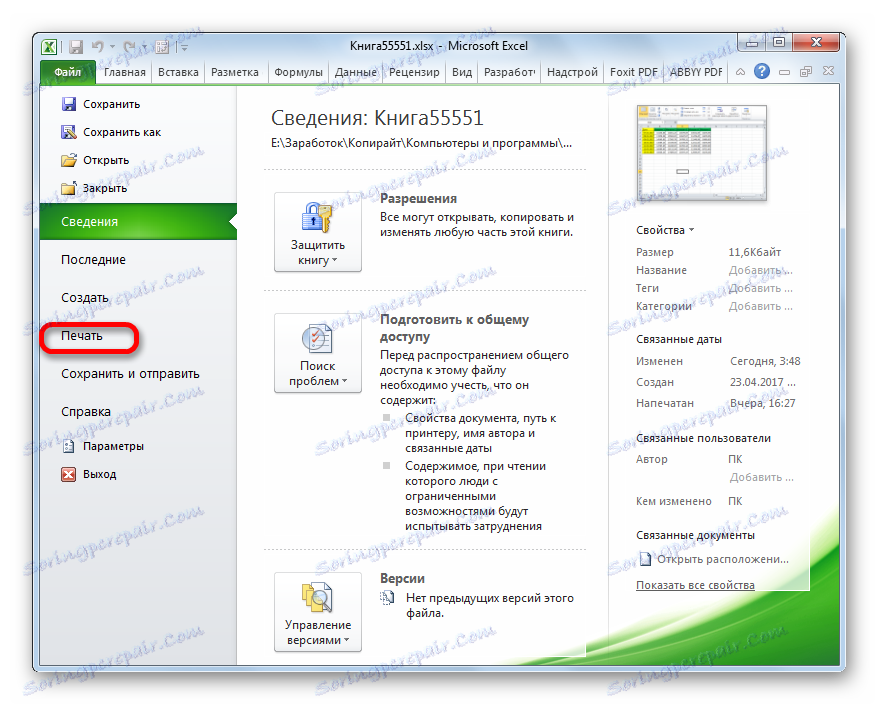

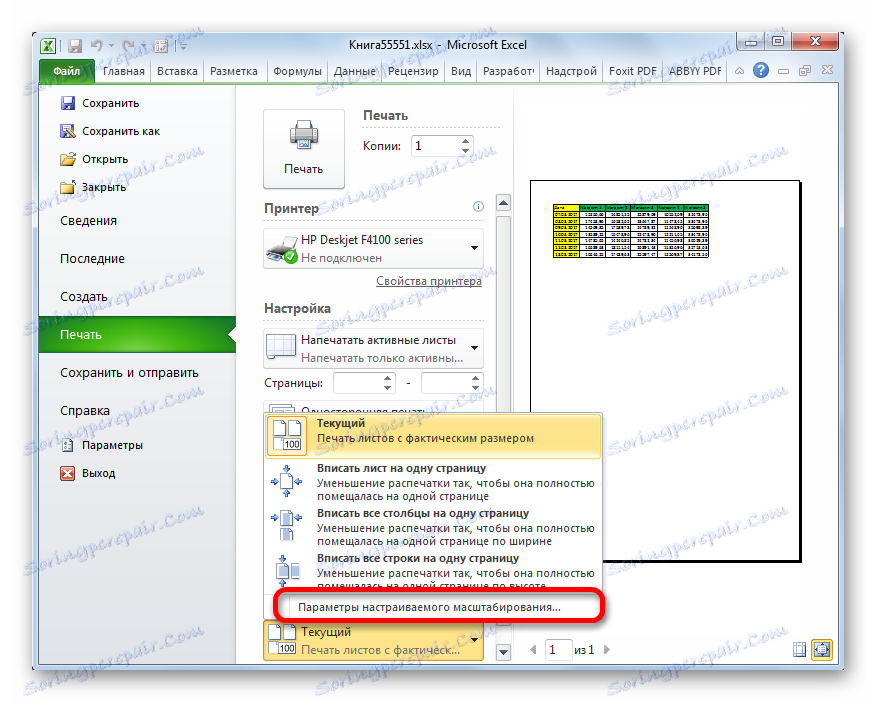
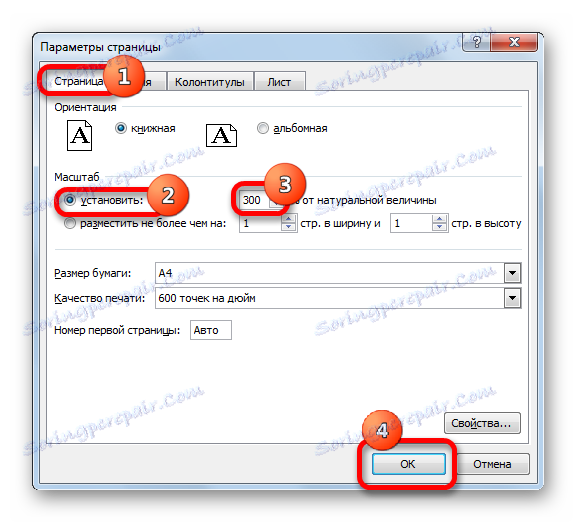
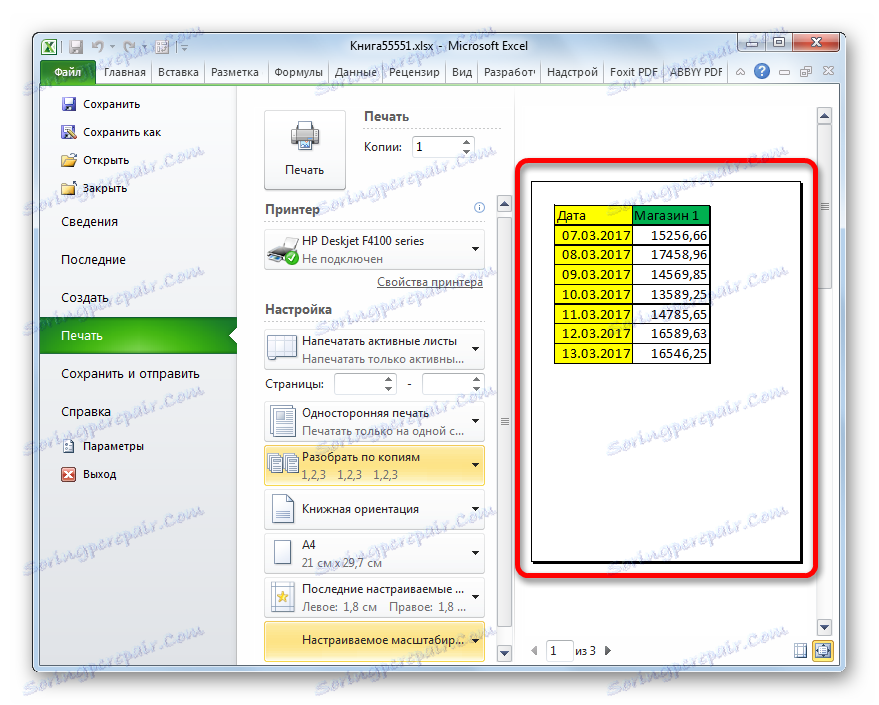
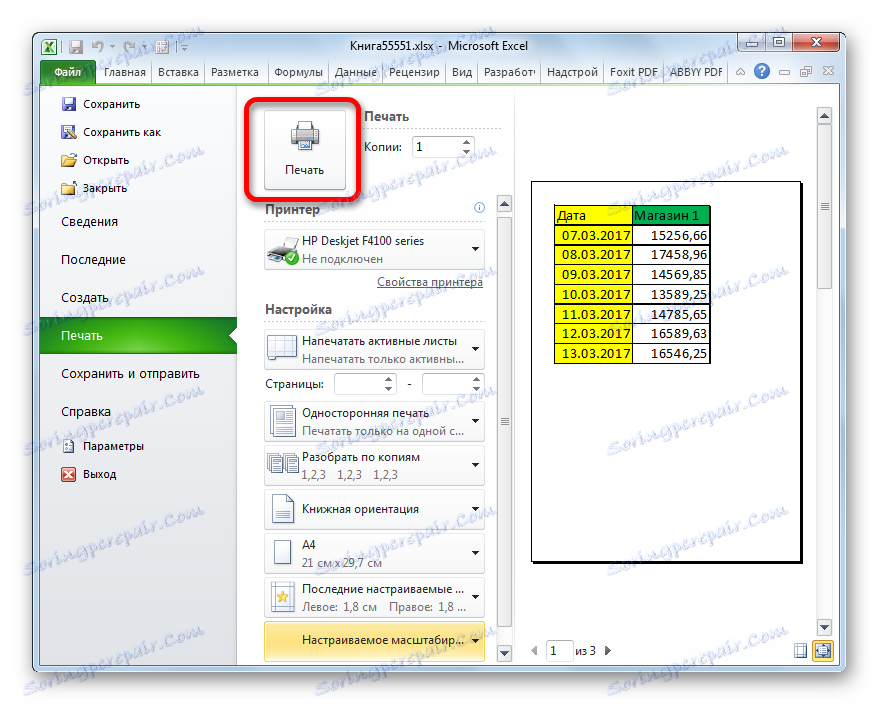
Можете мијењати скалу табеле током штампања на други начин.
- Прелазимо на картицу "Маркуп" . У "Фит" алатној кутији на траци се налази поље "Сцале" . Подразумевана вредност је "100%" . Да бисте повећали величину табеле при штампању, у овом пољу морате унети параметар од 100% до 400%.
- Након што смо ово урадили, димензије распона и листа табеле су повећане до одређене скале. Сада можете прећи на картицу "Датотека" и почети штампање на исти начин као што је раније поменуто.
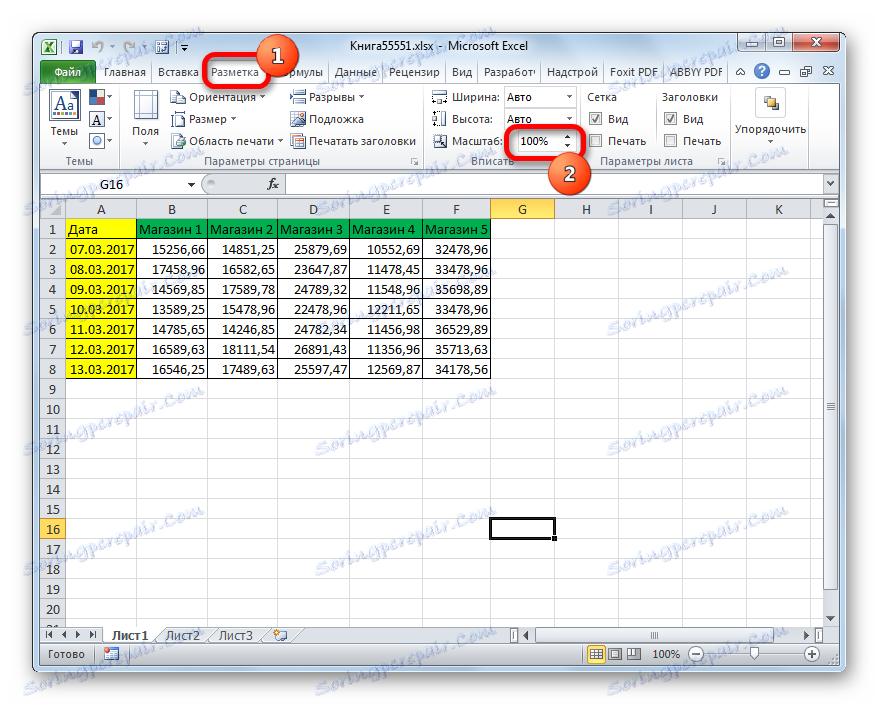
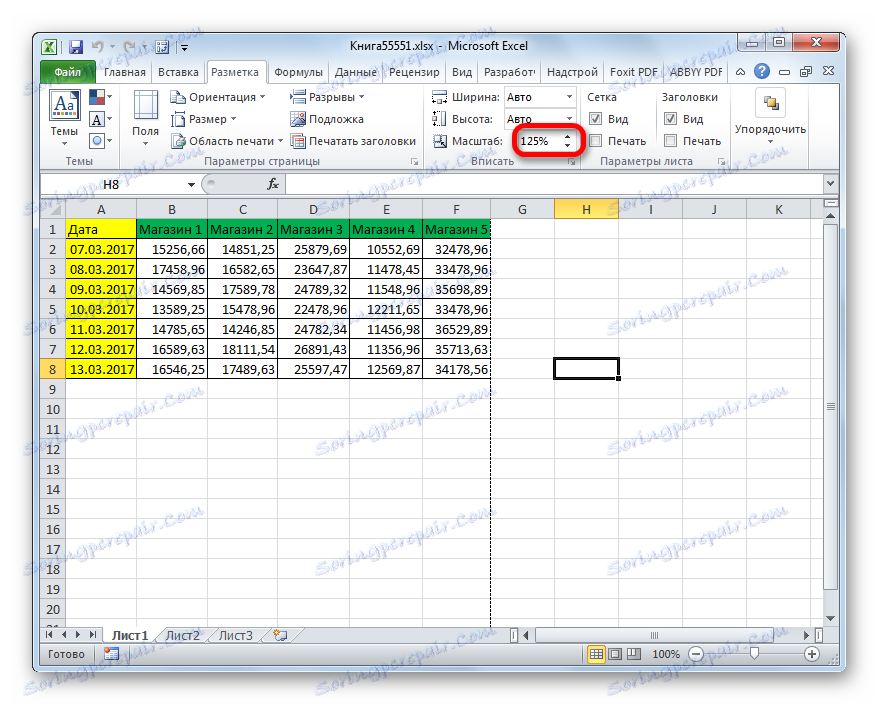
Лекција: Како штампати страницу у програму Екцел
Као што видите, можете повећати табелу у Екцел-у на различите начине. И под самим појмом повећања распона стола, може се имати сасвим различитих ствари: проширење величине његових елемената, повећање скале на екрану, повећање скале на штампању. У зависности од тога шта корисник тренутно треба, мора да изабере одређену акцију.