Брисање ћелија у програму Мицрософт Екцел
Када радите са Екцеловим таблицама, често је неопходно не само да уносите ћелије, већ и да их обришете. Процедура уклањања је генерално интуитивна, али постоји неколико опција за обављање ове операције, за коју нису сви чули сви корисници. Хајде да сазнамо више о свим начинима уклањања одређених ћелија из Екцел табеле.
Прочитајте такође: Како избрисати ред у Екцелу
Садржај
Процедура уклањања ћелија
Заправо, процедура брисања ћелија у Екцел-у је обрнута од операције додавања. Може се подијелити на двије велике групе: уклањање испуњених и празних ћелија. Ова врста, поред тога, може бити аутоматизована.
Важно је знати да када избришете ћелије или њихове групе, а не читаве редове и колоне, подаци у таблици се померају. Због тога, примена ове процедуре мора бити свесна.
Метод 1: контекстни мени
Пре свега, погледајте извршење ове процедуре кроз контекстни мени. Ово је један од најпопуларнијих типова ове операције. Може се користити и за пуњене предмете и за празне.
- Изаберите једну ставку или групу коју желите да обришете. Десним тастером миша кликните на избор. Покреће се контекстни мени. У њему изаберите ставку "Обриши ..." .
- Отвара се мали прозор да би се уклониле ћелије. У њему морате да изаберете шта тачно желимо да обришемо. Доступне су следеће опције:
- Ћелије, пребачене на лево ;
- Ћелије са померањем ;
- Стринг ;
- Колона .
Пошто треба да обришемо ћелије, а не читаве редове или колоне, не обраћамо пажњу на последње две опције. Изаберите акцију која одговара вам од прва два опција и ставите прекидач у одговарајућу позицију. Затим кликните на дугме "ОК" .
- Као што видите, након ове акције сви изабрани елементи ће бити избрисани, ако се изабере прва ставка са горе поменуте листе, а затим са померањем.
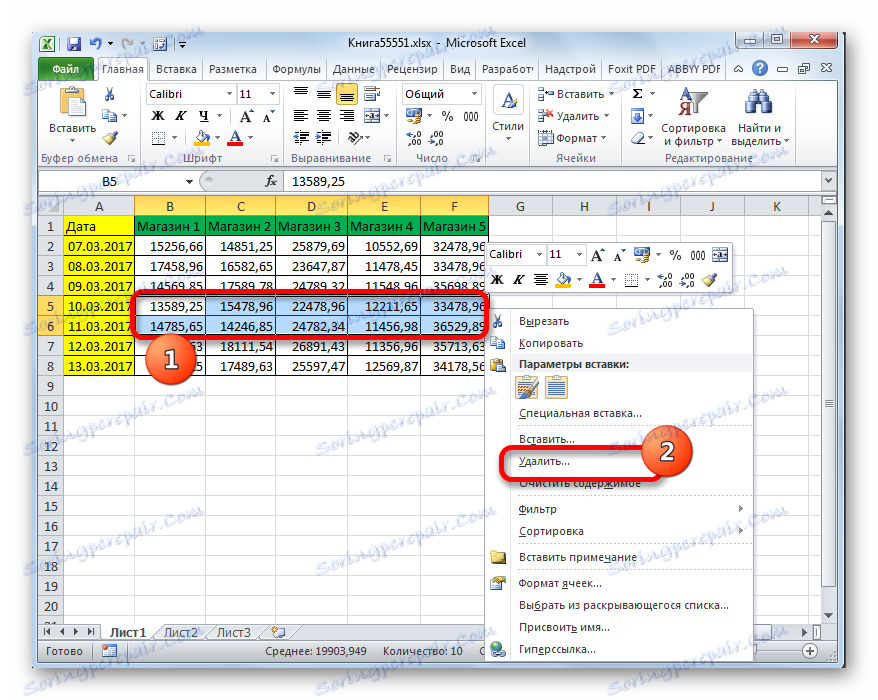

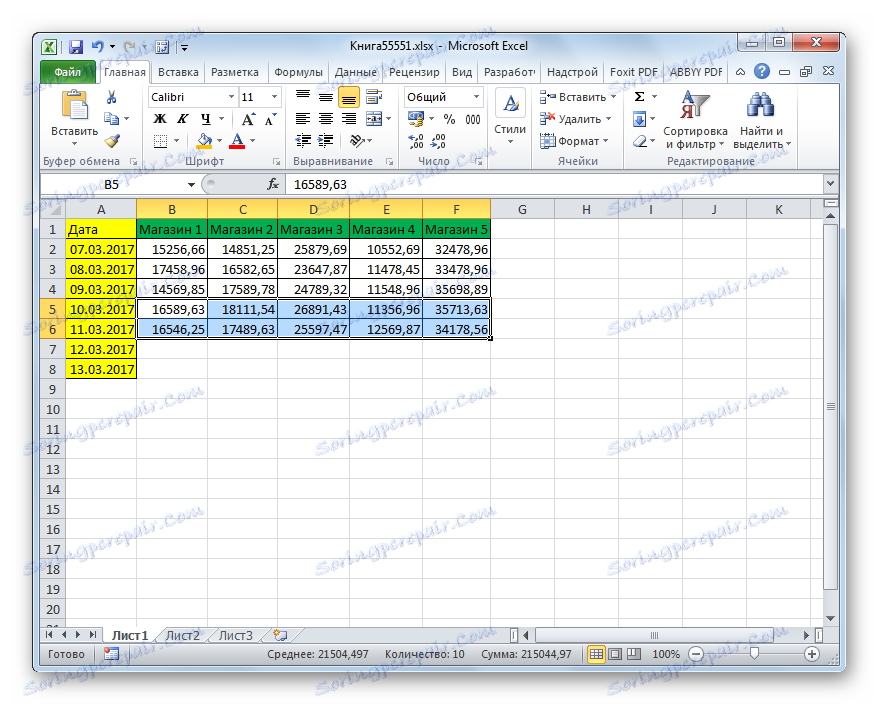
И, ако је изабрана друга ставка, онда са померањем на лево.
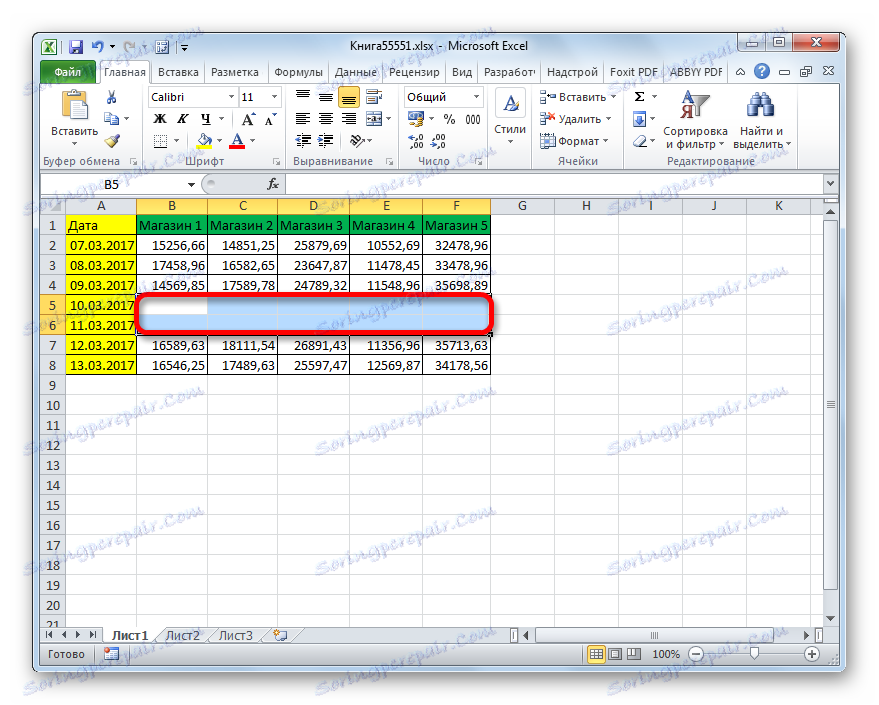
Метод 2: алати на траци
Брисање ћелија у Екцел-у такође се може извршити помоћу алата који се приказују на траци.
- Изаберите ставку коју желите да обришете. Прелазимо на картицу "Почетна" и кликните на дугме "Избриши" , који се налази на траци у оквиру "Ћелије" .
- Након тога, изабрана ставка биће избрисана померањем. Стога, ова верзија ове методе не омогућава кориснику да изаберу смер помака.
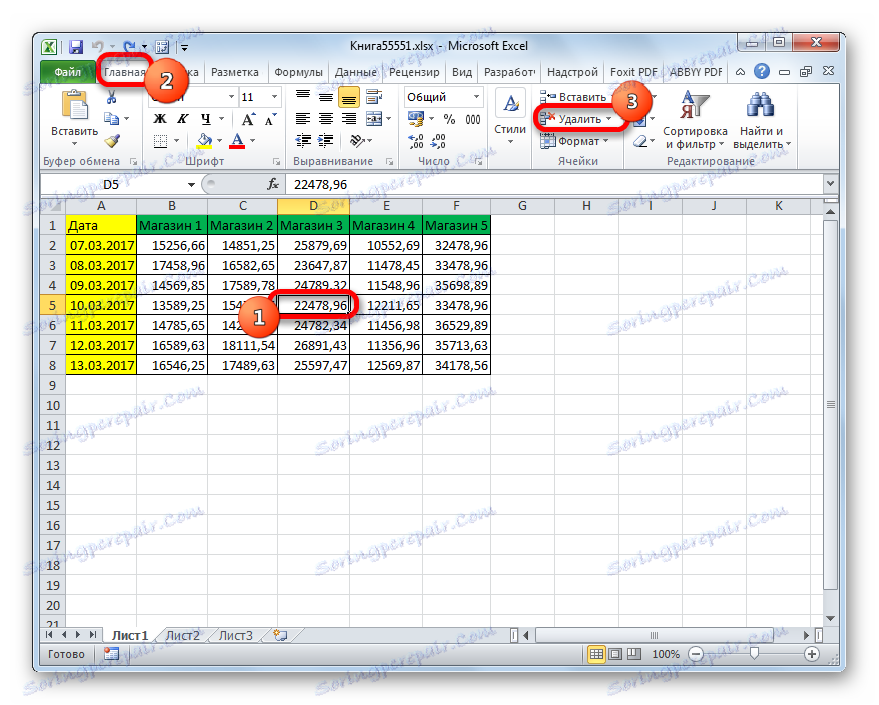
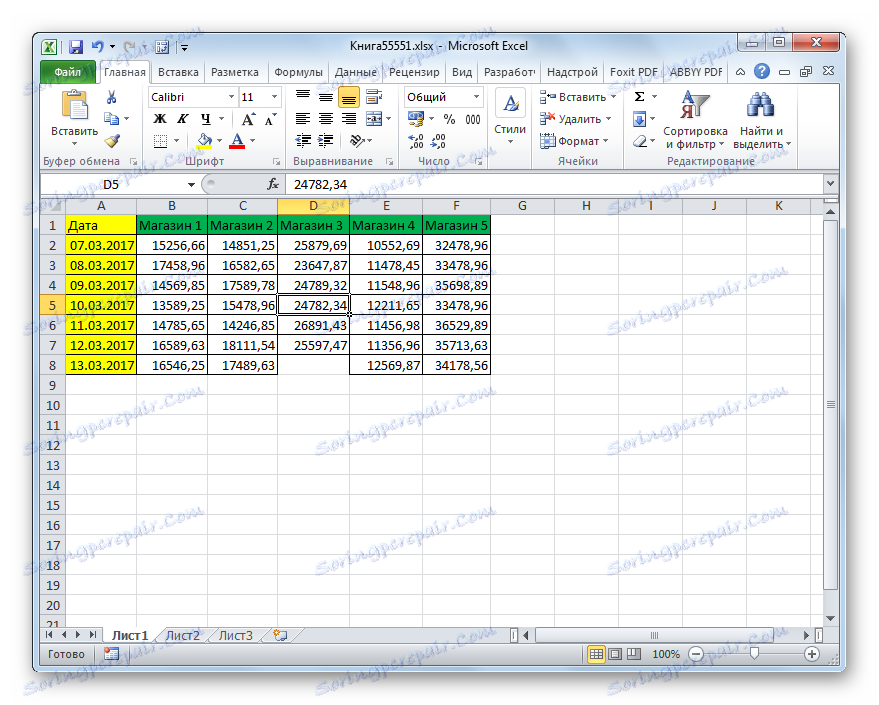
Ако желите да обришете хоризонталну групу ћелија на одређени начин, онда ће се применити следећа правила.
- Изабрали смо ову групу елемената хоризонталне оријентације. Кликните на дугме "Обриши" на картици "Почетна" .
- Као иу претходној верзији, изабрани елементи се бришу са померањем.
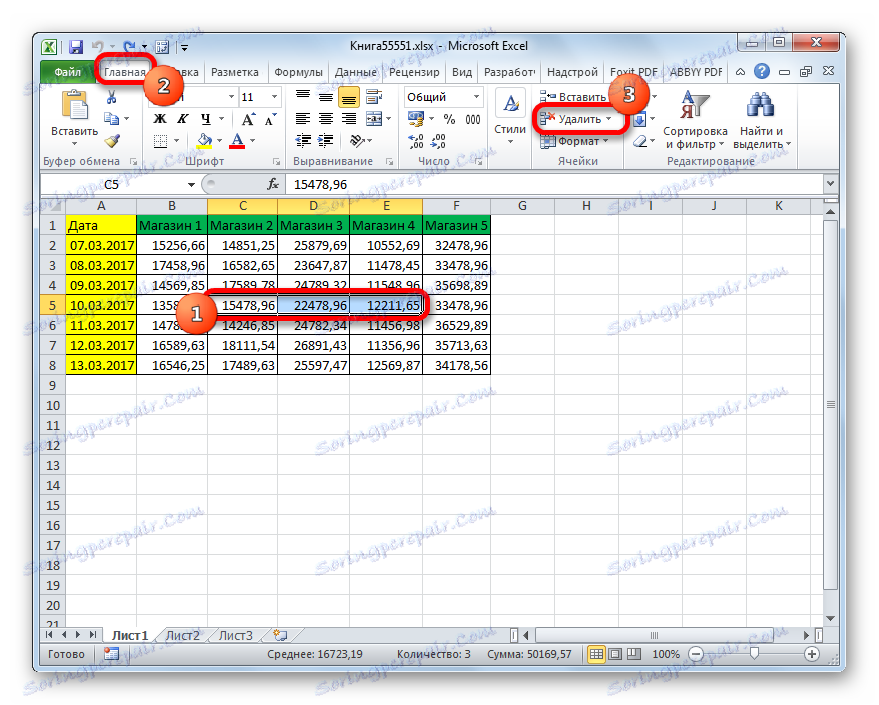
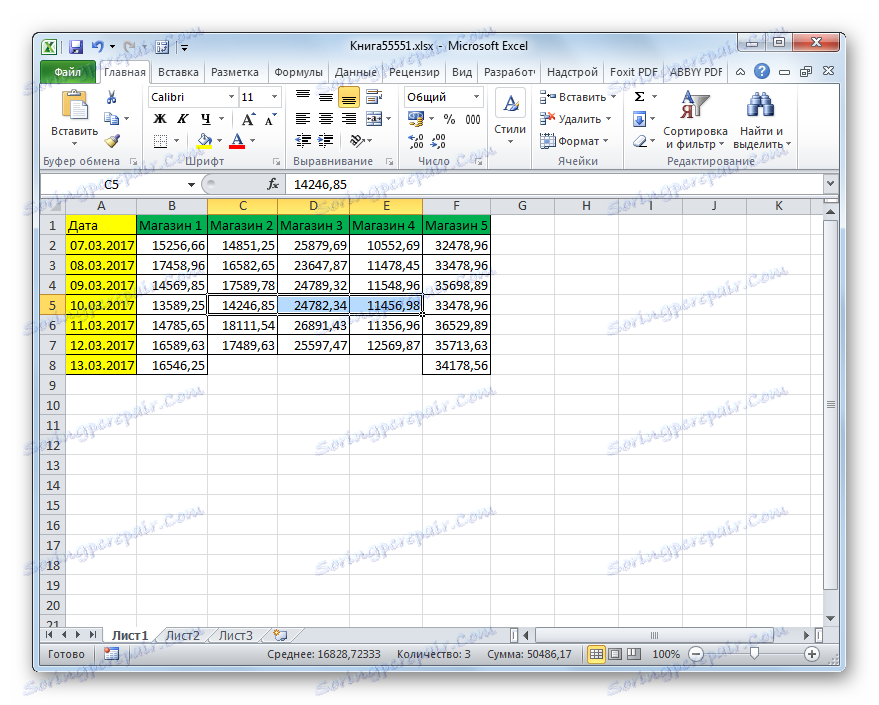
Ако покушамо да обришемо вертикалну групу елемената, померање ће се десити у другом смеру.
- Изабрали смо групу елемената вертикалне оријентације. Кликните на дугме "Обриши" на траци.
- Као што видите, након завршетка ове процедуре, изабрани елементи су избрисани померањем на лијево.
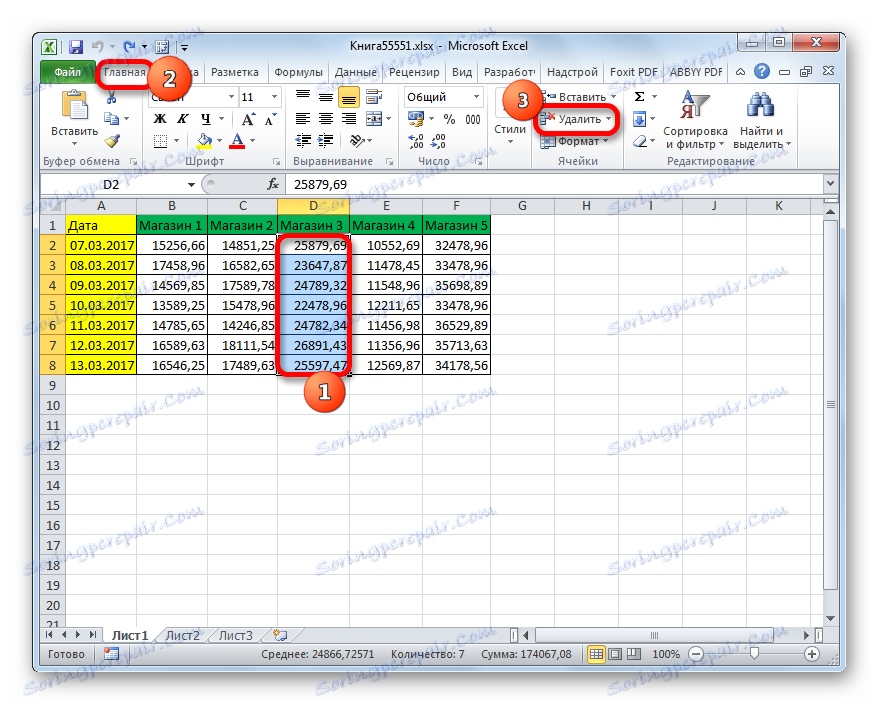
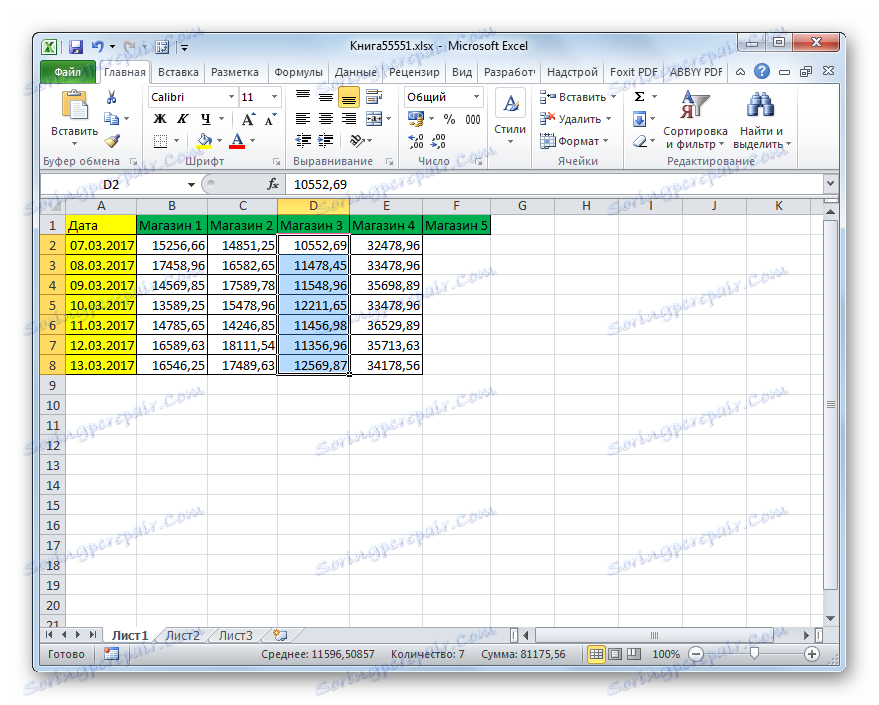
И сада ћемо покушати да уклонимо на овај начин вишедимензионални низ који садржи елементе хоризонталне и вертикалне усмерености.
- Изаберите овај низ и кликните на дугме "Обриши" на траци.
- Као што видите, у овом случају су сви изабрани елементи избрисани померањем на лево.
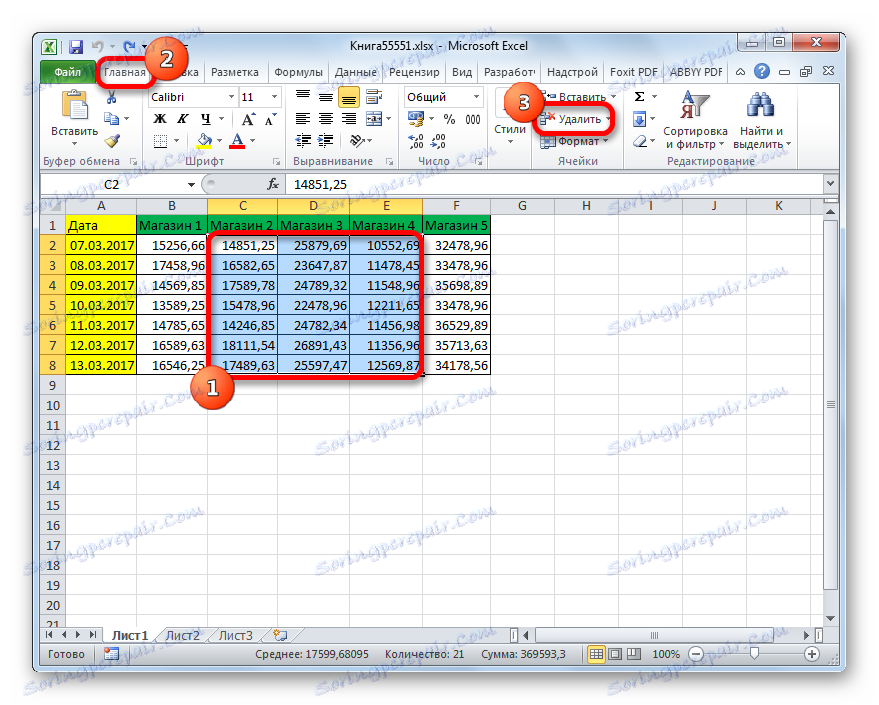
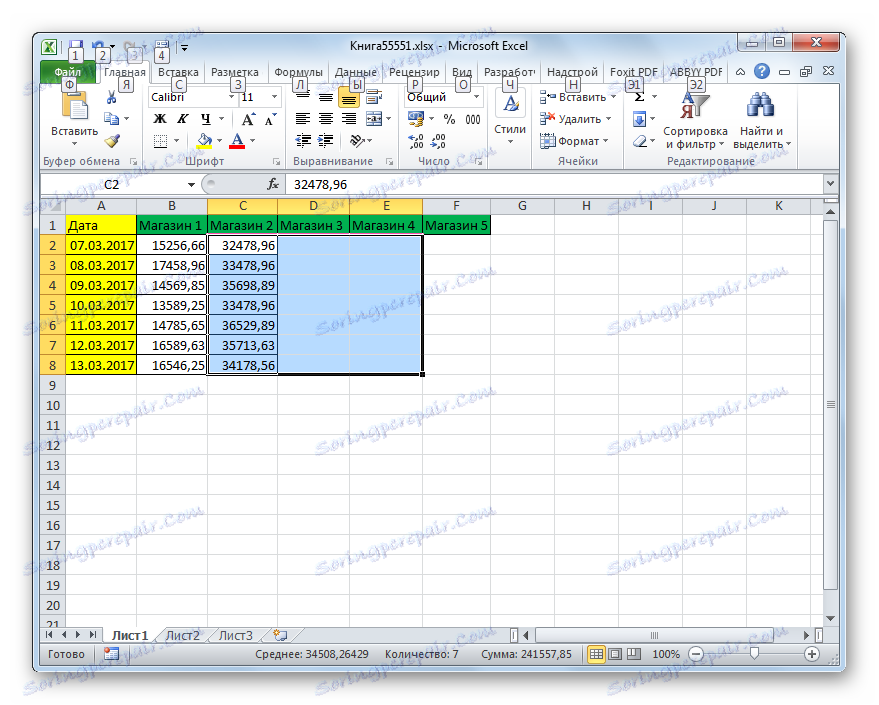
Сматра се да је употреба алата на траци мање функционална него што се брише преко контекстног менија, јер ова опција не пружа кориснику могућност избора правца помака. Али то није тако. Са алатима на траци, такође можете обрисати ћелије тако што ћете изабрати правац померања. Да видимо како ће изгледати на примеру истог поља у табели.
- Изаберите вишедимензионални низ који желите избрисати. Након тога, нећемо кликнути на дугме "Избриши" , већ на троуглу, који се налази одмах десно од њега. Активирана је листа доступних радњи. У њему изаберите опцију "Обриши ћелије ..." .
- Након тога почиње прозор брисања, што већ знамо првом опцијом. Ако је потребно уклонити вишедимензионални низ с промјеном која се разликује од оног која се дешава када се тастер "Делете" на траци једноставно притисне, прекидач треба премјестити у положај "Ћелије са помаком" . Затим кликните на дугме "ОК" .
- Као што можете видети, након тога је избрисан низ како су поставке постављене у прозору брисања, односно са померањем.
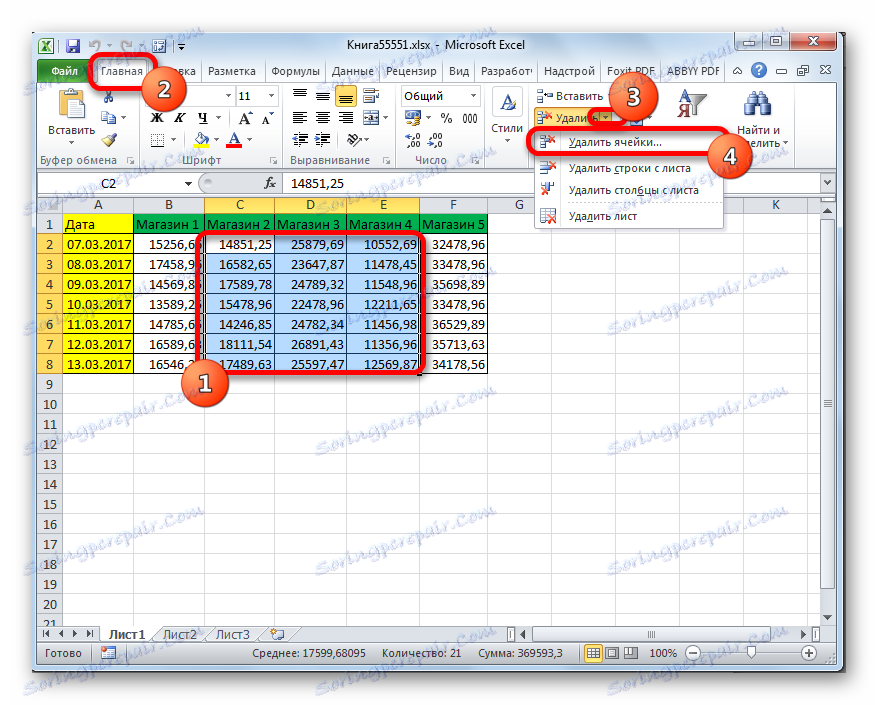

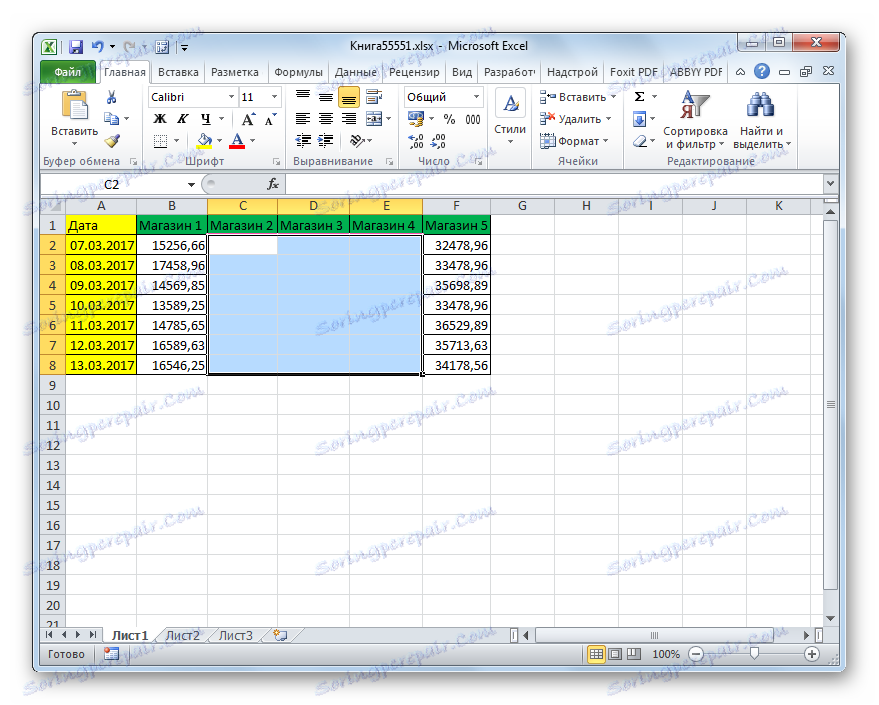
Метод 3: Користите вруће кључеве
Међутим, најбржи начин за извршавање процедуре је коришћење комбинације хоткеис-а.
- Избор опсега на листу који желимо уклонити. Након тога, притисните комбинацију тастера "Цтрл" + "-" на тастатури.
- Већ познати прозор за уклањање ставки већ ради. Изаберите жељени смер помака и кликните на дугме "ОК" .
- Као што видите, након тога су изабрани елементи уклоњени са правцем помака, што је назначено у претходном параграфу.
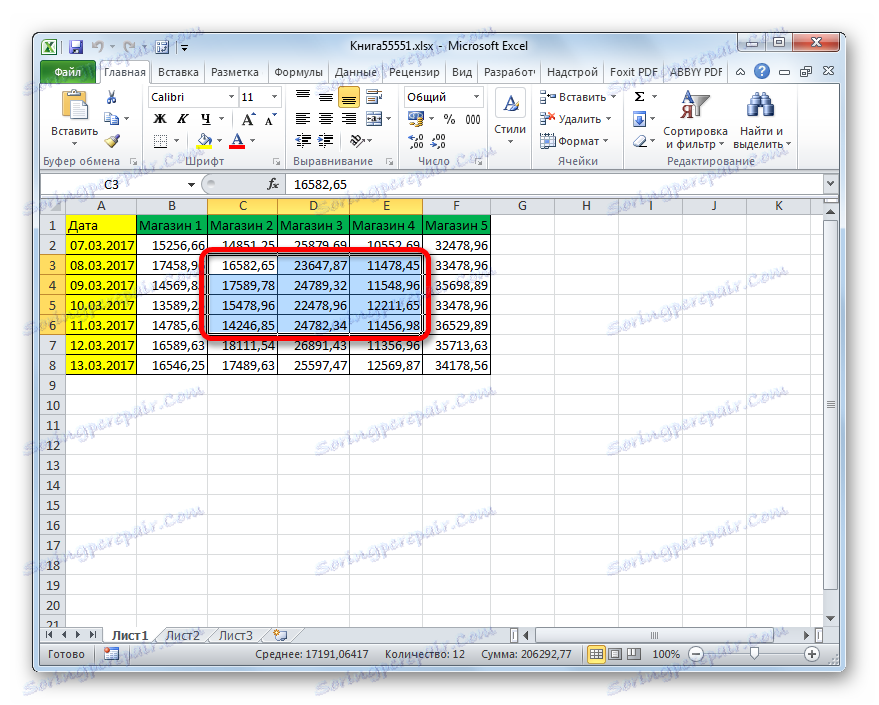

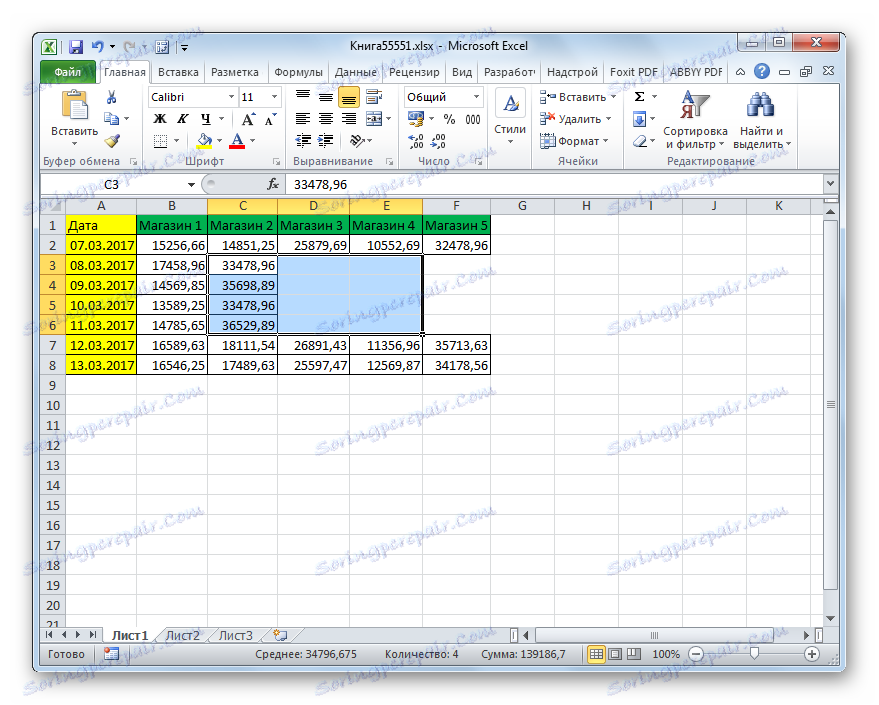
Лекција: Хоткеис у Екцелу
Метод 4: уклањање различитих елемената
Постоје случајеви када морате избрисати неколико опсега који нису суседни, односно, они су у различитим подручјима табеле. Наравно, оне се могу уклонити било којим од горе наведених метода, обављајући поступак одвојено са сваким елементом. Али може потрајати много времена. Могуће је уклонити различите елементе из листа много брже. Али за ово би требало, пре свега, да се разликују.
- Први елемент је одабран на уобичајени начин, притиском на леви тастер миша и кружењем помоћу курсора. Затим држите притиснут тастер Цтрл и кликните на друге диспаративне ћелије или кружите опсеге помоћу курсора са леве стране.
- Након што је избор завршен, можете га избрисати било којом од три метода које смо описали изнад. Сви одабрани ставки ће бити избрисани.
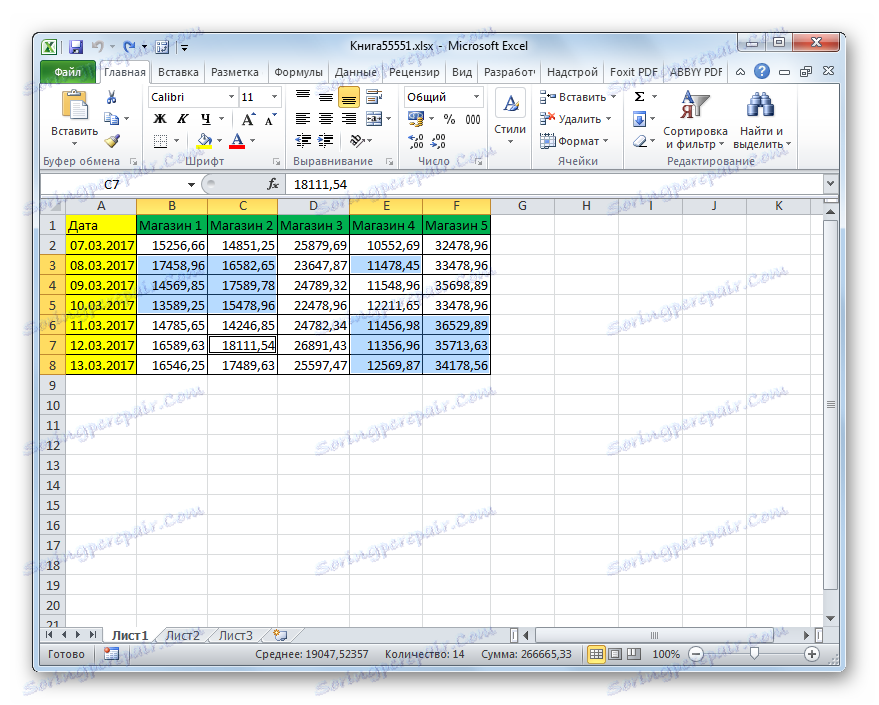
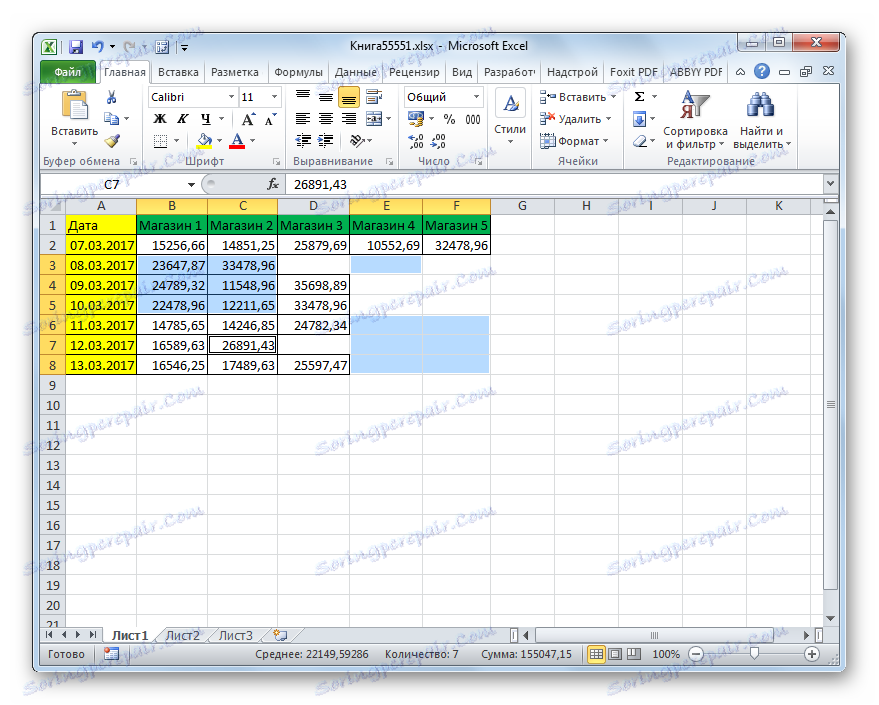
Метод 5: брисање празних ћелија
Ако требате уклонити празне ставке у табели, можете аутоматизовати овај поступак и не одвајајте се појединачно одвојено. Постоји неколико начина за решавање овог проблема, али најлакши начин је то урадити помоћу алата за избор групе ћелија.
- Изаберите таблицу или било који други опсег на листу где желите да обришете. Затим кликните на тастатуру на функцијском тастеру Ф5 .
- Покренут је пролаз транзиције. У њему кликните на дугме "Изабери ..." у доњем левом углу.
- Након тога отвара се прозор селекције група ћелија. У њој поставите прекидач у положај "Празне ћелије" , а затим кликните на дугме "ОК" у доњем десном углу овог прозора.
- Као што видите, после последње акције изабрани су сви празни елементи у наведеном опсегу.
- Сада морамо само да уклонимо ове елементе помоћу било које опције наведене у прва три начина ове лекције.
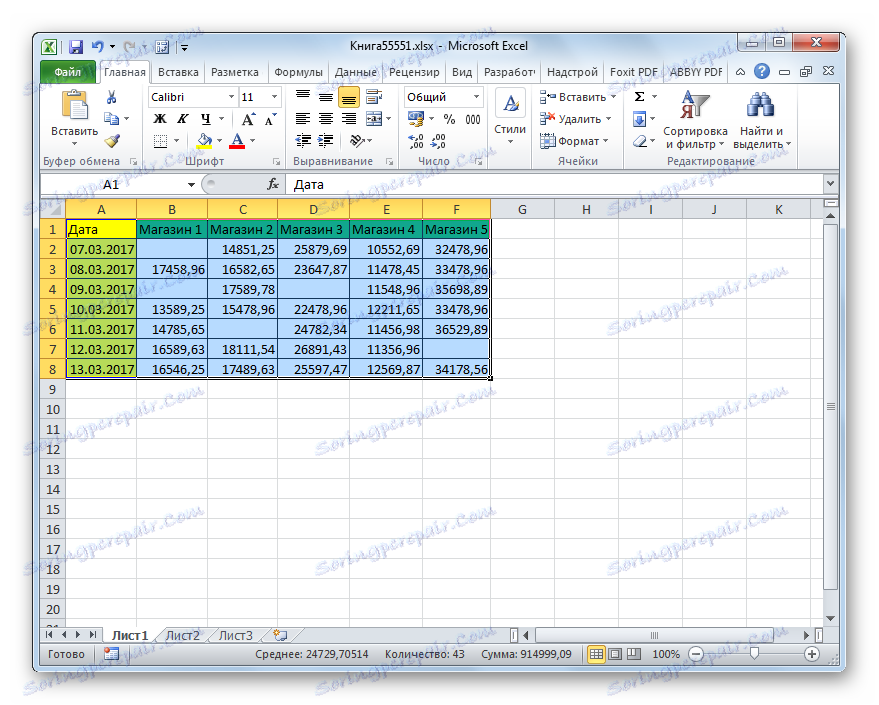
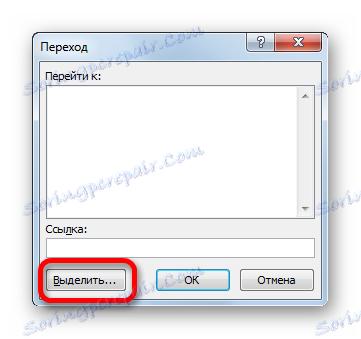
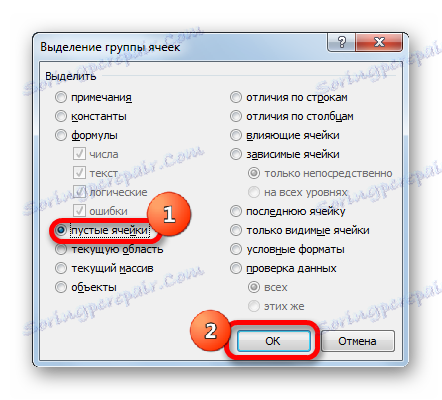
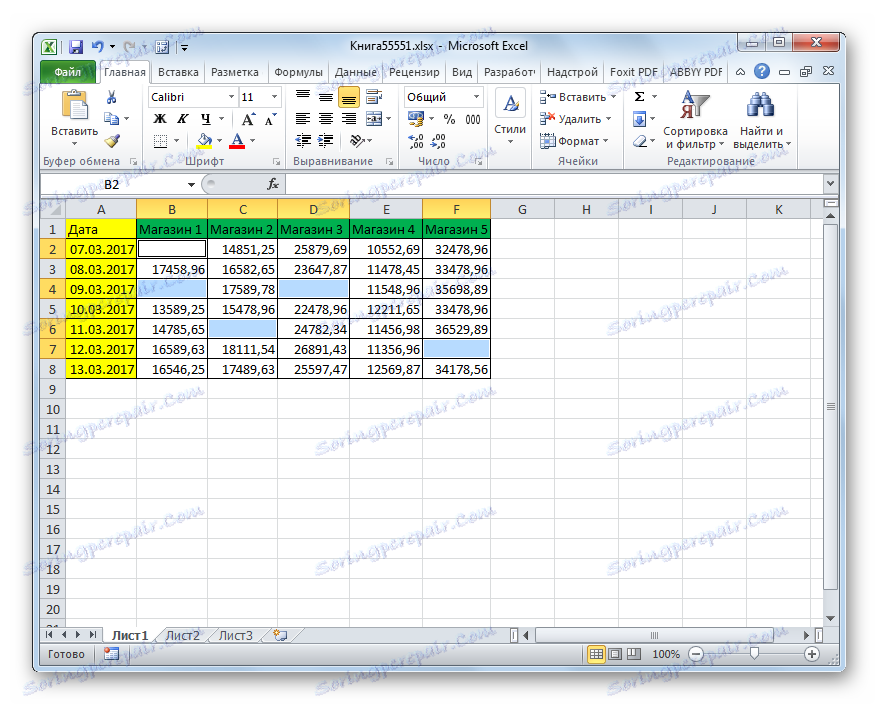
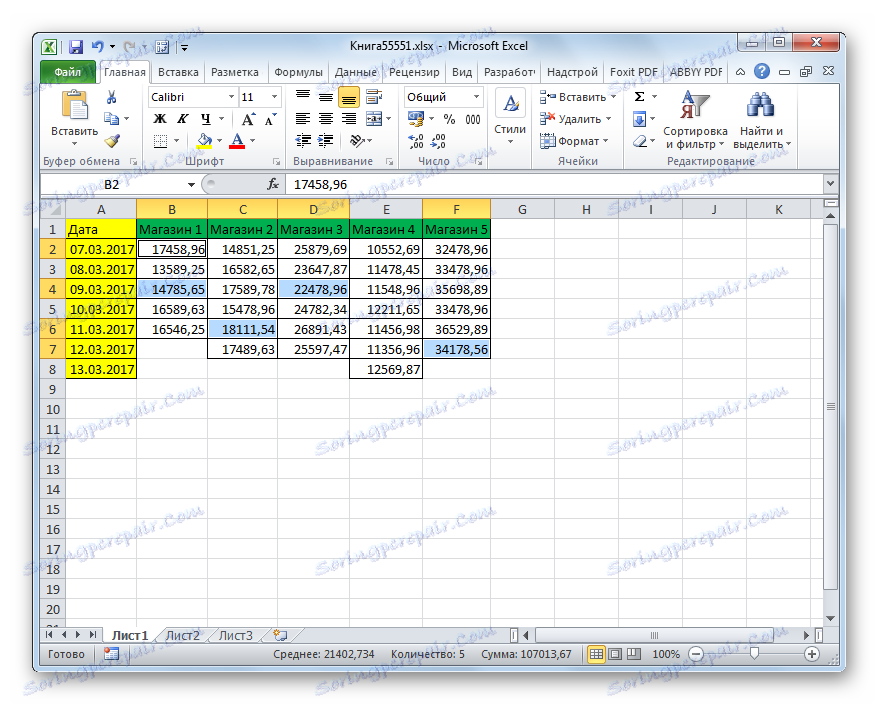
Постоје и друге опције за уклањање празних ставки, о којима се детаљније говори у одвојеном чланку.
Лекција: Како уклонити празне ћелије у Екцелу
Као што можете видети, постоји неколико начина за брисање ћелија у Екцелу. Механизам већине њих је идентичан, стога, приликом избора одређене опције, корисник се руководи његовим личним преференцама. Међутим, вреди напоменути да је најбржи начин извршавања ове процедуре кориштење комбинације хоткеис-а. Уклањање празних елемената је посебна ствар. Можете аутоматизовати овај задатак користећи алат за селекцију ћелија, али онда ћете ипак морати да користите једну од стандардних опција за директно уклањање.