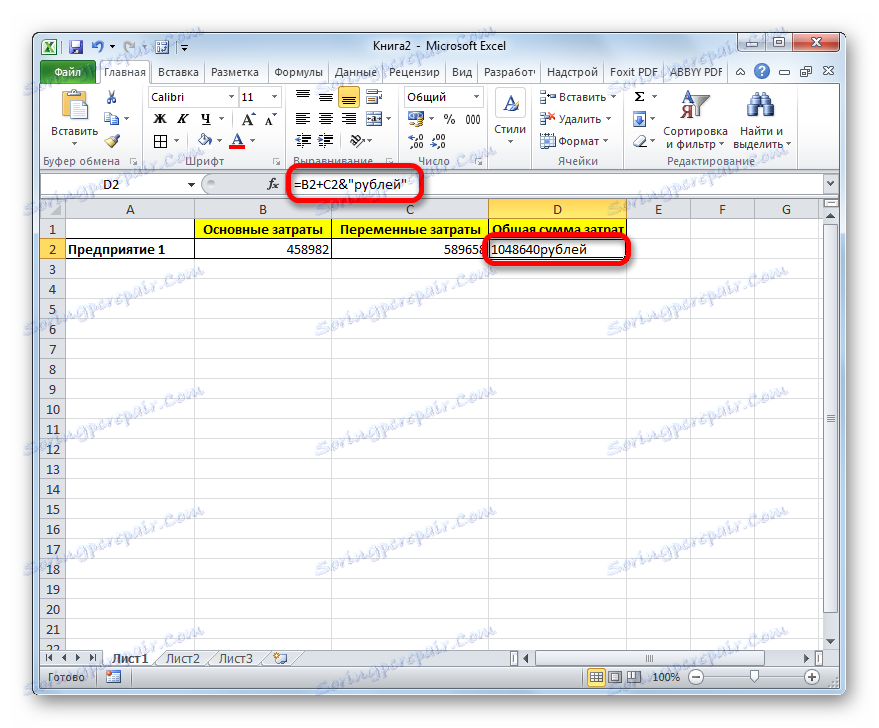Убацивање текста у ћелију са формулом у Мицрософт Екцелу
Често често када радите у Екцел-у, мора се поред резултата рачунања формуле убацити објашњавајући текст који олакшава разумијевање ових података. Наравно, могуће је издвојити посебну колумну за објашњења, али у свим случајевима додавање додатних елемената није рационално. Међутим, у Екцел-у постоје начини да заједно формулирамо текст и текст у једној ћелији. Да видимо како се то може учинити са различитим опцијама.
Садржај
Поступак за уметање текста око формуле
Ако само покушате да убаците текст у једну ћелију помоћу функције, онда ће Екцел са тим покушајем пријавити грешку у формули и неће дозволити да направи такав инсерт. Али постоје два начина за убацивање текста поред израза формуле. Први је да користите амперсанд, а други је да користите ЦЛУТЦХ функцију.
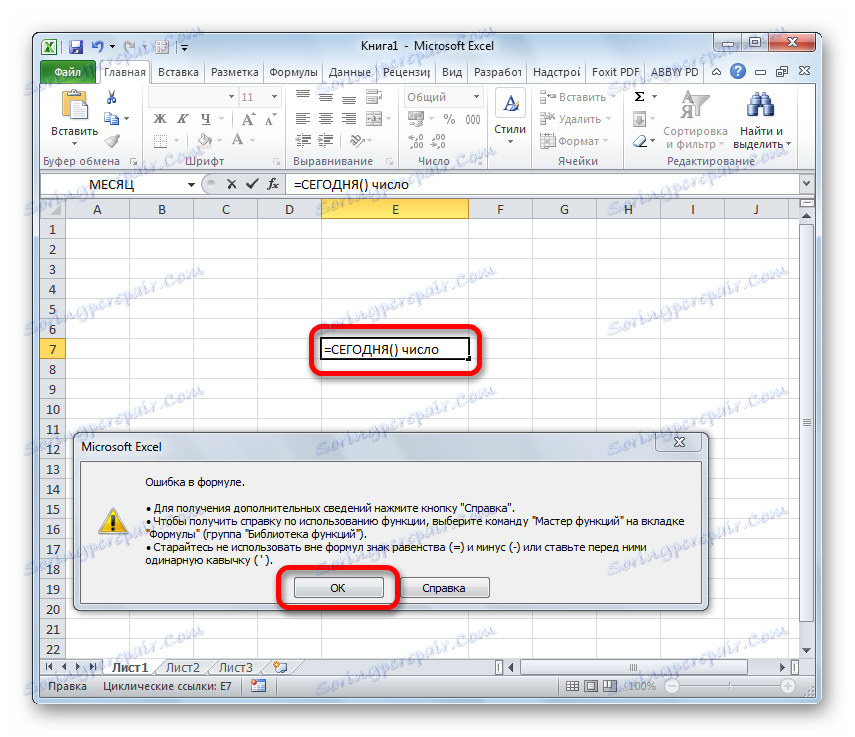
Метод 1: Користите амперсанд
Најлакши начин решавања овог проблема је коришћење амперсанд симбола ( & ). Овај знак ствара логичко раздвајање података, који садржи формулу, из текстуалног израза. Да видимо како се ова метода може применити у пракси.
Имамо мали сто, у којем две колоне указују на фиксне и варијабилне трошкове предузећа. У трећој колони постоји једноставна формула за додатак која их сумира и излази са укупним резултатом. Од образложења морамо додати објашњавајућу реч "рубле" након исте ћелије у којој се приказују укупни трошкови.
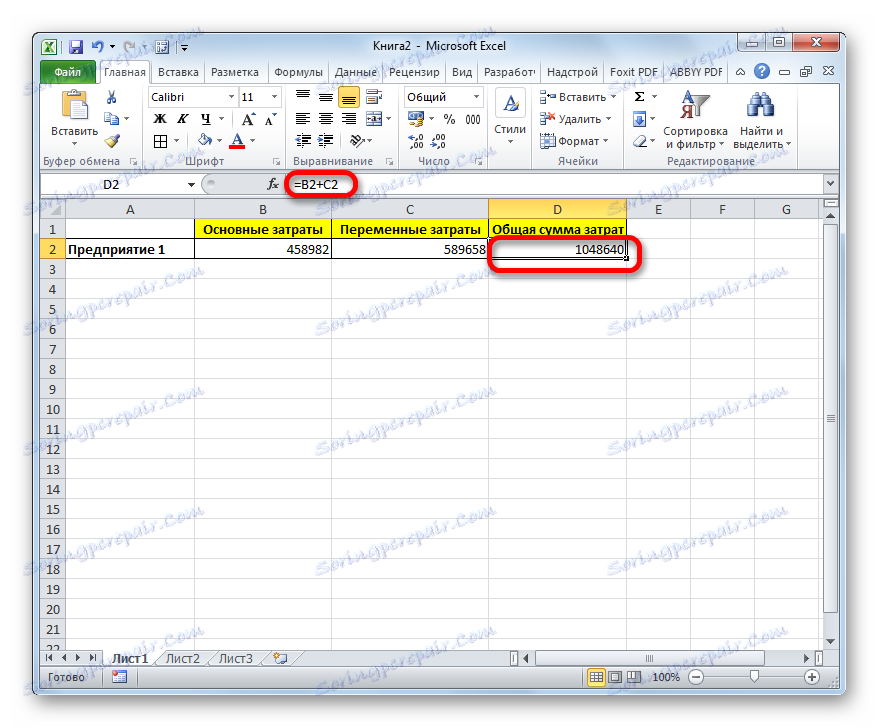
- Активирајте ћелију која садржи израз формуле. Да бисте то урадили, двапут кликните на њега са лијевим тастером миша или изаберите и притисните функцијски тастер Ф2 . Такође можете изабрати ћелију, а затим поставити курсор у траку са формулама.
- Одмах након формуле ставимо амперсанд ( & ). Затим у цитатима напишите реч "рубле" . У овом случају, цитати неће бити приказани у ћелији након броја приказаног по формули. Једноставно служе као показивач за програм, што је текст. Да бисте приказали резултат у ћелији, кликните на дугме Ентер на тастатури.
- Као што видите, након ове акције, након броја који се приказује на формули, налази се објашњавајући натпис "рубљи" . Али ова варијанта има један видљив недостатак: број и текстуално објашњење се спајају заједно без простора.
![Текст је приказан у програму Мицрософт Екцел]()
У овом случају, ако покушамо да ручно ставимо размак, то неће функционисати. Чим притиснете Ентер тастер, резултат ће се поново "држати заједно".
- Али из тренутне ситуације, и даље постоји излаз. Поново активирајте ћелију која садржи формулу и текстуални израз. Одмах после амперсанда отворите цитате, а затим поставите размак кликом на одговарајући тастер на тастатури и затворите цитате. После тога поново ставите амперсанд ( & ). Затим кликните на тастер Ентер .
- Као што видите, сада је резултат израчунавања формуле и текстуалног израза одвојен простором.
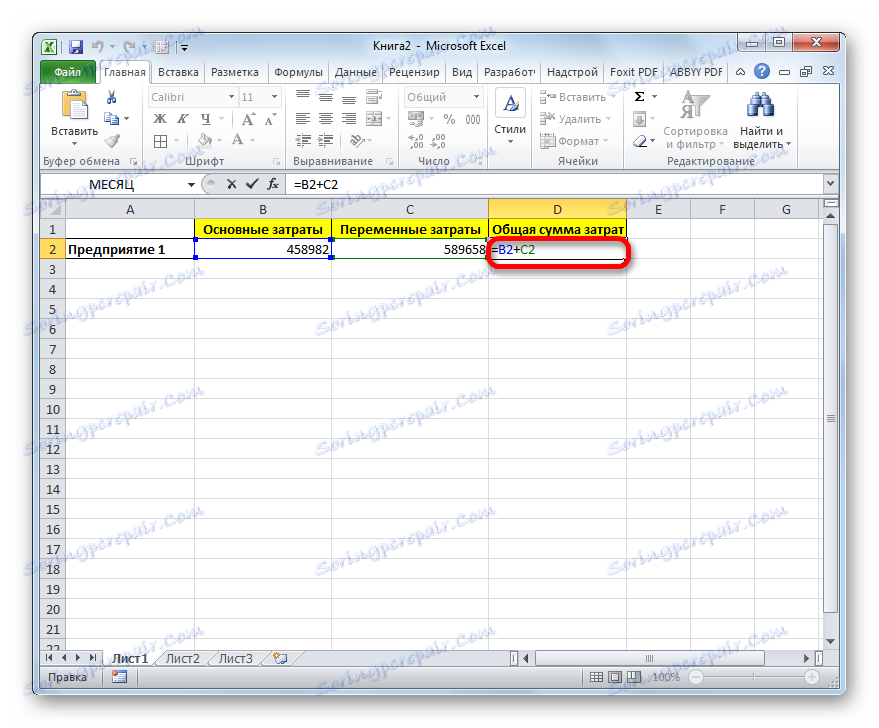
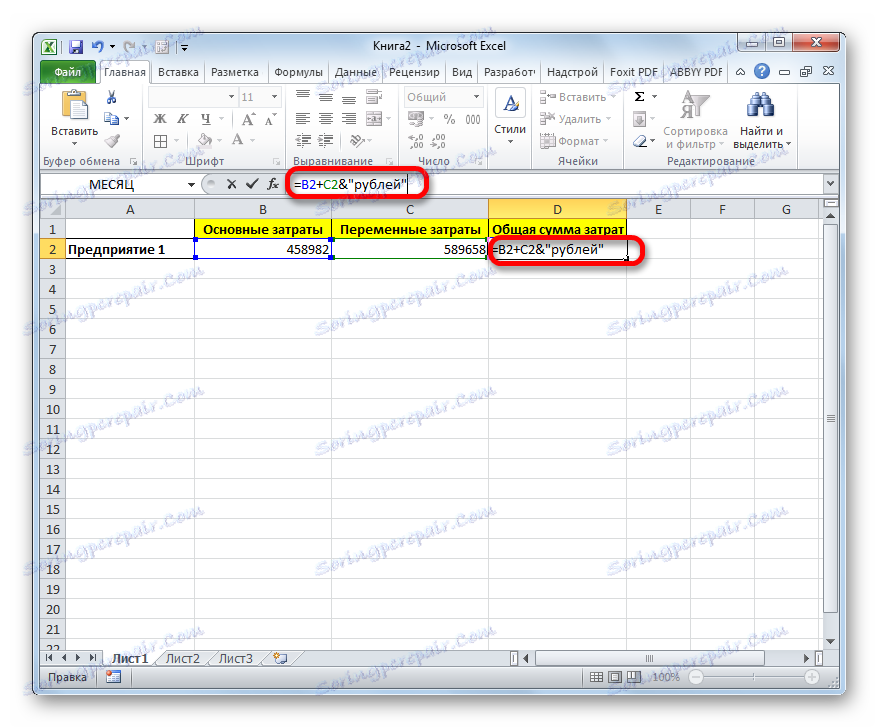
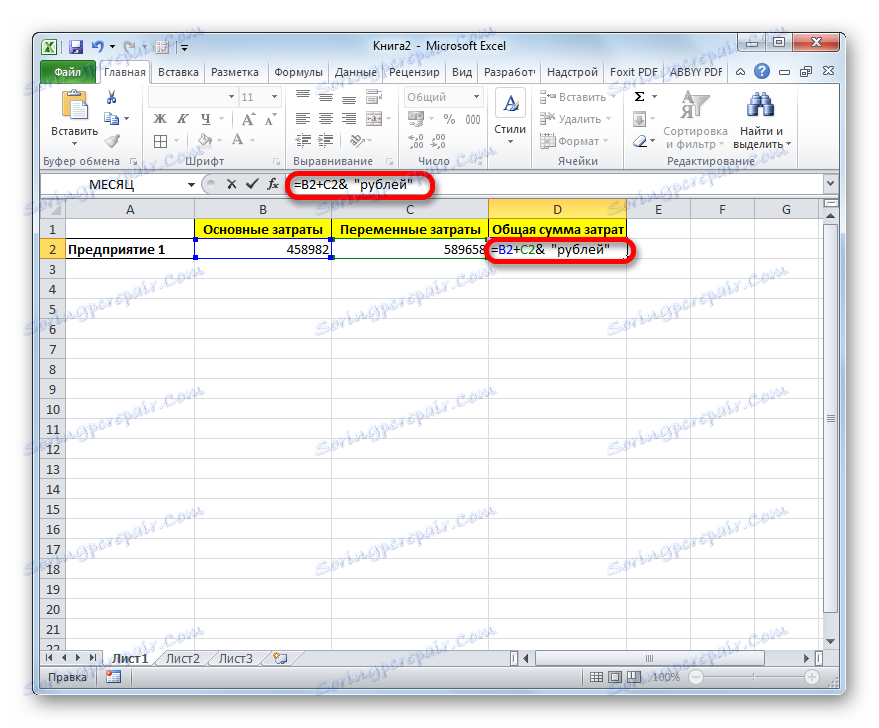
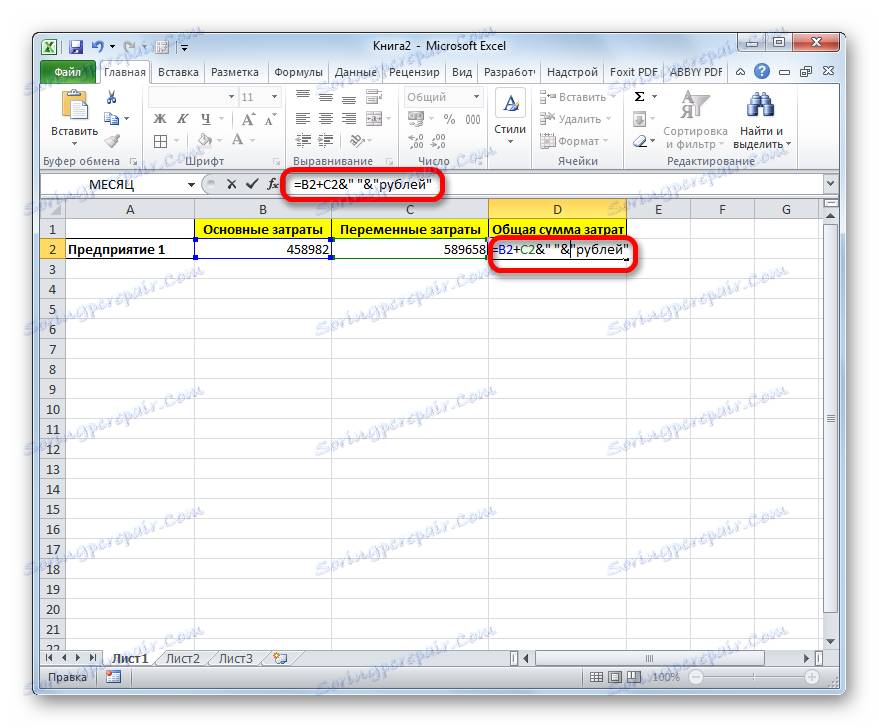
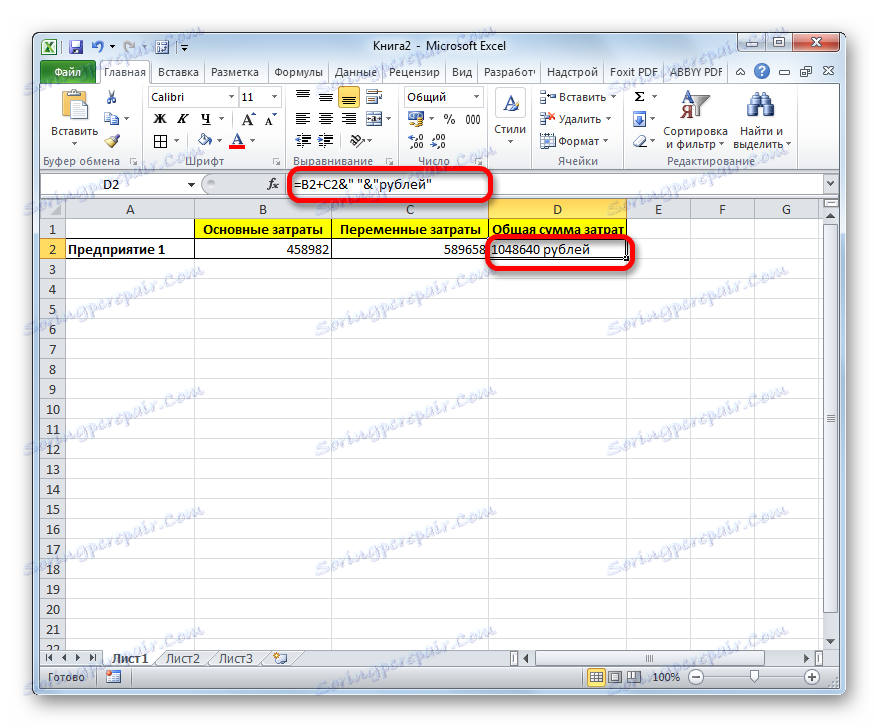
Наравно, све ове акције нису неопходне. Управо смо то показали уз нормални увод без друге аманџе и цитата са простором, формуле и текстуални подаци ће се спајати. Такође можете поставити тачан простор у другом ставу овог приручника.
Када пишете текст пре формуле, придржавамо се следеће синтаксе. Одмах након ознаке "=" отворите цитате и напишите текст. Затим затворите цитате. Ставили смо знак амперсанд. Затим, у случају да је потребно унети простор, отворите цитате, ставите размак и затворите цитате. Кликнемо на тастер Ентер .
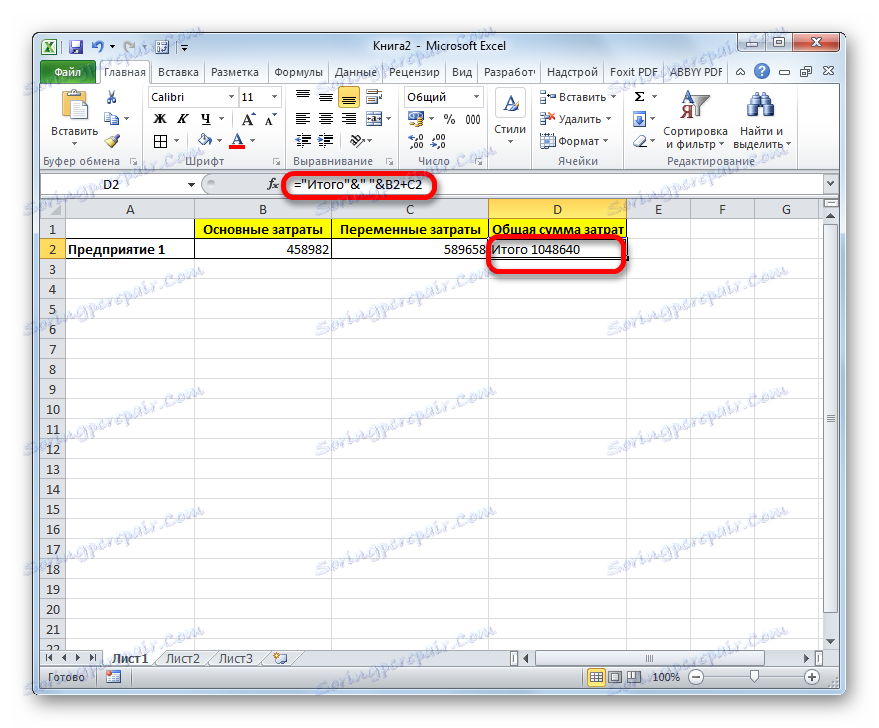
Да напишете текст заједно са функцијом, а не са уобичајеном формулом, све акције су потпуно исте као и оне описане горе.
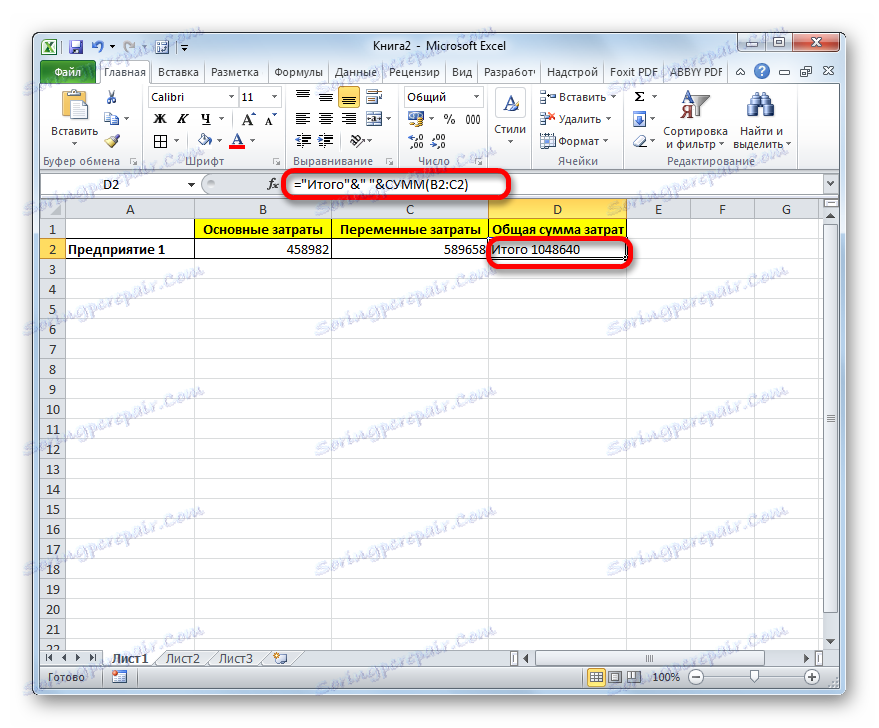
Текст се такође може навести као референца на ћелију у којој се налази. У овом случају, алгоритам акција остаје исти, само координате ћелије у цитатима не морају се узимати.
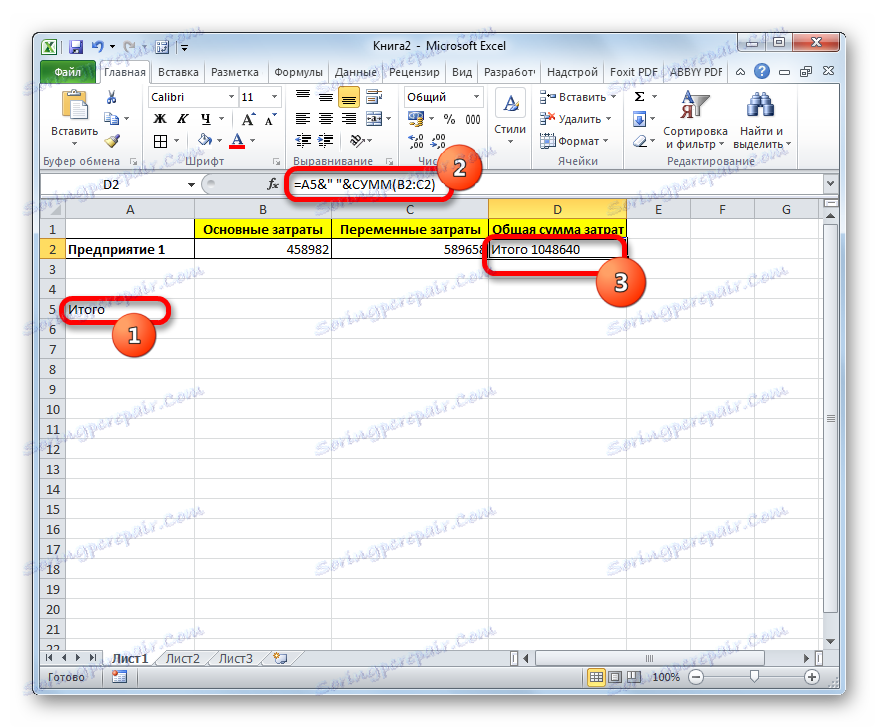
Метод 2: Користите функцију ЦОНЦЕПТ
Такође можете користити функцију ЦОУНТЕР за убацивање текста заједно са резултатом израчунавања формуле. Овај оператор је дизајниран да се повеже у једном излазном броју ћелија у неколико елемената листа. Спада у категорију текстуалних функција. Њена синтакса је следећа:
=СЦЕПИТЬ(текст1;текст2;…)
Укупно овај оператор може имати од 1 до 255 аргумената. Свака од њих представља или текст (укључујући бројеве и било који други симбол), или референце на ћелије које га садрже.
Да видимо како ова функција ради у пракси. На пример, узмите исту табелу, само додајте још једну колону "Укупни трошак" са празном ћелијом.
- Изаберите празну ћелију колоне "Укупни трошкови" . Кликом на икону "Инсерт фунцтион" , налази се лево од линије формуле.
- Активира се чаробњак за функције . Прелазимо на категорију "Текст" . Затим изаберите назив "ЦЛУТЦХ" и кликните на дугме "ОК" .
- Отвара се прозор аргумената оператора ЦЛИМАТЕ . Овај прозор се састоји од поља под именом "Текст" . Њихов број достигао је 255 , али за наш примјер су потребна само три поља. У првом, текст ћемо поставити, у другом - везу на ћелију која садржи формулу, а на трећем месту текст.
Поставите курсор у поље "Тект1" . Овде уносимо реч "Тотал" . Можете писати текстуалне изразе без цитата, пошто их програм ставља сами.
Затим идите у поље "Тект2" . Поставили смо курсор тамо. Морамо овде одредити вриједност коју формула приказује, а стога морамо дати референцу ћелији која је садржи. Ово се може урадити једноставно ручно писање адресе, али боље је поставити курсор у поље и кликнути на ћелију која садржи формулу на листу. Адреса се аутоматски приказује у пољу аргумената.
У поље "Тект3" уносимо ријеч " рубле ".
Након тога, кликните на дугме "ОК" .
- Резултат је приказан у претходно додељеној ћелији, али, као што видимо, као иу претходном начину, све вриједности су написане заједно без размака.
- Да бисте решили овај проблем, поново изаберите ћелију која садржи ЦЛИМАТЕ оператер и идите на формулу. Након сваког аргумента, то јест, након сваке тачке и тачке, додамо следећи израз:
" ";Мора постојати размак између цитата. Генерално, у функционалној линији се појављује следећи израз:
=СЦЕПИТЬ("Итого";" ";D2;" ";"рублей")Кликом на ЕНТЕР тастер. Сада су наше вредности одвојене размацима.
- Ако желите, можете сакрити прву колону "Укупна цијена" са оригиналном формулом тако да не заузима превише простора на листу. Само уклоните то неће функционирати, јер ће кршити функцију ЦОУНТЕР , али можете потпуно уклонити елемент. Кликните на леви тастер миша на сектору координатне траке колоне за скривање. Након тога, означена је целокупна колона. Десним тастером миша кликните на избор. Покреће се контекстни мени. Изаберите ставку "Сакриј" у њему .
- Након тога, као што видите, колона која нам је непотребна скривена је, али подаци у ћелији у којој се налази функција ЦОУПЛЕР- а се правилно приказују.
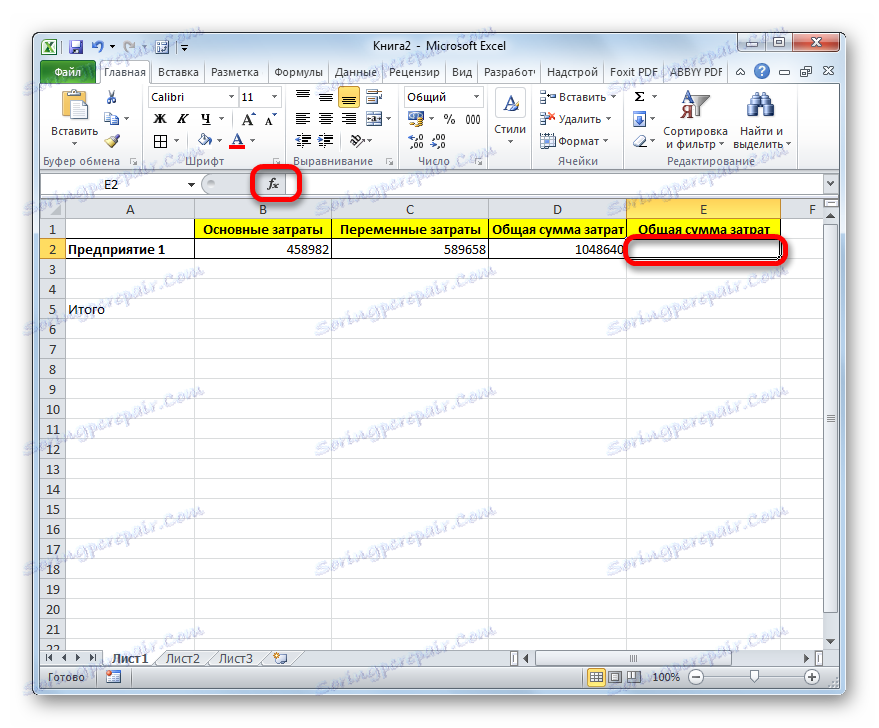
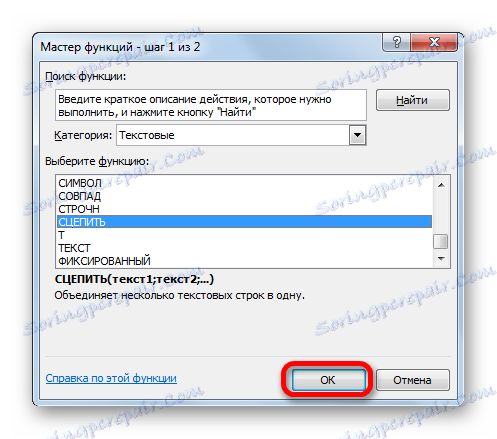
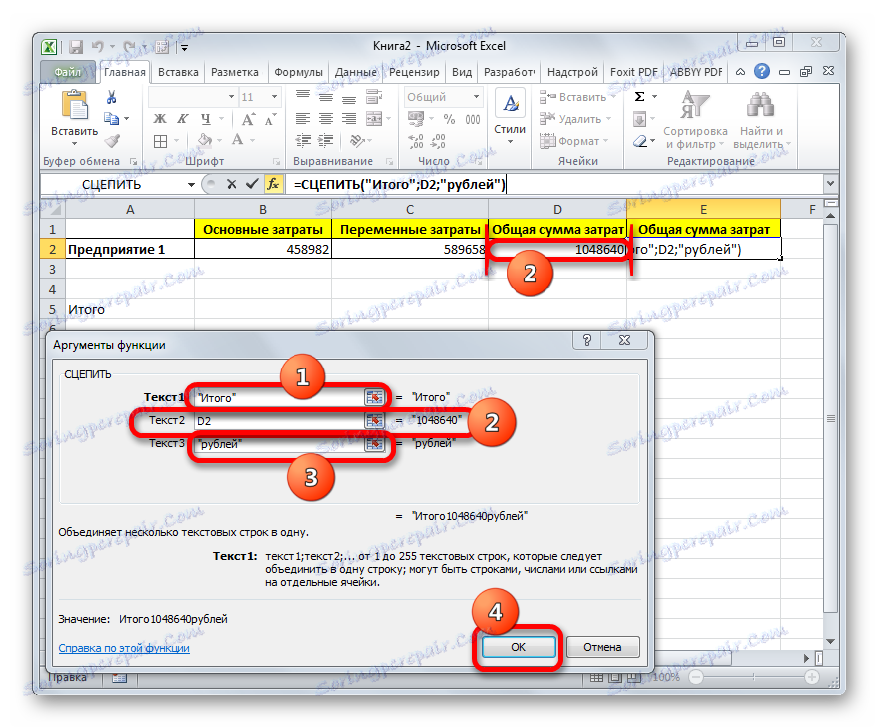
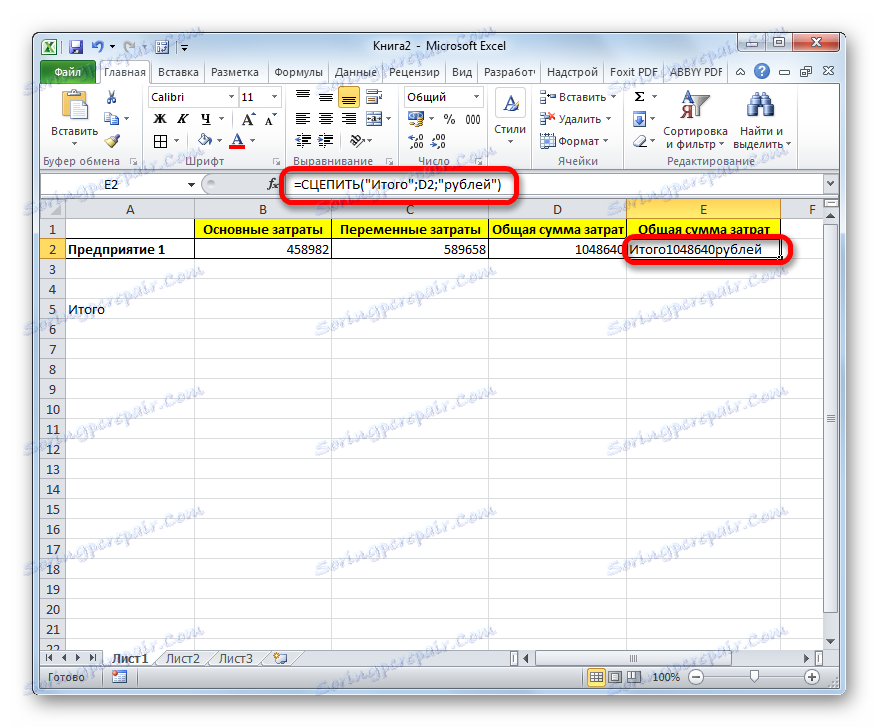
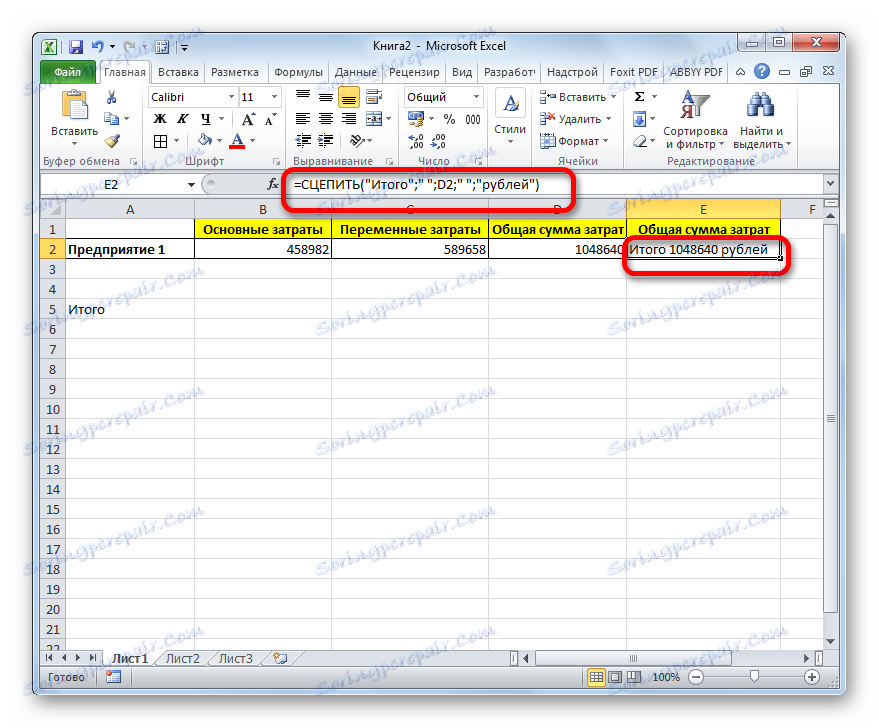
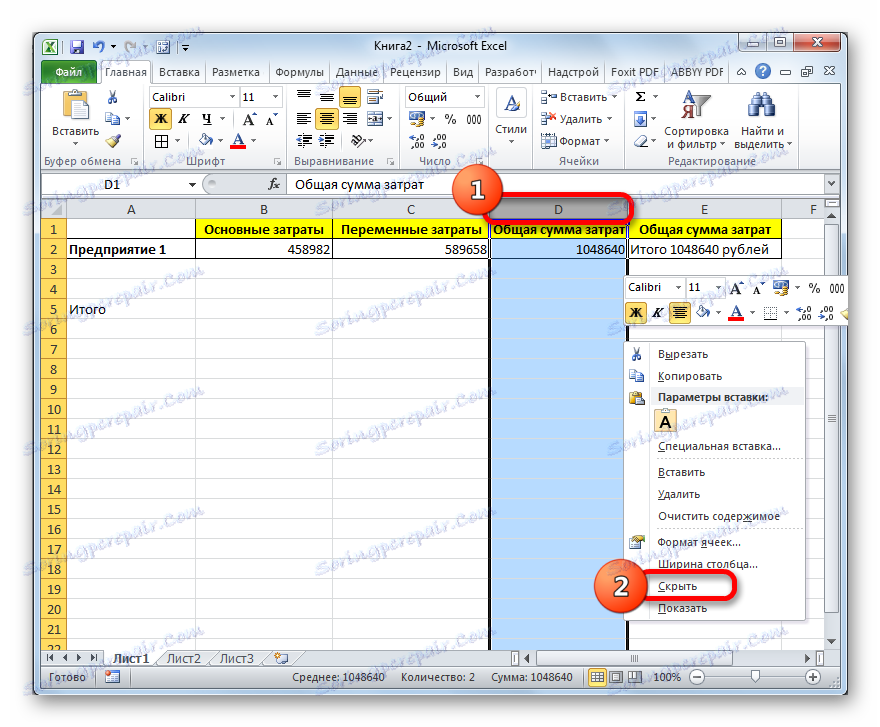
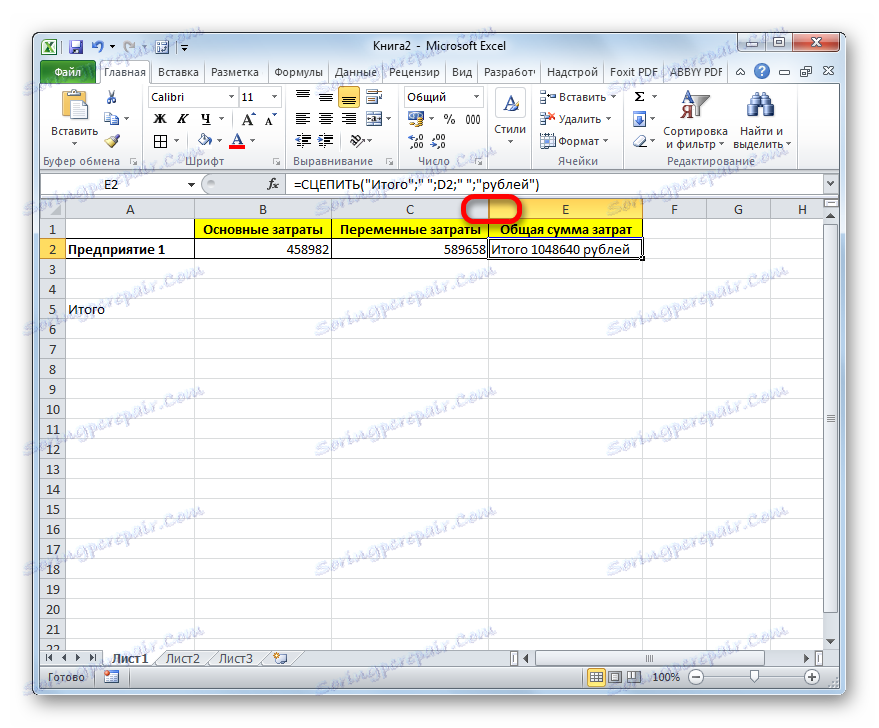
Прочитајте такође: ЦЛИП функција у програму Екцел
Како сакрити колоне у Екцелу
Тако можемо рећи да постоје два начина да се формула и текст упишу у једну ћелију: користећи амперсанд и ЦЛУТЦХ функцију. Прва опција је лакша, а за многе кориснике је погоднија. Али, ипак, у одређеним околностима, на примјер, приликом обраде сложених формула, боље је користити ЦЛАСХ оператер.