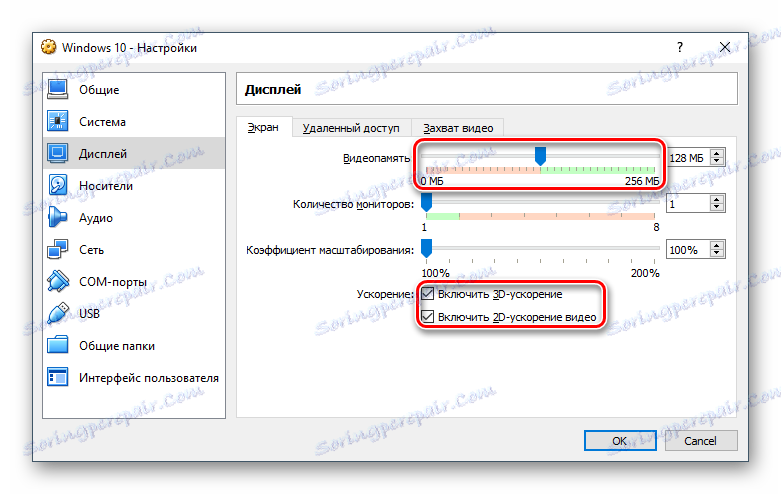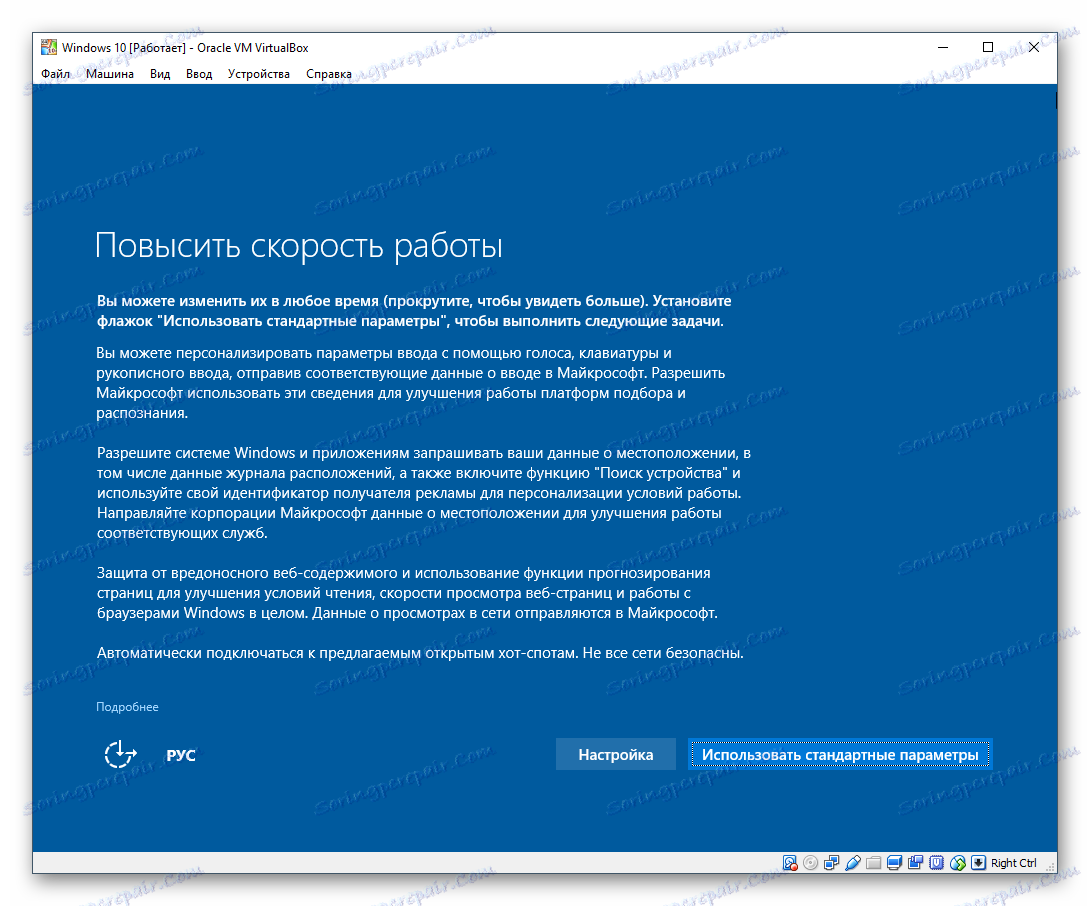Како инсталирати Виндовс 10 у ВиртуалБок
ВиртуалБок - Програм који вам омогућава да инсталирате оперативне системе у изолованом режиму. Виртуелна машина може бити инсталирана и струја Виндовс 10 , да се упознају или експериментишу. Често корисници одлучују да проверавају компатибилност "десетина" са програмима како би накнадно надограђивали свој главни оперативни систем.
Прочитајте такође: Коришћење и конфигурисање ВиртуалБок-а
Садржај
Креирање виртуалне машине
Сваки ОС у ВиртуалБок-у је инсталиран на засебној машини. Заправо, ово је виртуелни рачунар који систем узима за конвенционални уређај у којем можете извршити инсталацију.
Да бисте креирали виртуелну машину, следите ове кораке:
- На траци са алаткама Виртуал Сервера кликните на дугме "Креирај" .
- У "Име" напишите "Виндовс 10", сви остали параметри ће се променити независно, према имену будућег оперативног система. Подразумевано ће бити креирана машина са 64-битним капацитетом, али ако желите, можете је промијенити на 32-битне.
- Овај оперативни систем захтева знатне ресурсе, на пример, за Линук. Због тога се препоручује најмање 2 ГБ РАМ-а. Ако је могуће, изаберите већу запремину.
![Име и тип ОС оперативног система Виндовс 10 у ВиртуалБоку]()
Ова и нека друга подешавања, ако је потребно, можете се промијенити у будућности, након креирања виртуелне машине.
- Оставите активно подешавање које указује на стварање новог виртуелног диска.
- Откуцајте датотеку која дефинира формат, оставите ВДИ .
- Формат за складиштење треба оставити "динамичан" , тако да се простор који је додељен за виртуелни ХДД не губи.
- Уз помоћ регулатора, подесите јачину звука која ће бити додељена за виртуелни чврсти диск.
![Обим хард диска за виртуелну машину Виндовс 10 у ВиртуалБоку]()
Имајте на уму да ВиртуалБок препоручује да додијелите најмање 32 ГБ.
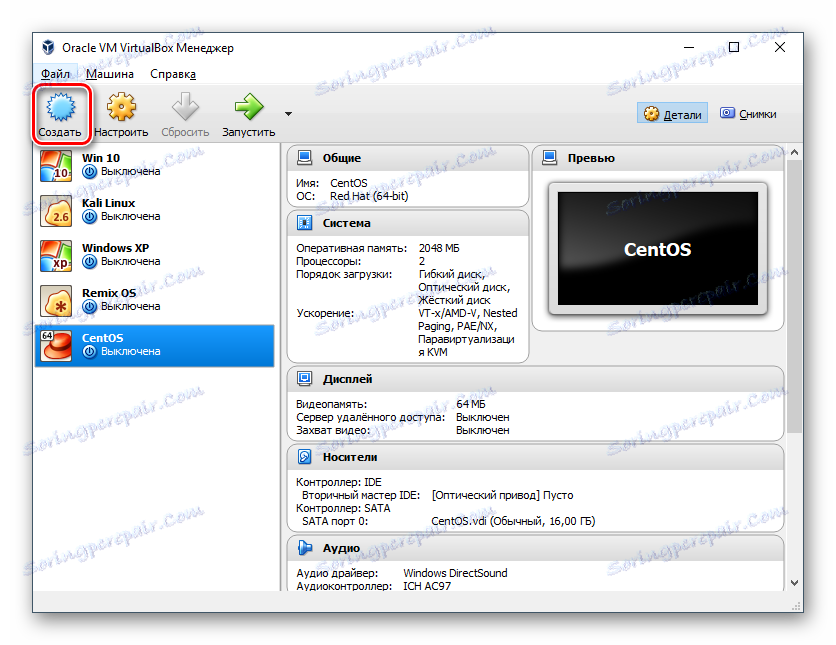
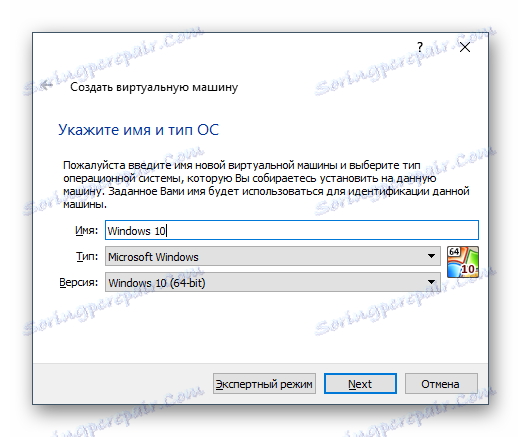
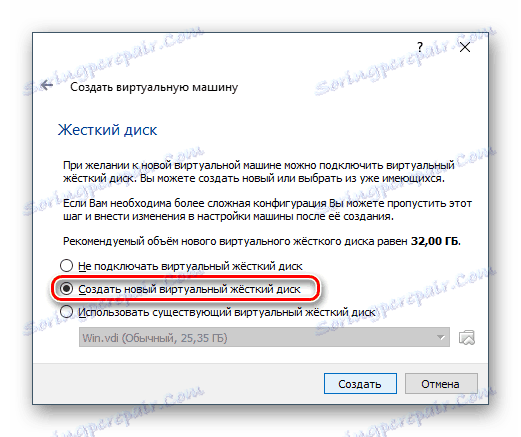
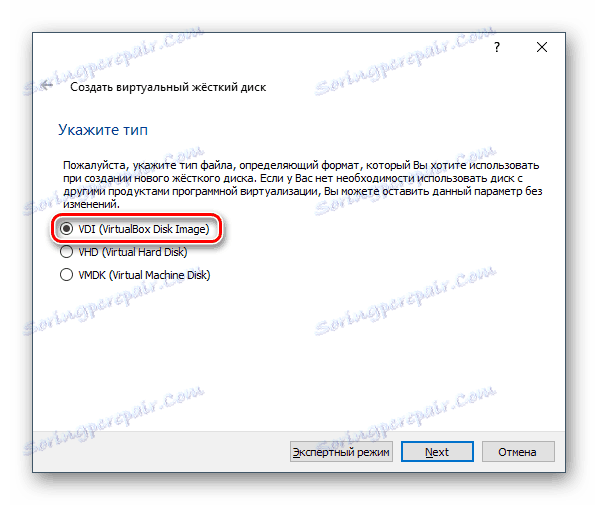
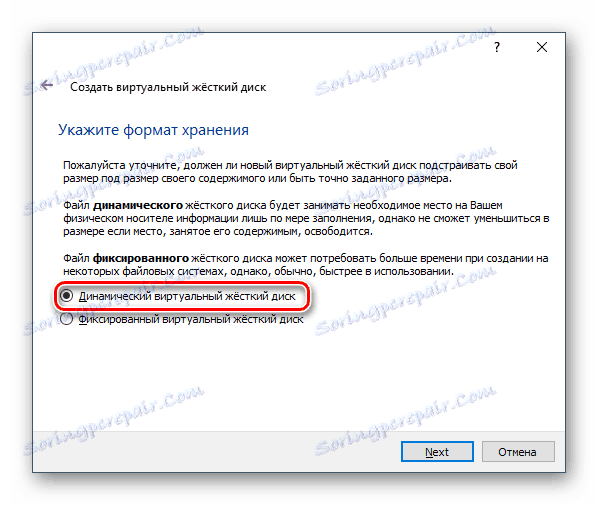
Након овог корака креира се виртуелна машина и можете наставити да је конфигуришете.
Конфигурисање поставки виртуелне машине
Нова виртуална машина, иако ће вам омогућити да инсталирате Виндовс 10, али, највероватније, систем ће знатно успорити. Због тога препоручујемо да унапред промените неке параметре како бисте побољшали перформансе.
- Десни клик и одаберите "Цонфигуре" .
- Идите у одељак "Систем" - "Процесор" и повећајте број процесора. Препоручује се постављање вредности на 2 . Такође укључите ПАЕ / НКС тако што ћете проверити одговарајући оквир.
- На картици "Систем" - "Убрзање" активирајте опцију "Омогући ВТ-к / АМД-В" .
- На картици "Прикажи", количину видео меморије треба поставити на максималну вредност - 128 МБ.
![Конфигурисање Виндовс 10 Виртуал Мацхине Дисплаи-а у ВиртуалБок-у]()
Ако планирате да користите 2Д / 3Д убрзање, потврдите поље поред ових опција.
Имајте на уму, након активирања 2Д и 3Д, граница доступне видео меморије ће се повећати са 128 МБ на 256 МБ. Препоручује се подешавање максималне вредности.
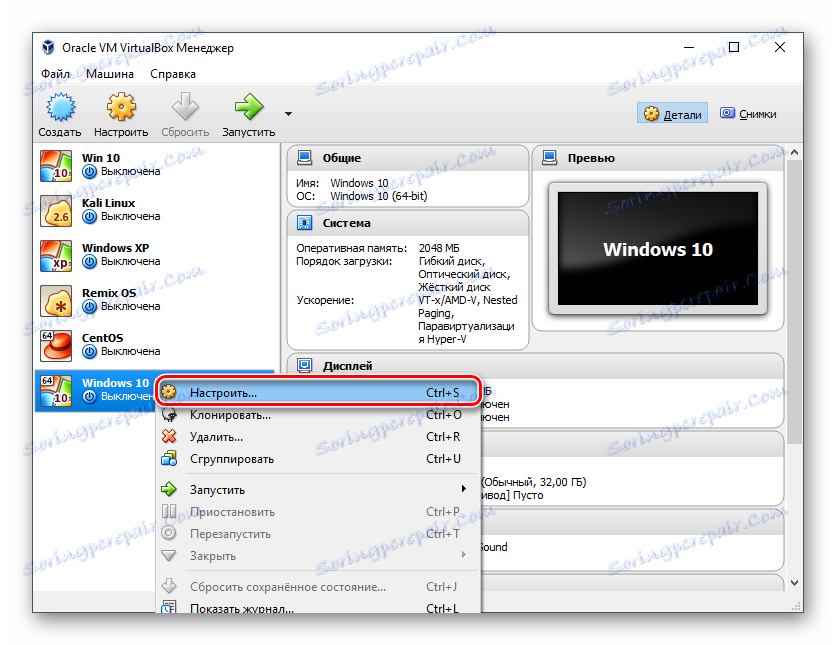

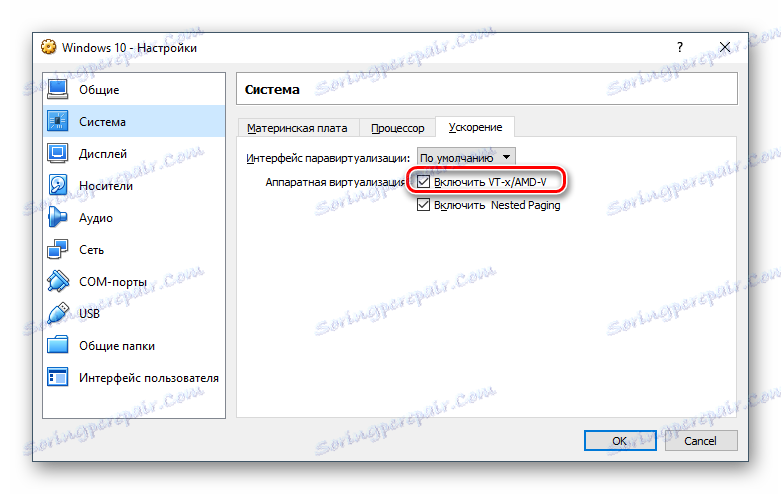
Остала подешавања можете извршити сада или у било које вријеме када је виртуелна машина искључена.
Инсталирање Виндовса 10 на ВиртуалБоку
- Покрените виртуелну машину.
- Кликните на иконицу фасцикле и изаберите локацију на којој је снимљена ИСО слика. Након избора, кликните на дугме "Наставити" .
- Одвешћећете се у Виндовс Боот Манагер, који вас позива да изаберете дубину бита инсталираног система. Изаберите 64-битни ако сте креирали 64-битну виртуелну машину и обрнуто.
- Инсталационе датотеке ће бити преузете.
- Појављује се прозор са Виндовс логотипом 10, молимо сачекајте.
- Инсталатер за Виндовс почиње, а у првој фази се тражи да одаберете језике. Енглески је подразумевано инсталиран, ако је потребно, можете је променити.
- Кликните на дугме "Инсталирај" да потврдите своје радње .
- Прихватите услове уговора о лиценци тако што ћете откуцати.
- У типу инсталације изаберите "Цустом: инсталл онли Виндовс" .
- Биће приказан одељак где ће се инсталирати оперативни систем. Ако нећете поделити виртуелни ХДД на партиције, онда кликните на "Нект" .
- Инсталација ће почети у аутоматском режиму, а виртуелна машина ће се поново покренути неколико пута.
- Систем ће вас замолити да конфигуришете неке параметре. У прозору можете прочитати шта Виндовс 10 нуди да конфигурише.
![Конфигурисање поставки за Виндовс 10 у ВиртуалБоку]()
Све ово се може променити након инсталирања оперативног система. Изаберите дугме "Подешавања" ако сада планирате персонализовати или кликните на "Користите подразумевана подешавања" да бисте прешли на следећи корак.
- Након кратког чекања, појавит ће се прозор добродошлице.
- Инсталатер ће добити критичне исправке.
- Корак "Избор начина везе" постављен по вашем нахођењу.
- Креирајте налог уносом свог корисничког имена и лозинке. Не морате постављати лозинку.
- Сада ће бити креиран ваш налог.
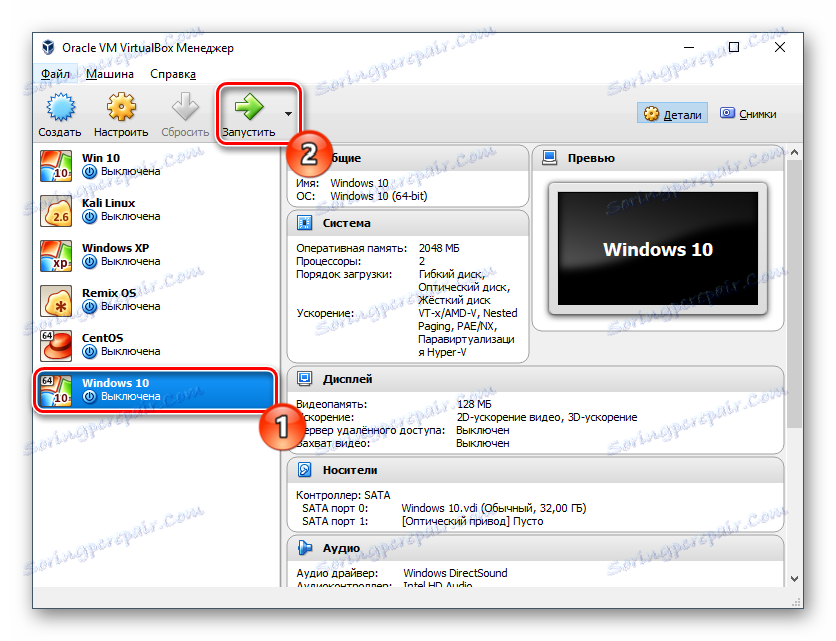
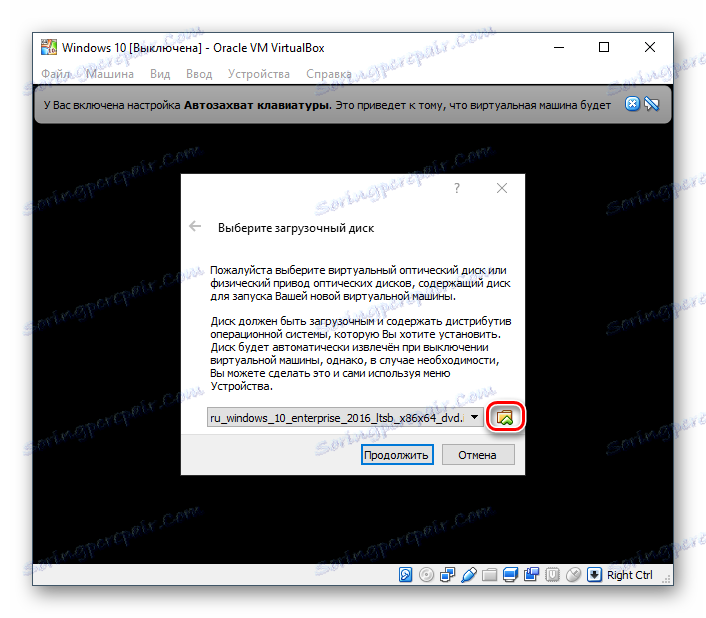
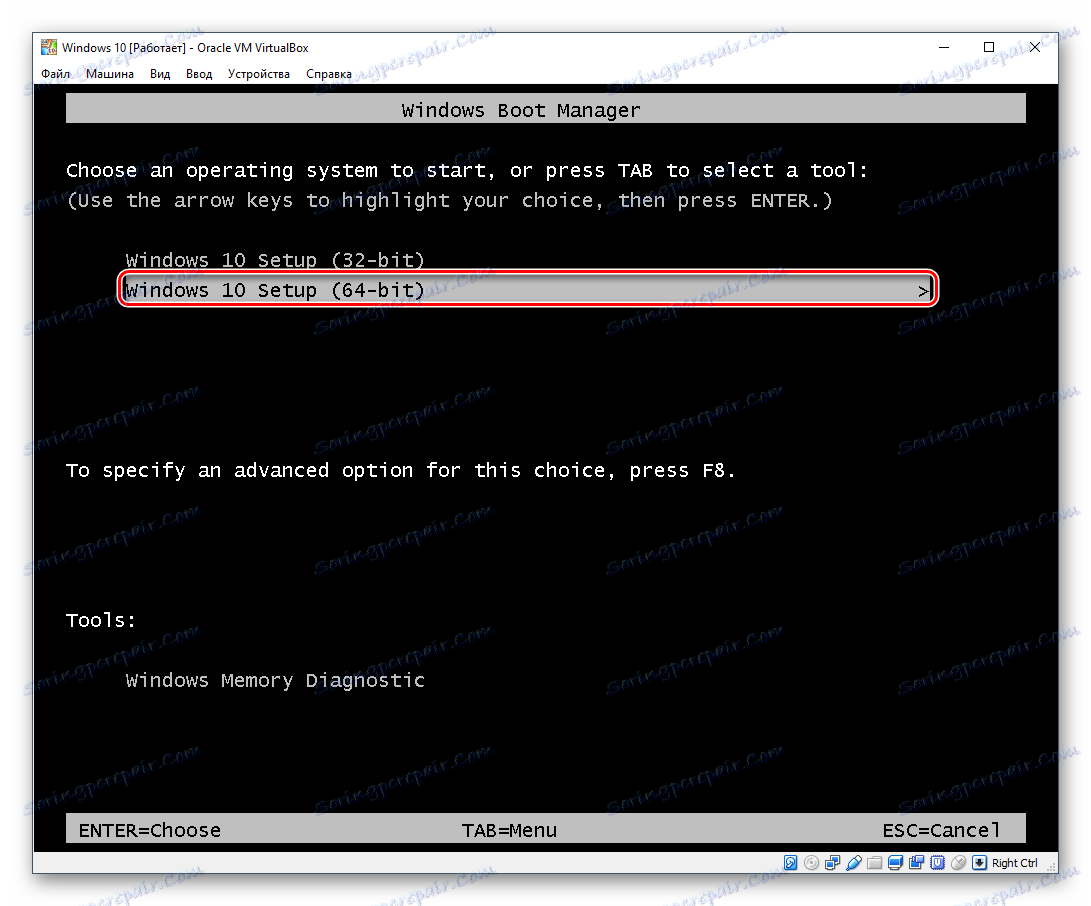
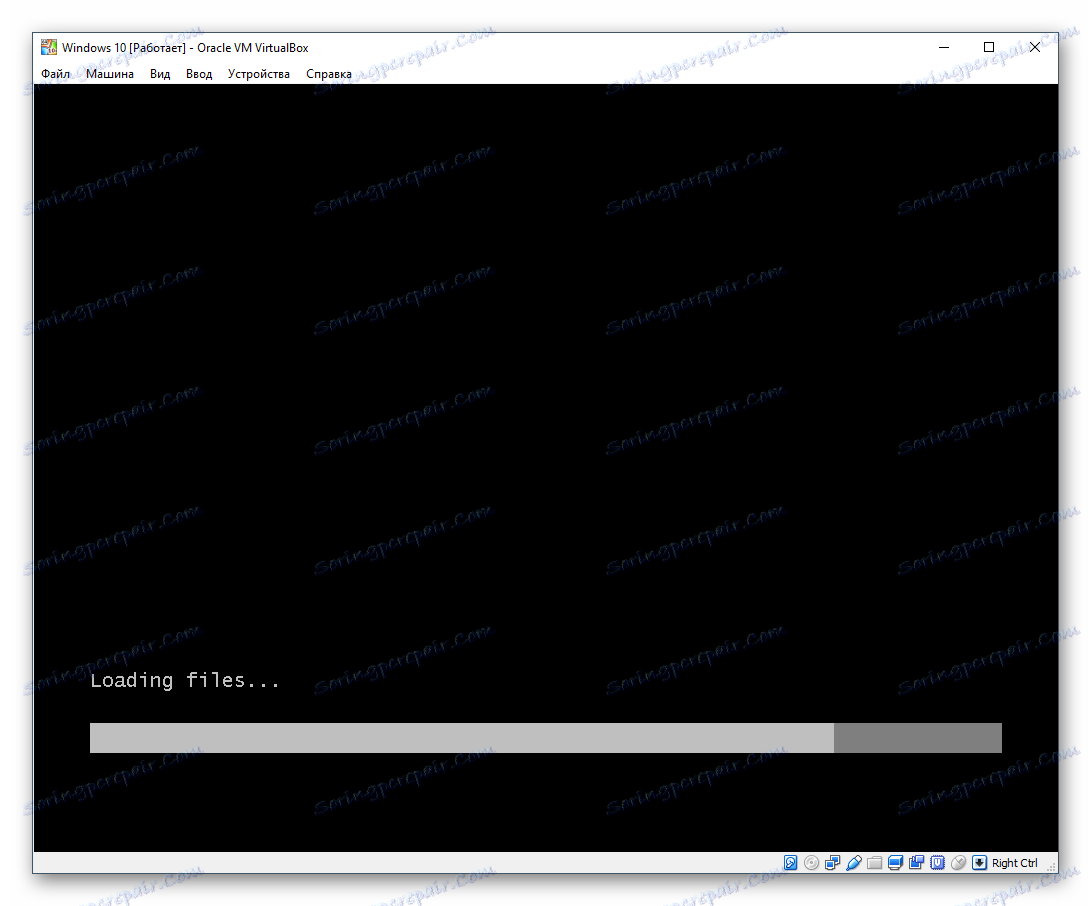
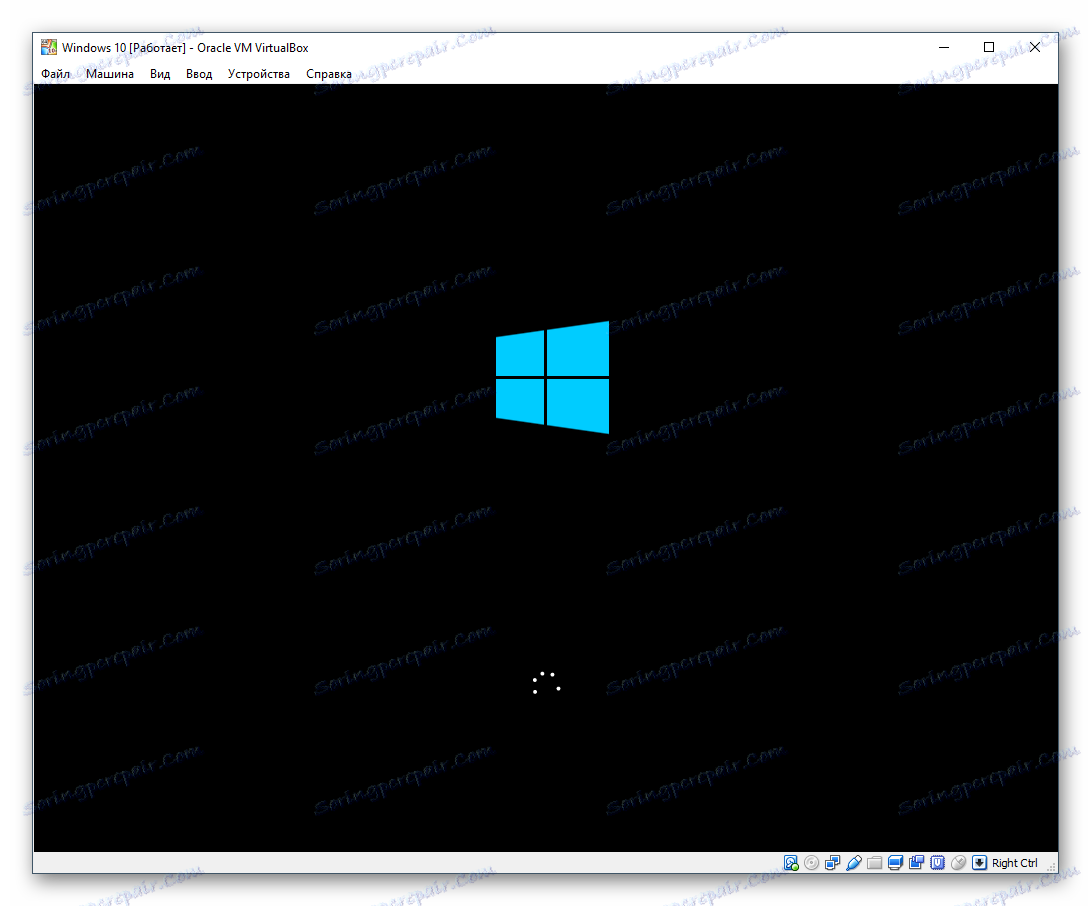
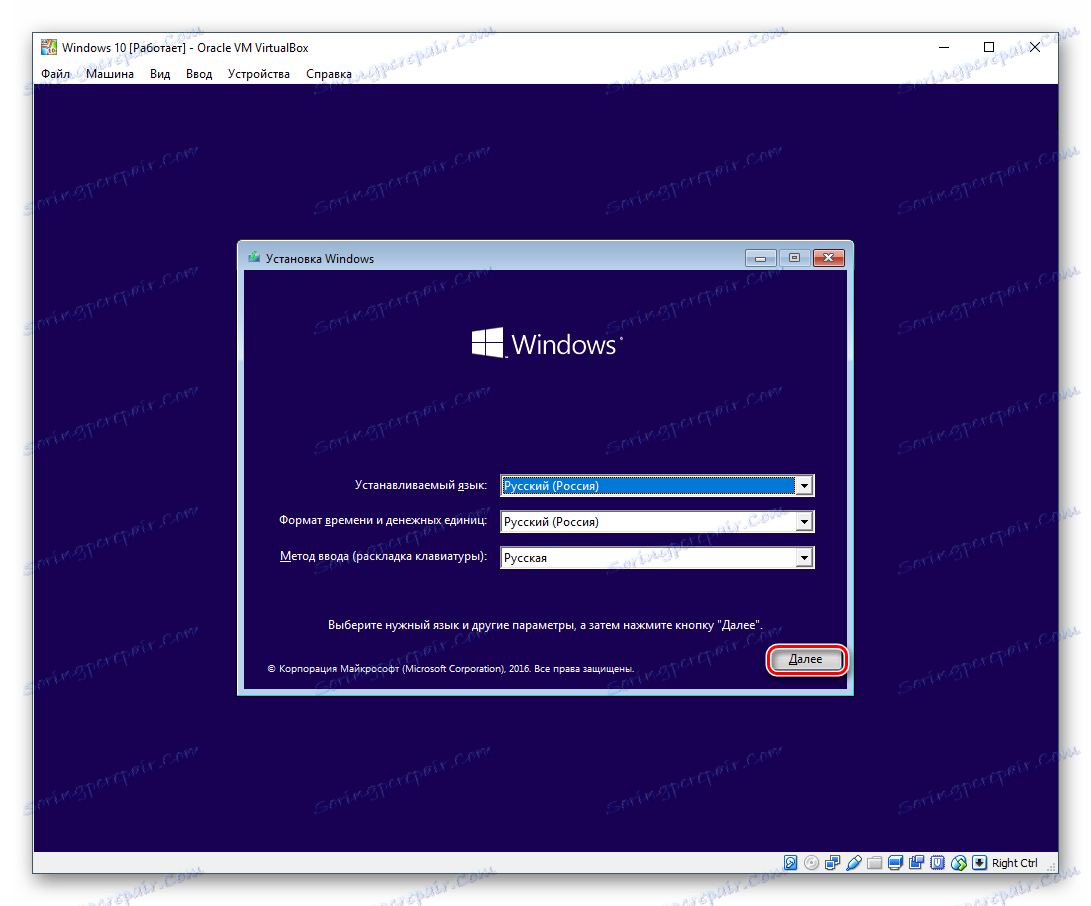
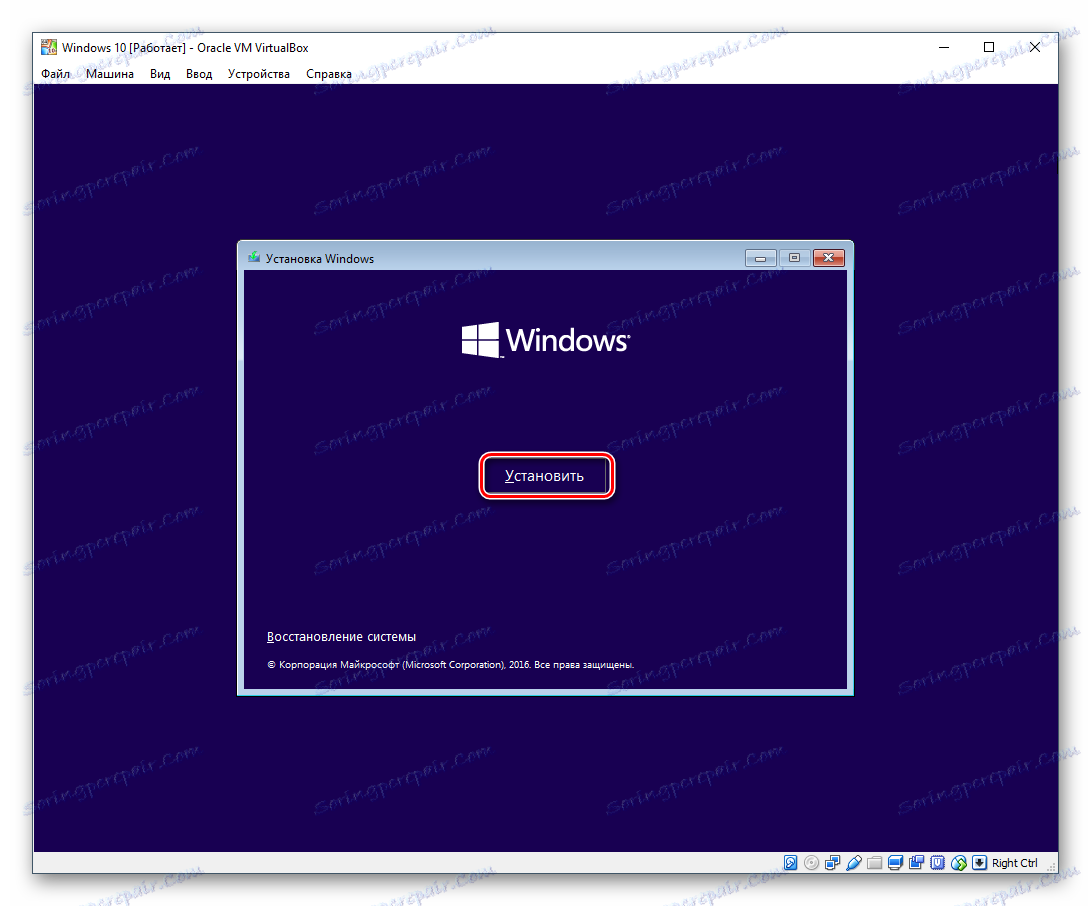
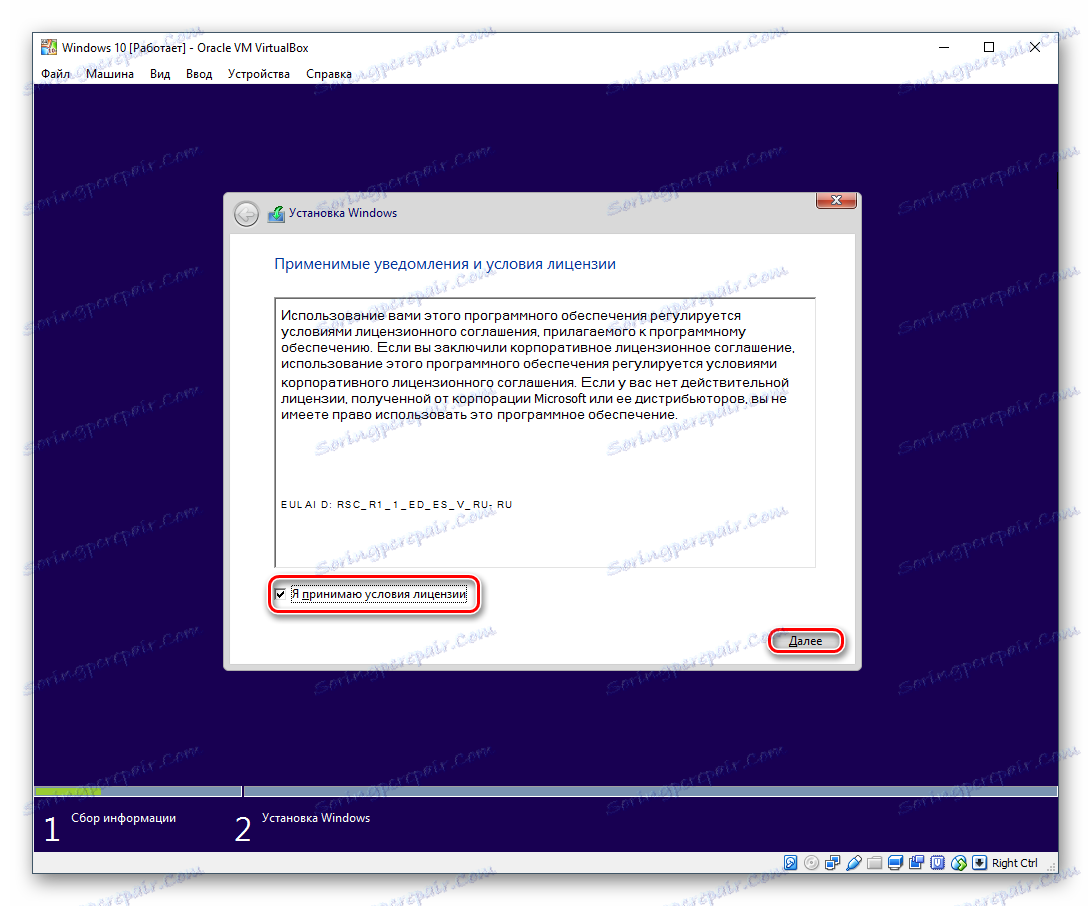
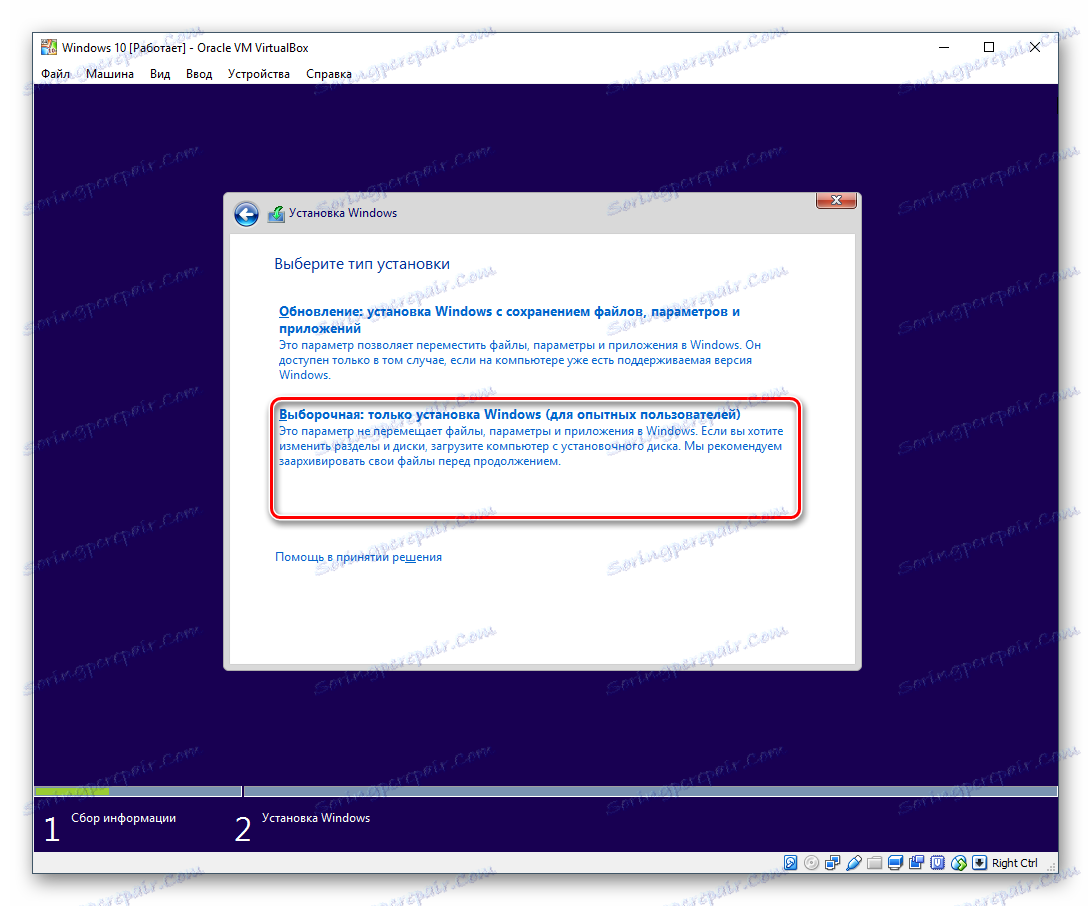
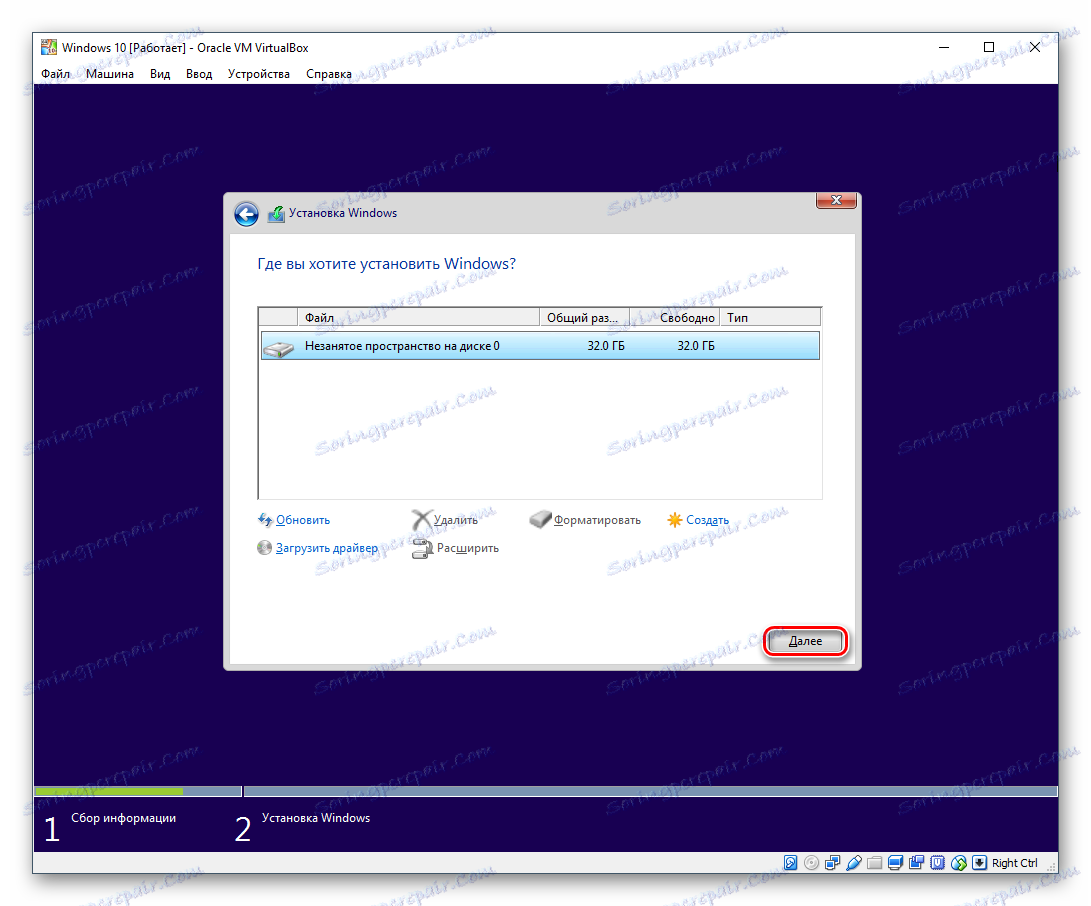
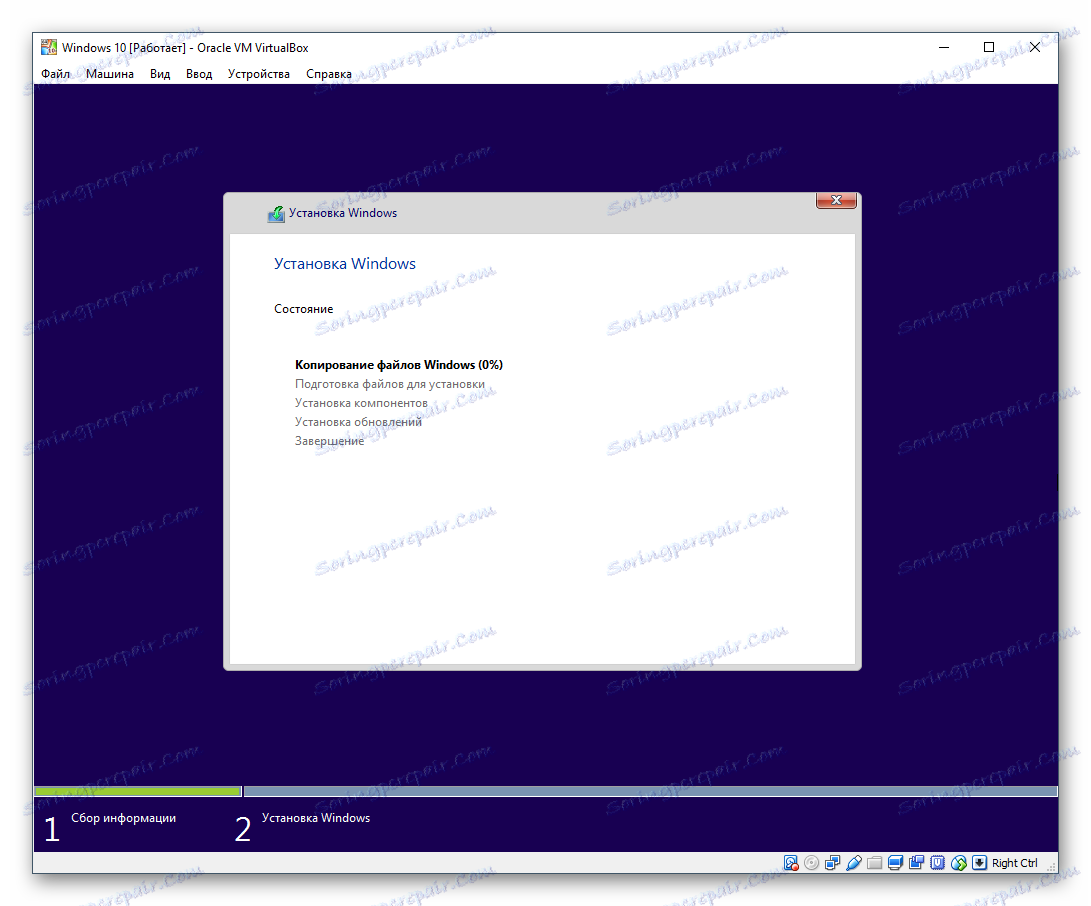
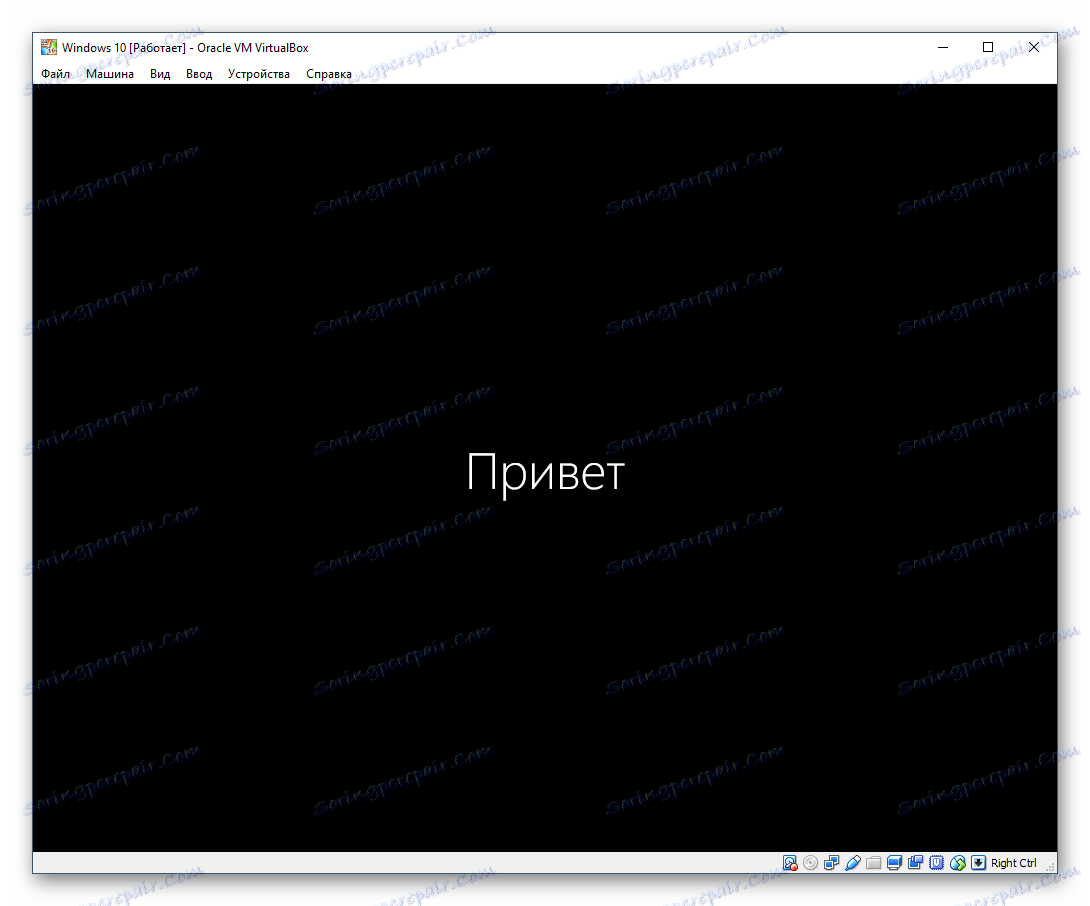
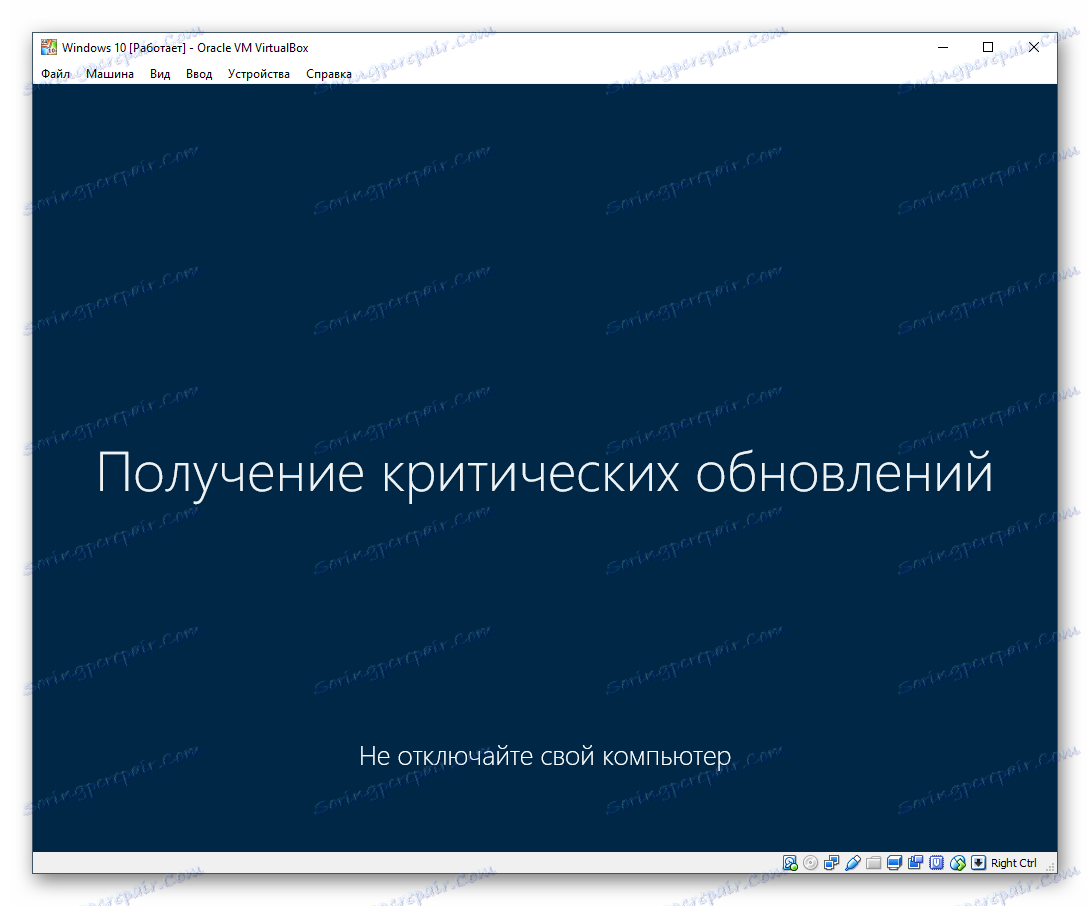
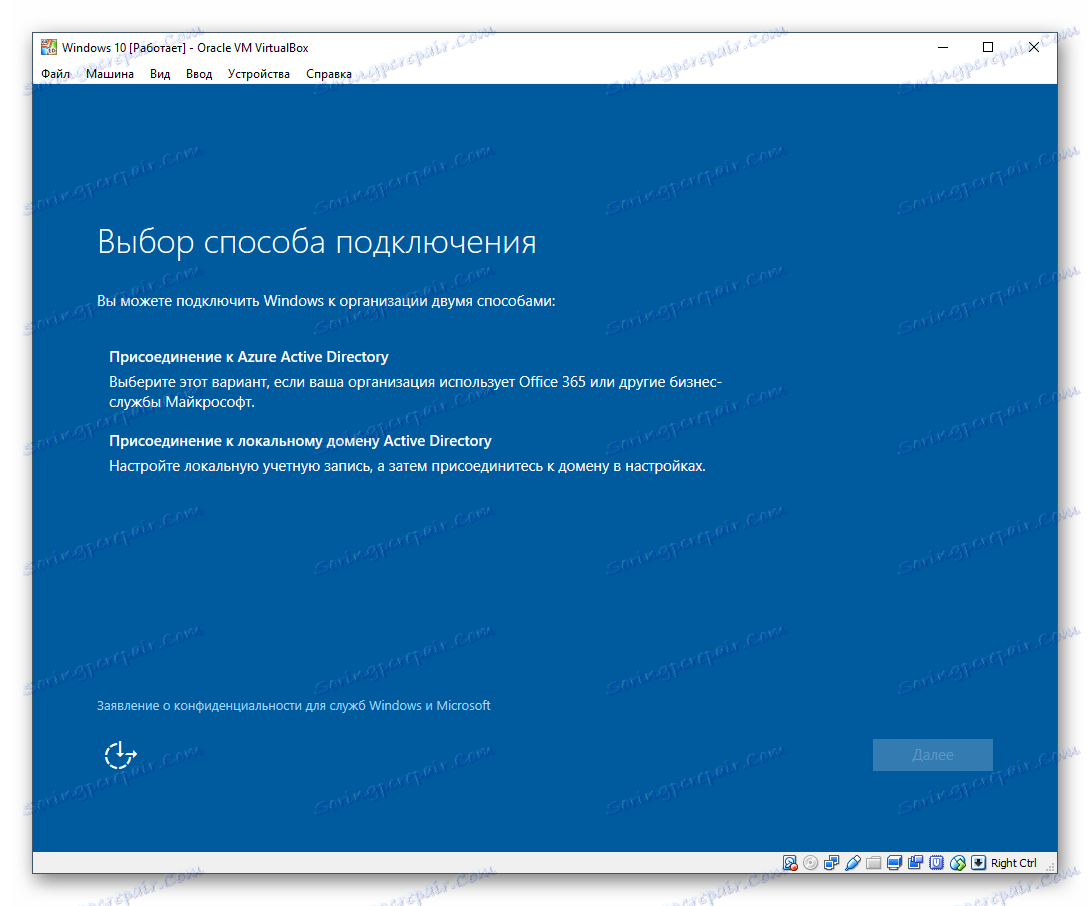
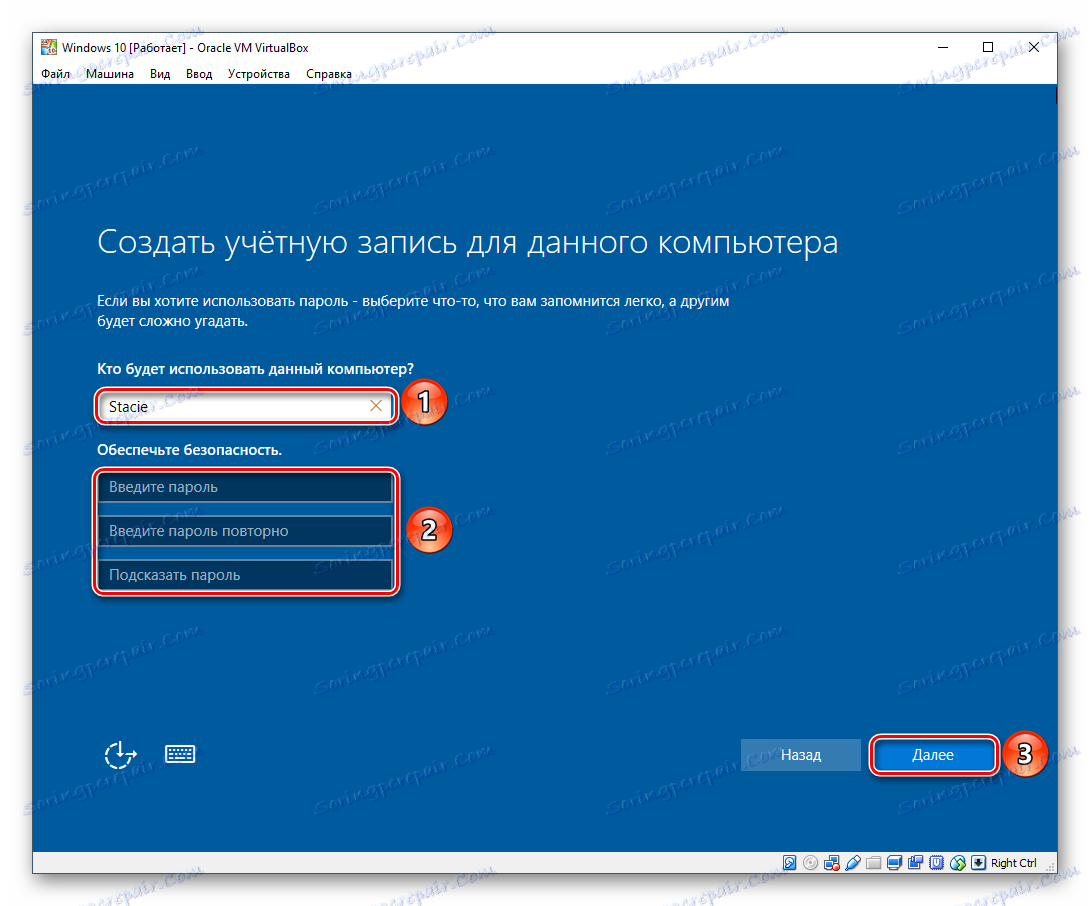
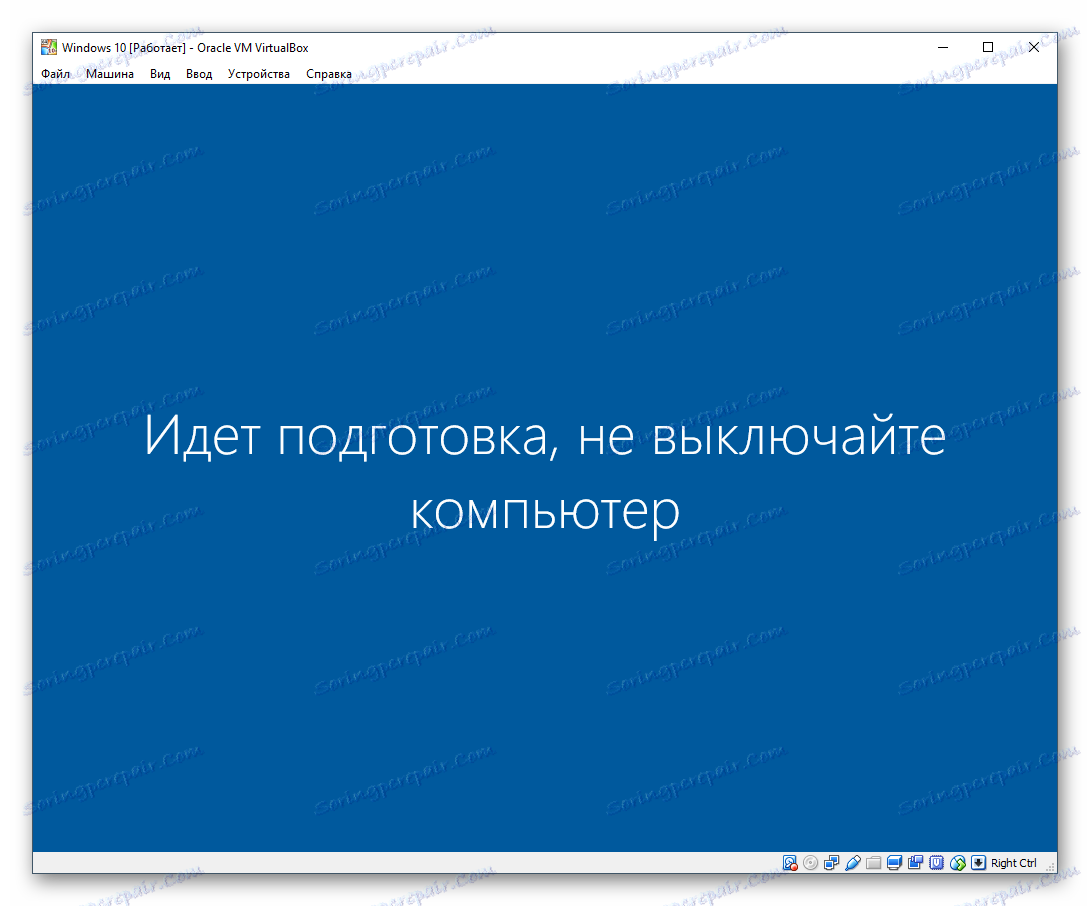
Радна површина ће се учитати и инсталација ће се сматрати завршном.
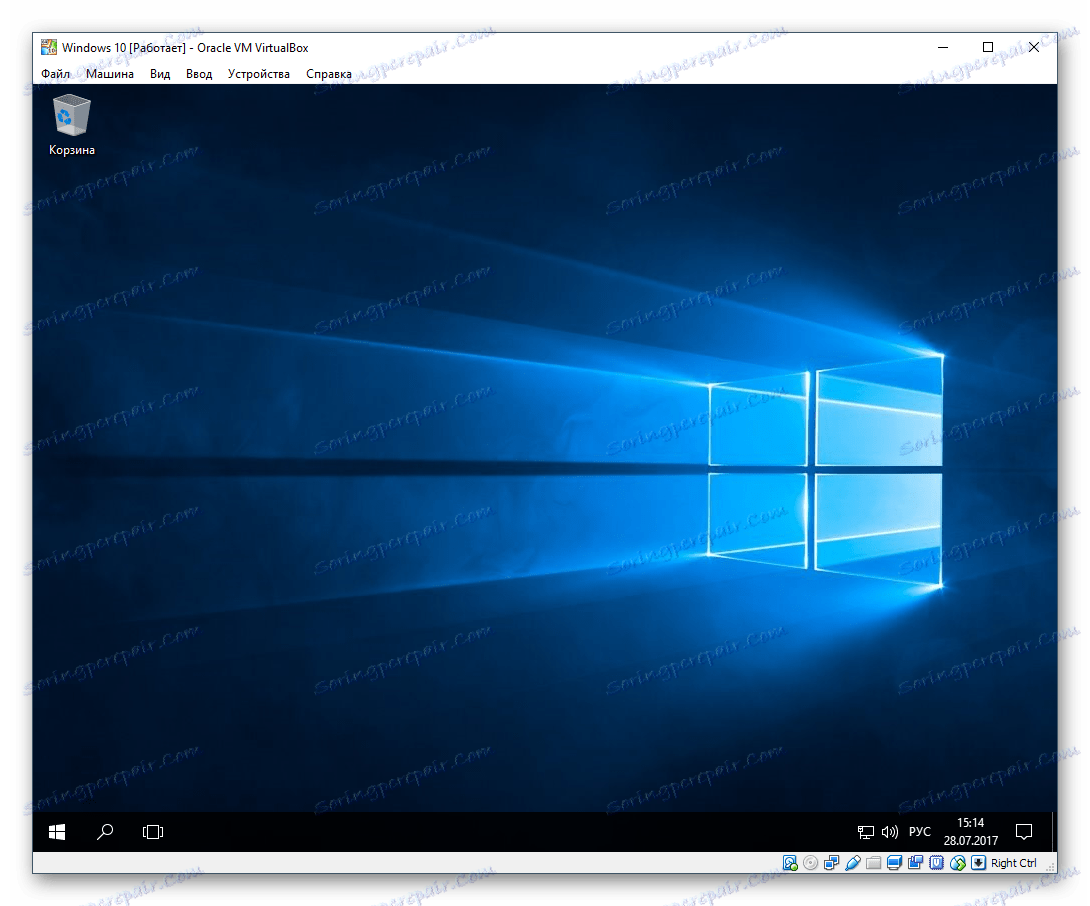
Сада можете прилагодити Виндовс и користити га по вашем нахођењу. Све акције извршене унутар овог система неће утицати на ваш главни ОС на било који начин.