Како сазнати активацијски код у Виндовсу 10
Кључ производа у оперативном систему Виндовс ОС 10, као иу старијим верзијама овог оперативног система је 25-цифрени код који се састоји од слова и цифара, који се користи за активирање система. Корисник може бити користан у процесу реинсталације оперативног система, тако да је губљење кључа прилично непријатан догађај. Али ако се ово деси, немојте бити узнемирени, јер постоје начини помоћу којих можете научити овај код.
Садржај
Како да погледате активацијски код у Виндовсу 10
Постоји неколико програма помоћу којих можете да видите кључ за активирање оперативног система Виндовс ОС 10. Размотримо детаљније неке од њих.
Метод 1: Спецци
Спецци - Моћан, практичан, руски језик, чија функционалност подразумева преглед целокупних информација о оперативном систему, као и хардверске ресурсе персоналног рачунара. Такође уз помоћ можете сазнати код којим је активирана верзија ОС-а. Да бисте то урадили, следите ова упутства.
- Преузмите апликацију са званичне странице и инсталирајте га на свој рачунар.
- Отворите Спецци.
- У главном менију идите на одељак "Оперативни систем" , а затим погледајте информације у колони "Серијски број" .
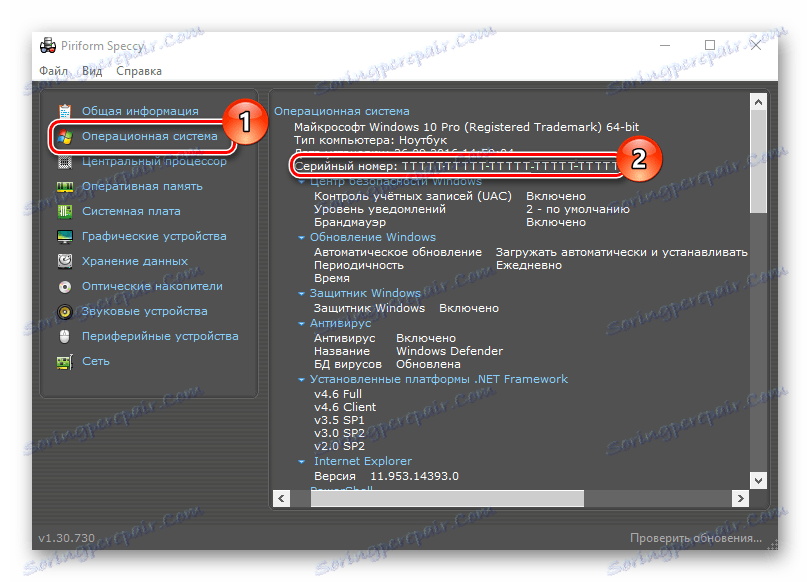
Метод 2: СховКеиПлус
СховКеиПлус је још један услужни програм захваљујући којем можете научити активацијски код Виндовса 10. За разлику од Спецци, СховКеиПлус не мора бити инсталиран, довољно је само да преузмете апликације са сајта и покренете га.
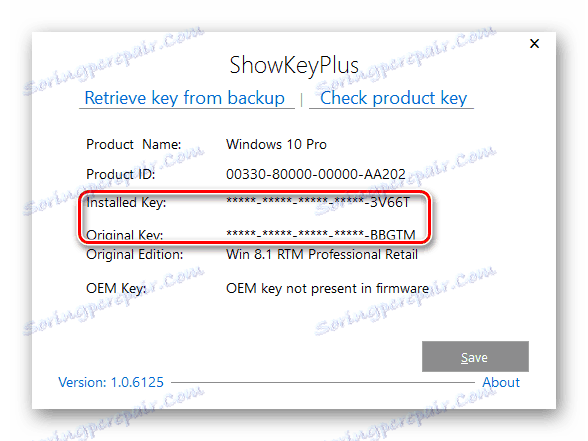
Морате бити опрезни према програмима независних произвођача, јер кључ за ваш производ могу украдати сајбер-криминалци и користити за своје потребе.
Метод 3: ПродуКеи
ПродуКеи је мали услужни програм који такође не захтева инсталацију. Довољно је само да је преузмете са званичне локације, започнете и прегледате потребне информације. За разлику од других програма, ПродуКеи је намењен само за приказивање кључева за активирање и не пиље кориснике непотребним информацијама.
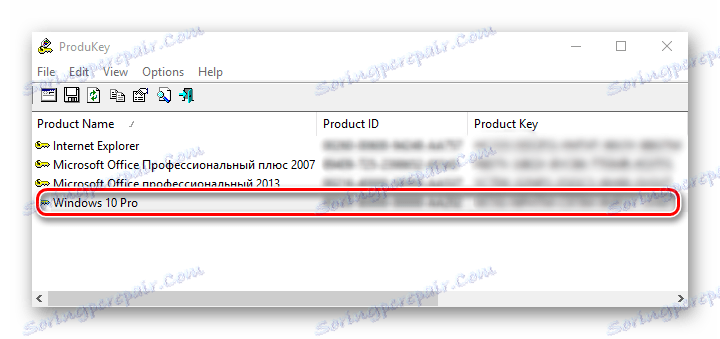
Метод 4: ПоверСхелл
Кеи кључ за активацију можете наћи и из уграђених алата Виндовса 10. Међу њима, ПоверСхелл, схелл система, заузима посебно место. Да бисте видели жељене информације, морате написати и извршити посебну скрипту.
Вреди напоменути да је неискусним корисницима тешко да науче код помоћу стандардних алата, те се не препоручује да их користите ако немате довољно знања из области рачунарских технологија.
Да бисте то урадили, поступите на следећи начин.
- Отворите бележницу .
- Копирајте текст скрипта испод у њега и сачувајте креирану датотеку помоћу екстензије ".пс1" . На примјер, 1.пс1.
- Покрените ПоверСхелл као администратор.
- Пређите у директоријум где је скрипта сачувана помоћу команде "цд", а затим притисните Ентер . На пример, цд ц: // (идите на диск Ц).
- Покрените сценарио. Да бисте то урадили, само
./"Имя скрипта.ps1"и притисните Ентер .
Важно је напоменути да, да бисте сачували датотеку, морате написати .пс1 у пољу "Име датотеке" и подесити вриједност на "Све датотеке" у пољу "Филе типе" .
#Main function
Function GetKey
{
$regHKLM = 2147483650
$regPath = "SoftwareMicrosoftWindows NTCurrentVersion"
$DigitalProductId = "DigitalProductId"
$wmi = [WMIClass]"$env:COMPUTERNAMErootdefault:stdRegProv"
$ Објецт = $ вми.ГетБинариВалуе ($ регХКЛМ, $ регПатх, $ ДигиталПродуцтИд)
[Арраи] $ ДигиталПродуцтИд = $ Објецт.уВалуе
Ако ($ ДигиталПродуцтИд)
{
$ РесКеи = ЦонвертТоВинкеи $ ДигиталПродуцтИд
$ ОС = (Гет-ВмиОбјецт "Вин32_ОператингСистем" | одаберите Цаптион). Цаптион
Ако ($ ОС -матцх "Виндовс 10")
{
ако ($ РесКеи)
{
[стринг] $ валуе = "Виндовс кључ: $ РесКеи"
$ вредност
}
Елсе
{
$ в1 = "Скрипта је само за Виндовс 10"
$ в1 | Упозорење упозорења
}
}
Елсе
{
$ в2 = "Скрипта је само за Виндовс 10"
$ в2 | Упозорење упозорења
}
}
Елсе
{
$ в3 = "Појавила се неочекивана грешка при добијању кључа"
$ в3 | Упозорење упозорења
}
}
Функција ЦонвертТоВинКеи ($ ВинКеи)
{
$ ОффсетКеи = 52
$ исВиндовс10 = [инт] ($ ВинКеи [66] / 6) -банд 1
$ ХФ7 = 0кФ7
$ ВинКеи [66] = ($ ВинКеи [66] -банд $ ХФ7) -бОр (($ исВиндовс10 -банд 2) * 4)
$ ц = 24
[Стринг] $ симболи = "БЦДФГХЈКМПКРТВВКСИ2346789"
да
{
$ ЦурИндек = 0
$ Кс = 14
Уради то
{
$ ЦурИндек = $ ЦурИндек * 256
$ ЦурИндек = $ ВинКеи [$ Кс + $ ОффсетКеи] + $ ЦурИндек
$ ВинКеи [$ Кс + $ ОффсетКеи] = [матх] :: Спрат ([доубле] ($ ЦурИндек / 24))
$ ЦурИндек = $ ЦурИндек% 24
$ Кс = $ Кс - 1
}
док ($ Кс-0)
$ ц = $ ц-1
$ КеиРесулт = $ Симболс.СубСтринг ($ ЦурИндек, 1) + $ КеиРесулт
$ ласт = $ ЦурИндек
}
док ($ ц -ге 0)
$ ВинКеипарт1 = $ КеиРесулт.СубСтринг (1, $ последња)
$ ВинКеипарт2 = $ КеиРесулт.Субстринг (1, $ КеиРесулт.ленгтх-1)
ако ($ последња -ек 0)
{
$ КеиРесулт = "Н" + $ ВинКеипарт2
}
друго
{
$ КеиРесулт = $ ВинКеипарт2.Инсерт ($ ВинКеипарт2.ИндекОф ($ ВинКеипарт1) + $ ВинКеипарт1.ленгтх, "Н")
}
$ ВиндовсКеи = $ КеиРесулт.Субстринг (0.5) + "-" + $ КеиРесулт.субстринг (5,5) + "-" + $ КеиРесулт.субстринг (10,5) + "-" + $ КеиРесулт.субстринг 15.5) + "-" + $ КеиРесулт.субстринг (20,5)
$ ВиндовсКеи
}
ГетКеи
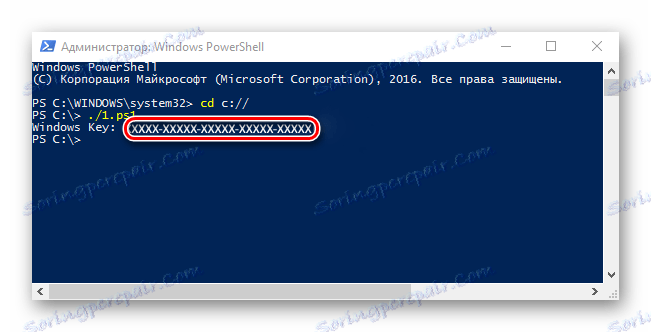
Ако на почетку скрипте добијете поруку да је извршење скрипти забрањено, унесите команду Set-ExecutionPolicy RemoteSigned , а затим потврдите своју одлуку помоћу тастера "И" и " Ентер" .
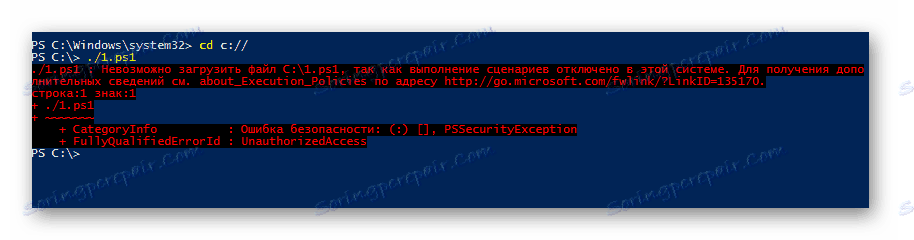
Очигледно је да је лакше користити програме треће стране. Стога, ако нисте искусни корисник, онда изаберите инсталацију додатног софтвера. То ће вам уштедјети вријеме.