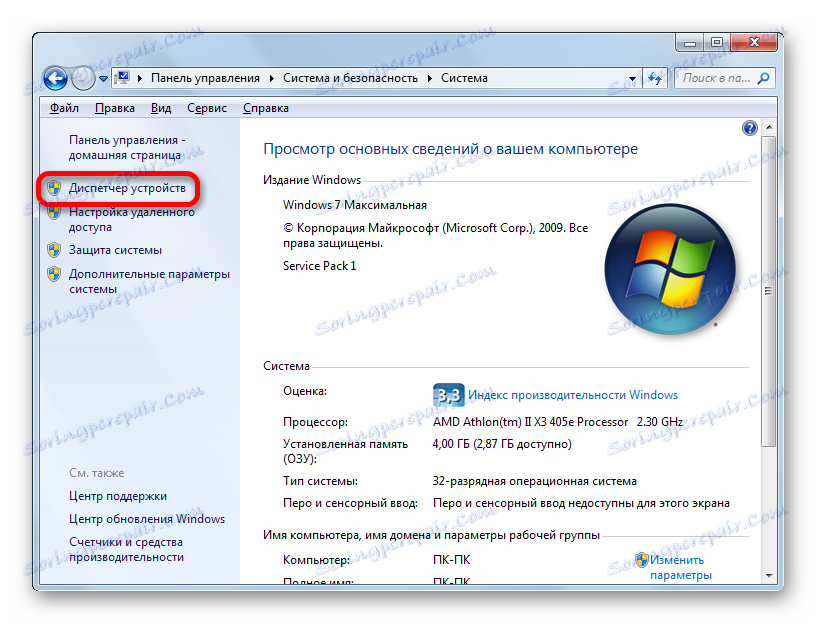Дефинишите име видео картице на Виндовсу 7
Видео картица игра важну улогу за приказивање графике на рачунару који ради под оперативним системом Виндовс 7. Штавише, моћни графички програми и савремене рачунарске игре на рачунару са слабом графичком картицом једноставно неће функционисати исправно. Стога је веома важно одредити име (произвођач и модел) уређаја који је инсталиран на вашем рачунару. Након тога, корисник ће моћи да сазна да ли је систем погодан за минималне захтеве одређеног програма или не. У случају, ако видите да ваш видео адаптер не може да се носи са задатком, онда ћете, знајући име свог модела и карактеристике, моћи да изаберете моћнији уређај.
Садржај
Методе за одређивање произвођача и модела
Наравно, назив произвођача и модел видео картице може се видети на његовој површини. Али отварање компјутерског случаја само због тога није рационално. Штавише, постоје и многи други начини да сазнате потребне информације без отварања системске јединице стационарног рачунара или случаја лаптопа. Све ове опције могу се подијелити у двије велике групе: интерне системске алатке и софтвер треће стране. Размотрите различите начине како сазнати име произвођача и модел видео картице рачунара са оперативним системом Виндовс 7.
Метод 1: АИДА64 (Еверест)
Ако узмемо у обзир софтвер треће стране, онда је један од најмоћнијих алата за дијагностику рачунара и оперативног система програм АИДА64 , од којих су претходне верзије биле позване Еверест . Међу многим информацијама о рачунару које овај услужни програм може пружити, постоји могућност одређивања модела видео картице.
- Покрените АИДА64. Током процеса покретања, апликација аутоматски врши претходно скенирање система. На картици "Мену" кликните на "Дисплаи" .
- У падајућој листи кликните на "Грапхицс процессор" . У десном делу прозора, у оквиру "Грапхицс Процессор Пропертиес", пронађите опцију "Видео Адаптер" . То мора бити први на листи. Насупрот томе, налази се назив произвођача видео картице и његов модел.
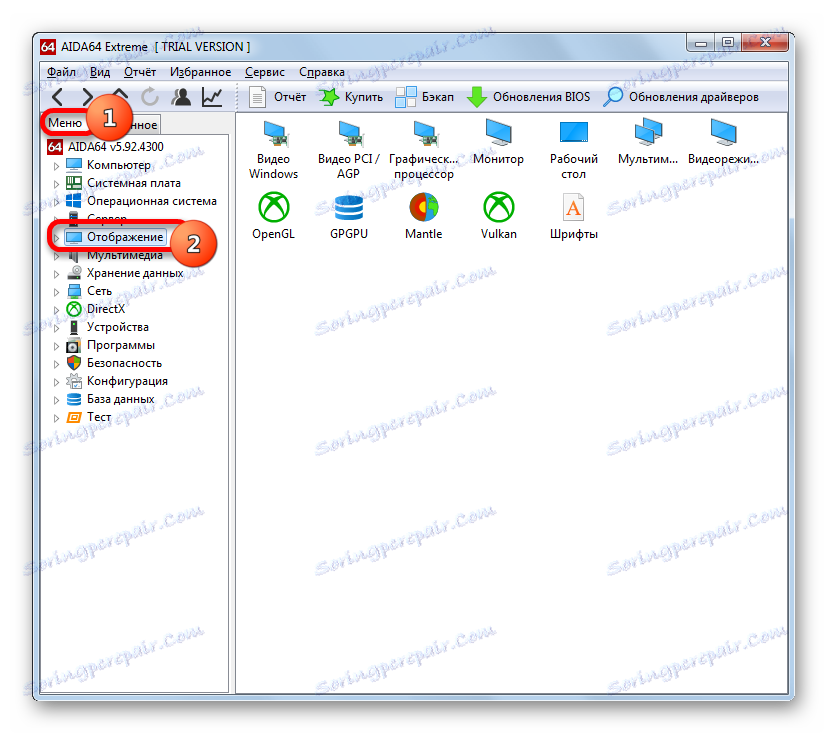
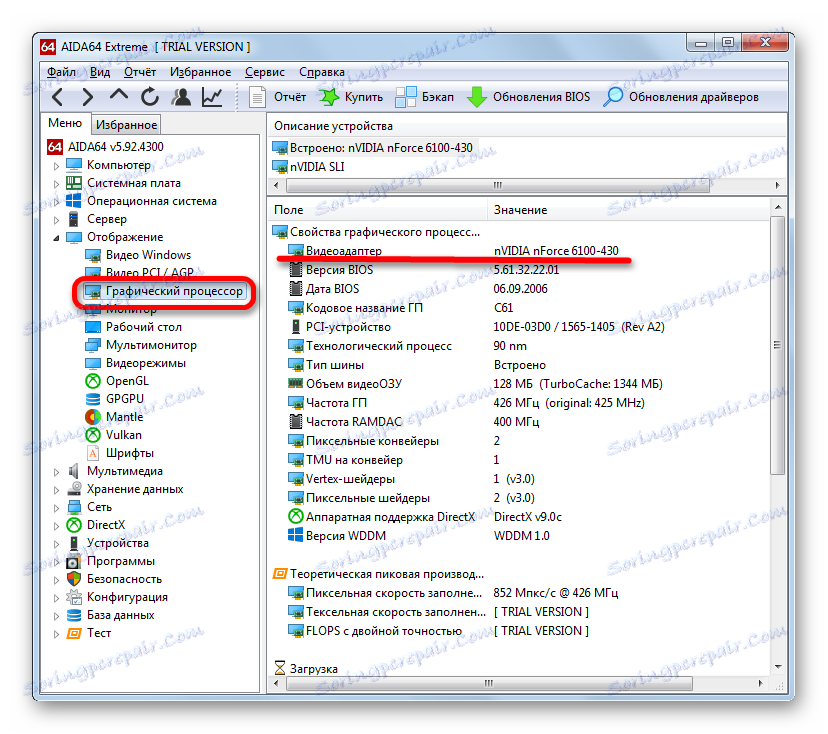
Главни недостатак овог метода је да се корисност исплаћује, иако је бесплатан пробни период од 1 месеца.
Метод 2: ГПУ-З
Још један помоћник треће стране који може да одговори на питање који модел видео адаптера је инсталиран на вашем рачунару је мали програм за одређивање главних карактеристика рачунара - ГПУ-З .
Овај метод је још лакши. После покретања програма, за који чак није потребна инсталација, само идите на картицу "Графичке картице" (она, иначе, се отвара подразумевано). У горњем пољу отвореног прозора, који се зове "Име" , назив видео картице ће се тачно налазити.
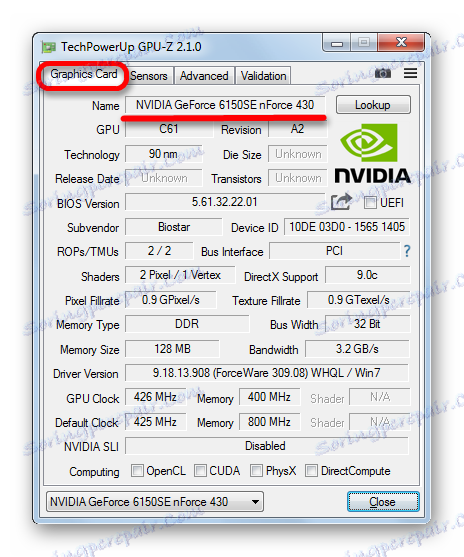
Овај метод је добар јер ГПУ-З узима знатно мање простора на диску и троши системске ресурсе од АИДА64. Поред тога, да бисте научили модел видео картице, поред директног покретања програма, уопште не морате да манипулишете. Главни плус је да је апликација апсолутно бесплатна. Али постоји недостатак. ГПУ-З нема руски интерфејс. Међутим, да би се утврдило име видео картице, с обзиром на интуитивну разумљивост процеса, овај недостатак није толико значајан.
Метод 3: Управитељ уређаја
Сада идемо на начине да сазнамо име произвођача видео адаптера који се имплементирају користећи уграђене алате Виндовса. Ове информације се најпре добијају одлазак у Девице Манагер.
- Кликните на дугме "Старт" на дну екрана. У менију који се отвори кликните на "Цонтрол Панел" .
- Отвара се листа одељака Контролна табла. Идите на "Систем и безбедност" .
- На листи наслова изаберите "Систем" . Алтернативно, можете кликнути на име подсекције "Управљач уређаја" .
- Ако одаберете прву опцију, онда када одете у прозор "Систем" у бочном менију биће ставка "Управитељ уређаја" . Кликните на њега.
![Идите у управитељ уређаја у одељку Систем на контролној табли у оперативном систему Виндовс 7]()
Постоји и алтернативна верзија транзиције, која не укључује кориштење дугмета "Старт" . Може се извршити помоћу алата "Рун" . Након што куцамо Вин + Р , зовемо овај алат. Возимо у својој области:
devmgmt.mscКликните на "ОК" .
- Након што је имплементиран прелазак на Девице Манагер, кликните на "Видео адаптери" .
- Отвориће се ставка са називом видео картице. Ако желите да сазнате више о томе, онда кликните двапут на ово име.
- Отвара се прозор карактеристика видео адаптера. На врху је име његовог модела. На картицама "Генерал" , "Дривер" , "Информатион" и "Ресоурцес" можете пронаћи разне информације о видео картици.
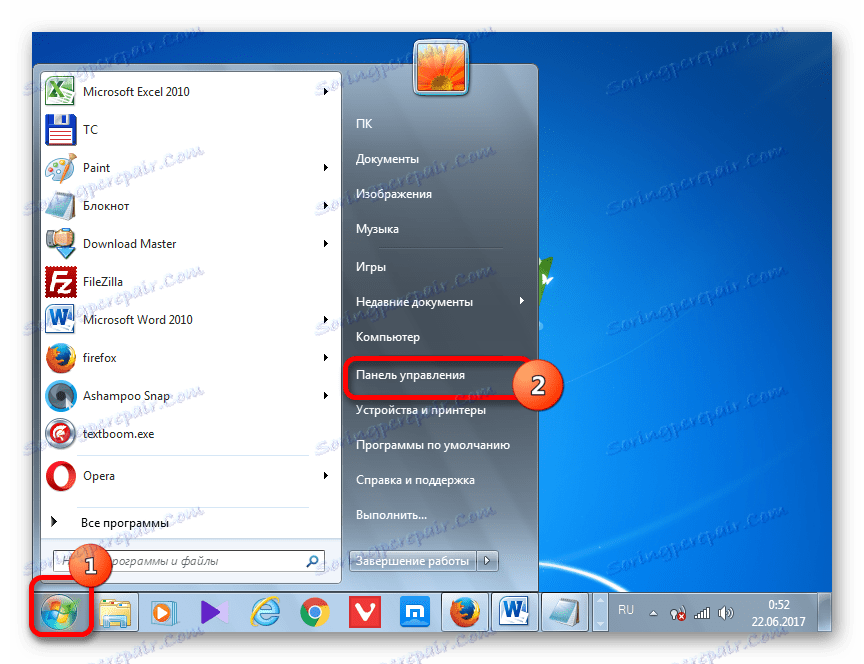
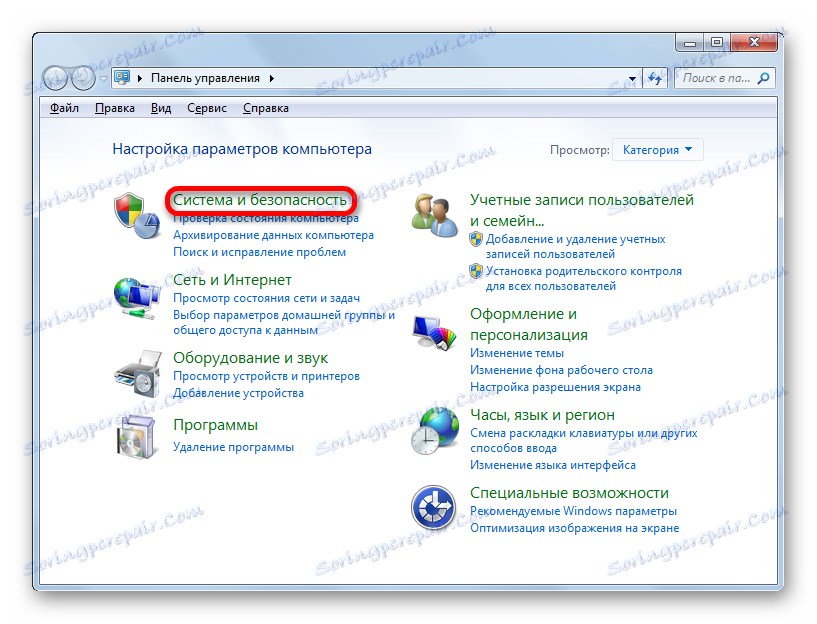
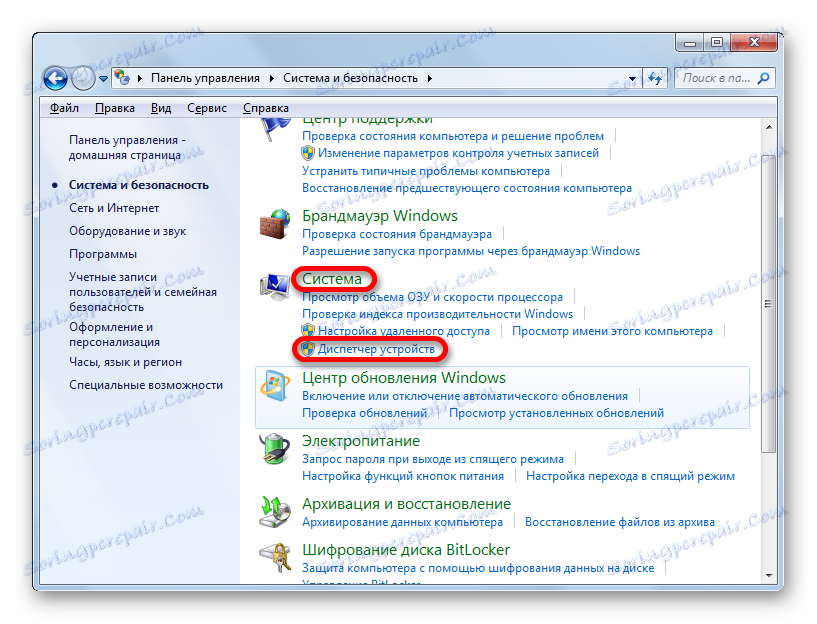
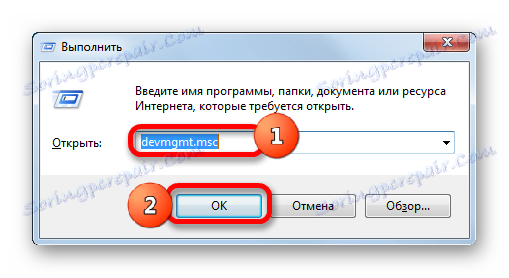
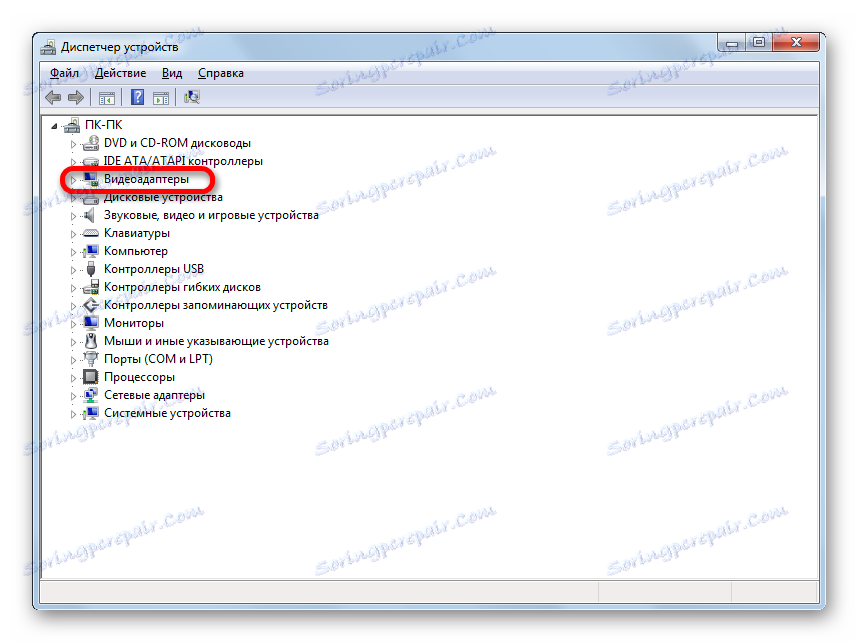
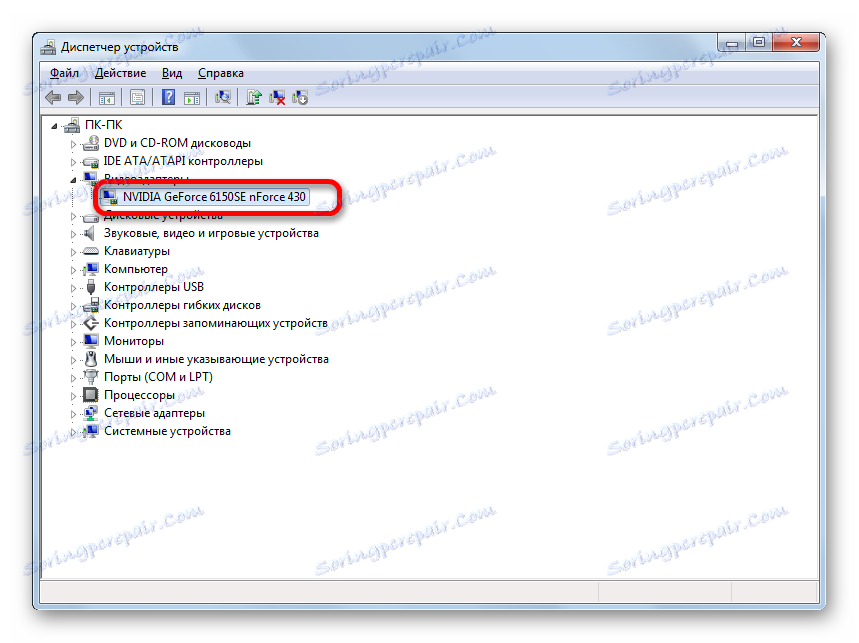
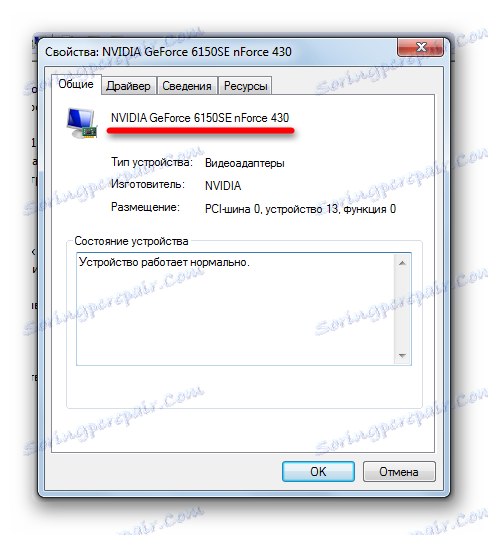
Овај метод је добар јер је у потпуности имплементиран интерним алатима система и не захтева инсталирање софтвера треће стране.
Метод 4: Алатка за дијагностику ДирецтКс-а
Информације о бренду видео адаптера могу се наћи иу прозору дијагностичке алатке ДирецтКс .
- Можете да скочите на овај алат тако што унесете одређену команду у прозор "Покрени" који нам је већ познат. Ми зовемо Рун ( Вин + Р ). Унесите команду:
DxdiagКликните на "ОК" .
- Покреће се прозор за дијагностику ДирецтКс-а. Идите у одељак "Сцреен" .
- На отвореном картици у информационом блоку "Девице", први параметар је "Име" . То је управо супротно овом параметру и назив је модела видео картице овог рачунара.
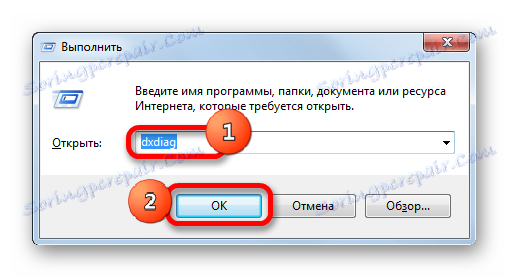
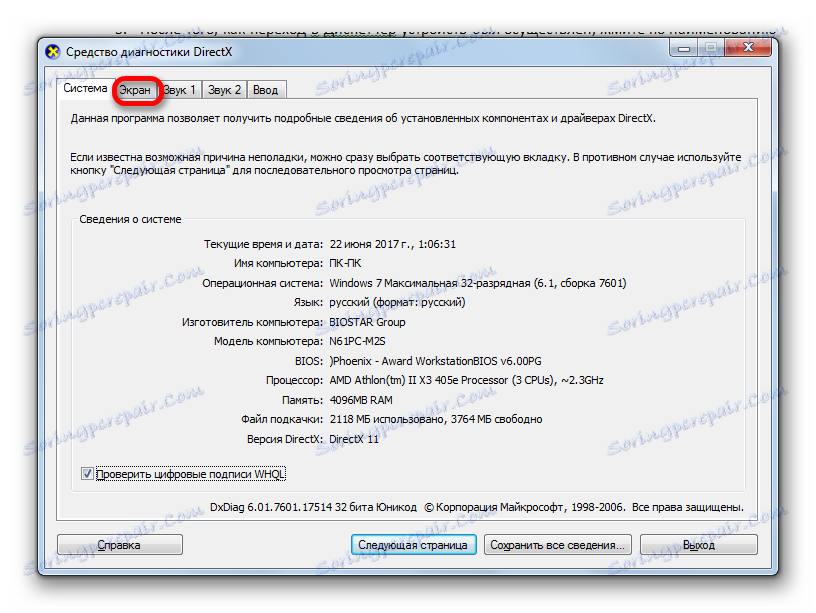
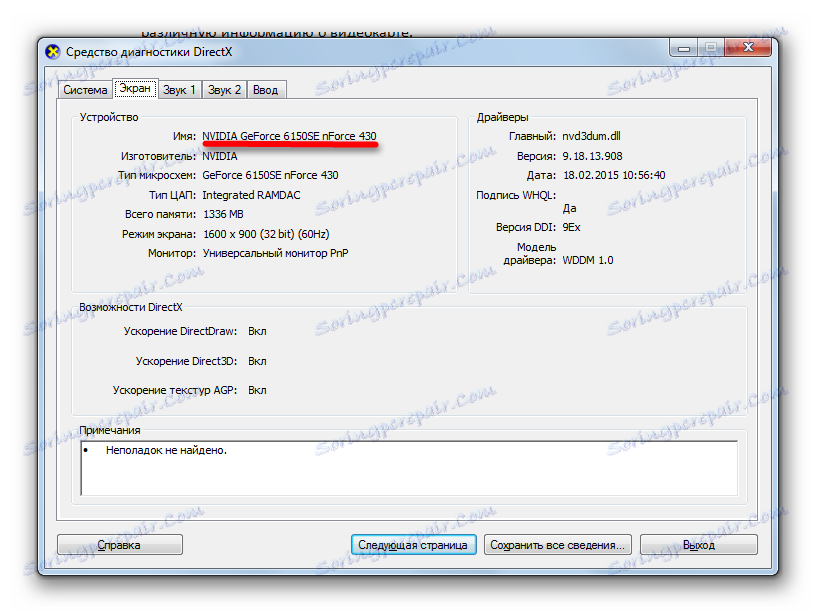
Као што видимо, ова верзија решења задатка је такође прилично једноставна. Поред тога, врши се само помоћу алата система. Једина непријатност је што ћете морати да научите или запишете команду да бисте отишли до прозора "ДирецтКс Диагностиц Тоол" .
Метод 5: Својства екрана
Такође можете сазнати одговор на питање о интересовању за својства екрана.
- Да бисте приступили овом алату, кликните десним тастером миша на радну површину. У контекстном менију одаберите "Резолуција екрана" .
- У прозору који се отвори, кликните на "Адванцед Оптионс" .
- Прозор прозора ће почети. У одељку "Адаптер" у оквиру "Адаптер типе" се налази жељени назив бренда видео картице.
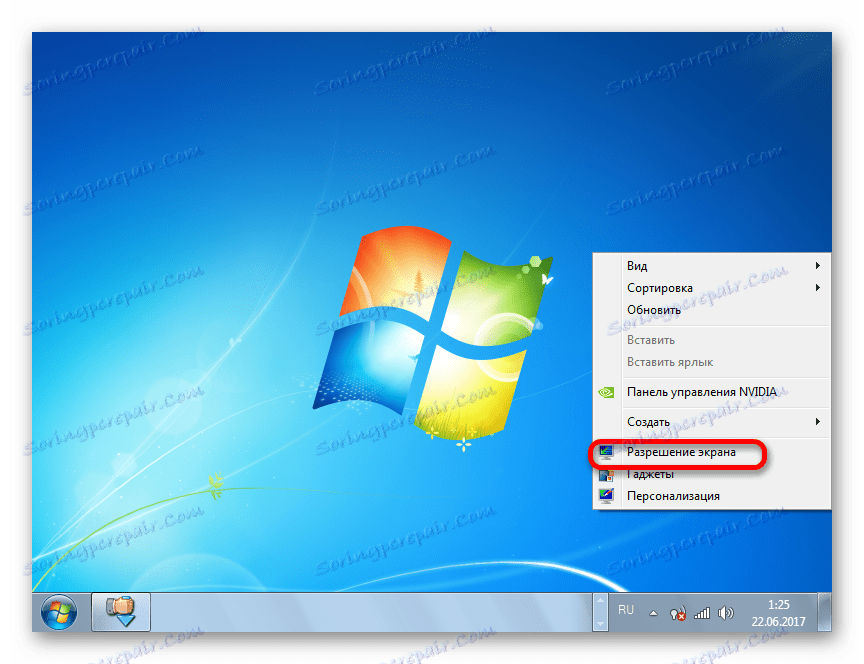
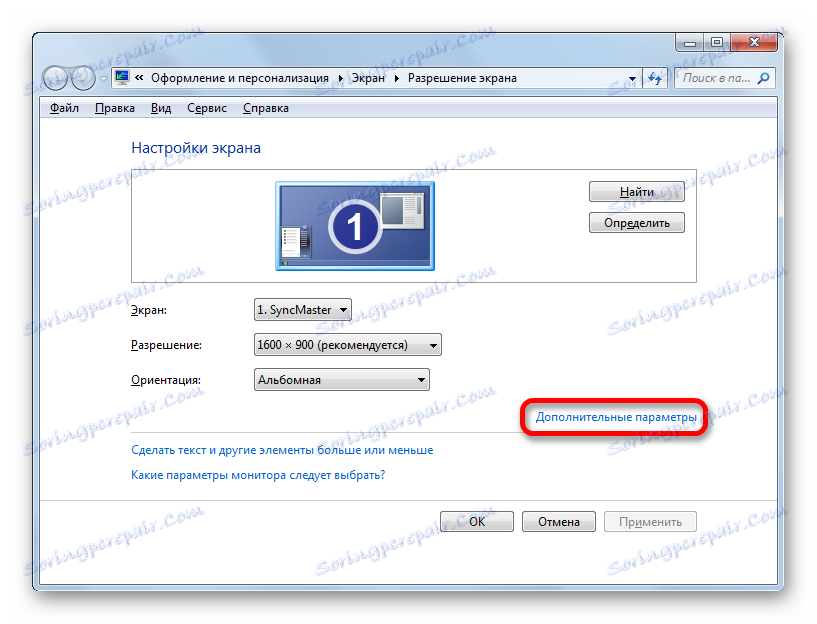
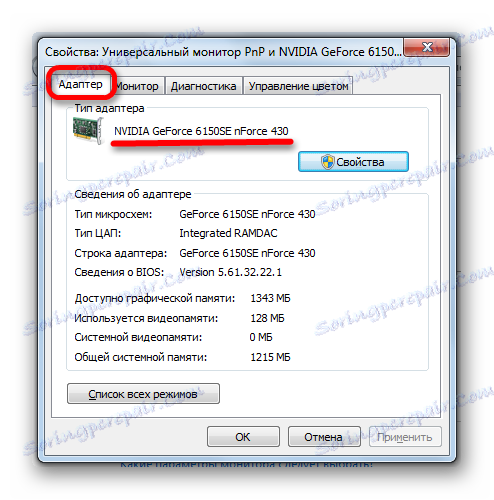
У оперативном систему Виндовс 7 постоји неколико опција за проналажење имена модела видео адаптера. Оне су изводљиве и уз помоћ софтвера треће стране, а искључиво са унутрашњим алатима система. Као што видите, како бисте једноставно сазнали име модела и произвођача видео картице, нема смисла инсталирати програме независних произвођача (осим ако их, наравно, не инсталирате). Ове информације се лако могу добити, користећи уграђене могућности оперативног система. Коришћење програма независних произвођача је оправдано само ако су већ инсталиране на рачунару или желите да сазнате детаљне информације о видео картици и другим ресурсима система, а не само о бренду видео адаптера.