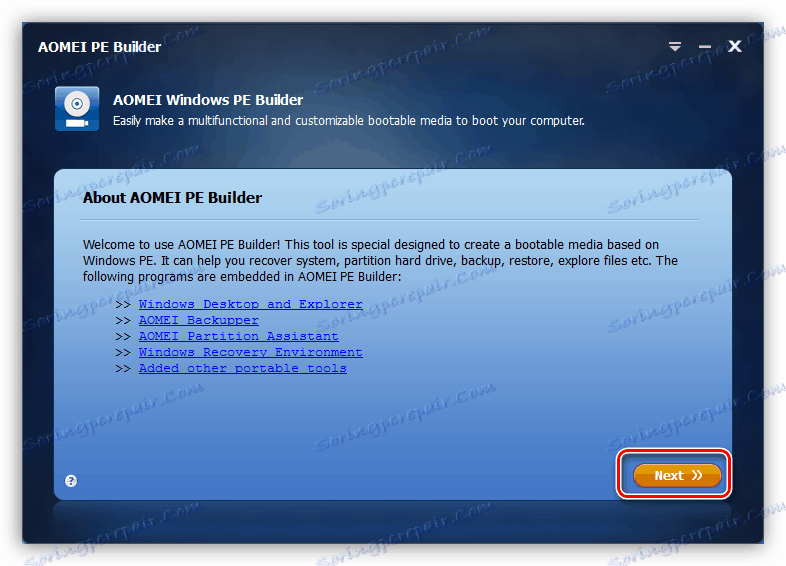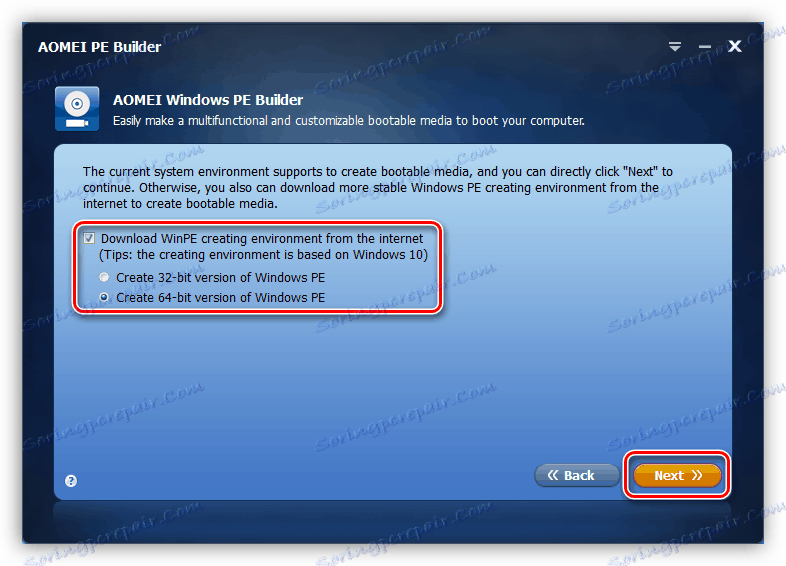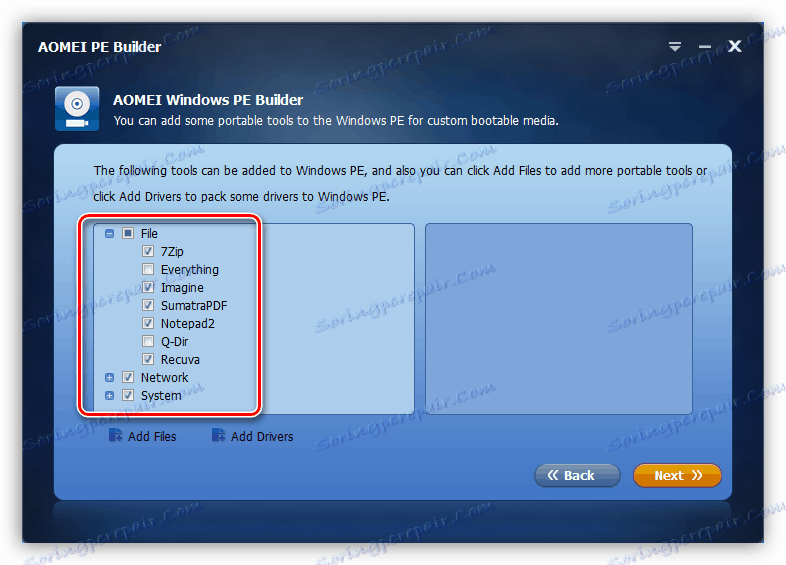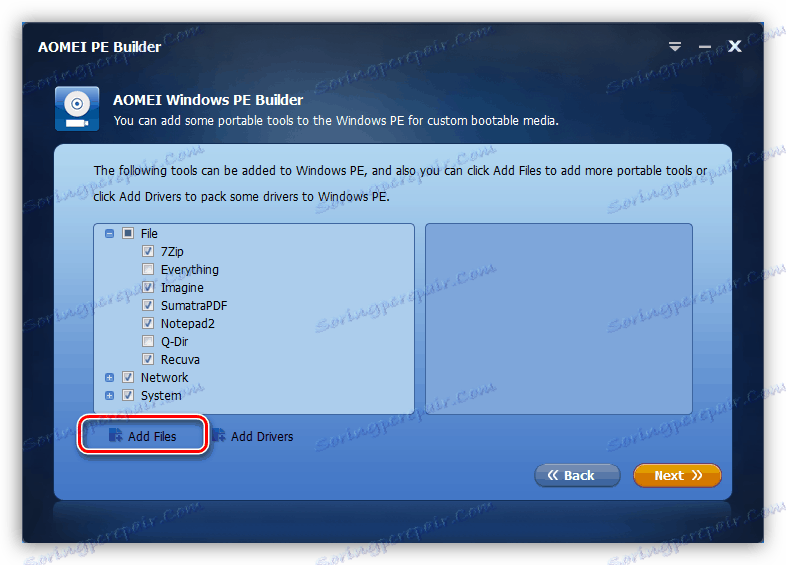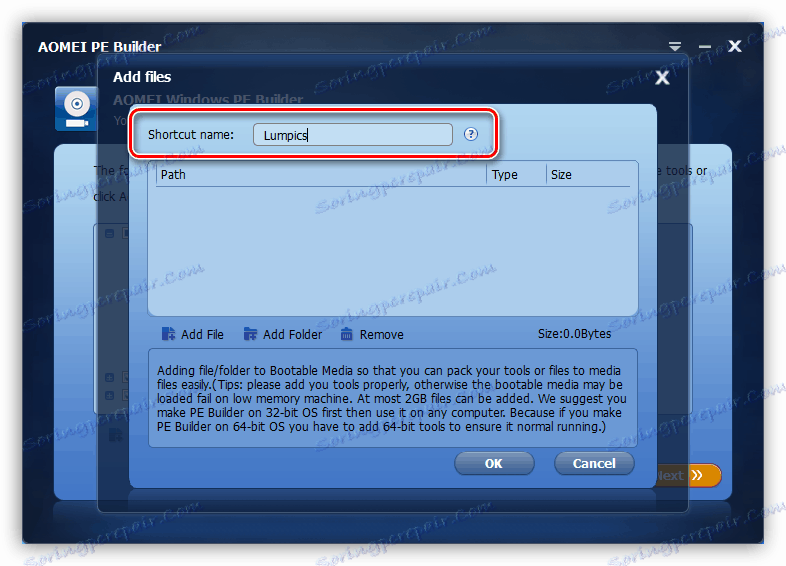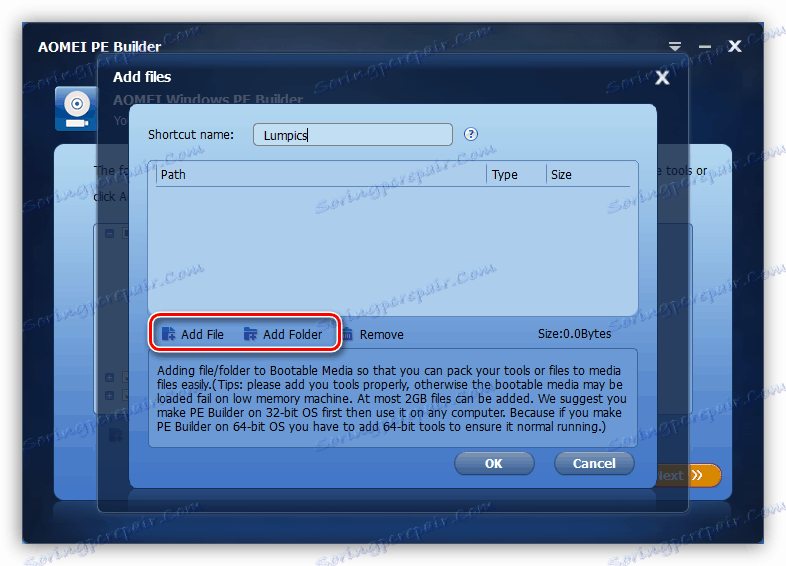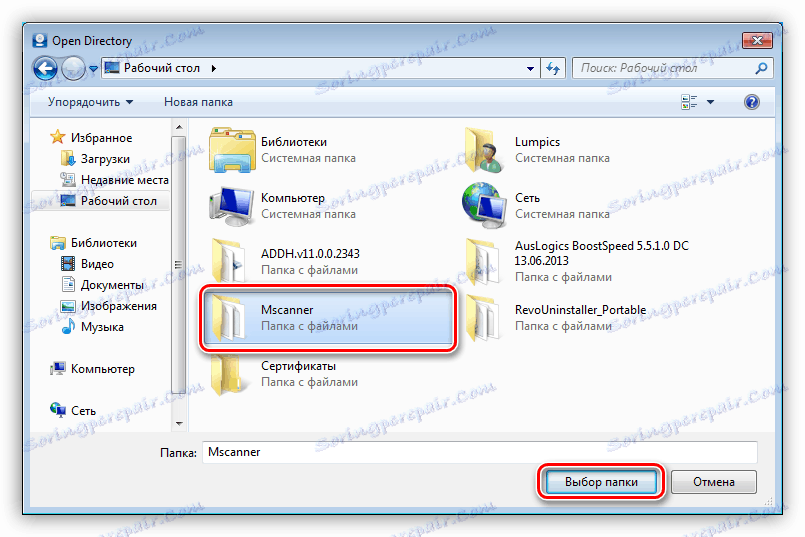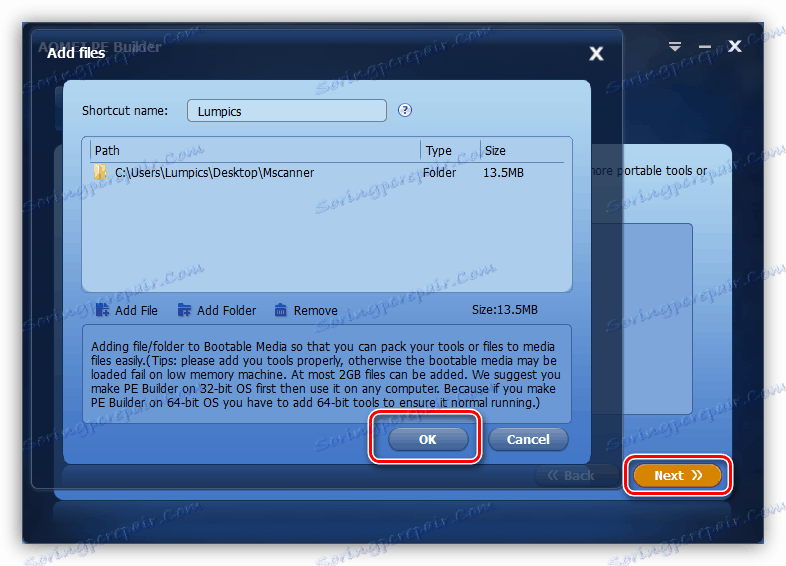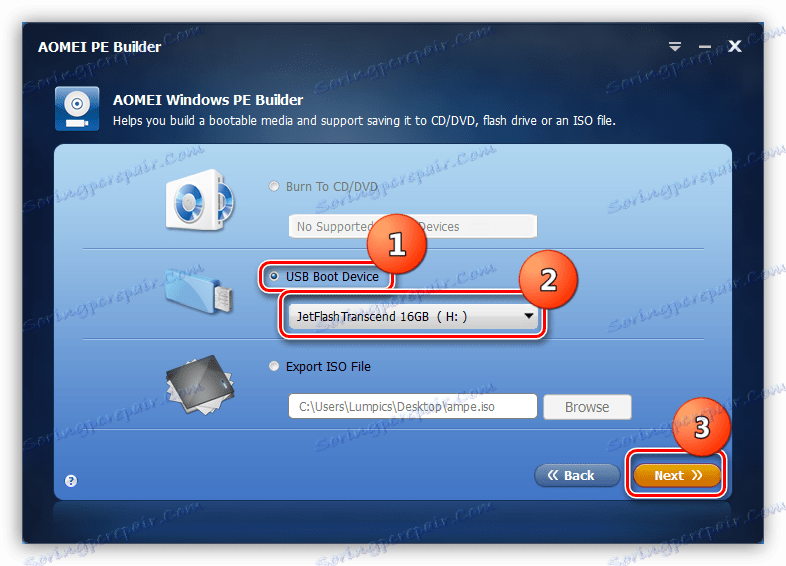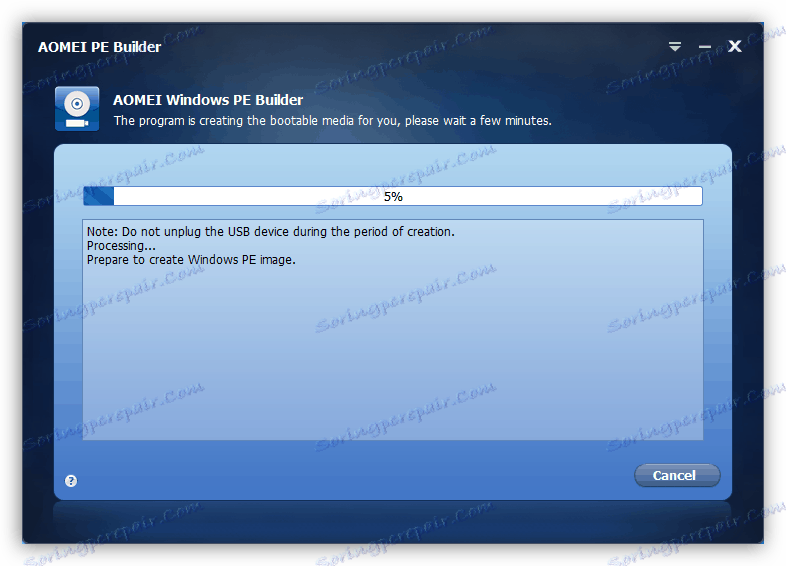Покрећемо Виндовс са УСБ штапа
Покретање оперативног система са преносивог медија може бити потребно у различитим ситуацијама - од немогућности покретања до пуног радног времена на потребу коришћења Виндовса на другом рачунару. У овом чланку ћемо причати о томе како да покренете Виндовс ц фласх диск.
Садржај
Учитавамо Виндовс са УСБ штапа
Као део данашњег материјала, размотрићемо две могућности за покретање Виндовса. Први ће вам омогућити да користите пуноправни систем са неким ограничењима, а други ће вам омогућити да користите ПЕ за рад с датотекама и поставкама када је немогуће покренути оперативни систем.
Опција 1: Виндовс за Го
Виндовс То Го је прилично користан Мицрософт "бун" који вам омогућава креирање преносивих верзија Виндовс оперативних система. Када се примени, ОС се инсталира на стационарном хард диску, али директно на УСБ флеш диск. Инсталирани систем је комплетан производ са изузетком. На пример, такав "Виндовс" неће моћи да ажурира или обнови стандардна средства, можете само преписати медиј. ТПМ хибернација и хардверско шифровање такође су недоступни.
Постоји неколико програма за креирање фласх дискова са оперативним системом Виндовс То Го. Ово је а ОМЕИ Партитион Ассистант , Руфус , ИмагеКс. Сви су подједнако добри у овом задатку, а АОМЕИ такође омогућава креирање превозника са преносним "седам" на броду.
Више детаља: Водич за креирање диска за Виндовс
Преузимање је следеће:
- Убацимо готови УСБ флеш диск у УСБ прикључак.
- Поново покрените рачунар и идите у БИОС. На десктоп рачунарима ово се врши притиском на тастер ДЕЛЕТЕ након појављивања логотипа матичне плоче. Ако имате лаптоп, унесите упит "Како унети БИОС" у поље за претрагу почетна страна нашег сајта или на дну десне колоне. Највероватније, инструкције су већ написане за ваш лаптоп.
- Прилагодите приоритет покретања.
Више детаља: Конфигуришите БИОС за покретање са флеш диска
- Поново покрените рачунар, након чега ће се систем инсталиран на медију аутоматски покренути.
Неки савети за рад са преносним системима:
- Минимална количина медија за складиштење је 13 гигабајта, али за нормалан рад - чување датотека, инсталирање програма и других потреба - боље је узети већи диск, на пример, 32 ГБ.
- Препоручљиво је користити флеш диск са могућношћу рада са УСБ верзијом 3.0. Такви превозници имају већу брзину преноса података, што знатно поједностављује рад.
- Немојте шифрирати, компресовати и заштитити од снимања (брисања) информација на медију. Ово може довести до немогућности кориштења система на њему.
Опција 2: Виндовс ПЕ
Виндовс ПЕ је прединсталационо окружење, и једноставно је најсигурнија верзија "Виндовса", на основу чега се креира покретачки медиј. На таквим дисковима (фласх дисковима) можете додати потребне програме, на пример, антивирусне скенере, софтвер за рад са датотекама и дисковима, уопште, било шта. Сами можете створити медије, што је врло тешко, или можете користити алате које обезбеђују неки програмери. За разлику од оперативног система Виндовс То Го, ова опција ће вам помоћи да учитате постојећи систем ако изгуби своју функционалност.
Затим ћемо направити боотабле УСБ флеш диск користећи АОМЕИ ПЕ Буилдер програм, који вам омогућава да то користите само помоћу датотека нашег оперативног система. Имајте на уму да ће овај медиј радити само на верзији Виндовса на којој је компајлирана.
Преузмите програм са званичне странице
- Покрените АОМЕИ ПЕ Буилдер и кликните на дугме "Нект" .
![Трчање АОМЕИ ПЕ Буилдер]()
- У наредном прозору, програм ће понудити да преузме најновију верзију ПЕ-а. Ако се буилд изводи на Виндовсу 10, онда је боље сагласити се са скидањем, одабиром одговарајућег бит-а. Ово ће избјећи различите грешке услед сталног ажурирања "десетака". Преузимање је такође неопходно ако ова компонента недостаје од дистрибуције инсталираног Виндовс-а - софтвер једноставно неће дозволити да наставите са радом. У том случају, ако преузимање није неопходно, потребно је да уклоните поље поред понуде. Кликните на "Даље" .
![Преузмите најновију Виндовс ПЕ слику у АОМЕИ Пе Буилдер]()
- Сада изаберите апликације које ће бити уграђене у медијуме. О томе можете оставити. Програми од АОМЕИ Партитион Ассистант и АОМЕИ Бацкуппер .
![Избор програма за изградњу покретног флеш диска у програму АОМЕИ ПЕ Буилдер]()
- Да бисте додали своје апликације кликните на дугме "Додај датотеке" .
![Пребаците се на додавање прилагођених апликација у АОМЕИ ПЕ Буилдер]()
Имајте на уму да сви софтвери морају бити преносне верзије. И још једна ствар: све што ћемо покренути након покретања са нашег флеш диска бит ће распоређене искључиво у РАМ-у, тако да не бисте требали укључивати тешке прегледаче или програме за рад с графиком или видео записом у скупштини.
Максимална величина свих датотека не смије бити већа од 2 ГБ. Такође, не заборавите на бит. Ако планирате да користите флеш диск на другим рачунарима, боље је додати 32-битне апликације, јер су у могућности да раде на свим системима.
- За практичност можете одредити име фасцикле (он ће бити приказан на радној површини након преузимања).
![Додјељивање фасцикле прилагођеним апликацијама у АОМЕИ ПЕ Буилдер]()
- Ако је програм представљен једним извршним фајлом, онда кликните на "Додај датотеку" , ако је ово фолдер, а затим - "Додај фолдер" . У нашем случају биће друга опција. Сваки документ може бити уписан у медије, а не само на апликације.
![Идите у потрагу за датотекама и директоријима у АОМЕИ ПЕ Буилдер]()
Тражимо фасциклу (датотеку) на диску и кликните на "Изабери фасциклу" .
![Избор фолдера за писање на УСБ флеш диск у АОМЕИ ПЕ Буилдер]()
Након учитавања података, кликните на "ОК" . На исти начин додамо и друге програме или датотеке. По завршетку кликните на "Нект" .
![Пребаците на избор врсте медија у АОМЕИ ПЕ Буилдер]()
- Инсталирајте прекидач испред "УСБ Боот Девице" и одаберите УСБ флеш диск на падајућој листи. Поново кликните на дугме Даље .
![Избор медија за снимање у АОМЕИ ПЕ Буилдер]()
- Процес стварања је започео. По завршетку, можете користити медије како је предвиђено.
![Процес креирања покретног флеш диска у програму АОМЕИ ПЕ Буилдер]()
Погледајте и: Упутства за креирање покретног флеш диска на Виндовсу
Покретање Виндовс ПЕ-а је потпуно исто као и Виндовс То Го. Када се покренемо са таквог флеш диска, видећемо познату радну површину (у првих десет, изглед се може разликовати) са пречицама програма и услужних програма који се налазе на њему, као и са мапом која садржи наше датотеке. У овом окружењу можете радити са дисковима, извршити резервну копију и опоравак, мијењати доступна подешавања у "Цонтрол Панел" и још много тога.
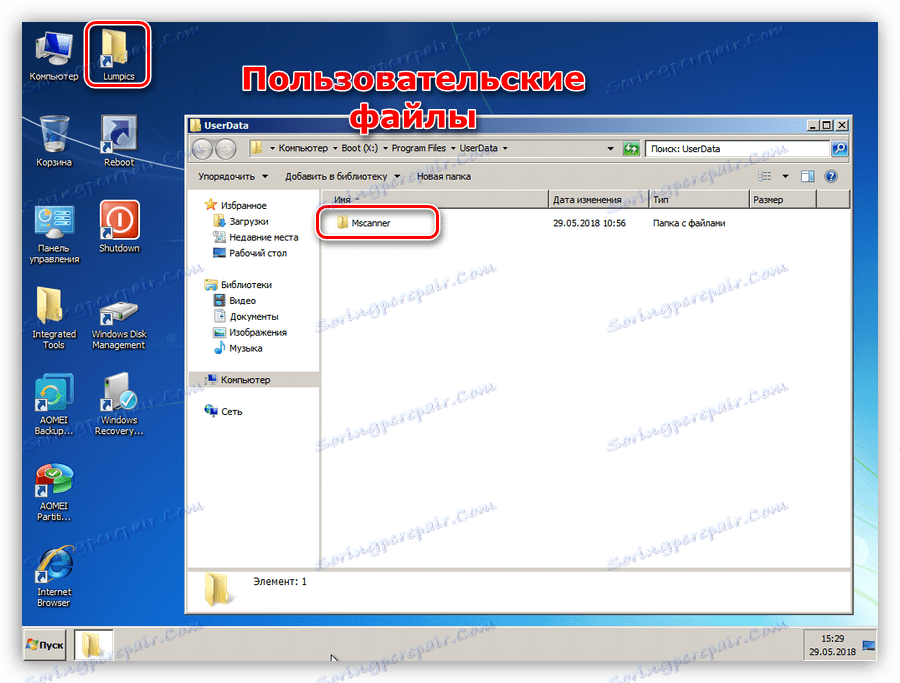
Закључак
Методи за покретање Виндовса са преносивог медија описани у овом чланку омогућавају вам да радите са оперативним системом без потребе за датотекама на чврстом диску. У првом случају, брзо можемо да инсталирамо сопствени систем са неопходним подешавањима и документима на било ком рачунару са оперативним системом Виндовс, ау другом случају можемо добити приступ нашем налогу и подацима у случају да је оперативни систем искључен. Ако не свима треба преносни систем, онда је флеш диск са ВинПЕ једноставно потребан. Водите рачуна о његовом стварању унапред како бисте могли реанимирати свој "Виндовс" након пада или напада од вируса.