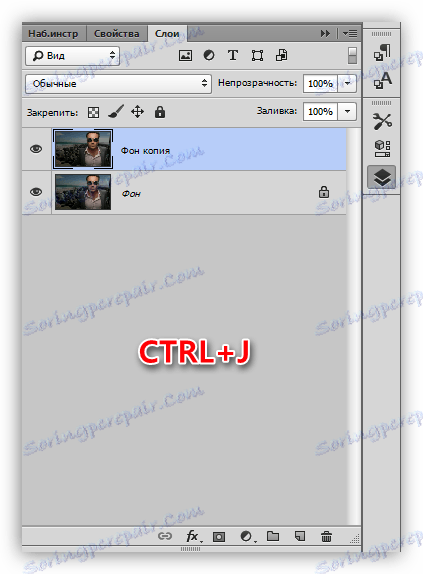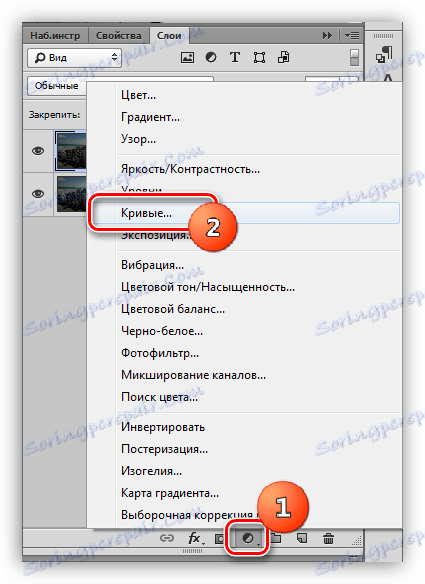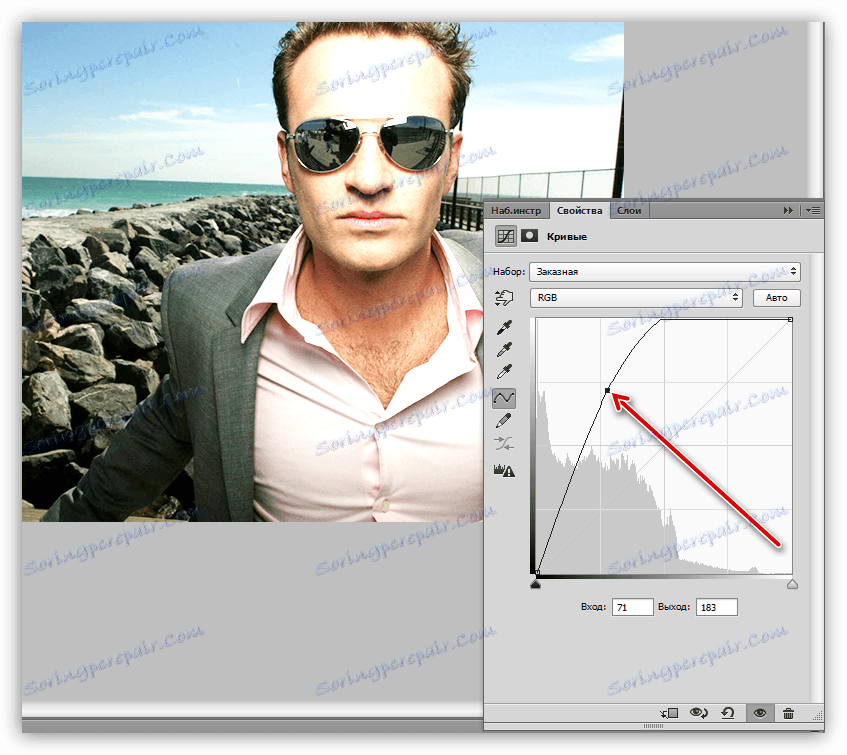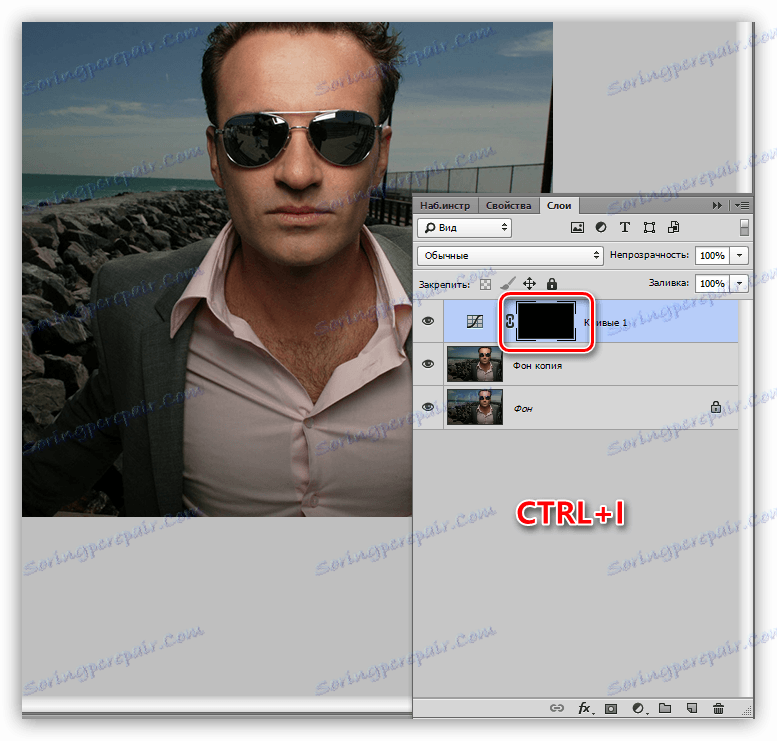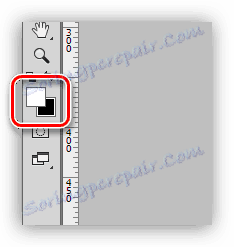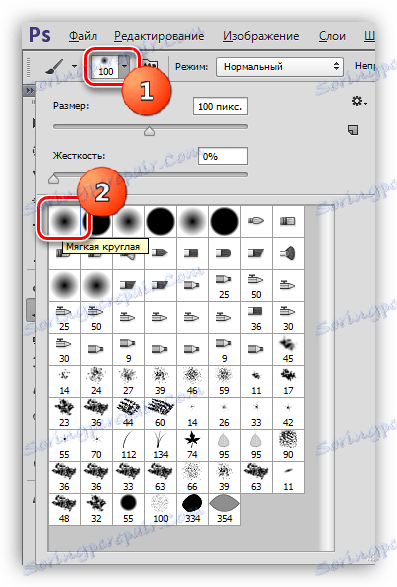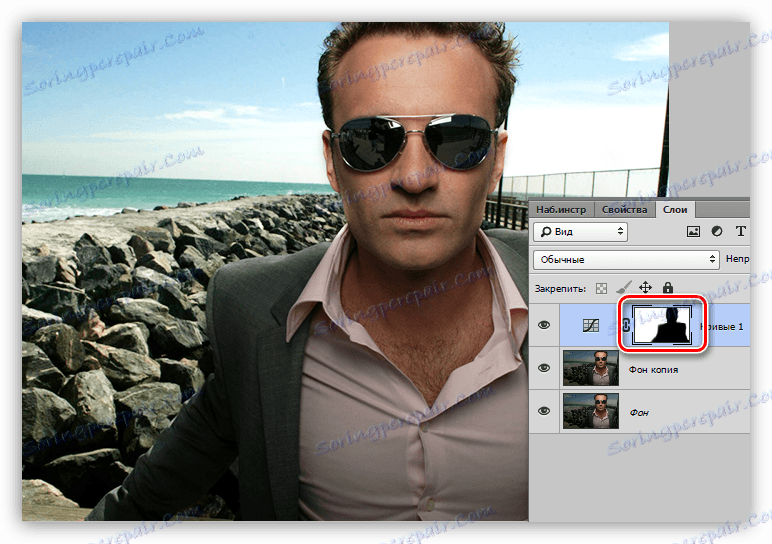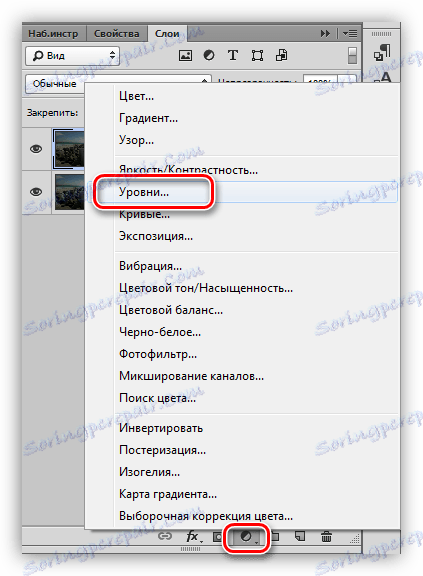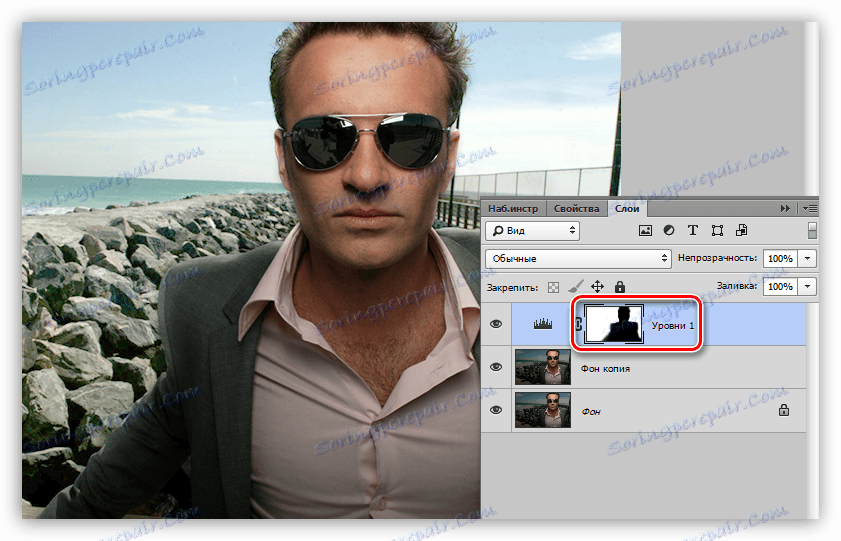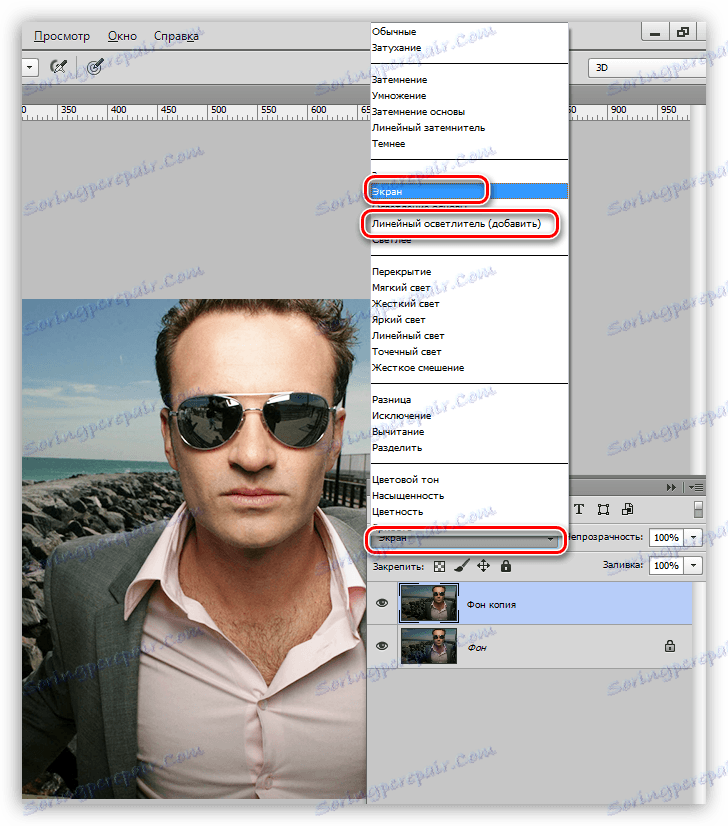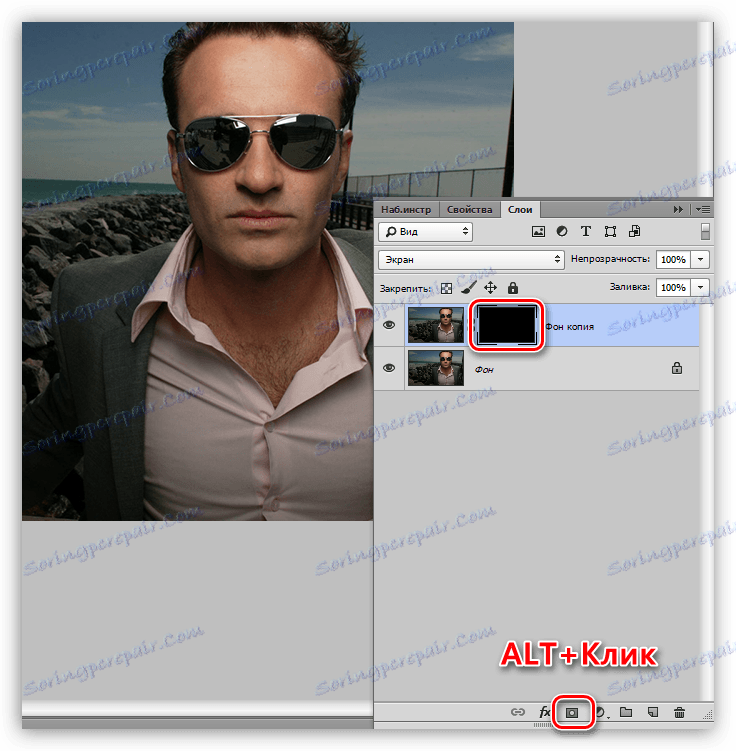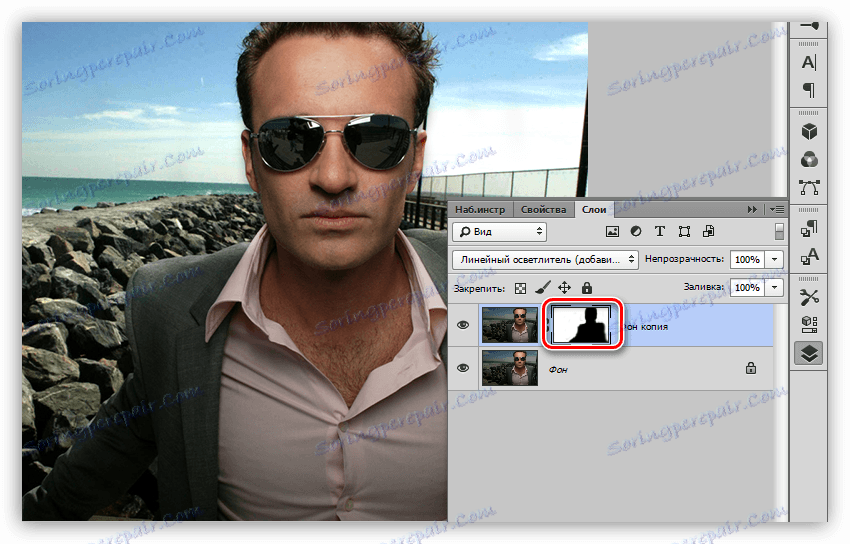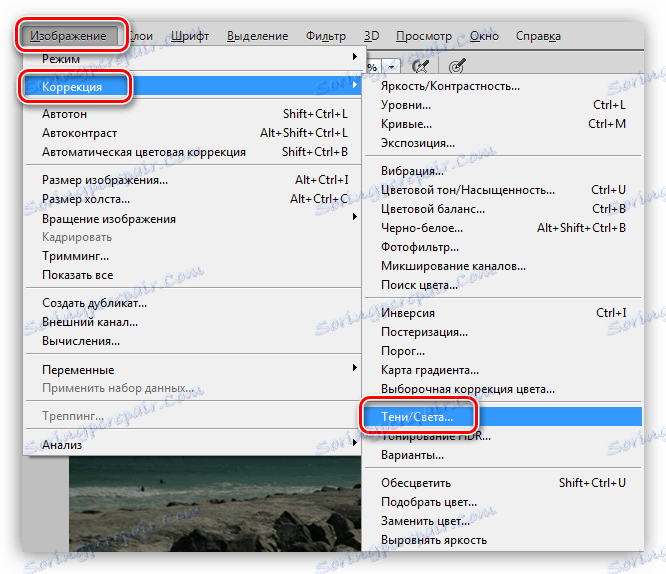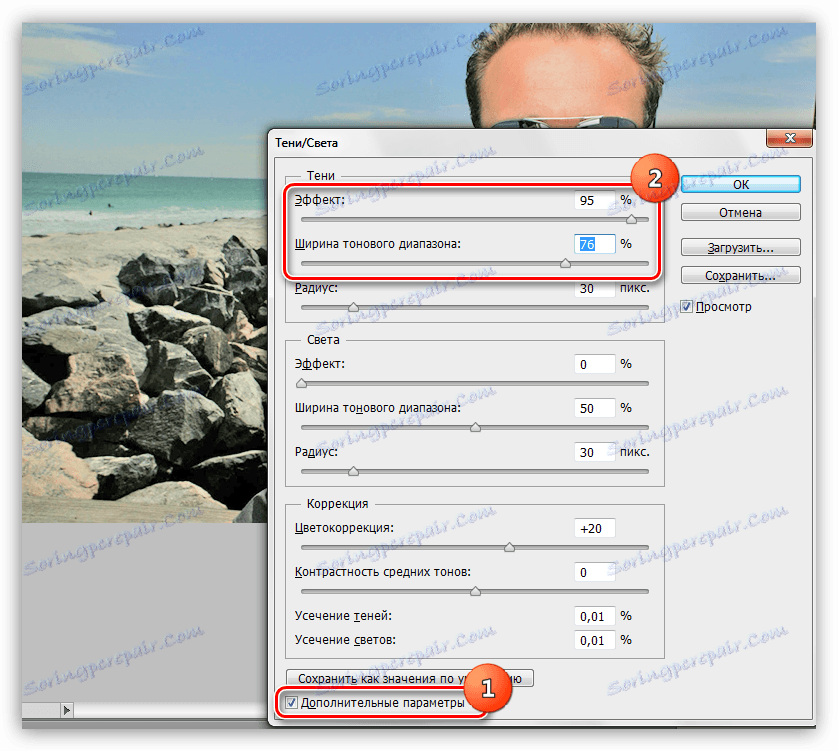Осветлите позадину на слици у Пхотосхопу
Најчешће, приликом обраде фотографија, трудимо се изолирати централни објекат или карактер на позадини околног свијета. Ово се постиже истицањем, давањем јасности објекту или повратком манипулације позадином.
Али у животу постоје и ситуације када се тачно најважнији догађаји одвијају на позадини, а потребно је дати слику у позадини максималну видљивост. У овој лекцији ћемо научити да осветлимо тамну позадину на сликама.
Садржај
Разјашњавање тамне позадине
Да бисмо појаснили позадину, бићемо на овој слици:

Ништа нећемо исецати, али ћемо проучити неколико начина разјашњавања позадине без ове досадне процедуре.
Метод 1: Кривуље нивоа подешавања
- Направите копију позадине.
![Направите копију слоја у Пхотосхопу]()
- Примијените слој за подешавање "Цурвес" .
![Цоррецтион Лаиер Цурвес у Пхотосхопу]()
- Савијање кривине горе и лево, освежавамо целу слику. Не обраћајте пажњу на чињеницу да ће се особи показати превише осветљеним.
![Прилагођавање кривине у Пхотосхопу]()
- Идите на палету слојева, идите на маску слоја са кривинама и притисните ЦТРЛ + И , обрнутим маском и потпуно сакривањем ефекта нагласка.
![Инверт маска слоја са кривинама у Пхотосхопу]()
- Затим, морамо отворити ефекат само на позадини. Алатка "Брусх" ће нам помоћи у томе.
![Изаберите четкицу у Пхотосхопу]()
бела боја.
![Прилагодите боју четке у Пхотосхопу]()
За наше потребе, меки четкица је најпогоднија, јер ће то помоћи да се избегну оштра граница.
![Облик четке у Пхотосхопу]()
- Са овом четком нежно ходамо дуж позадине, покушавајући да не додирнемо карактер (ујак).
![Разјашњавање позадине са кривинама у Пхотосхопу]()
Метод 2: Нивои подешавања нивоа
Овај метод је веома сличан претходном, па ће информације бити кратке. Претпоставља се да се креира копија позадинског слоја.
- Примијените "Нивои" .
![Нивои корективног нивоа у Пхотосхопу]()
- Подесите слој за подешавање помоћу клизача док радите само на екстремном десном (светлосном) и средњем (средњем тону).
![Прилагођавање нивоа у Пхотосхопу]()
- Даље вршимо исте радње, као у примеру са "Цурвес" (обрнут маском, бијелом четком).
![Осветљење нивоа позадине у Пхотосхопу]()
Метод 3: Модови преклапања
Овај метод је најлакши и не захтева прилагођавање. Копија слоја створена?
- Промените режим мешања за копију на "Сцреен" или на "Линеар цларифиер" . Ови начини се разликују једни од других моћи освјетљења.
![Промените режим мешања како бисте осветли позадину у Пхотосхопу]()
- Затворите АЛТ и кликните на икону маске на дну палете слојева, добивате црну маску за скривање.
![Направите маску за кидање за слој у Пхотосхопу]()
- Опет, узмите бијелу четку и отворите осветљење (на масци).
![Осветљавање позадине са мешавним режимима у Пхотосхопу]()
Метод 4: Бела четкица
Још један једноставан начин осветљења позадине.
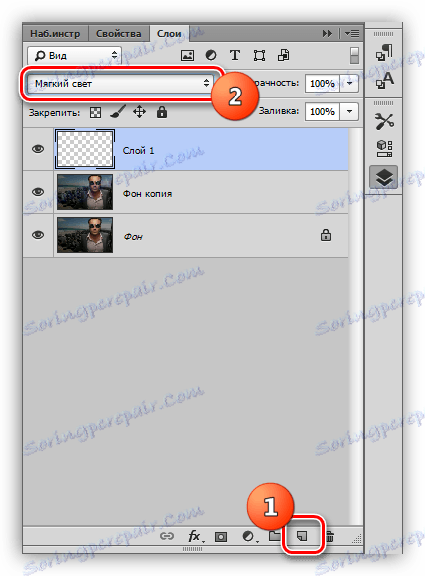
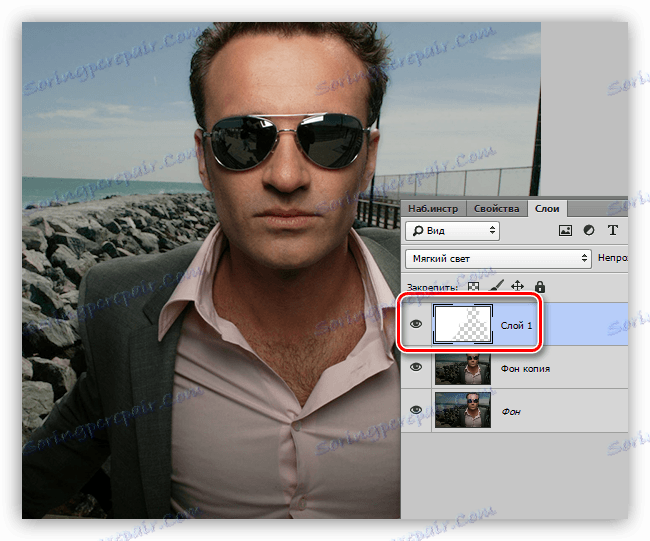
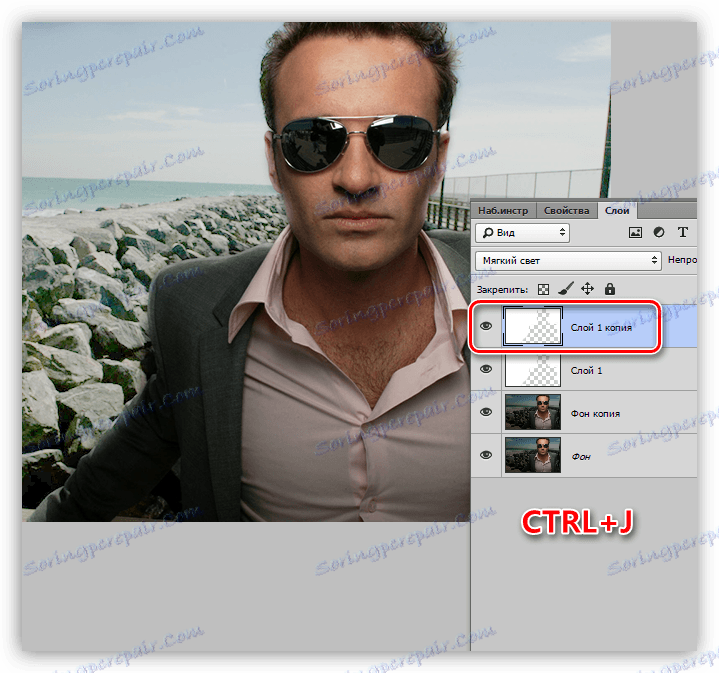
Метод 5: Постављање сенке / светлости
Овај метод је нешто компликованији од претходних, али подразумијева флексибилније поставке.
- Идите у мени "Имаге - Цоррецтион - Схадовс / Лигхт" .
![Ставка менија Схадов-Лигхт у Пхотосхопу]()
- Поставили смо знак за потврду испред ставке "Додатни параметри" , у блоку "Сјенке" радимо са клизачима под називом "Ефекат" и "Ширина тонског опсега" .
![Конфигурисање сенки и светла у Пхотосхопу]()
- Затим креирајте црну маску и бојите позадину бијелом четком.
![Осветљавање позадине сенкама и светлима у Пхотосхопу]()
На овај начин исцрпљен је осветљење позадине у Пхотосхопу. Сви они имају своје специфичности и дозвољавају постизање различитих резултата. Поред тога, не постоје идентичне фотографије, тако да је неопходно имати све ове трикове у арсеналу.