Укратко текст у програму Мицрософт Екцел
Писање с текстом одбијања се користи да покаже негацију, ирелевантност неке акције или догађаја. Понекад је потребно да примените ову функцију приликом рада у Екцелу. Али, нажалост, ни на тастатури ни на видљивом делу програмског интерфејса нема било каквих интуитивних алата за извођење ове акције. Хајде да сазнамо како можете примијенити прецртани текст у програму Екцел.
Лекција: Прочишћени текст у Мицрософт Ворд-у
Садржај
Примена текстова прозора
Укљудивање у Екцел-у је елемент за обликовање. Сходно томе, овај текст својства се може дати помоћу алата за промјену формата.
Метод 1: контекстни мени
Најчешћи начин да се корисници укључе прековремени текст је пребацивање кроз контекстни мени у прозор "Формат Целлс" .
- Изаберите ћелију или опсег, текст у којем желите да направите пресечену линију. Десни клик. Отвара контекстни мени. Кликнемо на листу под "Формат ћелије" .
- Отвара се прозор формата. Идите на картицу "Фонт" . Проверавамо поље поред ставке "Стрикетхроугх" , које се налази у групи за подешавања "Модифи" . Кликните на дугме "ОК" .
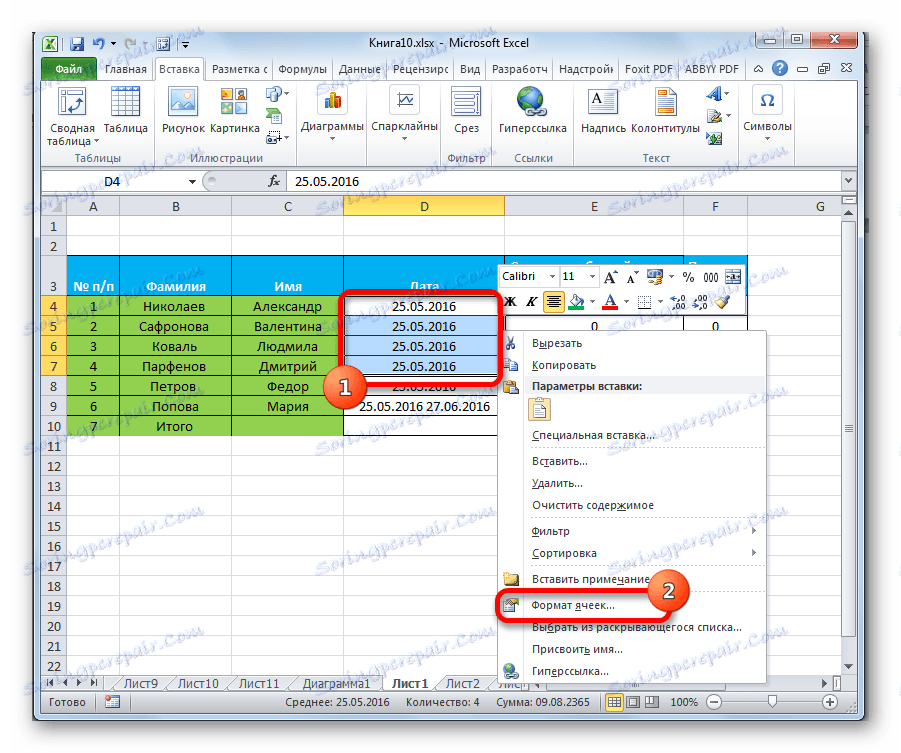
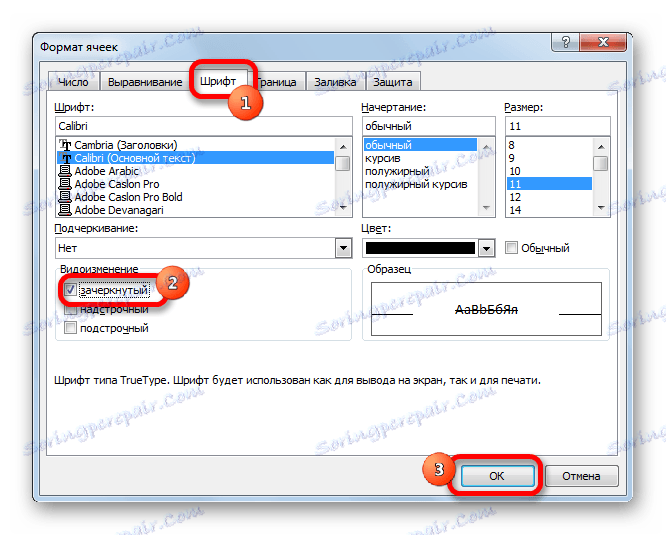
Као што видите, након ових акција, симболи у изабраном опсегу су прекорачени.
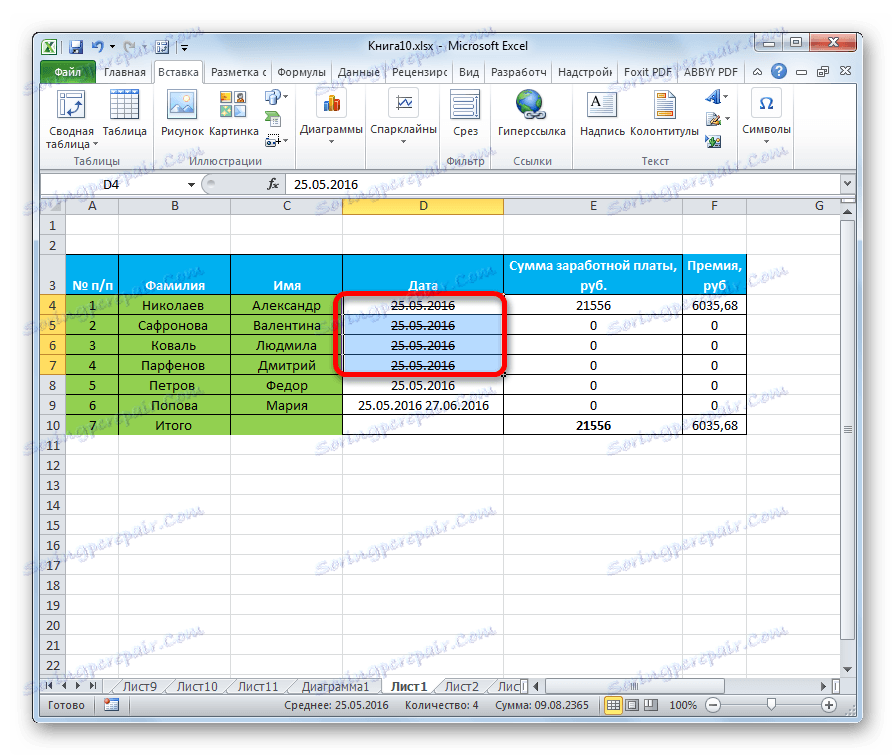
Лекција: Форматирање табела у програму Екцел
Метод 2: Форматирање појединачних речи у ћелијама
Често не треба исцртавати све садржаје у ћелији, већ само одређене речи које се налазе у њему, па чак и део речи. У Екцел-у, ово је такође могуће учинити.
- Поставите курсор унутар ћелије и одаберите део текста који треба прелазити. Десни клик на контекст мени. Као што видите, он има нешто другачији изглед него када користите претходни метод. Ипак, ту је и ставка "Формат ћелија ..." . Кликњемо на то.
- Отвориће се прозор "Формат Целлс" . Као што видите, овај пут се састоји само од једне картице "Фонт" , што поједностављује задатак, јер нема потребе да се креће нигде. Потврдимо поље поред ставке "Стрикетхроугх" и кликните на дугме "ОК" .
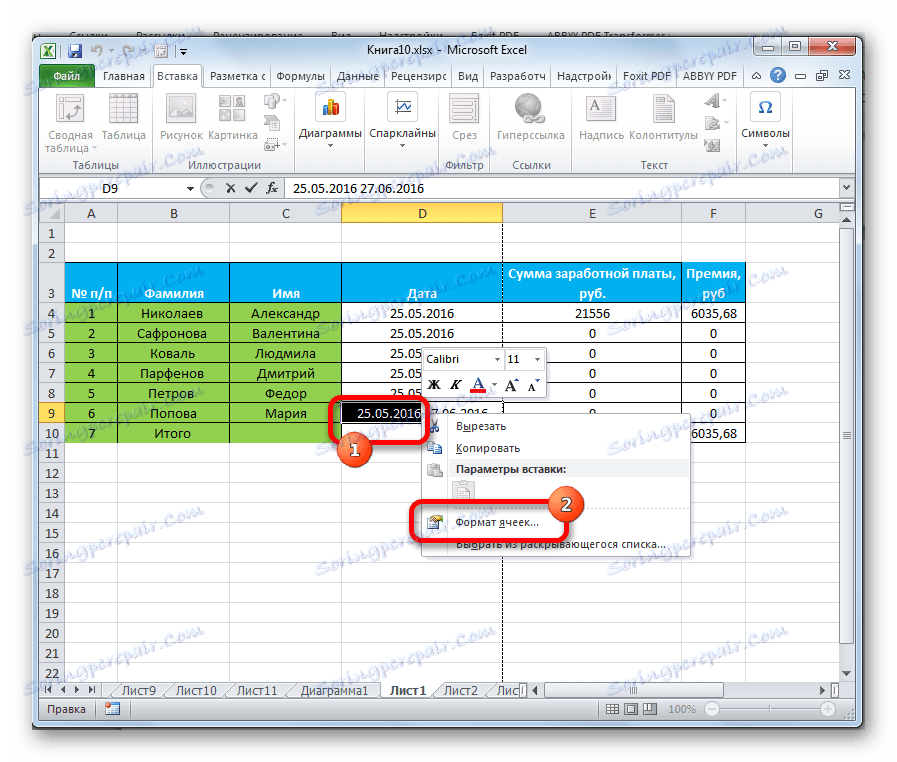
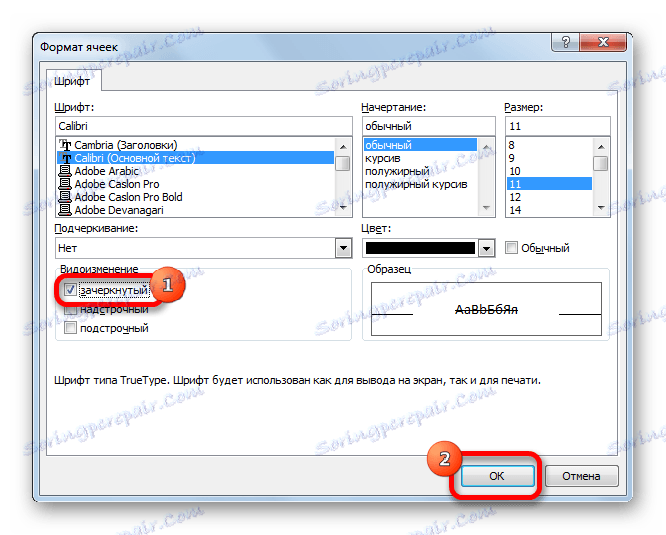
Као што видите, након ових манипулација, само је изабран део текстуалних симбола у ћелији постао укрштен.
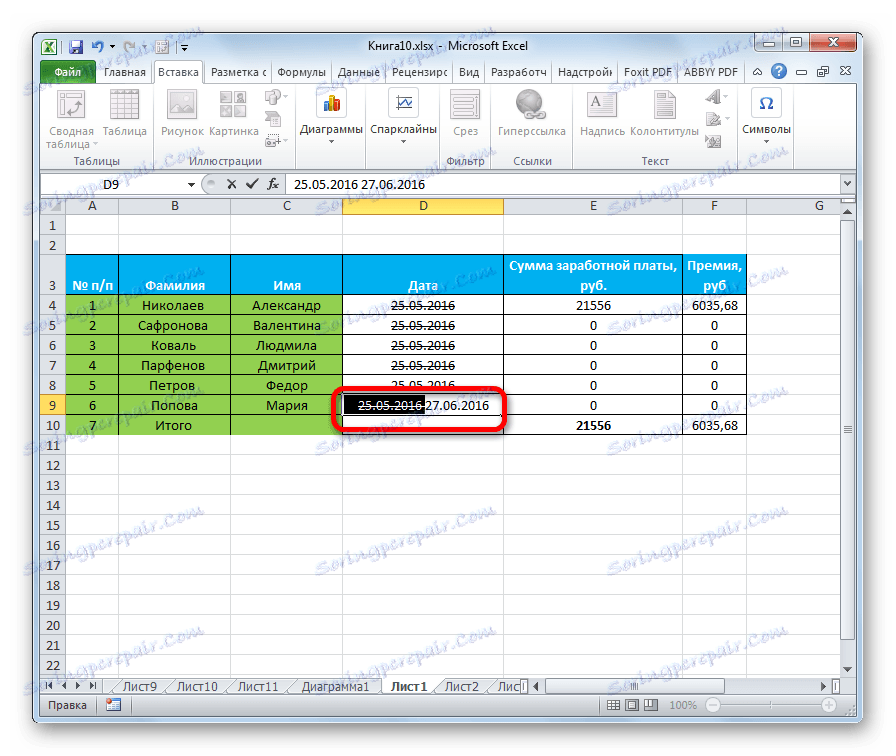
Метод 3: алати на траци
Идите у ћелије за обликовање да бисте тексту приказали пречишћени приказ, који можете да урадите преко траке.
- Изаберите ћелију, групу ћелија или текст унутар њега. Идите на картицу "Почетна" . Кликните на икону у облику стрелице која се налази у доњем десном углу поља "Фонт" на траци.
- Отвара прозор за обликовање, било са потпуном функционалношћу, или са скраћеним. Зависи од тога шта сте изабрали: ћелије или само текст. Али чак и ако прозор има потпуну вишеслојну функционалност, отвориће се тачно на картици "Фонт" , што је потребно да решимо задатак. Затим, урадите исто као у претходне две опције.
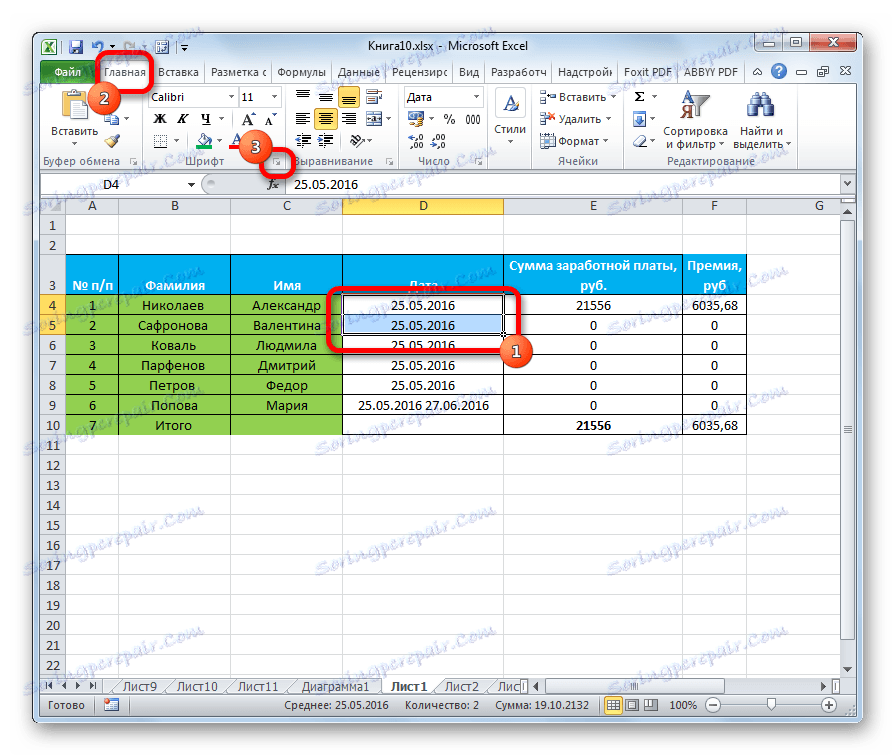
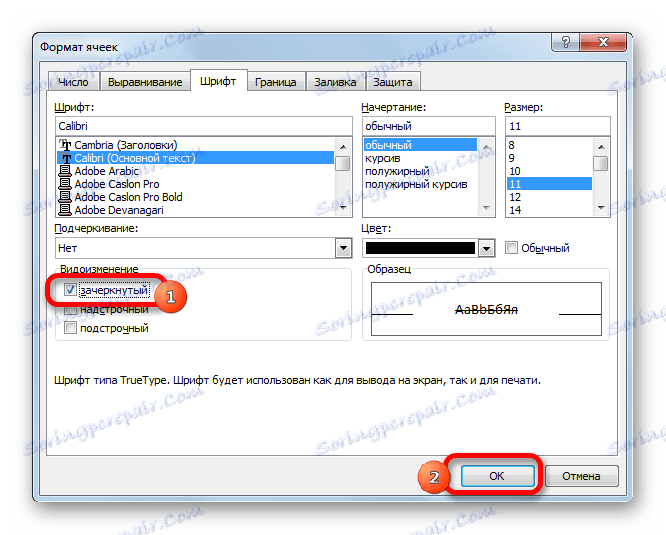
Метод 4: Пречице на тастатури
Међутим, најлакши начин за прелазак текста је коришћење врућих кључева. Да бисте то урадили, изаберите ћелију или текстуални израз у њему и укуцајте Цтрл + 5 на тастатури.
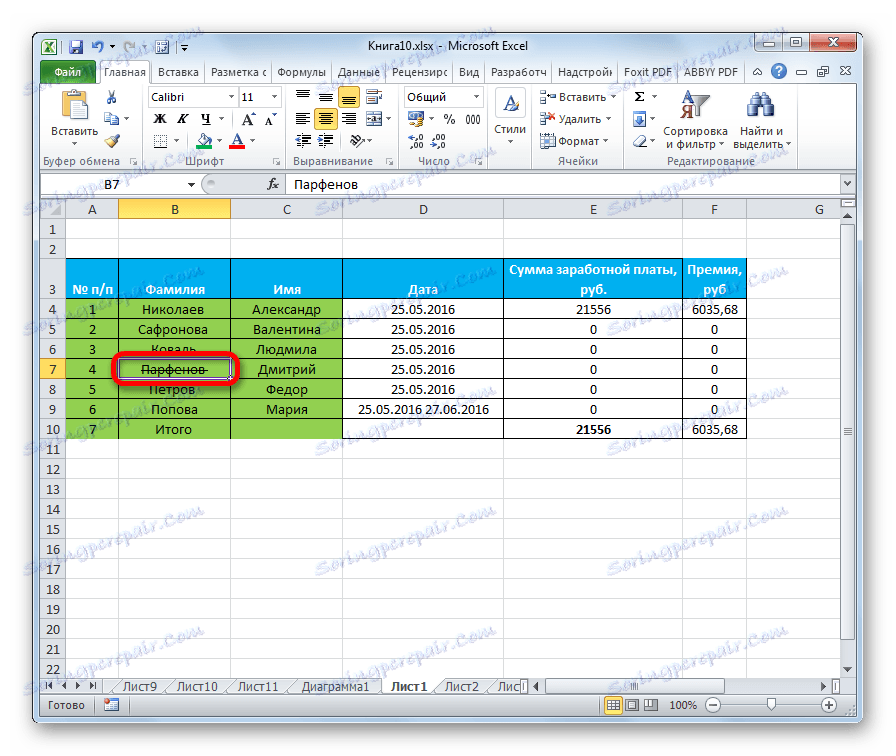
Наравно, ово је најприкладнији и најбржи од свих описаних метода, али имајући у виду чињеницу да прилично ограничени број корисника задржава различите комбинације врућих кључева у меморији, ова опција стварања прекривеног текста је инфериорна у односу на фреквенцију кориштења ове процедуре кроз прозор за форматирање.
У Екцел-у постоји неколико начина да се текст одбаци. Све ове опције су повезане са функцијом формата. Најлакши начин да ово урадите је да користите комбинацију хоткеис.