Ефекат омотања текста у ПоверПоинту
Замотавање слике са текстом је прилично занимљив метод визуелног дизајна. И у презентацији ПоверПоинта, он би дефинитивно изгледао добро. Међутим, није све једноставно - мораћете да додате сличан ефекат тексту.
Садржај
Проблем писања фотографија у текст
Са одређеном верзијом ПоверПоинт-а, прозор за текст постао је "Садржај" . Ова страница се сада користи за унос апсолутно свих могућих датотека. Можете убацити само један објекат у једно подручје. Као последица, текст заједно са имиџом не може коегзистирати у истом пољу.
Као резултат, ова два објекта постала су некомпатибилна. Један од њих мора увек бити иза другог у перспективи или испред. Заједно - нема шансе. Због исте функције подешавања слике у текст, као што је нпр. У Мицрософт Ворд , ПоверПоинт не.
Али то није изговор да се одрекне занимљивог визуелног начина приказивања информација. Међутим, потребно је мало импровизирати.
Метод 1: Ручно рађање са текстом
Као прва опција, можете размотрити ручно дистрибуирање текста око уметљене фотографије. Поступак је досадан, али ако друге опције не одговарају - зашто не?
- Прво морате имати слику убачену у жељени слајд.
- Сада треба да идете на картицу "Инсерт" у заглављу презентације.
- Овде нас интересује дугме "Цаптион" . Омогућава вам да извучете произвољно подручје само за текстуалне информације.
- Остаје само да се црта велики број сличних поља око фотографије тако да се заједно са текстом ствара ефекат протока.
- Текст се може унети иу процесу и након стварања поља. Најлакши начин је да креирате једно поље, копирате га, а затим га залепите више пута, а затим га поставите око фотографије. Ово ће помоћи у вођењу извлачења, што вам омогућава да поставите етикете тачно у односу једна на другу.
- Ако фино подесите свако подручје, изгледаће слично одговарајућој функцији у Мицрософт Ворд-у.

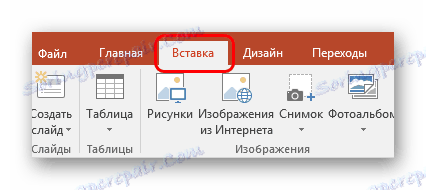




Главни недостатак методе је дуг и досадан. Да, а не увек је могуће прецизно поставити текст.
Метод 2: Натраг слика
Ова опција је нешто једноставнија, али може имати и неке потешкоће.
- Требаће нам уметнути у слајд за фотографије, као и подручје садржаја са унетим текстуалним информацијама.
- Сада морате кликнути десним тастером миша на слику, а у искачућем менију изаберите опцију "У позадину". У прозору са стране са опцијама изаберите исту опцију.
- Након тога, потребно је да преместите фотографију у текстуално подручје где ће слика бити. Или можете, напротив, превући подручје садржаја. Слика у овом случају ће бити иза информација.
- Сада остаје да уредите текст тако да постоје ознаке између речи на местима где се фотографија одвија у позадини. То можете учинити било са дугметом "Простор" или са "Таб" .
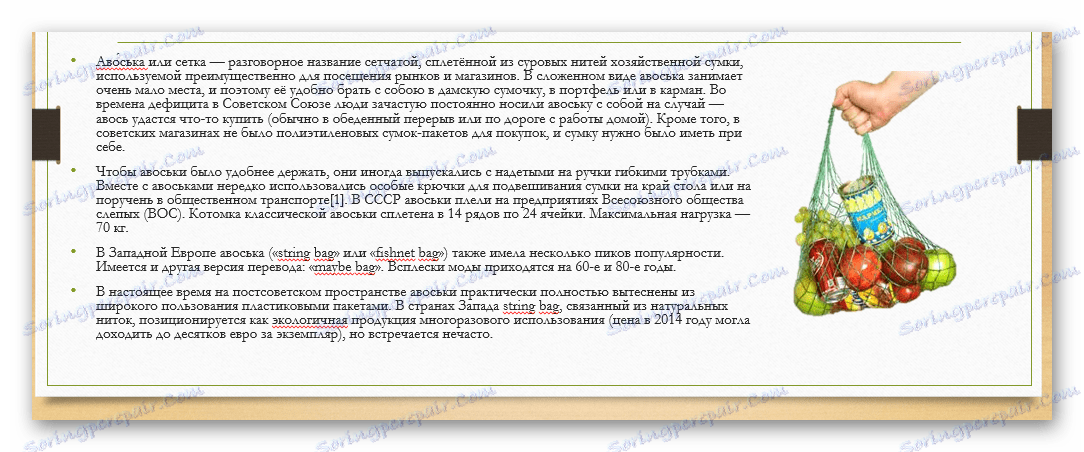
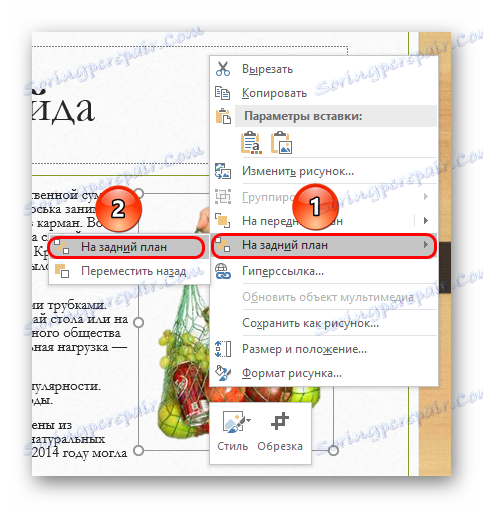


Као резултат тога, такође ће бити добра идеја да обришете слику.
Проблем може настати ако постоје потешкоће са тачном расподјелом индентова у тексту када покушавате да окидате слику не-стандардног облика. Може да се испостави неспретно. Такође постоје и друге проблеми - текст се може спајати са претјераном позадином, слика може бити иза других важних статичких компоненти декора, и тако даље.
Метод 3: Цела слика
Последња најприкладнија метода, која је такође најједноставнија.
- Морате уметнути потребан текст и слику у листу Ворда, а већ тамо да нацртате слику.
- У програму Ворд 2016, ову функцију можете приступити одмах када изаберете фотографију која је поред ње у посебном прозору.
- Ако је ово проблем, онда можете користити традиционални начин. Да бисте то урадили, потребно је да одаберете жељену фотографију и идете у заглавље програма на картици "Формат" .
- Овдје морате кликнути на дугме "Врап тект"
- Остаје одабрати опције "На контури" или "Кроз". Ако фотографија има стандардни правоугаони облик, онда ће "Скуаре" учинити .
- Резултат се може уклонити и уметнути у презентацију у облику снимка екрана.
- Изгледаће веома добро, а то је релативно брзо.
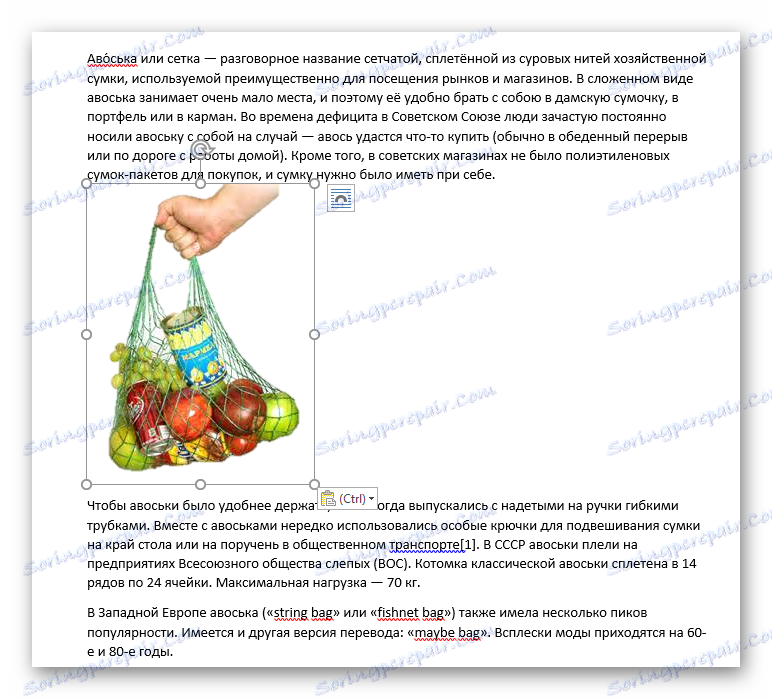

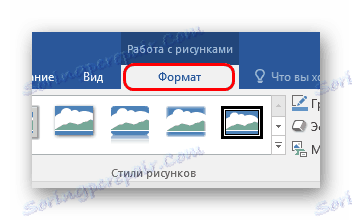

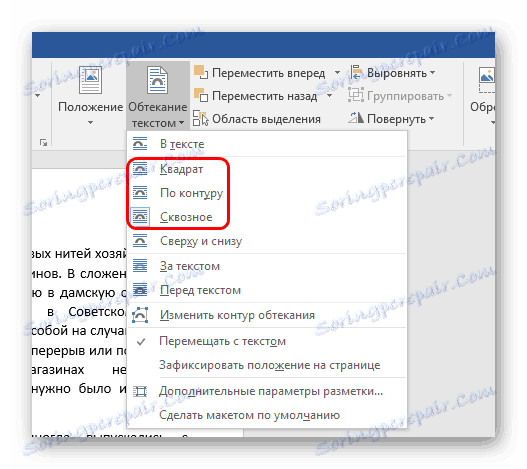

Прочитајте такође: Како направити снимак екрана на Виндовсу

Ту су и проблеми овде. Прво, мораш радити са позадином. Ако слајдови имају бијеле или монохромне позадине, то ће бити прилично једноставно. Са сложеним сликама биће проблем. Друго, ова опција не омогућава уређивање текста. Ако морате нешто уредити, мораћете само направити нови екран.
Прочитајте више: Како направити текст око слике у МС Ворду
Напредна
- Ако на фотографији постоји бела позадина, препоручује се избрисати , тако да је коначна верзија изгледала боље.
- Ако користите први начин конфигурирања омотача, можда ћете морати да преместите резултат који сте добили. За то не морате померати сваки елемент композиције појединачно. Довољно је изабрати све заједно - потребно је да притиснете левим тастером миша у близини свега овога и изаберете га у оквиру, без отпуштања дугмета. Сви елементи ће се помицати, задржавајући положај релативно једни према другима.
- Такође, ови методи могу помоћи у уласку у текст и друге елементе - табеле, дијаграме, видео (нарочито могу доћи у практичним клиповима са осмишљеним обрезивањем) и тако даље.
Морамо се сложити да ове методе нису сасвим идеалне за презентације и да су занатске. Али, док су програмери у Мицрософту нису пронашли алтернативу, нема избора.