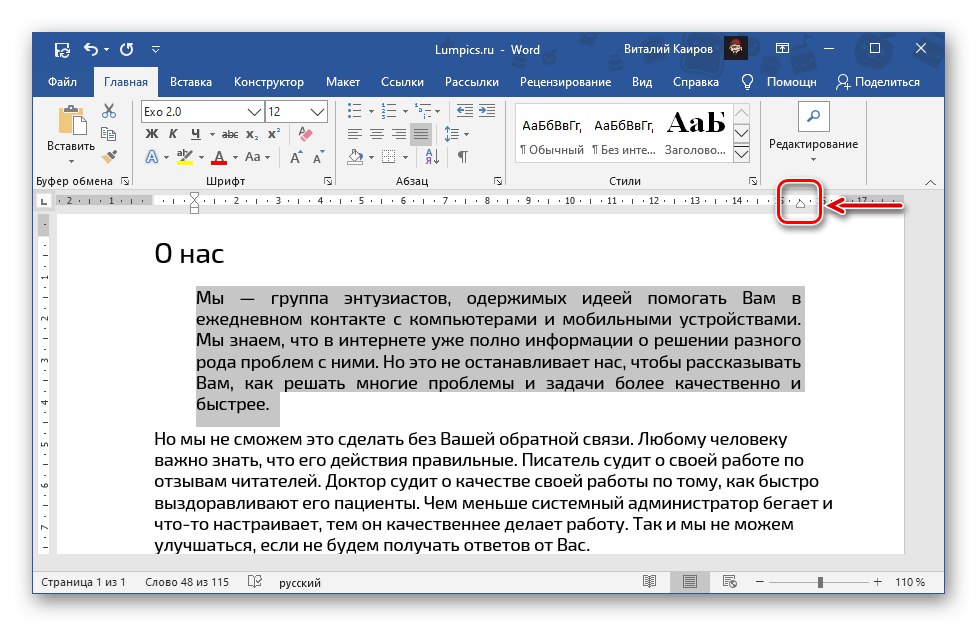1. метод: Дугме на траци
Најлакши начин за поравнање текста према ширини странице у Ворду је употреба наменског дугмета смештеног на врпци са главним алатима.
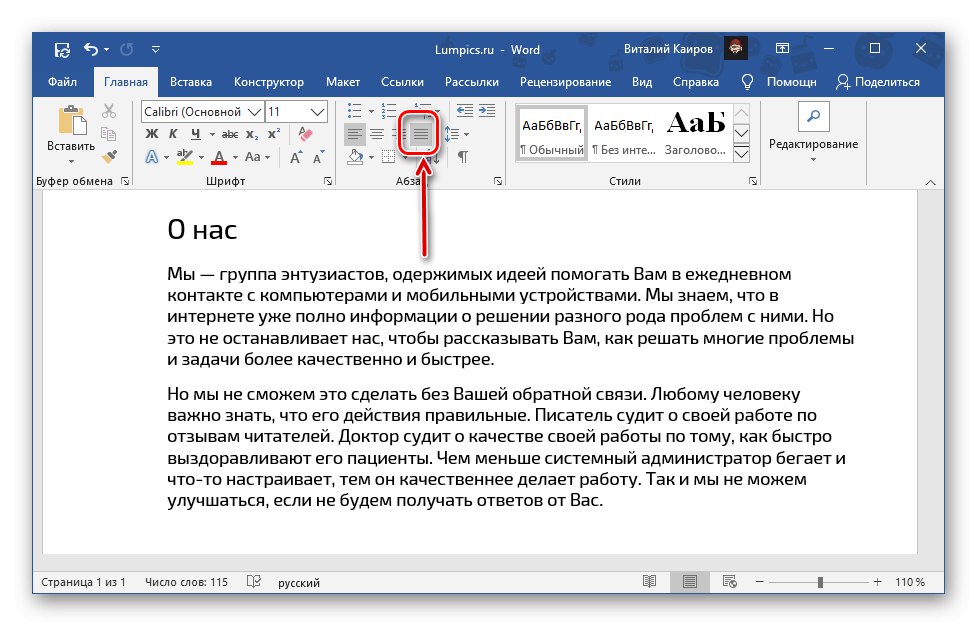
Само одаберите фрагмент који желите да "притиснете" на обе границе документа и кликните на њега.
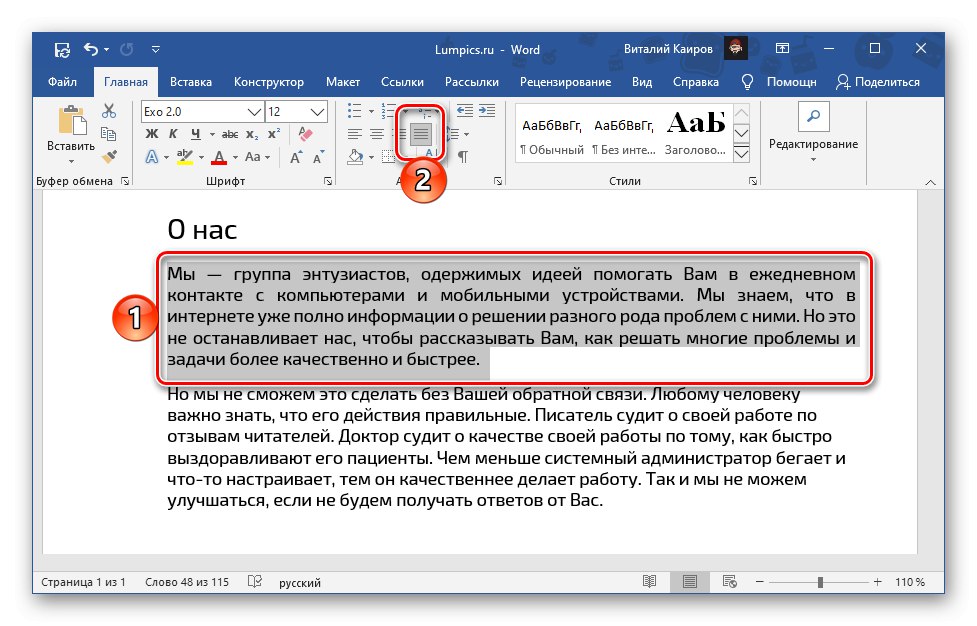
Ако из неког разлога нисте задовољни величином увлака лево и десно, прочитајте упутства наведена на доњој повезници - она говори о исправном подешавању маргина.
Детаљније: Како прилагодити маргине у програму Мицрософт Ворд
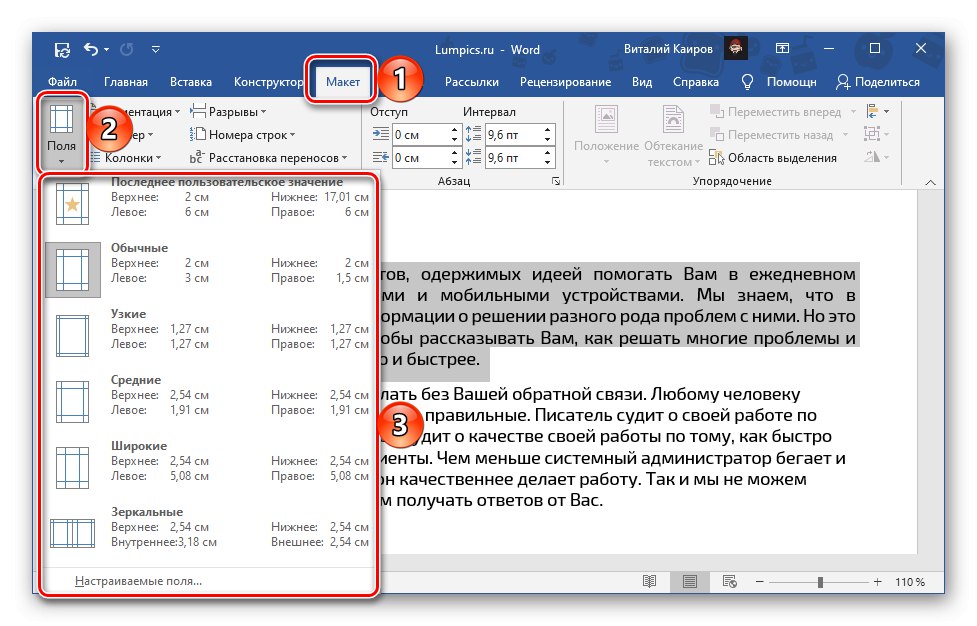
Једна од могућих последица оправданог поравнања је присуство великих простора - они се обично појављују у првом и последњем реду пасуса, али се могу појавити и другде. Следећи чланак ће вам помоћи да их се решите.
Детаљније: Како уклонити велике размаке у Ворд документу
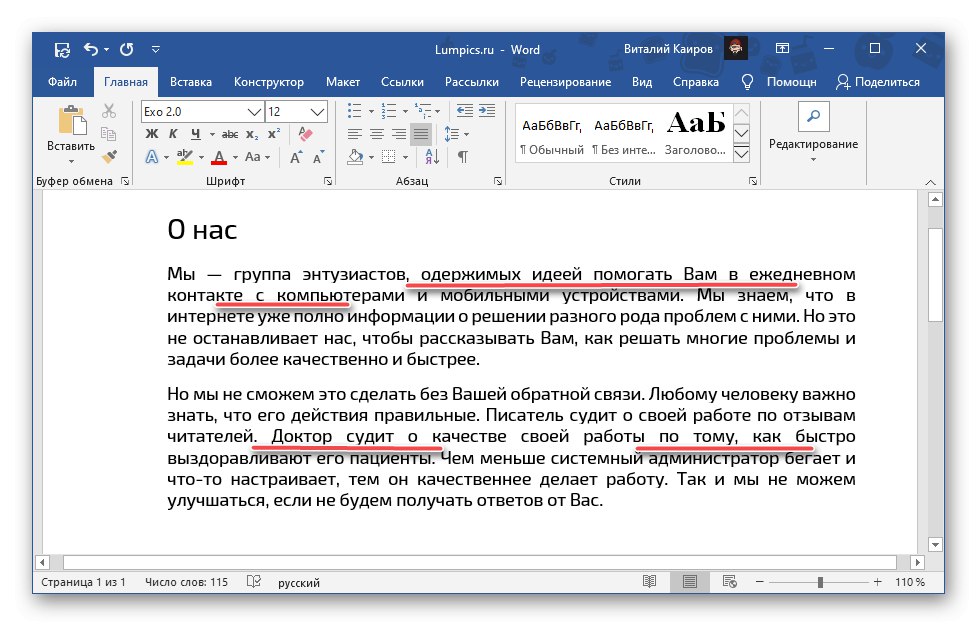
2. метод: тастерска пречица
Нешто једноставнији и бржи метод поравнавања текста према ширини странице у његовој реализацији је употреба пречице на тастатури, што се може видети преласком курсора преко дугмета на траци о коме је било речи у претходном делу чланка.
„Цтрл + Ј“
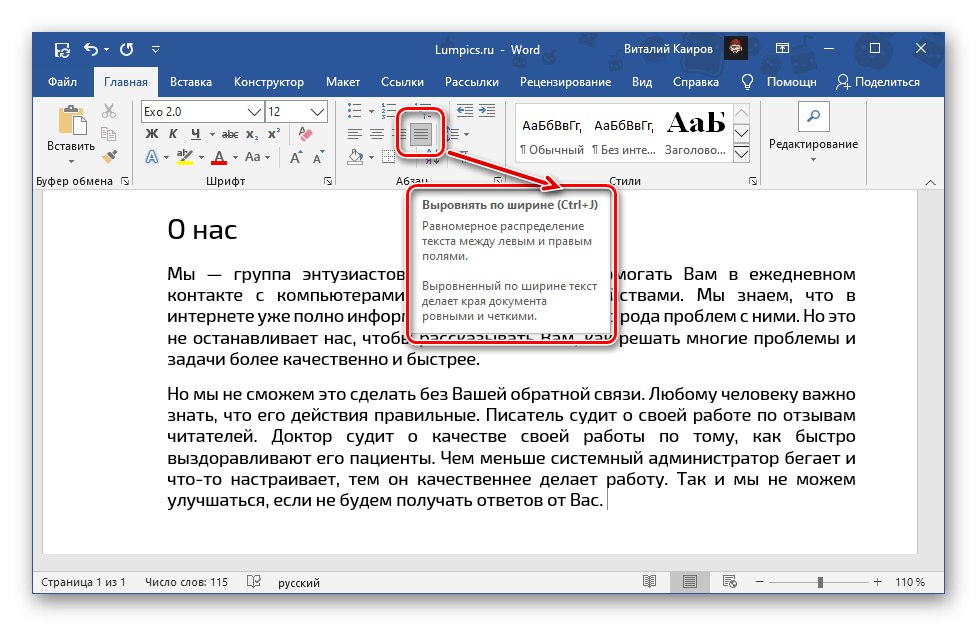
Алгоритам радњи је исти - изаберите фрагмент или цео текст, али овог пута притисните горњу комбинацију.
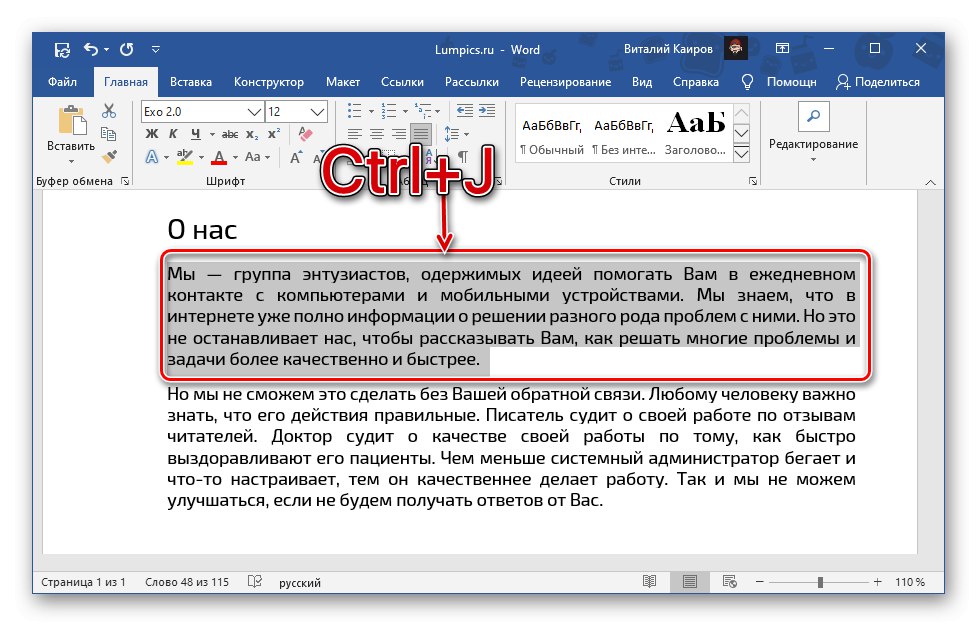
Прочитајте такође:
Тастерске пречице за лак рад у програму Ворд
Како истакнути у програму Ворд параграф / страница / цео текст
3. метод: Лењир
Претходне две методе дају идентичан резултат - текст у документу је развучен између ивица, леве и десне маргине, чија се величина, као што је горе поменуто, може самостално подесити. Овај приступ је добар, али вам не дозвољава да одступите од задатих параметара, мада ће понекад можда требати да симетрично распоредите фрагмент текста, чинећи га, на пример, ужим или ширим од остатка садржаја документа, односно одмичући га од маргина или, обрнуто, гурајући га изван њихових граница. То се може учинити помоћу лењира.
Детаљније: Како омогућити и користити лењир у програму Ворд
- Ако је приказ лењира у вашем документу онемогућен, користите упутства наведена на горњој вези и омогућите га - то можете учинити на картици "Поглед".
- Означите део текста који желите да посебно поравнате и прво притисните „Цтрл + Ј“ или дугме на траци Поравнајте по ширини.
- Даље, без уклањања избора, повуците доњи клизач на лењиру који се налази лево, померајући га удесно на жељено место.
- Извршите сличну акцију са супротним клизачем - који се налази на десној страни - само га превуците улево. Када сте задовољни резултатом, можете уклонити избор.
![Померите лењир улево да бисте поравнали текст у Мицрософт Ворд документу]()
Белешка: Ако је потребан фрагмент текста, напротив, да се не смањује, већ да се прошири, контроле на лењиру морају се повући у супротним смеровима: лево - лево, десно - десно. Али у овом случају, важно је узети у обзир да текст може и сигурно прелази границе маргина, а самим тим и изван подручја за штампање. Резултат можете проценити у режиму прегледа.
Детаљније:
Преглед у програму Ворд
Штампање докумената у програму Мицрософт Ворд - Важно је започети поравнавање текста тачно са леве границе - само у овом случају промене ће утицати само на изабрани фрагмент текста, а не и на целокупан садржај документа. Ако померите горњи леви клизач, можете да промените положај првог реда у пасусу.
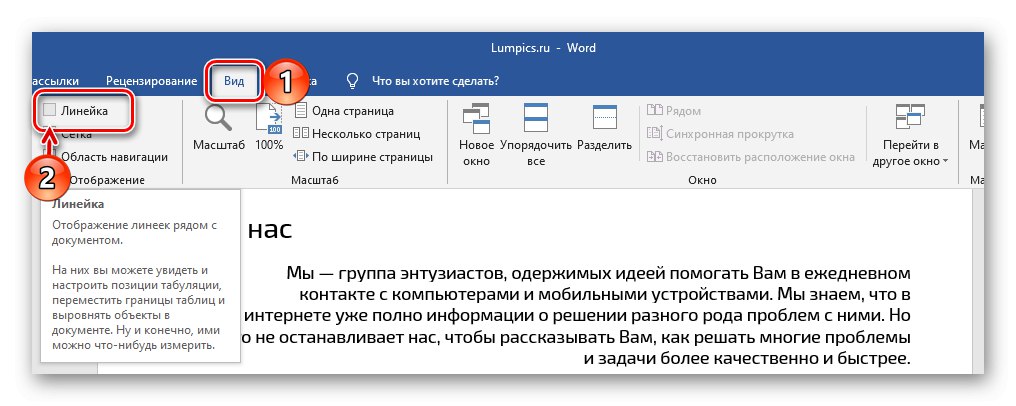
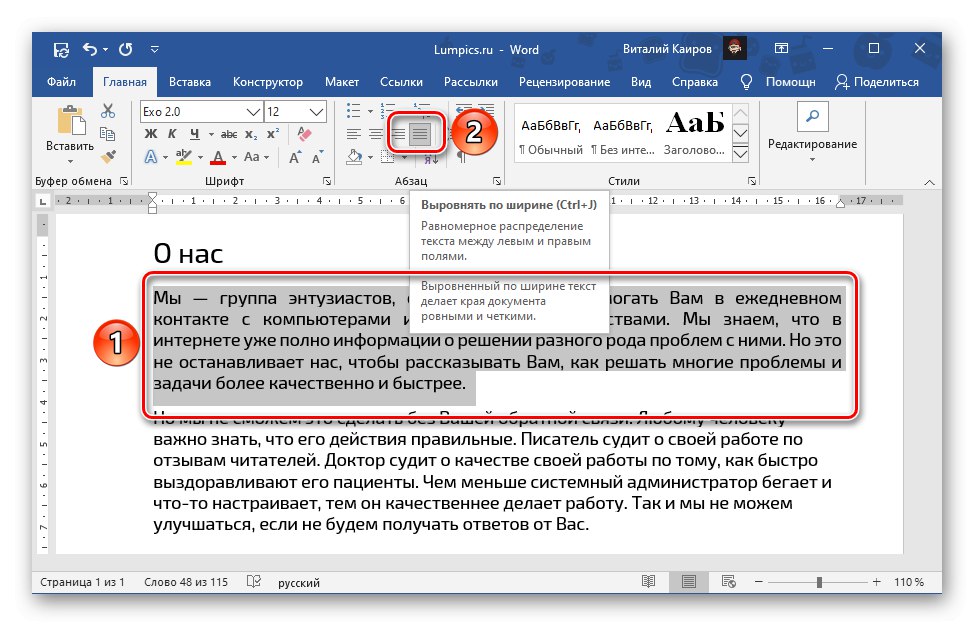
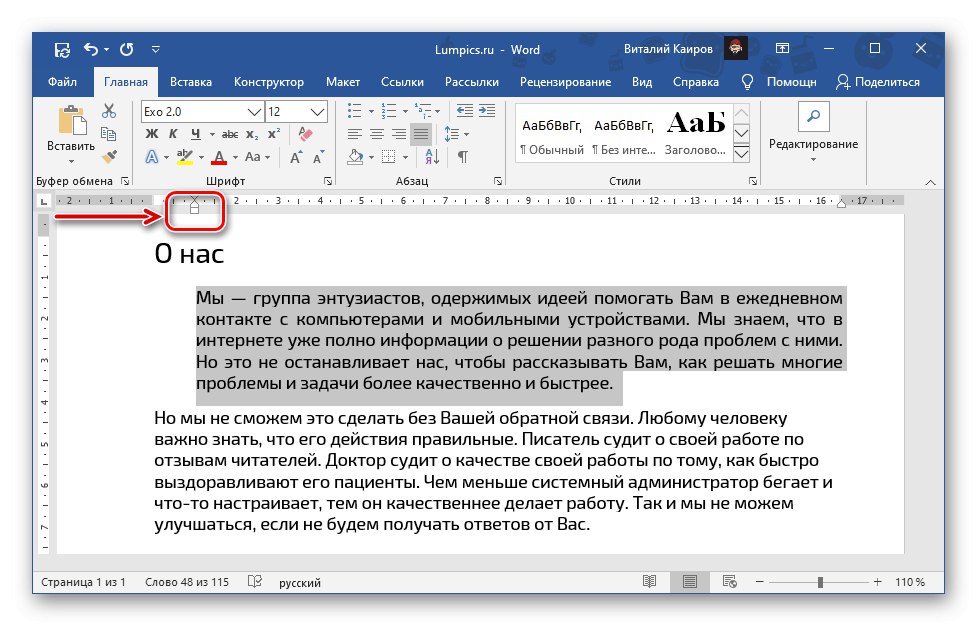
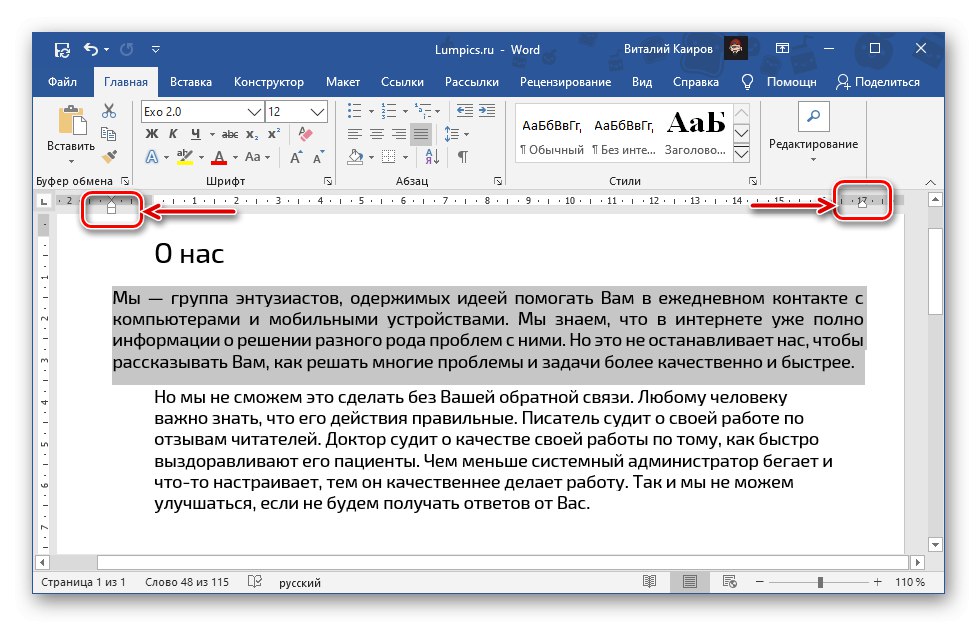
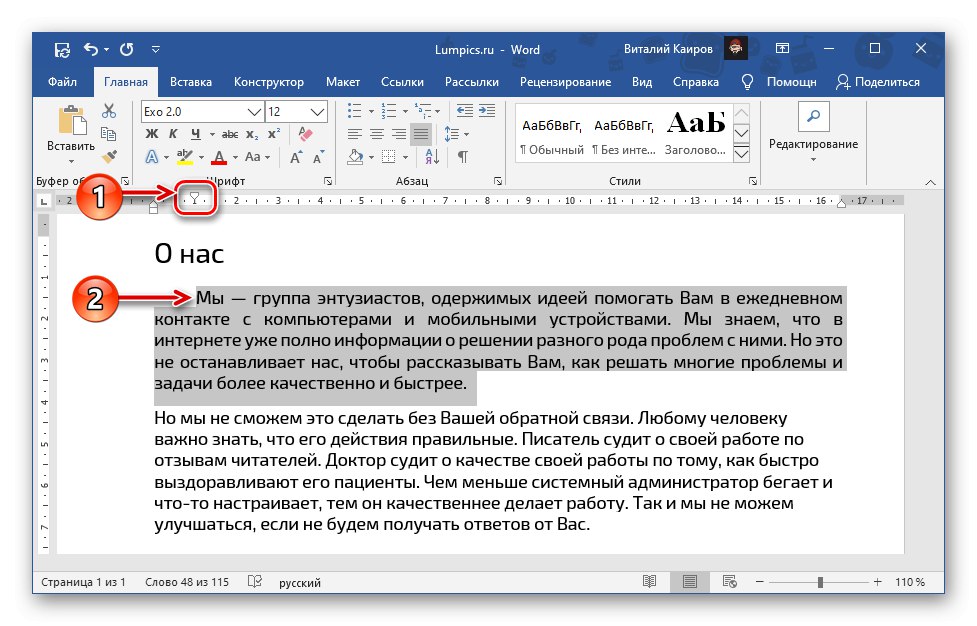
Прочитајте такође:
Функција картице у програму Мицрософт Ворд
Како направити црвену линију у Ворду
На исти начин, можете поравнати било који други фрагмент текста, и то не нужно само према ширини странице, јер помоћу контрола на лењиру можете поставити произвољан положај.
Поравнавање текста у табели
Ако радите са табелом која је креирана у програму Ворд, а за поравнање у ширини потребан је текстуални садржај представљен у њеним ћелијама, за то можете, а често чак и требате да користите не само решења из горњих метода 1 и 2, већ и уже специјализоване алате. О њима смо разговарали раније у одвојеном чланку.
Детаљније: Поравнајте табеле са свим садржајем у програму Ворд
Поравнавање налепница и оквира за текст
Слична је ситуација са ознакама и оквирима за текст, који су попут табела засебни елементи. Да би се они поравнали у документу, на располагању су додатни алати чија се конкретна употреба може наћи у следећим упутствима.
Детаљније: Поравнавање налепница у Ворд документу