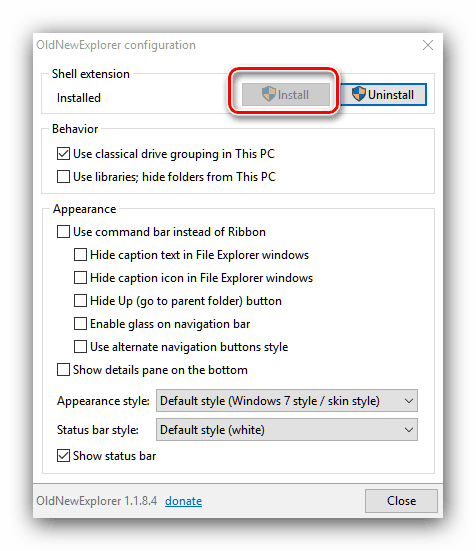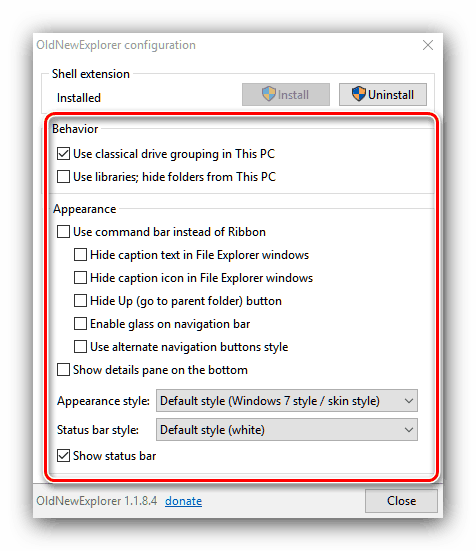Израда оперативног система Виндовс 7 из оперативног система Виндовс 10
Оперативни систем Виндовс 7, упркос свим недостацима, још увек је популаран међу корисницима. Многе од њих, међутим, нису неспремне за надоградњу на "десетине", али их је уплашио необичан и непознат интерфејс. Постоје начини да визуелно трансформишете Виндовс 10 у "седам", а данас желимо да вам их представимо.
Садржај
Како из Виндовс 10 направити Виндовс 7
Одмах ћемо резервисати - немогуће је добити пуну визуелну копију Г7: неке промене су сувише дубоке и ништа се не може учинити без ометања кода. Међутим, можете добити систем који је тешко разликовати од стране неспецијалиста. Поступак се одвија у неколико фаза и укључује инсталацију апликација трећих страна - иначе, нажалост, ни на који начин. Стога, ако вам то не одговара, прескочите одговарајуће фазе.
Фаза 1: Старт Мену
Мицрософтови програмери у "првих десет" покушали су да задовоље и љубитеље новог интерфејса, као и оне који прате старо. Као и обично, обе категорије су углавном биле незадовољне, али је потоњи дошао у помоћ ентузијастима који су пронашли начин да се врате у "Старт" изглед који је имао у Виндовсу 7. 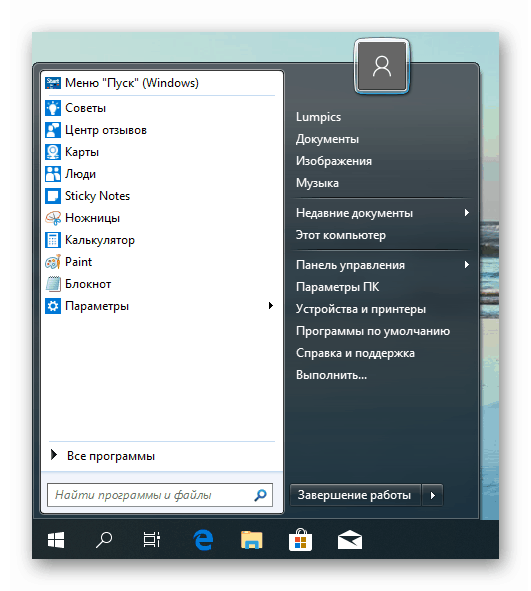
Више детаља: Како да направите Старт мени са Виндовс 7 на Виндовс 10
Фаза 2: Онемогући обавештења
У десетој верзији „прозора“, креатори су се усредсредили на обједињавање интерфејса за десктоп и мобилне верзије оперативног система, а алатка Нотифицатион Центер појавила се у првој. Корисницима који су се пребацили са седме верзије ова иновација се није допала. Овај алат се може у потпуности искључити, али метода је дуготрајна и ризична, тако да је вриједно учинити само да се искључе обавијести које могу ометати рад или игру. 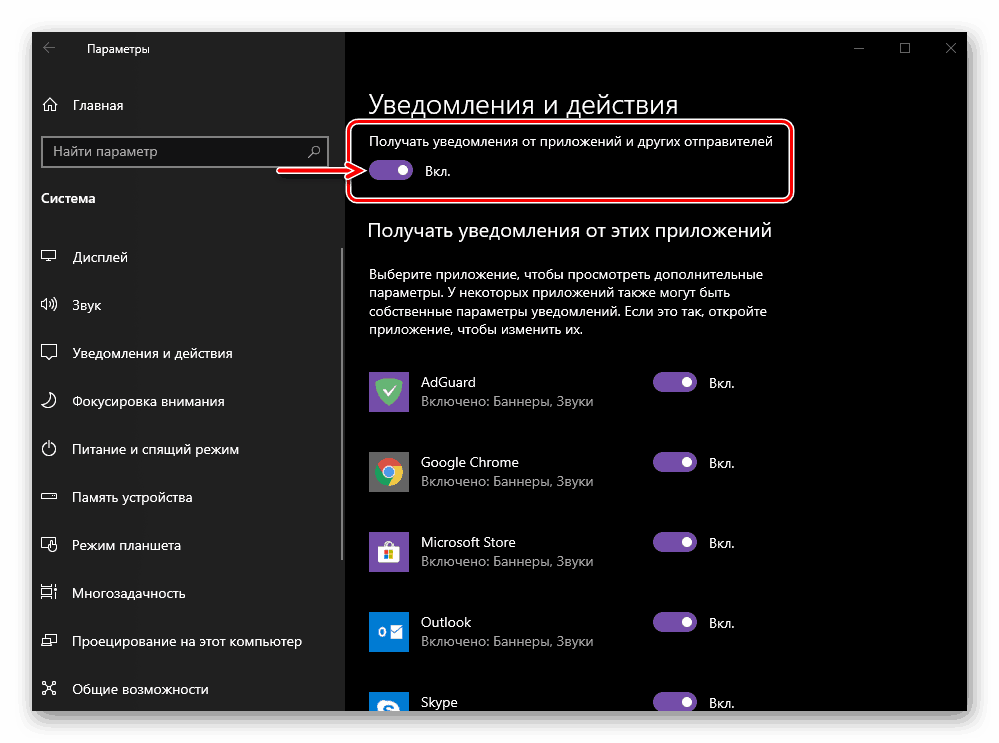
Више детаља: Искључите обавештења у оперативном систему Виндовс 10
Фаза 3: Искључите закључани екран
Закључани екран је такође био присутан у "седам", али многи новопридошли у Виндовс 10 приписују његов изглед стандардизованом интерфејсу поменутом горе. Овај екран се такође може искључити, чак и ако није безбедан. 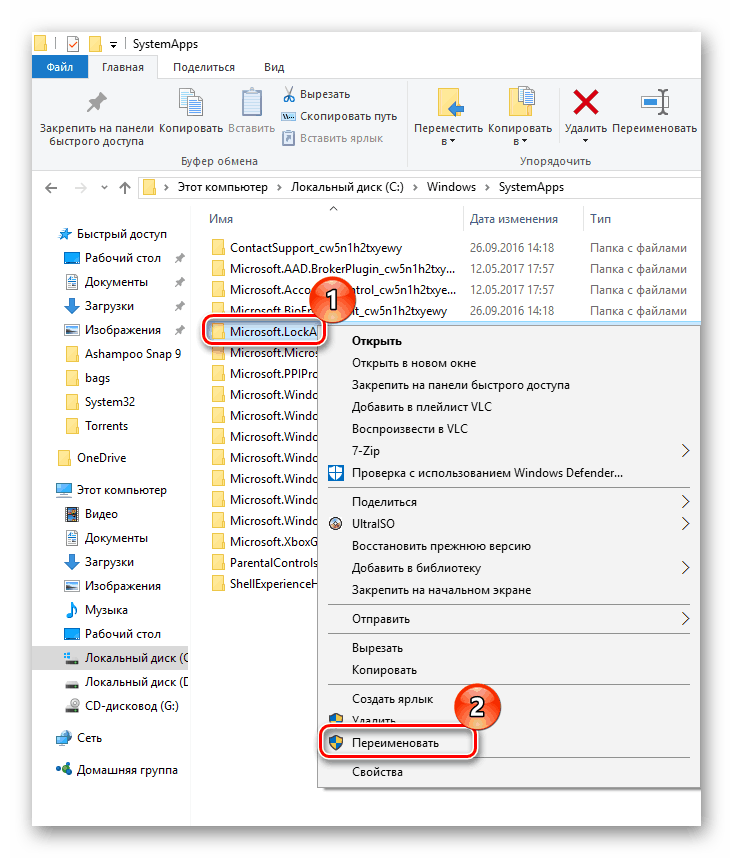
Лекција: Искључите закључани екран у оперативном систему Виндовс 10
Корак 4: Искључивање ставки Задаци претраживања и прегледа
У „Таскбару“ оперативног система Виндовс 7, само су се налазили пладањ, дугме „Старт“ , сет корисничких програма и икона за брзи приступ „Екплореру“ . У десетој верзији, програмери су им додали линију "Сеарцх" , као и елемент "Таск Виевер" , који омогућава приступ виртуелним десктопима, једну од иновација у Виндовс 10. Брз приступ ставци "Сеарцх" је користан, али корист од "Таск Виевер" користи " Сумњиво је за кориснике, за које је довољно " Десктоп " . Међутим, можете онемогућити оба ова елемента и било који од њих. Радње су веома једноставне:
- Лебдите изнад "Траке задатака" и кликните десним тастером миша. Отвара се контекстни мени. Да бисте онемогућили Таск Виевер, кликните на опцију “Схов Таск Виевер Буттон” .
- Да бисте онемогућили "Претраживање", пређите мишем преко ставке "Тражи" и изаберите опцију "Скривен" у додатној листи.
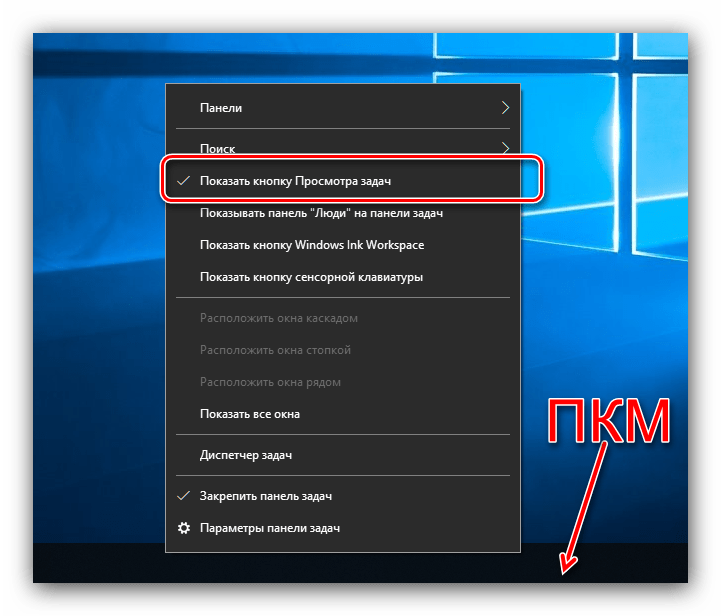
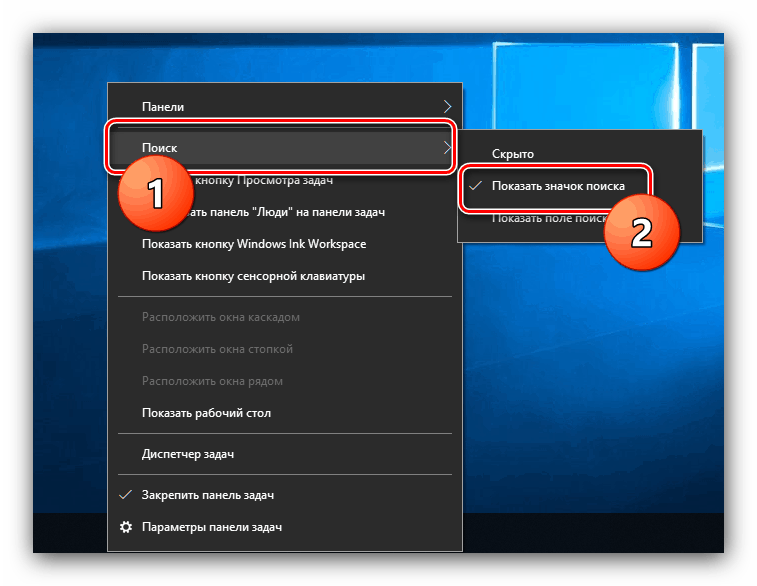
Не морате да рестартујете рачунар, ови елементи су искључени и укључени "у ходу".
Фаза 5: Промена изгледа "Екплорера"
Корисници који су се пребацили на Виндовс 10 са „осам“ или 8.1, немају потешкоћа са новим „Екплорер“ интерфејсом, али они који су се пребацили са „седам“ вероватно ће се запетљати у мешовитим опцијама. Наравно, можете се једноставно навикнути на то (добро, након неког времена, нови "Екплорер" изгледа много угодније од старог), али постоји и начин да се вратите старом верзијом интерфејса у управитеља система датотека. Најлакши начин да то урадите је апликација треће стране која се зове ОлдНевЕкплорер.
- Преузмите апликацију са горе наведеног линка и идите у директоријум где сте га преузели. Услужни програм је преносив, не захтева инсталацију, па да бисте започели, покрените преузету ЕКСЕ датотеку.
- Појавиће се листа опција. Блок “Понашање” је одговоран за приказивање информација у прозору “Овај рачунар” , а опције “Екплорер” налазе се у секцији “Изглед” . Кликните на дугме “Инсталл” да бисте започели рад са услужним програмом.
![Инсталирајте библиотеку ОлдНевЕкплорер да бисте Виндовс 10 претворили у Виндовс 7]()
Имајте на уму да да бисте користили услужни програм, текући рачун мора имати администраторска права.
Више детаља: Добивање администраторских права у оперативном систему Виндовс 10
- Затим означите потребне потврдне оквире (користите преводиоца ако не разумете шта они значе).
![Конфигуришите ОлдНевЕкплорер да бисте Виндовс 10 претворили у Виндовс 7]()
Поновно покретање машине није потребно - резултат апликације се може посматрати у реалном времену.
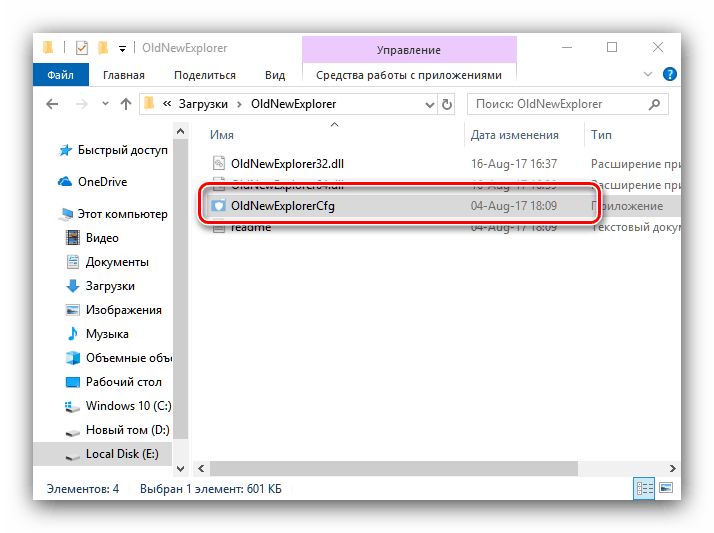
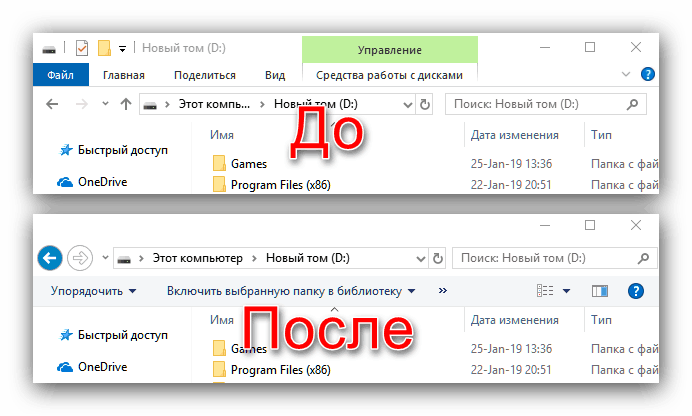
Као што можете видјети, врло је сличан старом "Екплореру", чак и ако неки елементи још увијек подсјећају на "првих десет". Ако вам ове промене више не одговарају, једноставно поново покрените услужни програм и поништите опције.
Као додатак ОлдНевЕкплорер-у, можете користити елемент "Персонализатион" , у којем мијењамо боју Виндовс заглавља како бисмо га учинили сличнијим Виндовс 7.
- Од нуле на “Десктопу”, кликните десним тастером миша и користите опцију “Персонализуј” .
- Након покретања изабраног снап-ина, користите мени за избор блока "Цолорс" .
- Нађите блок „Приказ боја елемената на следећим површинама“ и активирајте у њему опцију „Прозорске заглавља и прозори“ . Такође треба да искључите ефекте транспарентности помоћу одговарајућег прекидача.
- Затим подесите жељени у панелу за избор боја. Највише од свега, плава боја Виндовс 7 изгледа као она која је изабрана на слици испод.
- Готово - сада "Екплорер" Виндовс 10 је постао још сличнији свом претходнику од "седам".
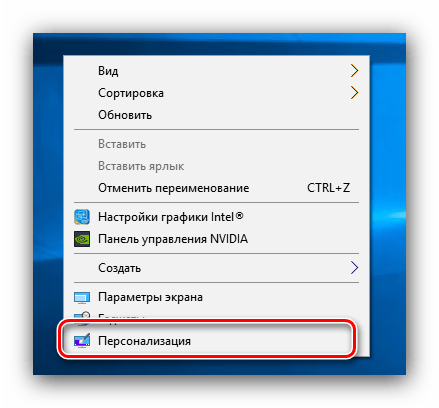
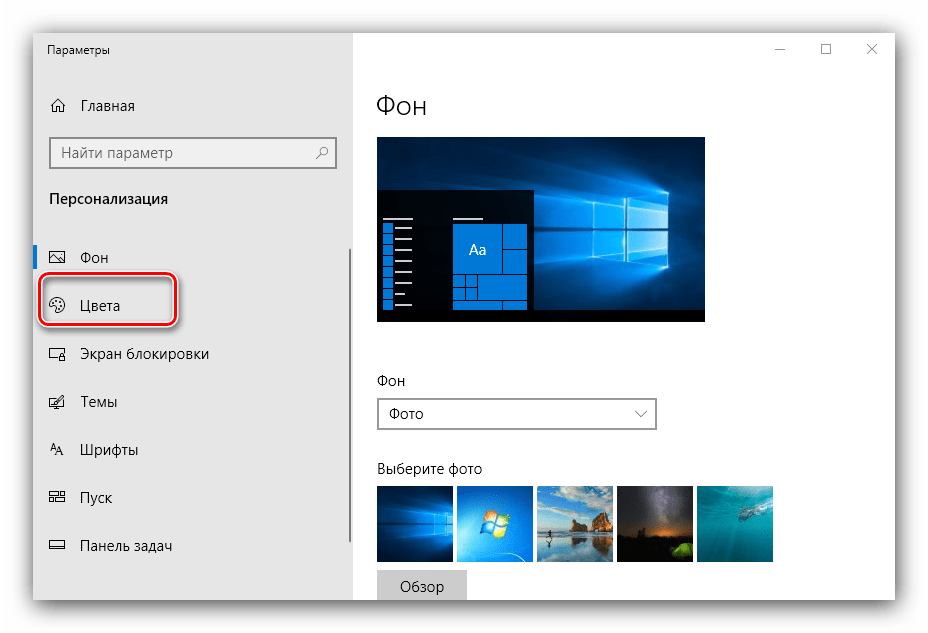
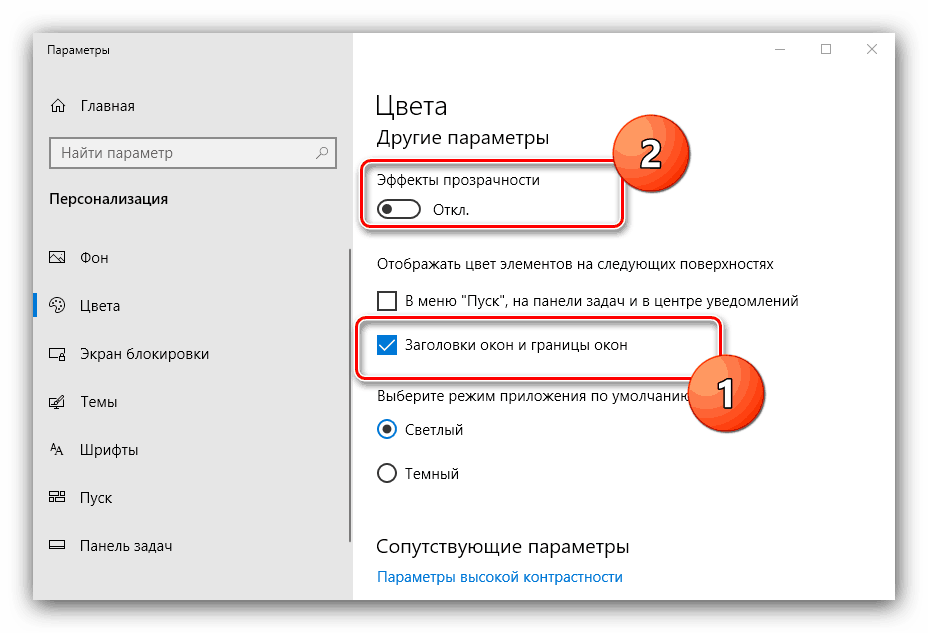
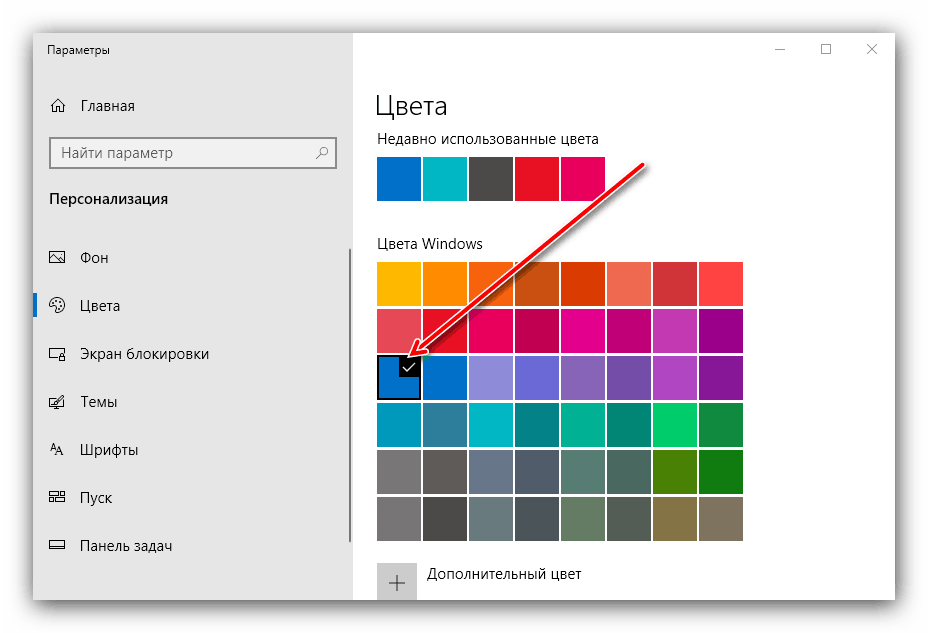
Фаза 6: Поставке приватности
Многи су се плашили извештаја да је Виндовс 10 наводно шпијунирао кориснике и да су се плашили да се пребаце на њега. Ситуација у најновијој верзији "десетина" дефинитивно се побољшала, али да би смирили живце, можете проверити неке опције приватности и прилагодити их својим жељама.
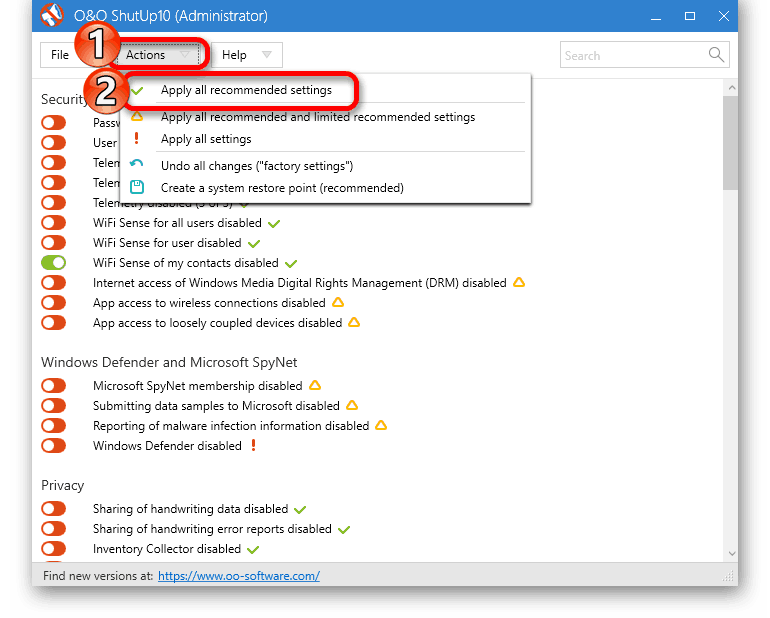
Више детаља: Искључите надзор у Виндовс 10 оперативном систему
Успут, због постепеног престанка подршке за Виндовс 7, постојеће сигурносне рупе овог ОС-а неће бити исправљене, ау овом случају постоји ризик од цурења личних података на уљезе.
Закључак
Постоје методе које вам омогућавају да визуелно пренесете Виндовс 10 на "седам", али они су несавршени, што онемогућава добијање тачне копије.