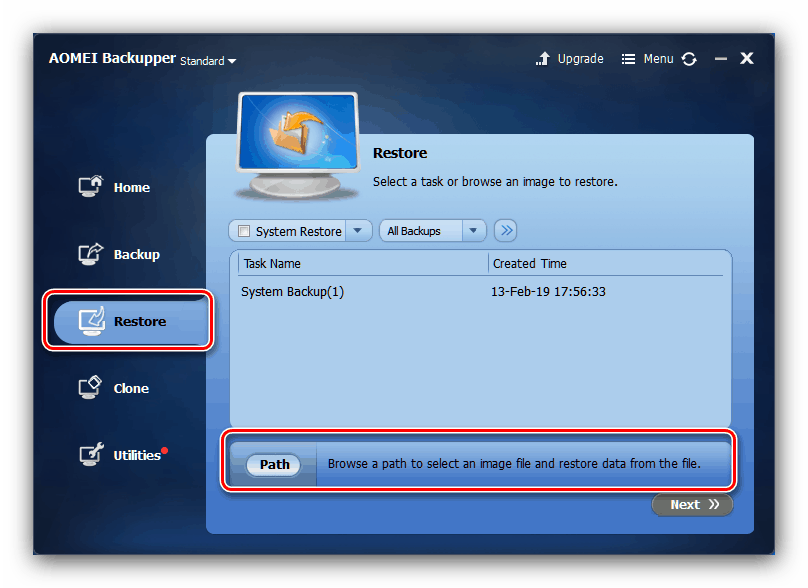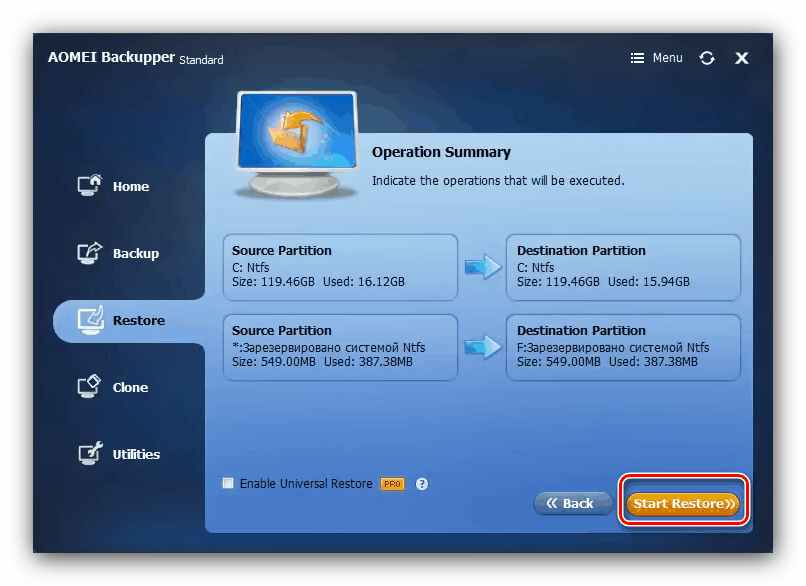Пренос Виндовс 10 на други рачунар
Куповином новог рачунара, корисник се често суочава са проблемом инсталирања оперативног система, преузимања и инсталирања потребних програма, као и преноса личних података. Овај корак можете прескочити ако користите алатку ОС за пренос на други рачунар. Затим ћемо погледати могућности миграције Виндовс 10 на другу машину.
Садржај
Како пренијети Виндовс 10 на други ПЦ
Једна од иновација "десетина" је везивање оперативног система за одређени скуп хардверских компоненти, због чега једноставно креирање резервне копије и његово постављање на други систем није довољно. Поступак се састоји од неколико фаза:
- Креирајте медијум за покретање;
- Одвајање система од хардверске компоненте;
- Креирање слике са резервом;
- Примена резервне копије на новој машини.
Идемо по реду.
Корак 1: Креирајте медијум за покретање система
Овај корак је један од најважнијих, јер је медијум за покретање система потребан за имплементацију слике система. Постоје многи програми за Виндовс који вам омогућавају да остварите свој циљ. Нећемо разматрати софистицирана решења за корпоративни сектор, њихова функционалност нам је сувишна, али мале апликације као што је АОМЕИ Бацкуппер Стандард ће бити управо то.
- Након отварања апликације, идите на “Утилитиес” одељак главног менија, у којем кликните на “Цреате боотабле медиа” категорију .
- На почетку креирања изаберите ставку "Виндовс ПЕ" и кликните на "Нект" .
- Овде избор зависи од тога који тип БИОС-а је инсталиран на рачунару где планирате да пренесете систем. Ако је постављен нормалан, изаберите опцију “Цреате легаци боотабле диск” , у случају УЕФИ БИОС-а, изаберите одговарајућу опцију. Квачица из последње ставке у стандардној верзији не може бити уклоњена, па користите дугме Следеће да бисте наставили.
- Овде изаберите медиј за Ливе имаге: оптички диск, флеш диск или одређену локацију на ХДД-у. Означите жељену опцију и кликните “Нект” за наставак.
- Сачекајте док се не креира резервна копија (у зависности од броја инсталираних апликација, то може да потраје доста времена) и кликните на „Финисх“ да завршите процедуру.
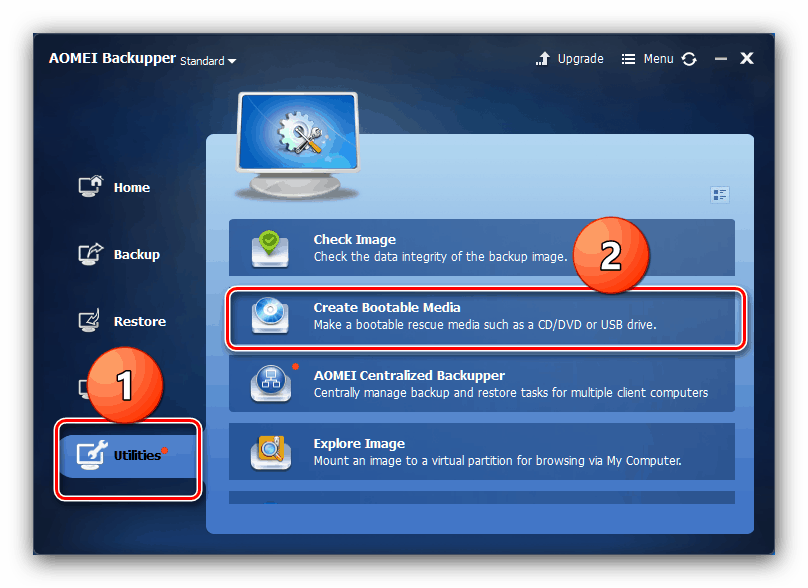
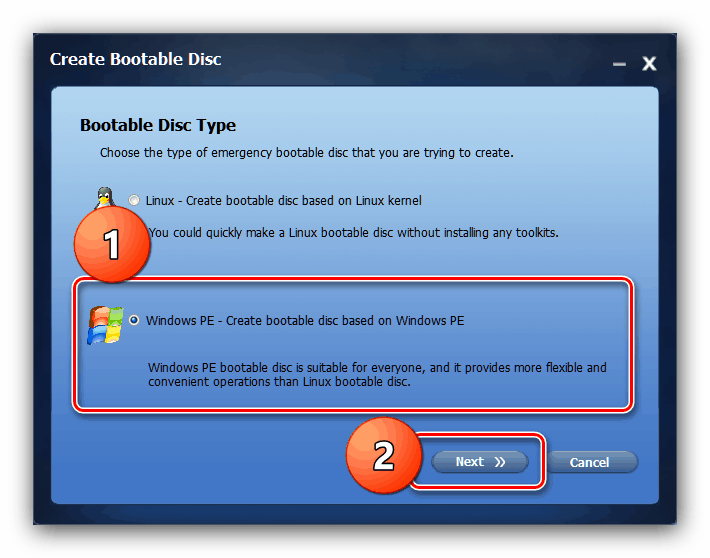
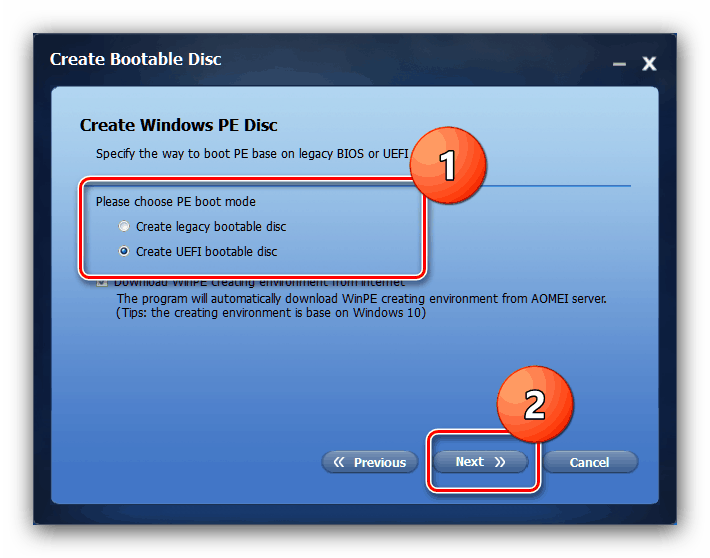
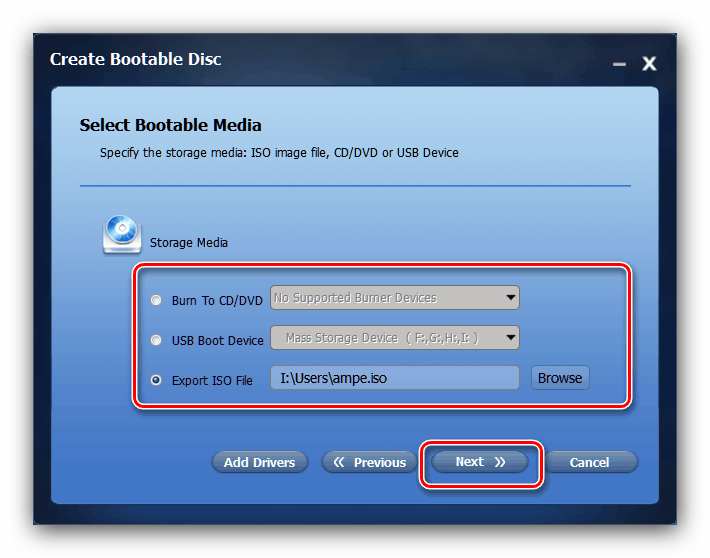

Фаза 2: Одвајање система од хардверских компоненти
Једнако важан корак је и уклањање ОС-а са хардвера, што ће осигурати нормалну имплементацију сигурносне копије (више о томе у наредном дијелу чланка). Овај задатак ће нам помоћи да извршимо услужни програм Сиспреп, један од системских алата Виндовс. Поступак коришћења овог софтвера је идентичан за све верзије „прозора“, а претходно смо га прегледали у посебном чланку. 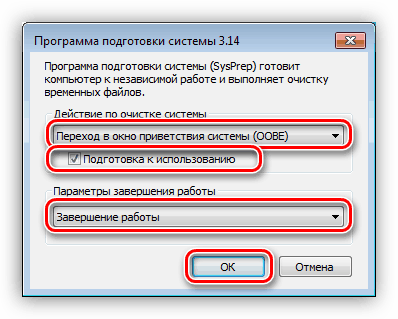
Више детаља: Уклањање оперативног система Виндовс са хардвера помоћу услужног програма Сиспреп
Фаза 3: Креирање бацкуп-а невезаног ОС-а
У овом кораку, поново ћемо требати АОМЕИ Бацкуппер. Наравно, можете користити било коју другу апликацију за креирање резервних копија - они раде на истом принципу, разликују се само по интерфејсу и неким доступним опцијама.
- Покрените програм, идите на картицу “Бацкуп” и кликните на опцију “Систем Бацкуп” .
- Сада би требало да изаберете диск на коме је инсталиран систем - подразумевано је Ц :.
- Даље у истом прозору наведите локацију креиране резервне копије. У случају преноса система заједно са ХДД-ом, можете одабрати било коју не-системску јачину. Ако је трансфер планиран за аутомобил са новом диск јединицом, боље је користити волуметријски флеш диск или екстерни УСБ диск. Урадите десно, кликните на "Нект".

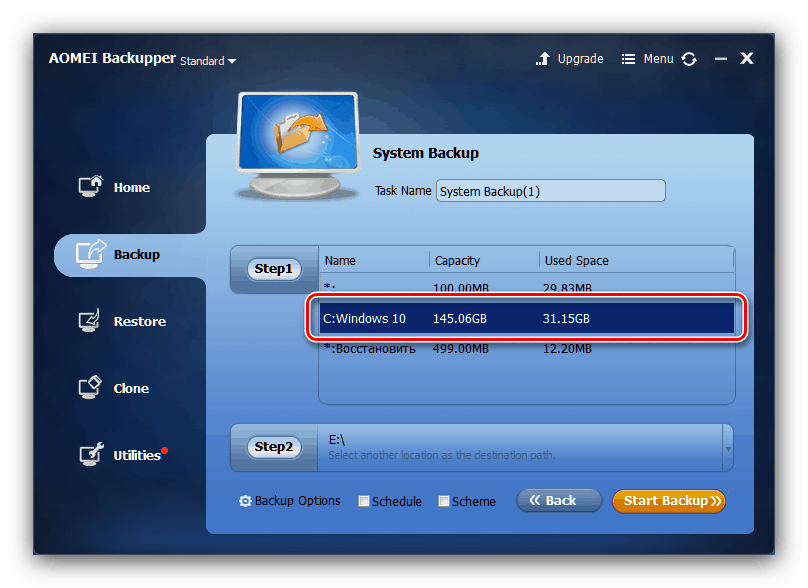
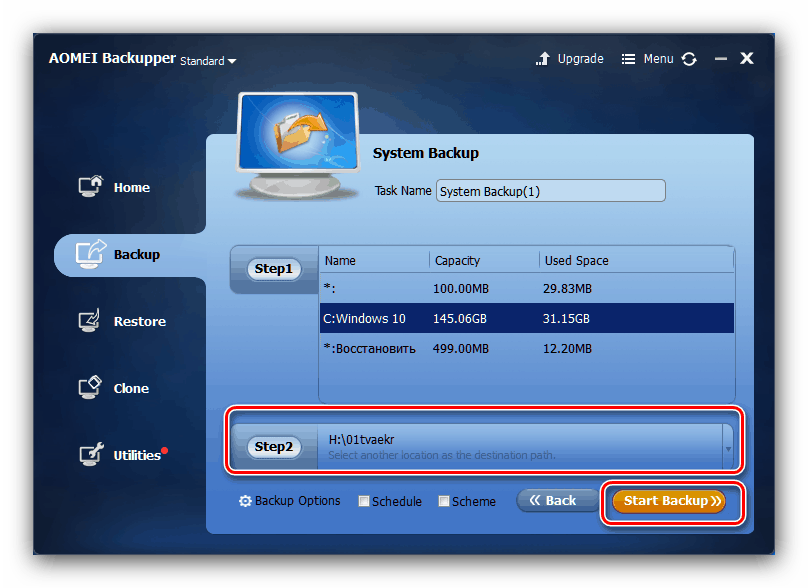
Сачекајте да се креира слика система (време процеса поново зависи од количине корисничких података) и пређите на следећи корак.
Фаза 4: Деплои Бацкуп
Завршна фаза поступка такође није тешка. Једино упозорење - пожељно је да се десктоп рачунар прикључи на непрекидно напајање, а лаптоп на пуњач, јер нестанак струје током имплементације резервне копије може довести до квара.
- На циљном ПЦ-у или лаптопу, подесите боот са ЦД-а или УСБ флеш диска, а затим повежите медијум за покретање који смо креирали у 1. кораку. Укључите рачунар - АОМЕИ Бацкуппер запис би требао да се учита. Сада повежите медијуме за резервне копије са машином.
- У апликацији идите на одељак „Враћање“ . Користите дугме "Пут" да одредите локацију резервне копије.
![Избор резервне копије за пренос Виндовс 10 на други рачунар]()
У следећој поруци, само кликните „Да“ . - Позиција ће се појавити у прозору Ресторе са бацкупом учитаним у програму. Изаберите је, затим потврдите оквир поред опције „Врати систем на другу локацију“ и кликните на „Даље“ .
- Затим прегледајте промене у ознаци које ће донети опоравак са слике и кликните на "Покрени враћање" да бисте започели процес имплементације.
![Покрените опоравак из резервне копије да бисте пребацили Виндовс 10 на други рачунар]()
Можда ћете морати да промените волумен партиције - ово је неопходан корак у случају када величина резервне копије премаши величину циљне партиције. Ако се нови ССД уређај одвоји за нови рачунар, препоручује се да активирате опцију „Поравнај партиције за оптимизацију за ССД“ . - Сачекајте да апликација врати систем из изабране слике. На крају операције, рачунар ће се поново покренути и примићете систем са истим апликацијама и подацима.
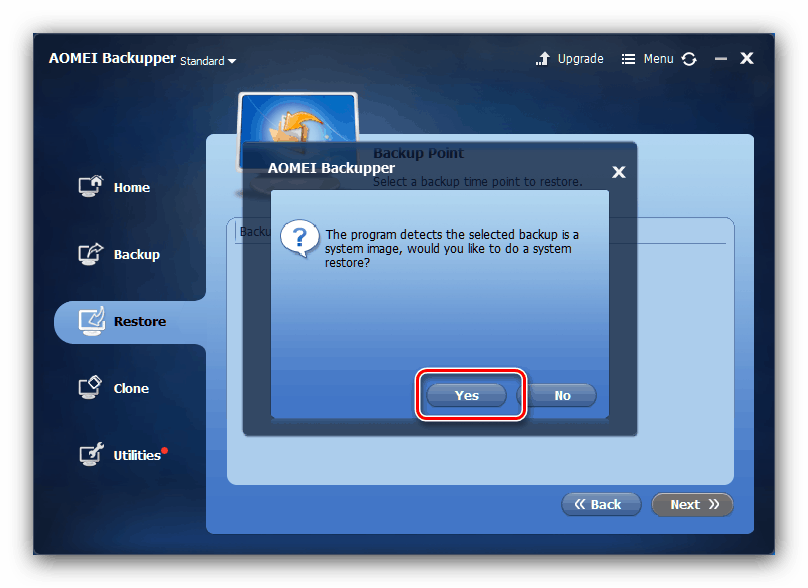
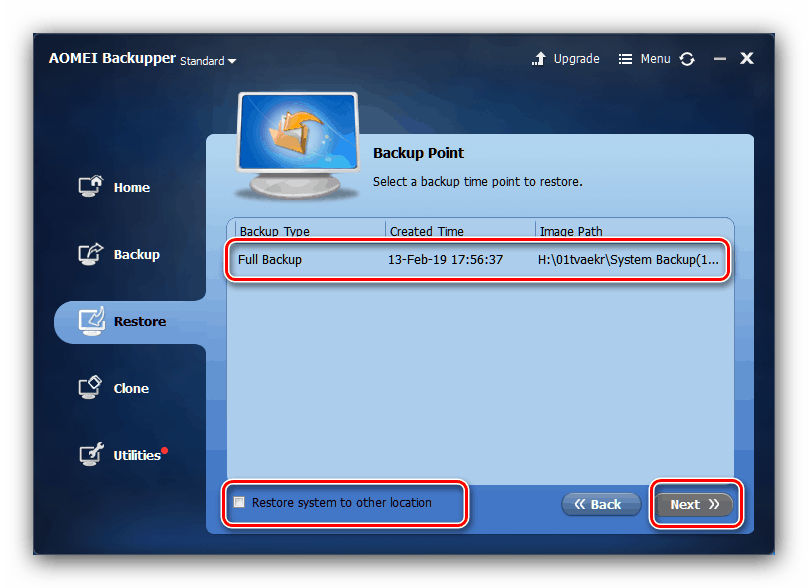
Закључак
Процедура преноса Виндовса 10 на други рачунар не захтева никакве специфичне вештине, тако да ће се са тим носити и неискусни корисник.