Многи корисници, радећи за рачунаром или преносним рачунаром, често отварају неколико програма одједном и користе много прозора. Понекад у таквим ситуацијама постане неопходно све их умањити. У овом чланку ћемо вам детаљно рећи како се тачно то може применити Виндовс 10.
Смањивање свих прозора у оперативном систему Виндовс 10
Постоје четири главна начина да минимизирате све отворене прозоре одједном у првих десет. Изводе се помоћу уграђених системских алата и не захтевају додатни софтвер. Крајњи резултат ће бити свуда исти, па одаберите методу која вам се највише свиђа. У наставку ћемо вам детаљно рећи о сваком од њих.
1. метод: Направите снимак
Користећи ову методу, лако можете створити посебан услужни програм који ће, када се активира, аутоматски смањити све отворене прозоре. То се ради на следећи начин:
- Било које погодно место на диску или "Десктоп" десни клик. У контекстном менију који се отвори померите показивач миша преко линије "Креирај", а затим у следећем падајућем подменију кликните на ставку „Текстуални документ“.
- Створеном документу можете дати апсолутно било које име или га можете оставити подразумевано. Отворите текстуалну датотеку и у њу унесите следеће редове кода:
[Шкољка]
Команда = 2
ИцонФиле = екплорер.еке, 3
[Таскбар]
Цомманд = ТогглеДесктоп - Затим притисните тастерску пречицу у активном прозору уређивача „Схифт + Цтрл + С“... Можете и да користите картицу „Датотека“ и његова падајућа ставка менија "Сачувај као".
- У прозору који се отвори наведите место на којем ће датотека бити сачувана. Можете одабрати било који директоријум на чврстом диску, јер то није важно. Можете доделити било које име, главна ствар је означити екстензију након имена кроз тачку "СЦФ"... На крају притисните дугме "Сачувати".
- Тада можете затворити прозор уређивача текста. Није потребно чувати његов садржај. Идите у директоријум у којем сте сачували датотеку са наставком "СЦФ" и покрените га двоструким кликом на ЛМБ.
- Након покретања услужног програма, сви прозори ће бити смањени. По жељи се може поправити "Таскбарс" или креирајте пречицу било где. Имајте на уму да ће створена опрема имати стандардну икону. То неће бити могуће променити на уобичајени начин, али ако желите, можете користити специјализовани софтвер за ове сврхе.
Прочитајте такође: Инсталирање нових икона у Виндовс 10

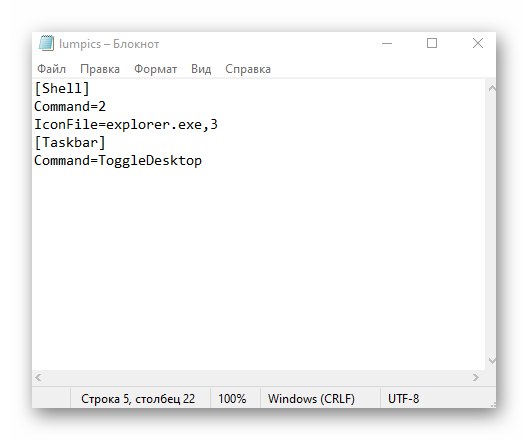
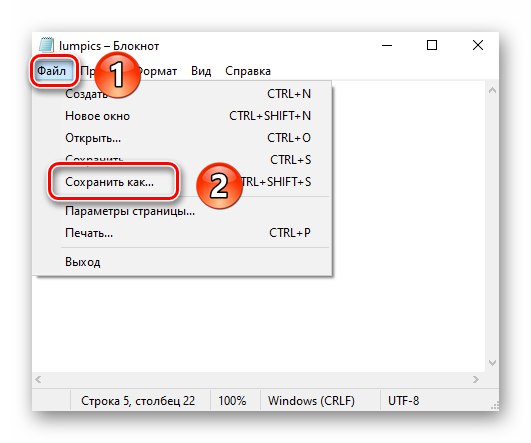

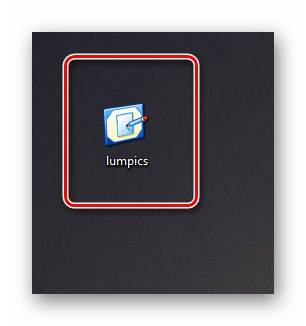
2. метод: Креирајте пречицу
Ова метода је донекле слична претходној. Његова суштина је стварање посебне пречице, када се покрену, сви отворени прозори ће бити смањени. Треба да извршите следећи низ радњи:
- Било која фасцикла на вашем чврстом диску или "Десктоп" притисните десни тастер миша. Из контекстног менија изаберите ставке једну по једну "Креирај" и "Ознака".
- У једино текстуално поље прозора који се отвори унесите наредбу која је наведена испод:
Ц: Љуска Виндовсекплорер.еке ::: {3080Ф90Д-Д7АД-11Д9-БД98-0000947Б0257}Затим притисните дугме "Даље" у истом прозору.
- Следећи корак је именовање креиране пречице. Можете му дати апсолутно било које име, јер то неће утицати на резултат. На крају притисните дугме "Готово".
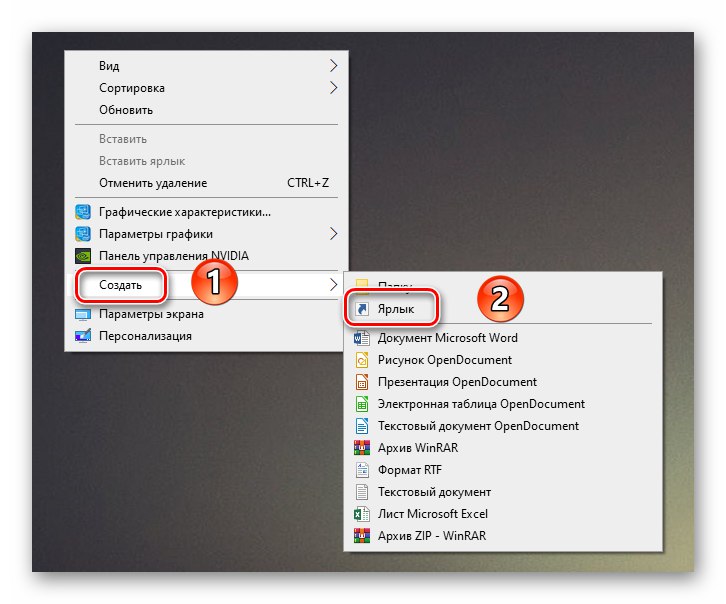
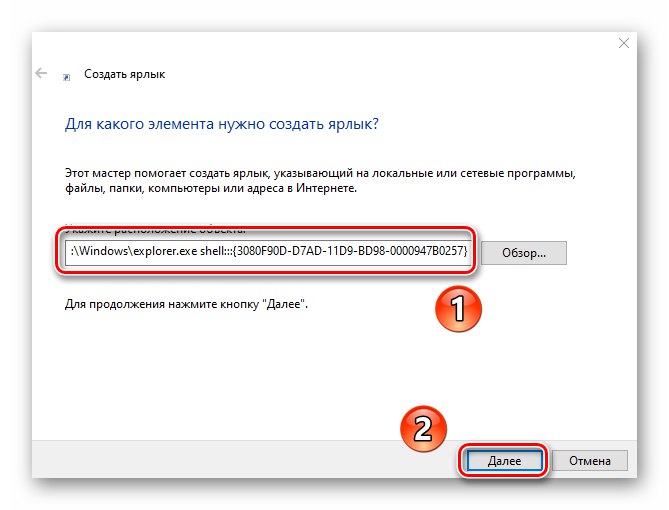
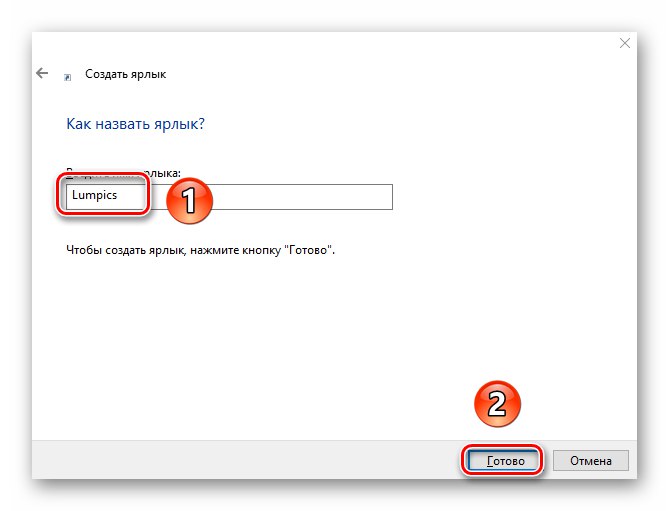
Као резултат, креираће се пречица на претходно изабраној локацији. Након двоструког клика на њега, сви отворени прозори ће бити смањени. За разлику од претходног метода, за ову датотеку се може поставити апсолутно било која икона, подразумевано изгледа као фасцикла.
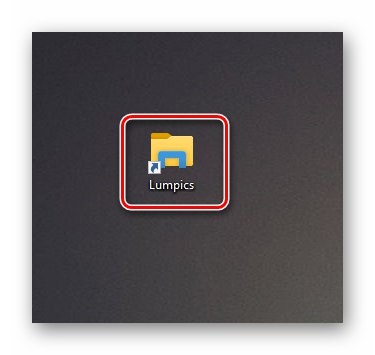
3. метод: „Трака задатака“
Ова метода је врло једноставна, њен целокупан опис је сведен дословно у неколико редова. Подразумевано на сваком "Таскбарс" Виндовс 10 има посебно дугме које смањује све отворене прозоре. Налази се у доњем десном углу екрана, само кликните на назначено подручје левим тастером миша.
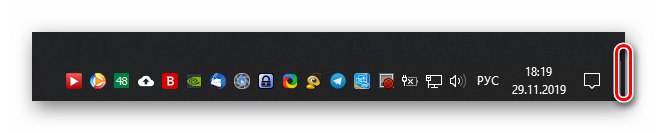
Као алтернативно решење можете кликнути десним тастером миша на овом месту, а затим изабрати линију из контекстног менија „Умањи све прозоре“.
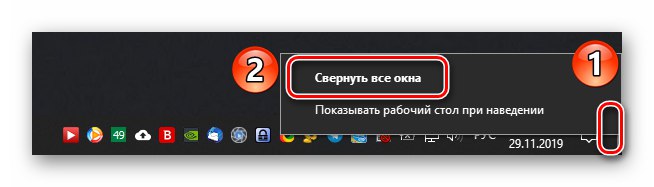
4. метод: тастерска пречица
Последња метода је најједноставнија описана у овом чланку. Све што треба да урадите да бисте смањили све прозоре је да притиснете посебну комбинацију тастера. Има их неколико:
Виндовс + М. - Глатко минимизирање свих прозора
Виндовс + Д. - Бржа верзија претходне команде
Виндовс + Почетна - Смањује све прозоре, осим активног
Ако више желите да користите тастерске пречице да бисте поједноставили свој рад у оперативном систему Виндовс 10, препоручујемо вам да погледате наш чланак о теми.
Детаљније: Тастерске пречице за лак Виндовс 10
Пратећи један од метода описаних у овом чланку, можете без проблема минимизирати све прозоре. Као бонус, желели бисмо да вам кажемо о малом животном хаковању. Ако притиснете леви тастер миша наслов било ког прозора и померите га с једне на другу страну, сви прозори, осим „ухваћеног“, биће смањени.