Како отворити "Управљач уређајима" у оперативном систему Виндовс 7
"Управљач уређајима" је снап-ин за ММЦ и омогућава вам преглед компоненти рачунара (процесор, мрежни адаптер, видео адаптер, чврсти диск итд.). Користећи га, можете видети који драјвери нису инсталирани или делују погрешно и поново их инсталирајте ако је потребно.
Садржај
Опције покретања уређаја за уређаје
За почетак, одговарајући рачун има сва права приступа. Али само администраторима је дозвољено да врше измене уређаја. Унутра, он изгледа овако:
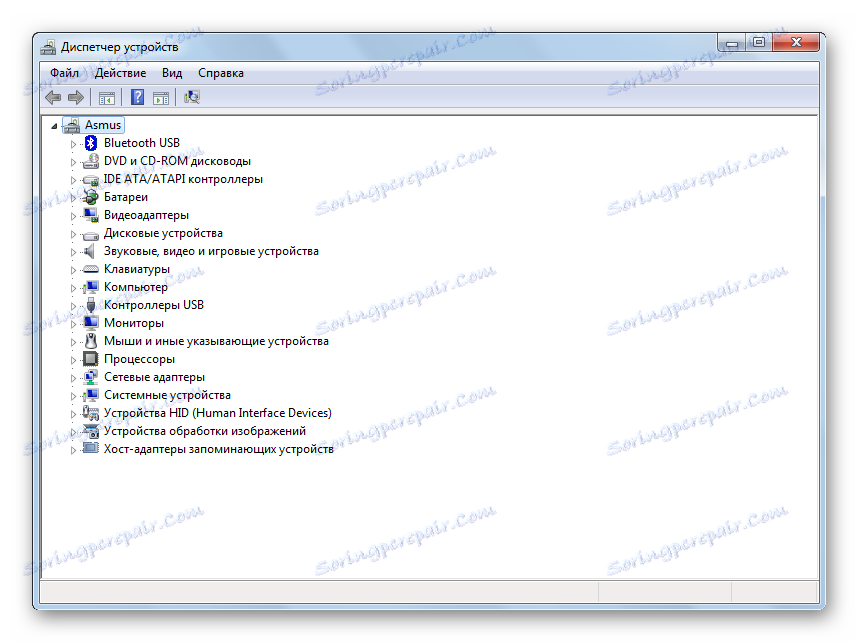
Размотрите неколико начина који вам омогућавају да отворите "Управљач уређајима".
Метод 1: "Контролна табла"
- Отворите "Цонтрол Панел" у менију "Старт" .
- Изаберите категорију "Опрема и звук" .
- У подкатегорији "Уређаји и штампачи" идите на "Управитељ уређаја" .
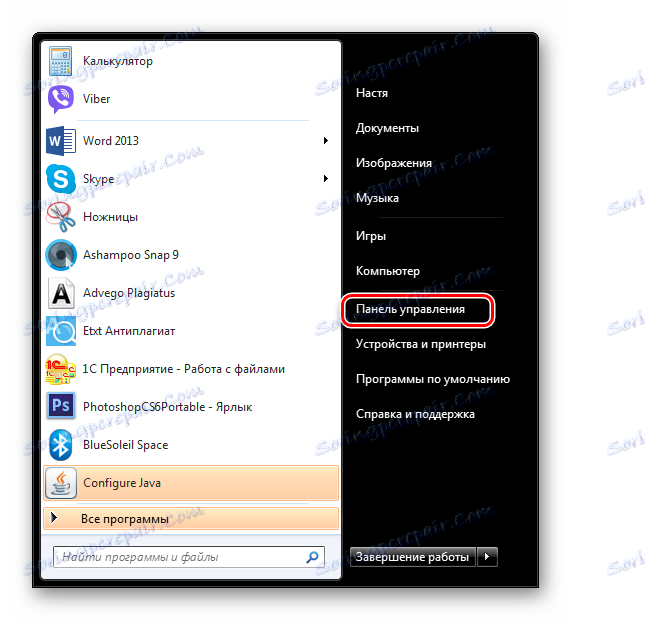
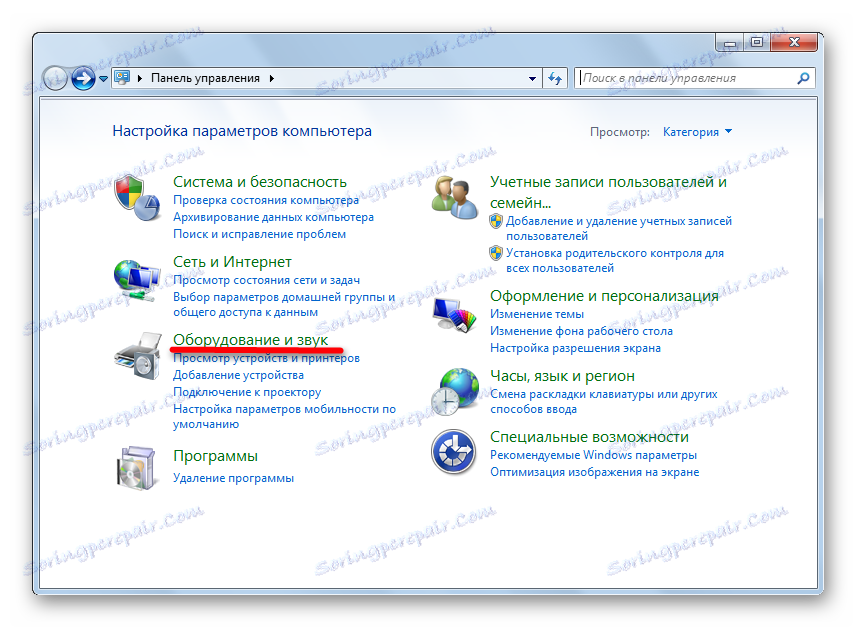
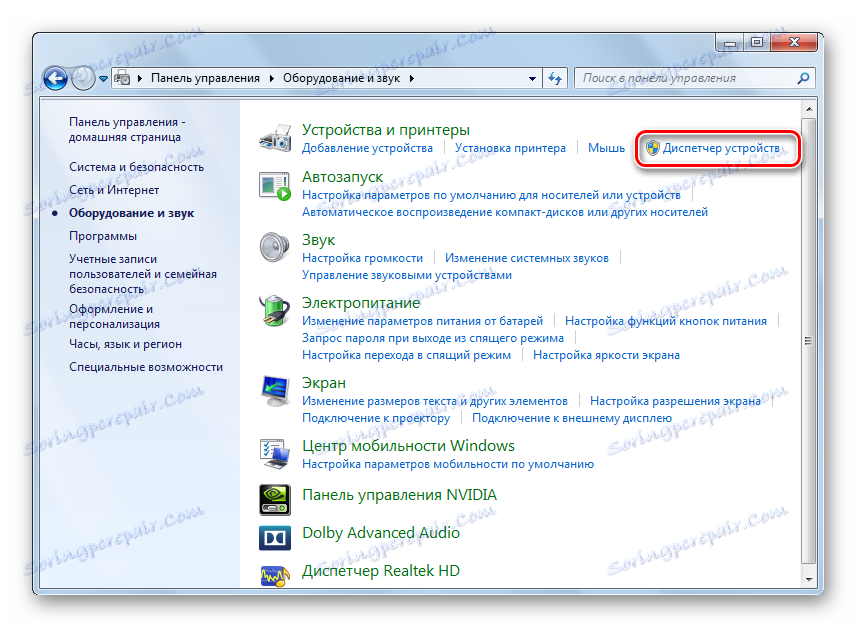
Метод 2: "Управљање рачунарима"
- Идите на "Старт" и кликните десним тастером миша на "Цомпутер" . У контекстном менију идите на "Менаџмент" .
- У прозору идите на картицу "Девице Манагер" .
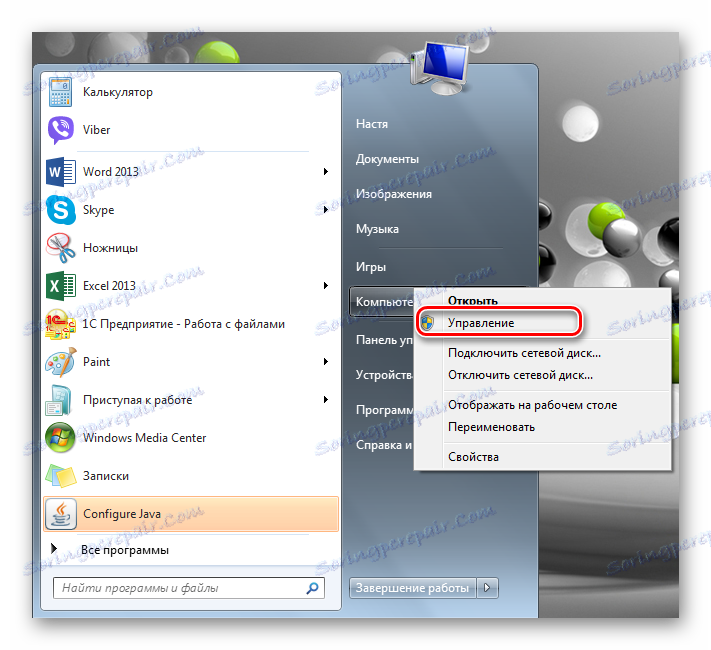
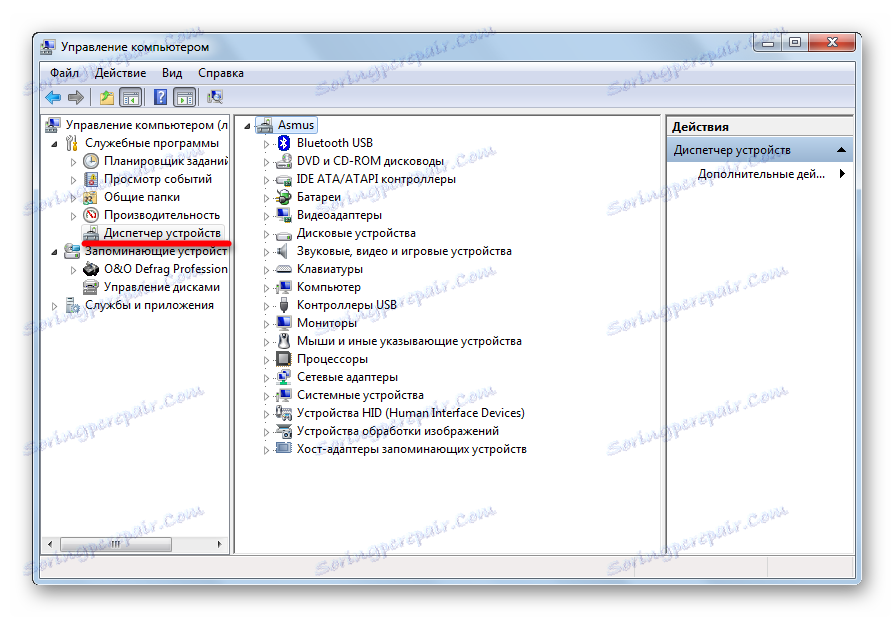
Метод 3: "Претрага"
"Девице Манагер" се може пронаћи помоћу уграђеног "Сеарцх" -а. Унесите "Контролер" у траци за претрагу.
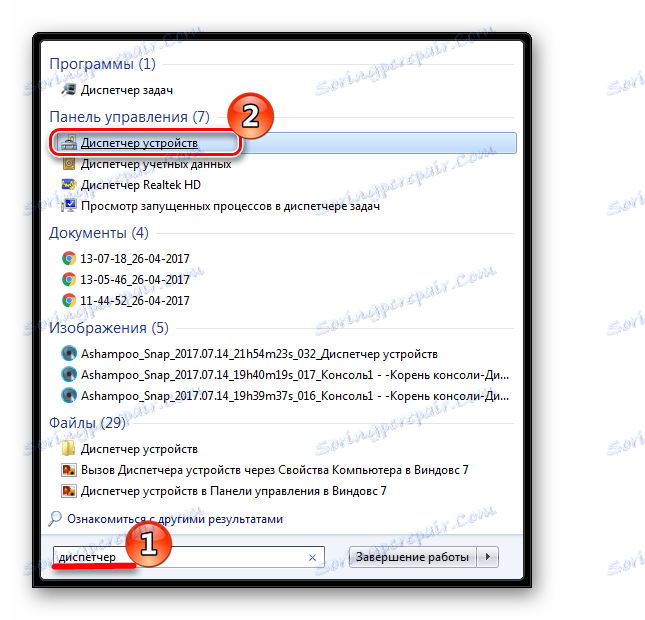
Метод 4: "Покрени"
Притисните комбинацију тастера "Вин + Р" , а затим напишите
devmgmt.msc
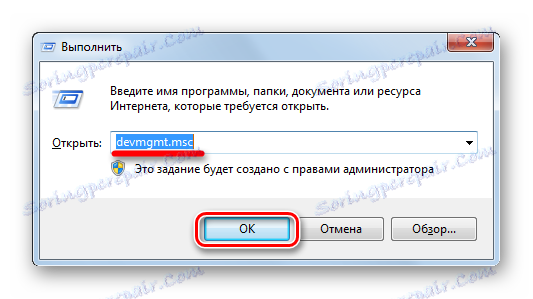
Метод 5: ММЦ конзола
- Да бисте позвали ММЦ конзолу, упишите "ммц" у претрагу и покрените програм.
- Затим изаберите "Додај или уклоните снап-ин" из менија "Филе" .
- Кликните на картицу Управљач уређајима, а затим кликните на дугме Додај .
- Зато што желите да додате снап-ин на свој рачунар, изаберите локални рачунар и кликните на Финисх .
- У корену конзоле налази се нова опрема. Кликните ОК .
- Сада морате да сачувате конзолу тако да га не створите поново сваки пут. Да бисте то урадили , кликните на "Сачувај као" у менију "Датотека" .
- Наведите жељено име и кликните на "Сачувај" .
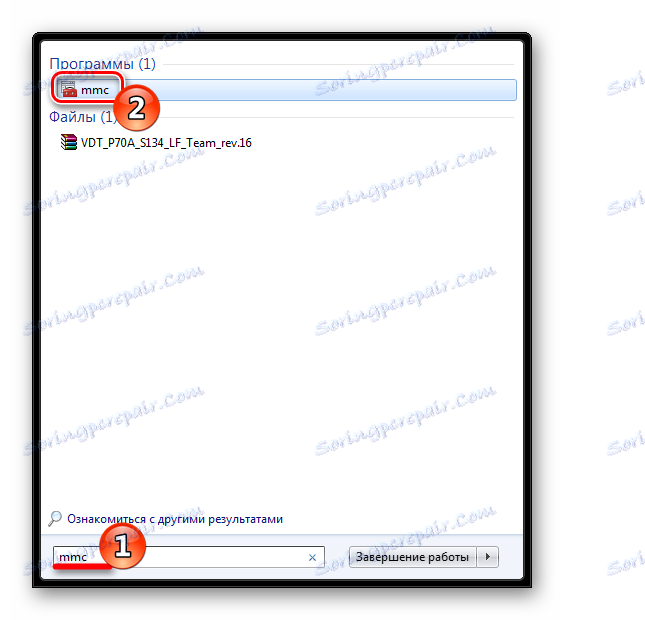
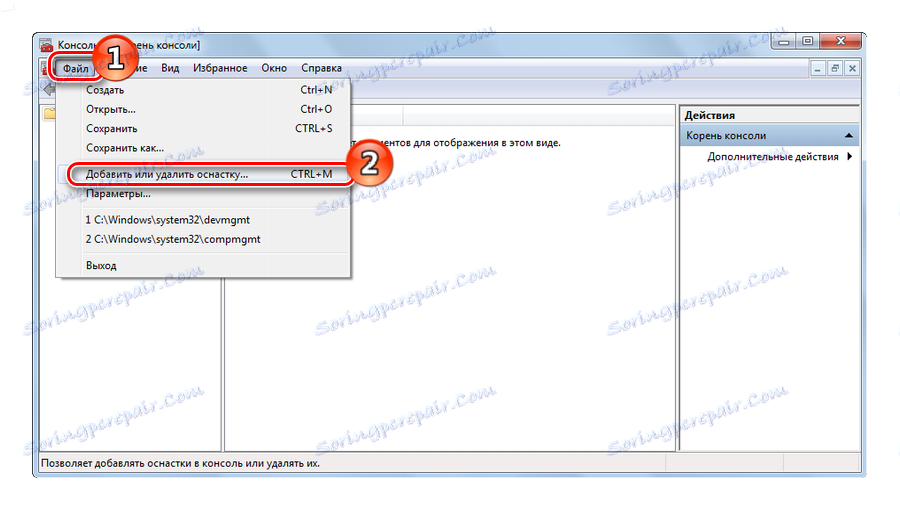
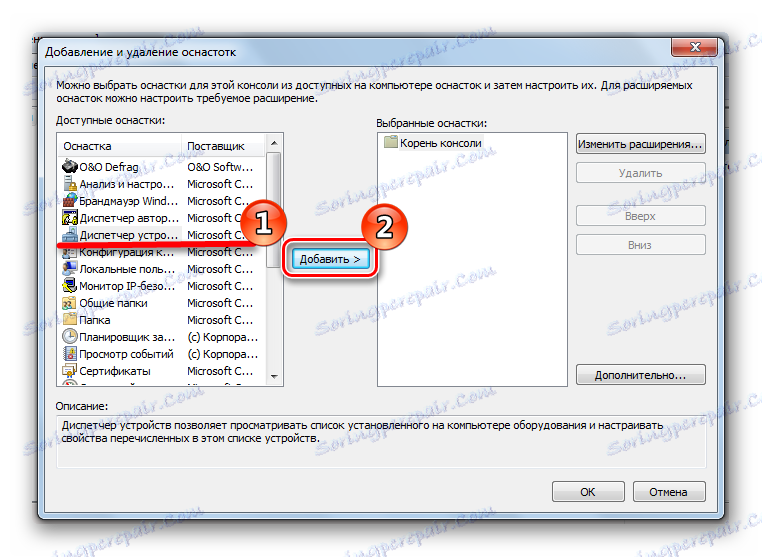
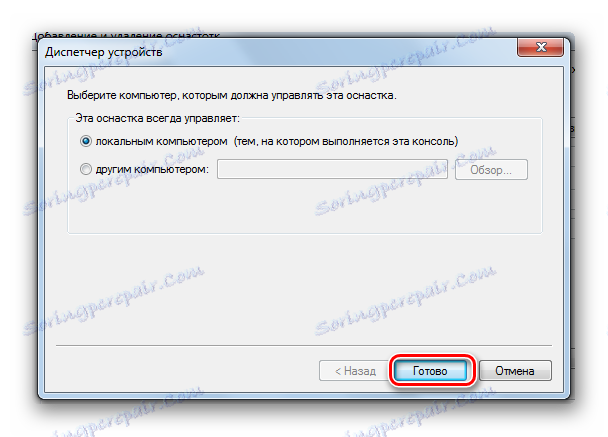
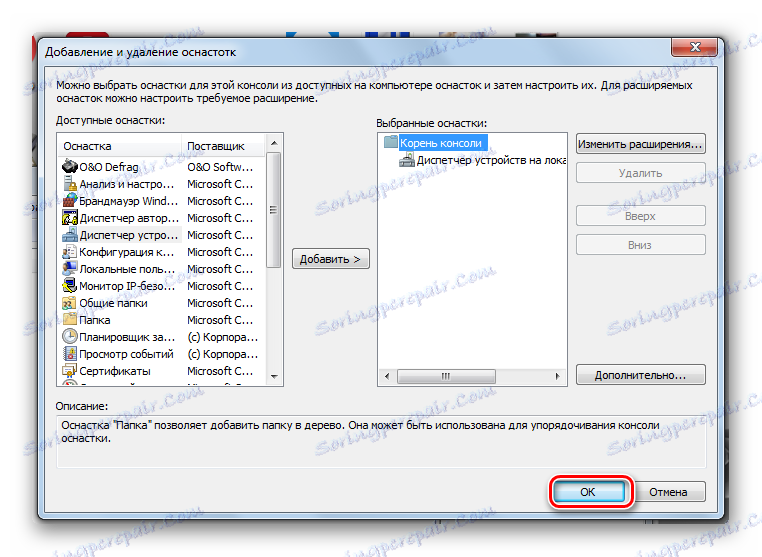
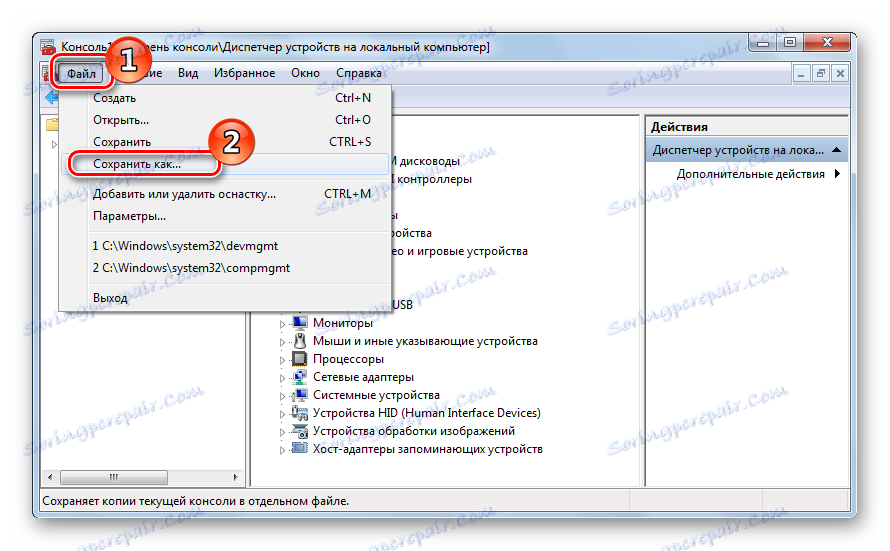
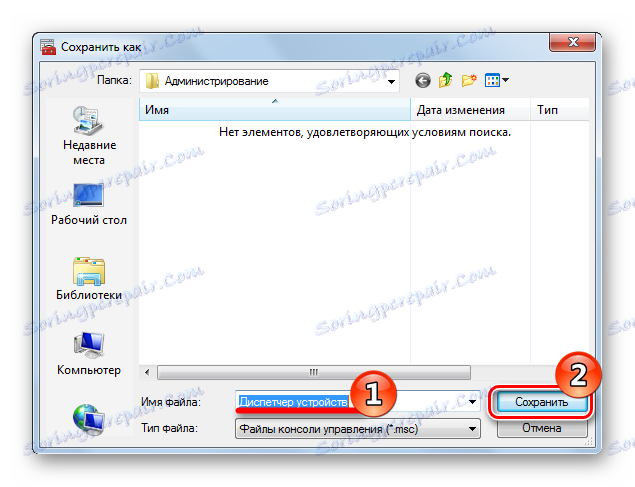
Следећи пут можете отворити своју спремљену конзолу и наставити с радом.
Метод 6: пречице
Можда најлакши начин. Кликните на "Вин + Паусе Бреак" , а у појављивом прозору идите на картицу "Девице Манагер" .
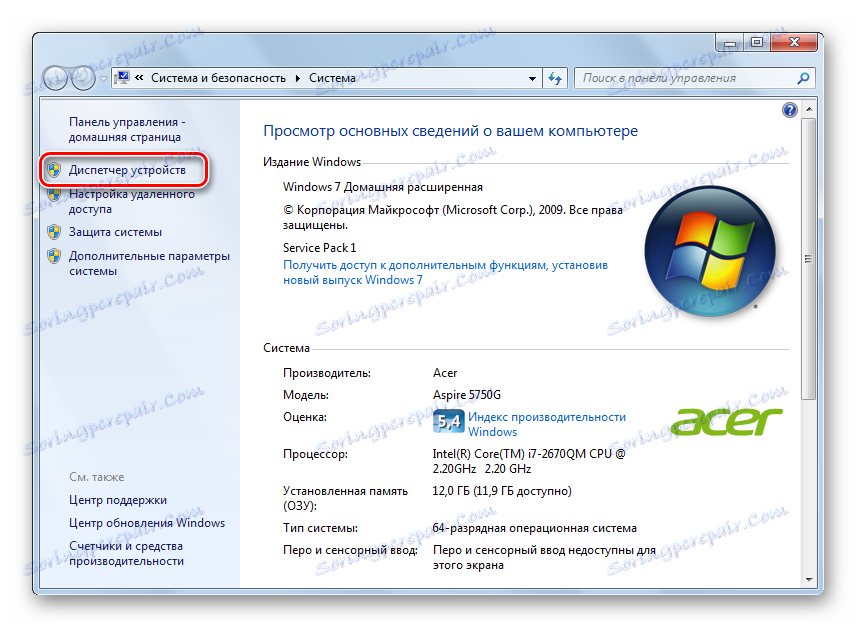
У овом чланку погледали смо 6 опција за покретање "Девице Манагер". Не морате да их користите. Научите онај који вам највише одговара.