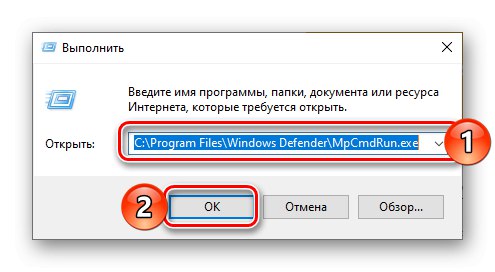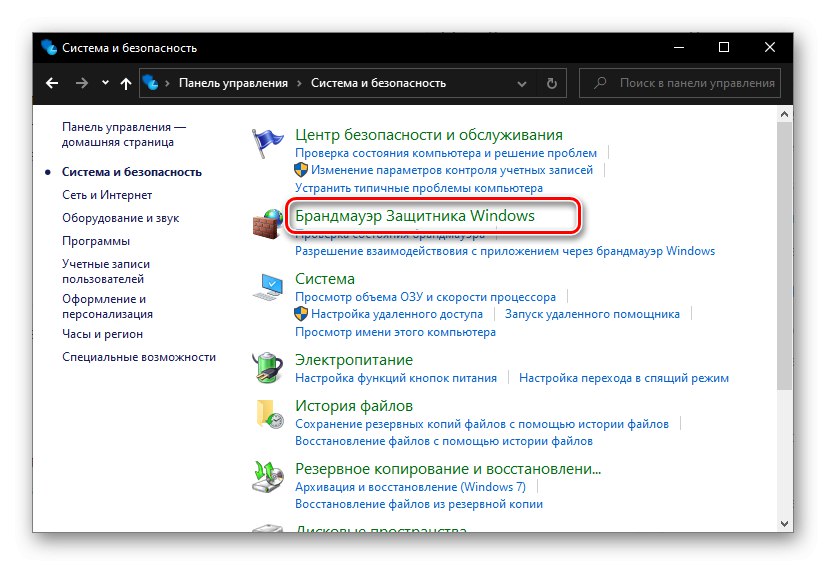Садржај
Заштитни зид или заштитни зид је заштитни зид који помаже у очувању сигурности оперативног система док је на мрежи. Присутан је у свим верзијама Виндовс-а, а у наставку ћемо вам рећи како га отворити на рачунару са десетицом.
Важно! У оперативном систему Виндовс 10 постоје две компоненте под називом „Заштитни зид“ које се разликују у „зони одговорности“ и самим тим пруженим могућностима и доступним подешавањима, а једна од њих има додатак „Монитор“. Локација и алгоритам за њихово покретање такође се разликују, па ћемо стога размотрити сваку засебно.
Прочитајте такође: Конфигурисање Виндовс заштитног зида
Заштитни зид и мрежна сигурност
Виндовс 10 има уграђени антивирус - Дефендер, који пружа довољан ниво сигурности за оперативни систем. Заштитни зид је једна од његових компоненти.
Прочитајте такође: Како омогућити Виндовс Дефендер
Метод 1: "Параметри"
Најлакши начин за покретање заштитног зида уграђеног у стандардни алат за заштиту Виндовс 10 је приступ системским поставкама.
- Притисните тастере "ПОБЕДА + И" да позовемо прозор "Параметри" и изаберите одељак Ажурирање и сигурност.
- На бочној траци идите на картицу Виндовс безбедност, а од њега - до одељка „Заштитни зид и мрежна заштита“.
- Одговарајући пододељак Дефендера отвориће се у посебном прозору.
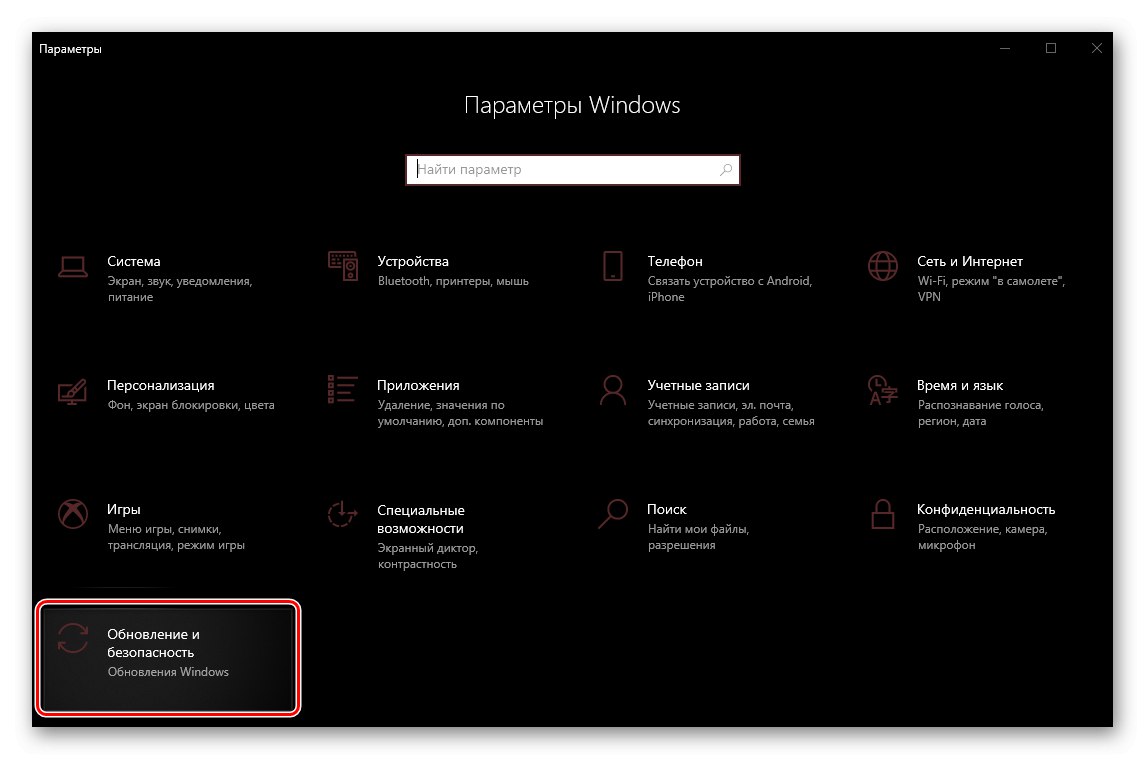
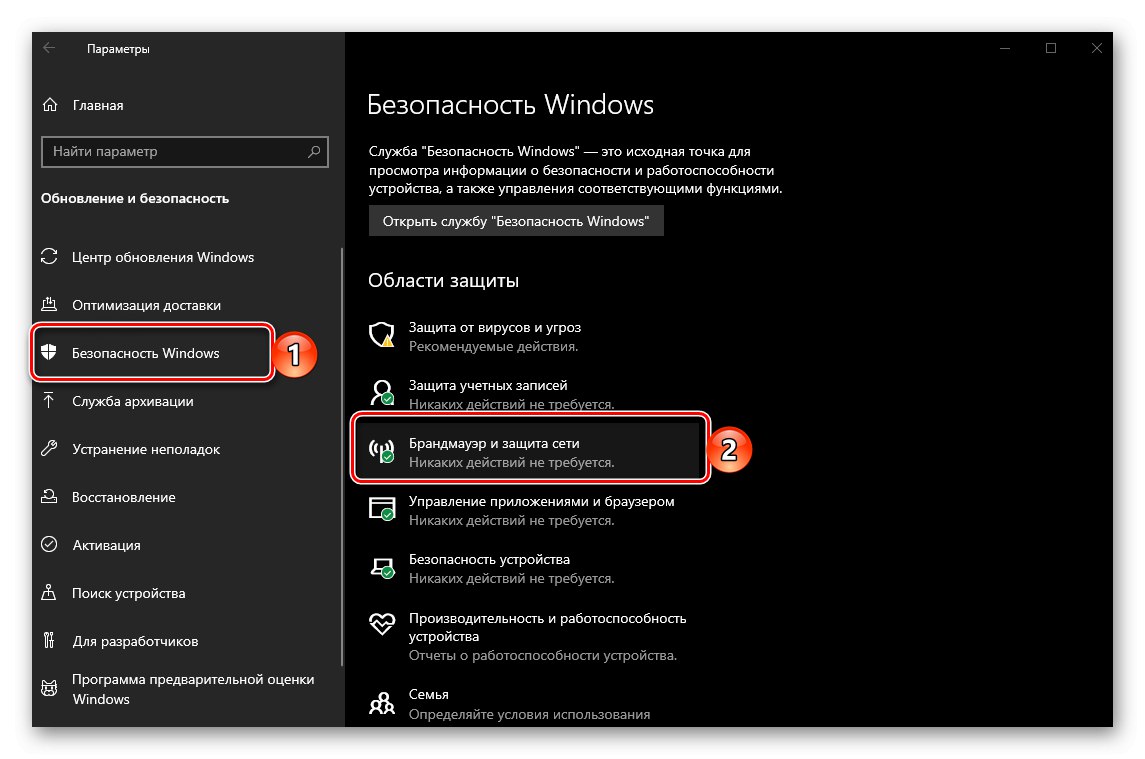
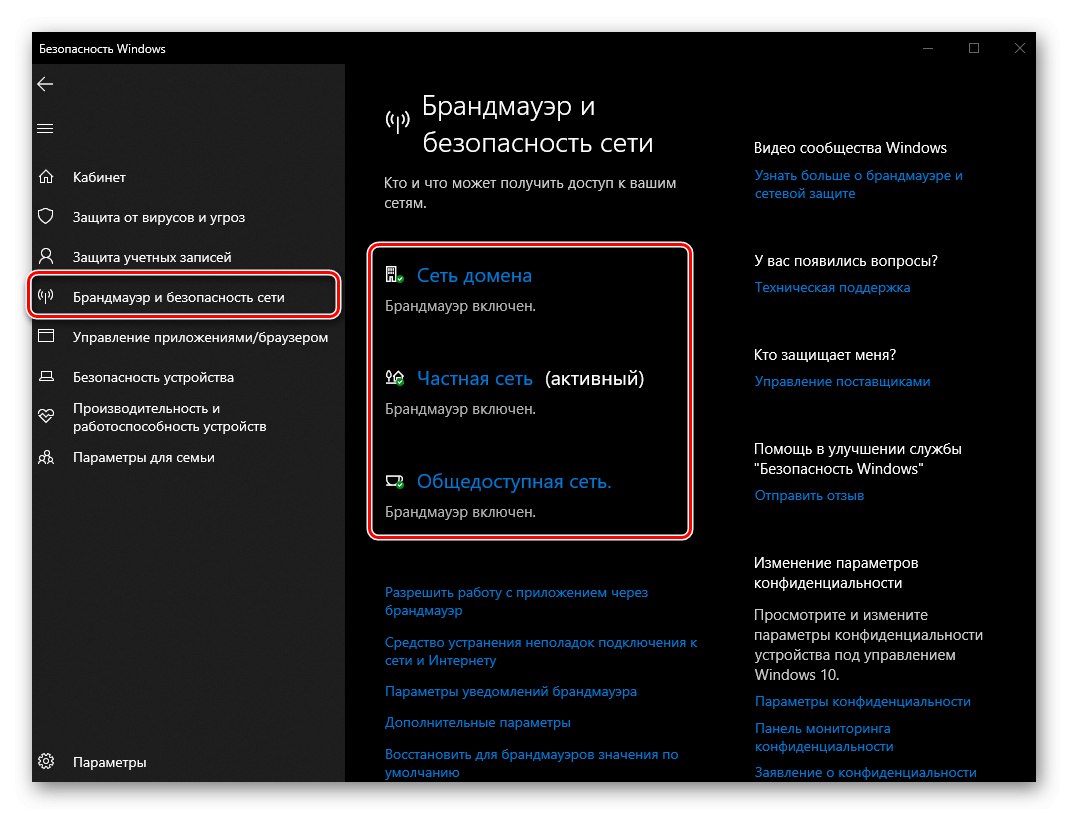
Прочитајте такође: Шта урадити ако се „Опције“ не отворе у оперативном систему Виндовс 10
Метод 2: Дефендер
Очигледно је да компоненту системског антивируса која нас занима можете отворити путем интерфејса потоњег. Најлакши начин да то урадите је следећи.
- Кликните "ПОБЕДА + Р" да позовемо прозор "Трцати".
- Копирајте и залепите доњу адресу у поље за унос и кликните "У РЕДУ" или "ЕНТЕР".
Ц: Програм ФилесВиндовс ДефендерМпЦмдРун.еке![Уношењем наредбе у прозор Рун (Покрени) за покретање Дефендера у Виндовс 10]()
Савет: Такође можете да пронађете и покренете Дефендер кроз мени "Почетак" - апликација се зове Виндовс Сецурити. У овом случају, претходна два корака нису потребна.
- Виндовс Дефендер ће бити отворен, након чега ћете морати да одете на картицу „Заштитни зид и мрежна заштита“.
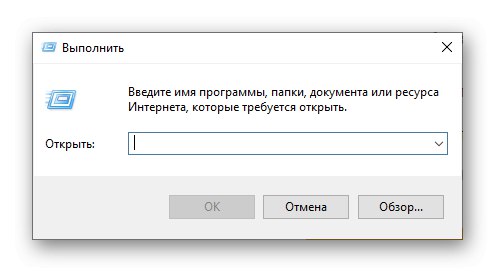
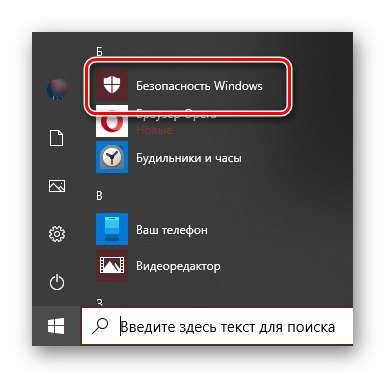
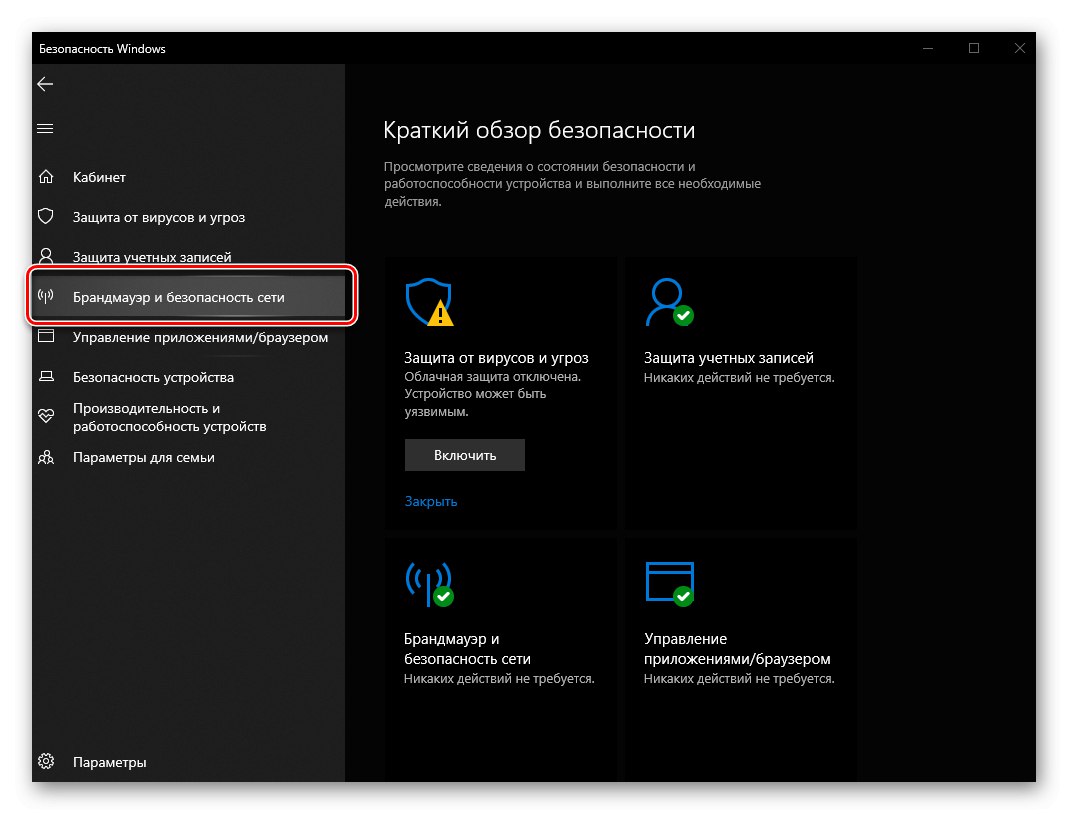
Прочитајте такође: Како отворити Дефендер у оперативном систему Виндовс 10
3. метод: Претрага система
Скоро било која системска апликација, као и неке појединачне компоненте, могу се покренути претрагом. Отворите траку за претрагу на траци задатака или користите тастере "ПОБЕДА + С" и почните да куцате свој упит "ватрени зид" - када то видите на листи резултата „Заштитни зид и мрежна сигурност“, покрените га кликом на леви тастер миша (ЛМБ).
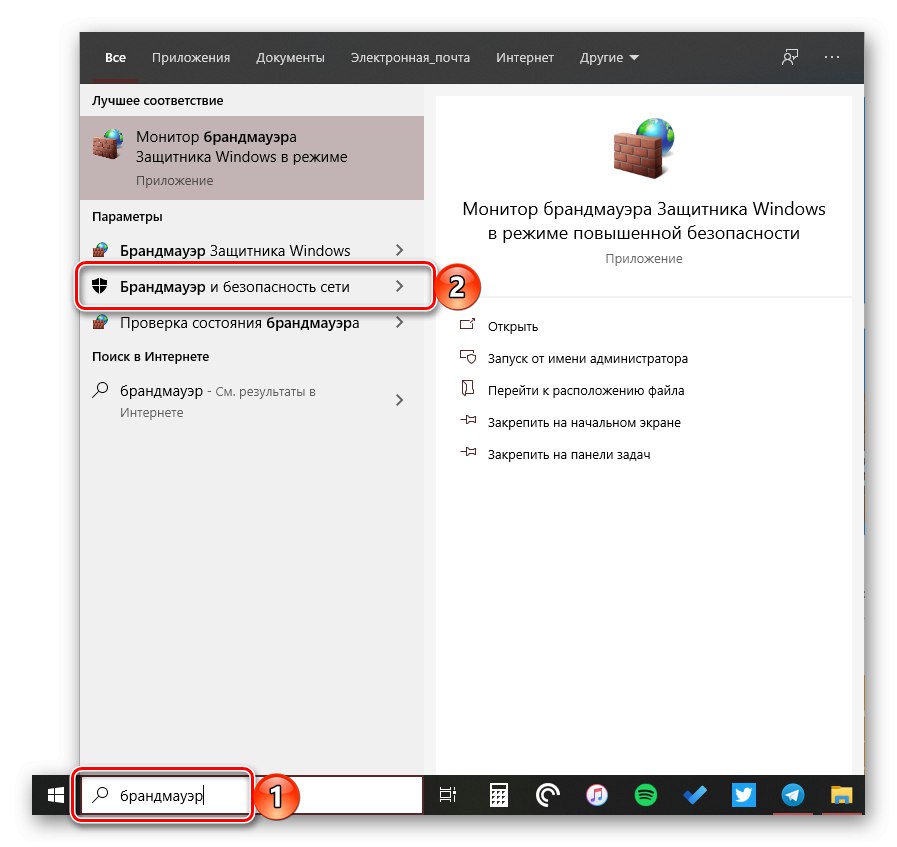
Прочитајте такође: Како отворити претрагу у оперативном систему Виндовс 10
Заштитни зид Виндовс Дефендер
У претходном делу чланка разматрали смо покретање заштитног зида уграђеног у стандардни антивирус за Виндовс 10, међутим, оперативни систем има још један додатак са готово истим именом који је у њега мигрирао из претходних верзија. Можете га покренути на један од следећих начина.
1. метод: „Контролна табла“
Упркос чињеници да програмери из Мицрософта постепено премештају елементе контролне табле на горенаведене "Опције"Заштитни зид Дефендер, познат корисницима Топ 10 из претходних верзија Виндовс-а, остаје тамо где је и био. Да бисте га покренули:
- На било који прикладан начин, отворите "Контролна табла"на пример позивањем прозора "Трцати" кључеви "ПОБЕДА + Р"навођењем наредбе испод и кликом "У РЕДУ".
контрола - У прозору који се отвори изаберите режим приказа "Категорија" и идите на одељак "Систем и сигурност".
- Трцати Заштитни зид Виндовс Дефендер,
![Покретање заштитног зида Дефендер преко контролне табле у оперативном систему Виндовс 10]()
кликом на ЛМБ на одговарајућој ставци.
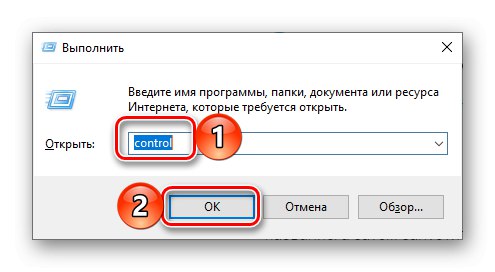
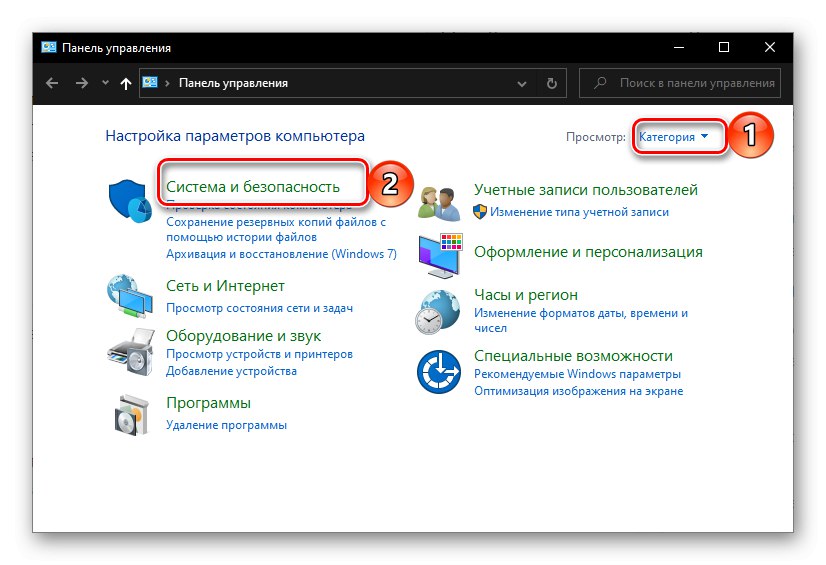
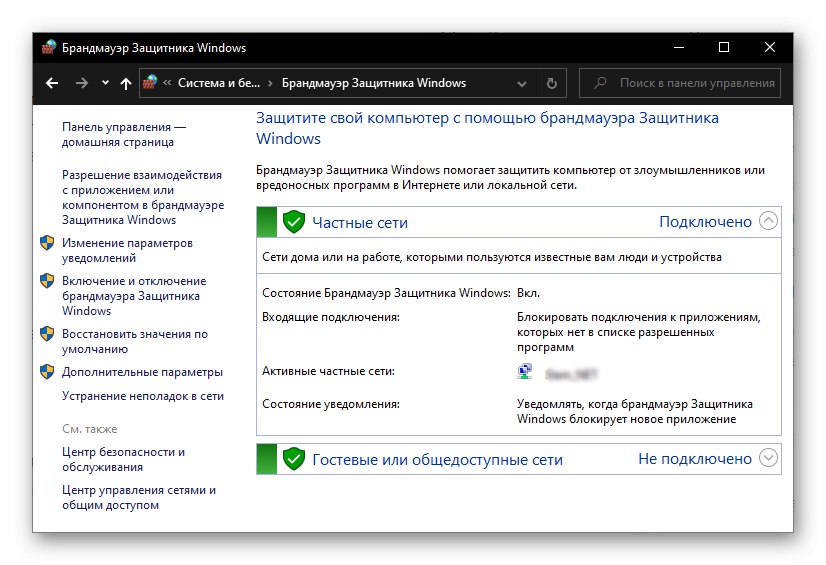
Прочитајте такође: Како отворити „Контролну таблу“ у оперативном систему Виндовс 10
2. метод: Претрага система
Лако је погодити да системску компоненту која нас занима можете отворити претрагом - само почните да уносите њено име, а затим покрените апликацију која ће бити прва у резултатима претраге.
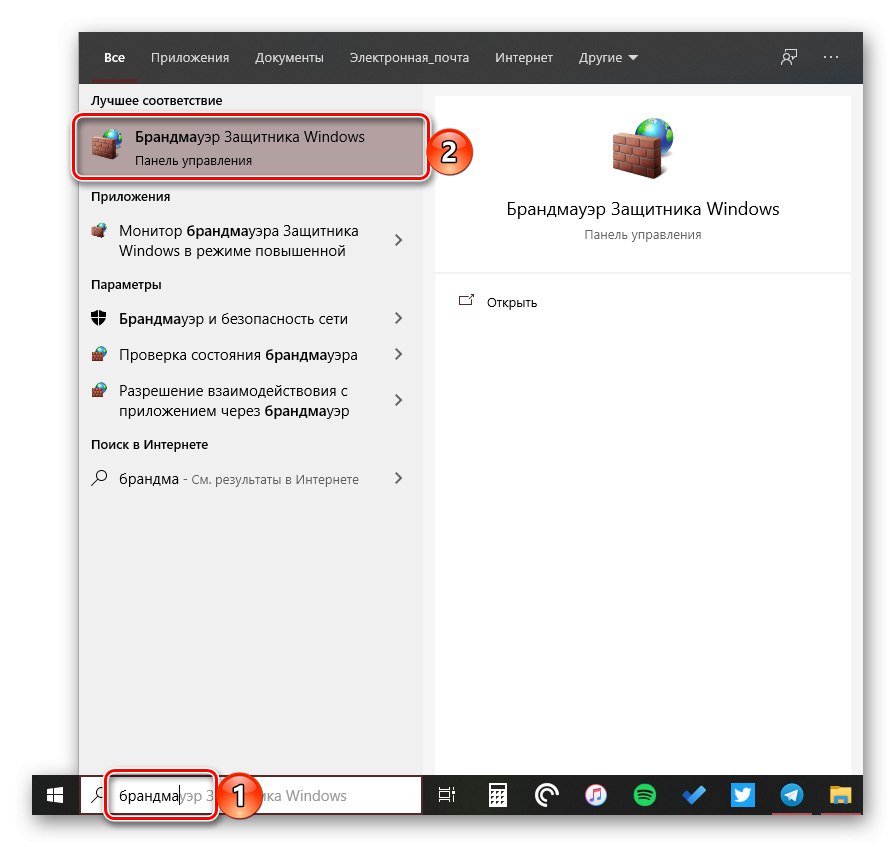
Дефендер Фиревалл Монитор
Горња додатна опрема има додатни интерфејс - прозор подешавања, у којем можете поставити правила филтрирања и, ако је потребно, онемогућити заштитни зид. Да бисте покренули Монитор, користите један од следећих начина.
1. метод: Мени Старт
Монитор заштитног зида је алат за администрацију оперативног система који има засебну фасциклу у почетном менију.
- Позовите мени "Почетак"притиском на тастер "ПРОЗОРИ" или дугме са логотипом ОС-а на траци задатака.
- Померите се низ листу доступних ставки и пронађите фасциклу "Алати за администрацију" и проширите га кликом на ЛМБ.
- Откријте Дефендер Фиревалл Монитор.
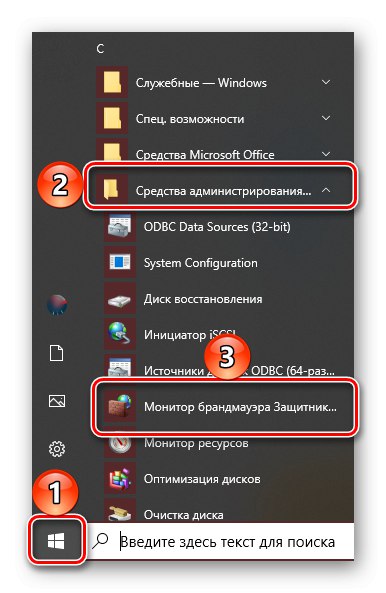
2. метод: Унос наредбе
Помоћу посебних наредби можете брзо позвати разне системске компоненте и унапред инсталиране апликације. Следећи упит вам омогућава да отворите Монитор заштитног зида, али да бисте га унели, морате користити једну од четири уграђене додатне компоненте у оперативном систему Виндовс 10.
вф.мсц
Важно! Да бисте извршили наредбу након уноса, притисните "ЕНТЕР".
"Командна линија"
Најлакши начин је трчање Командна линија кроз мени додатних радњи, позваних десним кликом на дугме "Почетак".
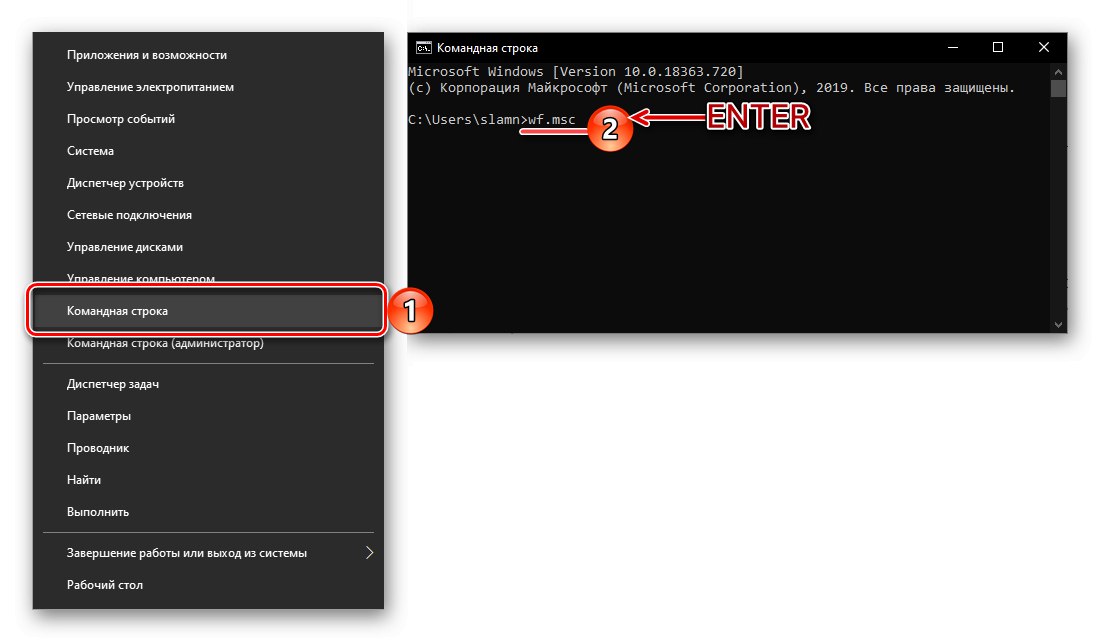
Прочитајте такође: Како отворити командну линију у оперативном систему Виндовс 10
ПоверСхелл
Функционалнији аналог системске конзоле може се отворити путем "Почетак" или претражите кроз систем.
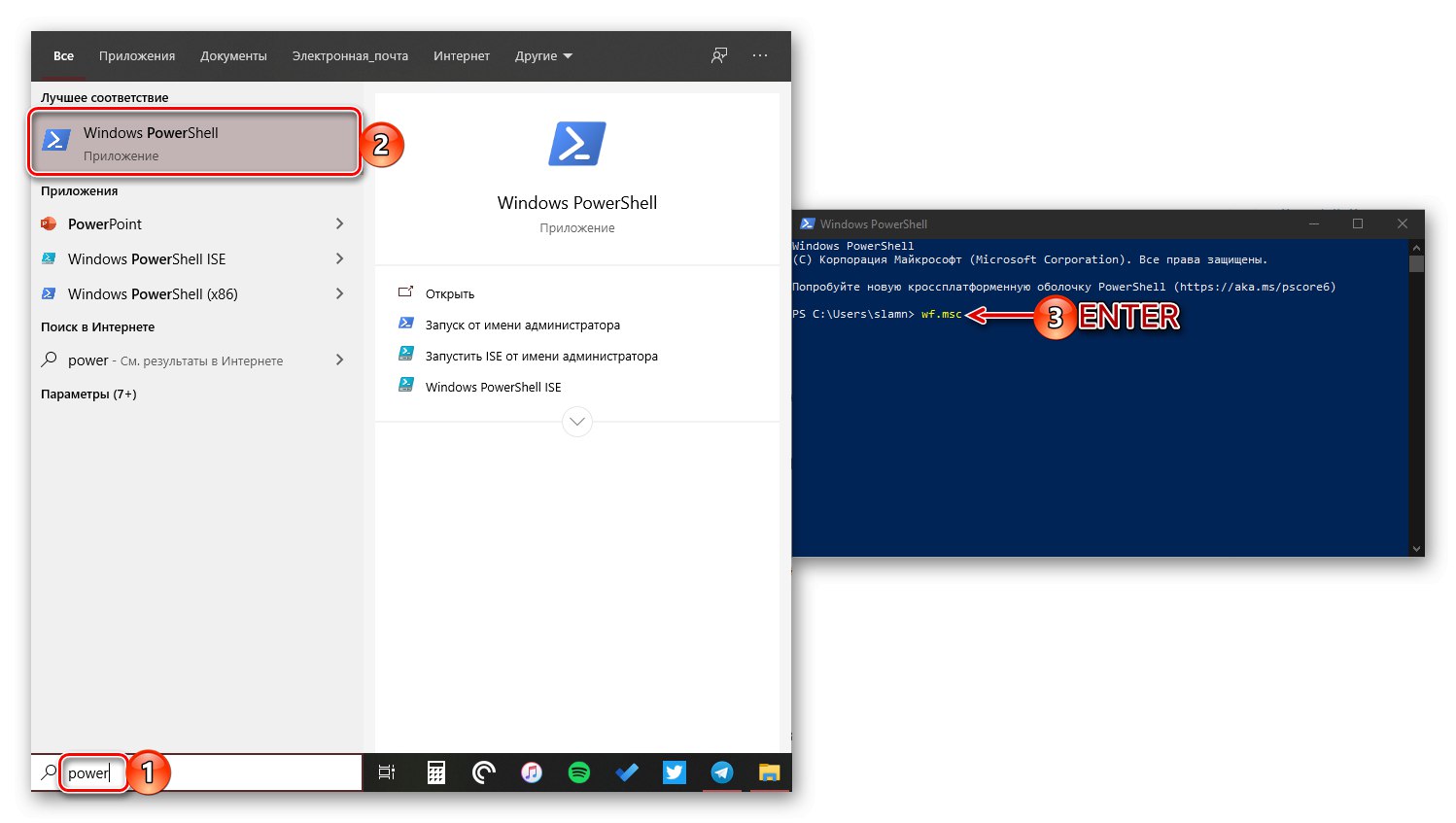
"Трцати"
Већ смо горе писали о томе како се зове овај прозор - притиском на тастере "ПОБЕДА + Р"
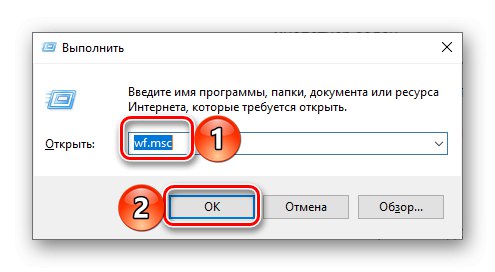
Прочитајте такође: Како отворити линију „Покрени“ у оперативном систему Виндовс 10
„Менаџер задатака“
Да бисте покренули овај додатак, можете да користите тастере ЦТРЛ + СХИФТ + ЕСЦ или кликните десним тастером миша на траку задатака и одаберите одговарајућу ставку. Тада постоји само „Започни нови задатак“ на менију „Датотека“.
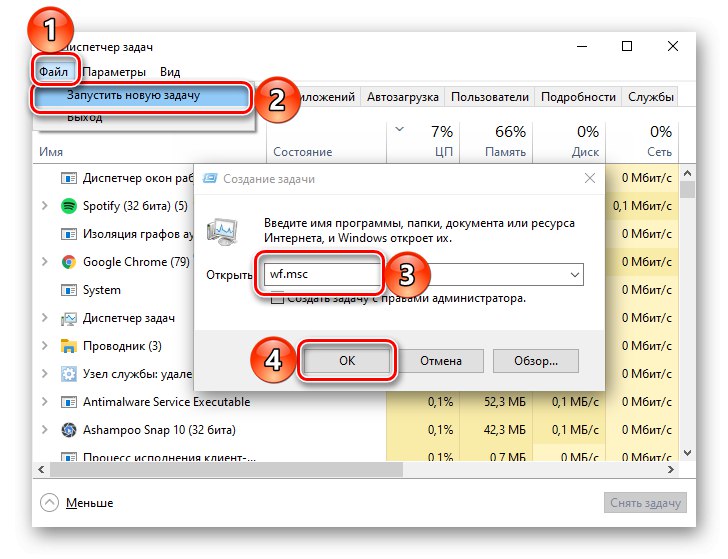
Прочитајте такође: Како отворити „Таск Манагер“ у оперативном систему Виндовс 10
3. метод: Претрага система
Најбржи начин покретања алата Дефендер Фиревалл Монитор је да користите системску претрагу - само почните да куцате у њу "монитор"а затим покрените одговарајући додатак када га пронађете. Алтернативно, уместо имена компоненте, можете навести наредбу коју смо користили у претходном методу.
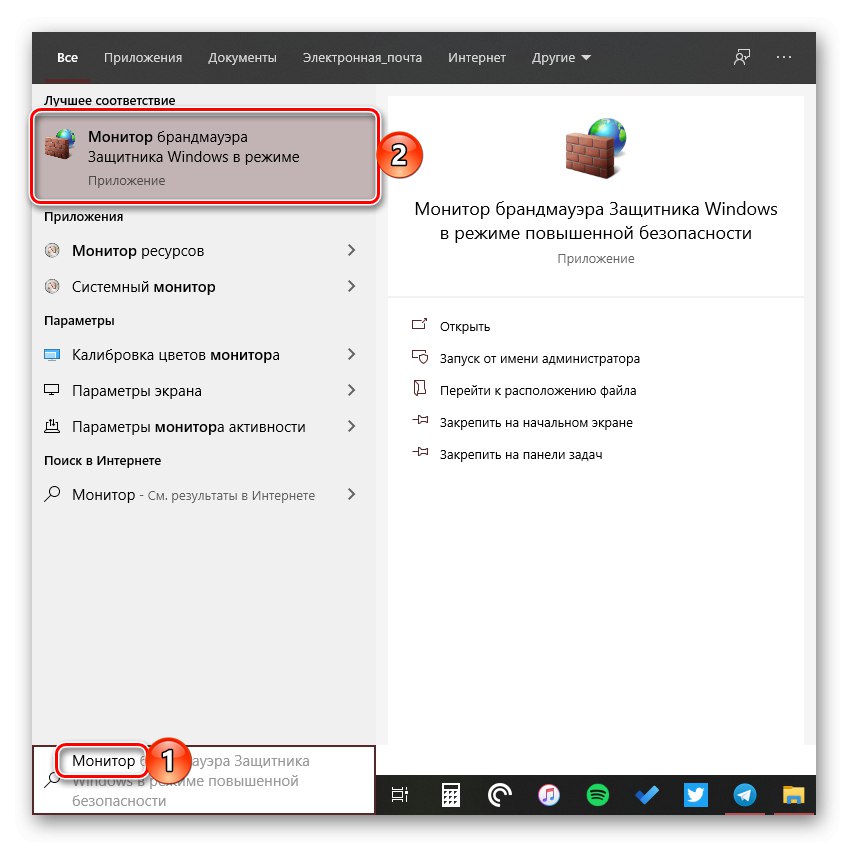
Прочитајте такође: Како искључити заштитни зид у оперативном систему Виндовс 10
Прегледали смо све могуће методе за покретање унапред инсталираног заштитног зида Виндовс 10 и његових компоненти.