Свака верзија и издање оперативног система Виндовс подразумевано имају уграђени услужни програм Таск Манагер. Потребно је за контролу процеса и добијање техничких информација. У овом чланку ћемо објаснити како се овај алат покреће на рачунарима који раде Виндовс 10.
Методе за покретање „Таск Манагер-а“ на Виндовс-у 10
Имајте на уму да су све методе описане у чланку имплементиране у само неколико кликова и не захтевају инсталацију софтвера независних произвођача. Све радње се изводе помоћу системских услужних програма и елемената интерфејса. Будући да је крајњи резултат у свим случајевима исти, можете одабрати апсолутно било који метод и применити га у пракси.
1. метод: „Трака задатака“
Почнимо са једном од најједноставнијих метода. Примењује се на следећи начин:
- на "Таскбарс" десни клик.
- У контекстном менију који се појави изаберите линију „Менаџер задатака“.
- Ово ће отворити услужни програм са истим именом.
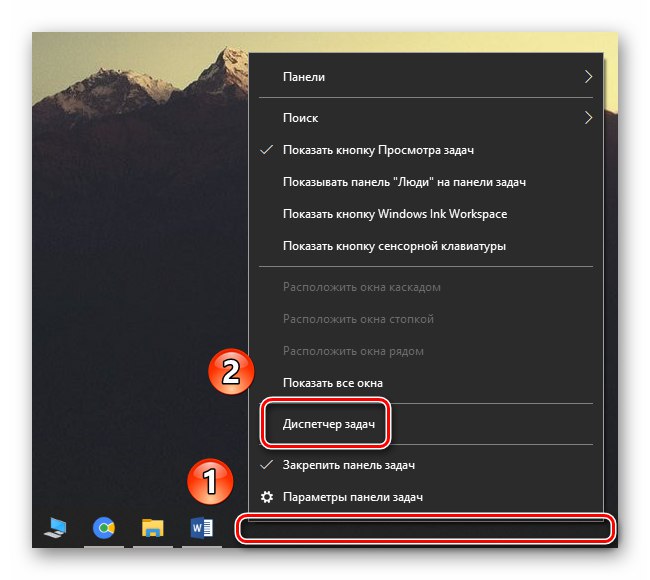
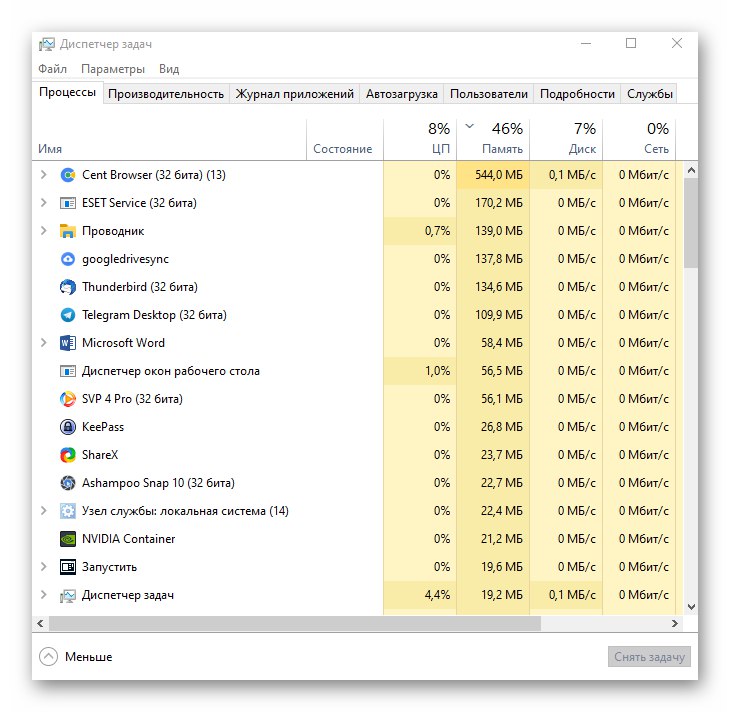
2. метод: Мени Старт
Овај метод је, у ствари, врло сличан претходном. Једина разлика је у томе што се све радње неће извршити „Трака задатака“, и помоћу дугмета "Почетак".
- Десни клик на дугме "Почетак" у доњем левом углу екрана. Можете и да користите тастерску пречицу Виндовс + Кс.
- Појавиће се контекстни мени из којег треба да изаберете ставку „Менаџер задатака“.
- Тако ће се појавити прозор жељеног алата.
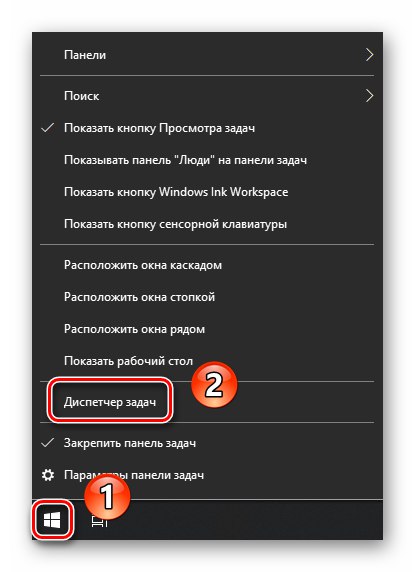
3. метод: Снап-ин Рун
Свака верзија оперативног система Виндовс 10 има уграђени услужни програм "Трцати"... Уз његову помоћ можете покренути многе системске програме, укључујући „Менаџер задатака“.
- Притисните комбинацију на тастатури Виндовс + Р.... Ово ће отворити прозор за шкљоцање "Трцати".
Прочитајте такође: Позивање додатака за покретање у оперативном систему Виндовс 10
- У један ред унесите команду
таскмгра затим притисните „Ентер“ или дугме "У РЕДУ" у истом прозору.
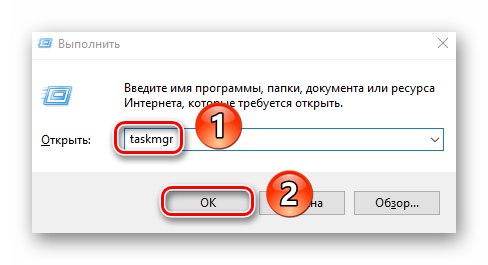
Метод 4: Систем „Претрага“
Овај метод се може користити само ако нисте онемогућили функцију „Претрага“ у оперативном систему Виндовс 10. У супротном, требало би да користите други метод.
Прочитајте такође: Начини онемогућавања претраживања у оперативном систему Виндовс 10
- Кликните на икону "Претрага" на "Таскбарс" леви тастер миша.
- У поље за текст у менију који се отвори унесите фразу
Таск Манагер... На листи пронађених резултата изаберите ред са називом потребног услужног програма.
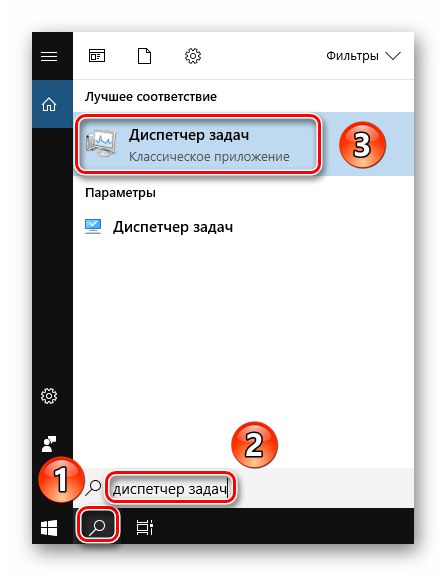
5. метод: тастерска пречица
Сви корисници су навикли да користе миш за контролу и навигацију оперативним системом. Међутим, многе радње се могу извршити помоћу тастерских пречица, укључујући отварање „Менаџер задатака“.
Прочитајте такође: Тастерске пречице за лак Виндовс 10
- Притисните тастере истовремено Алт + Цтрл + Делете... У прозору који се појави изаберите линију „Менаџер задатака“.
- Ако желите одмах да покренете програм, користите пакет „Цтрл + Схифт + Есц“.
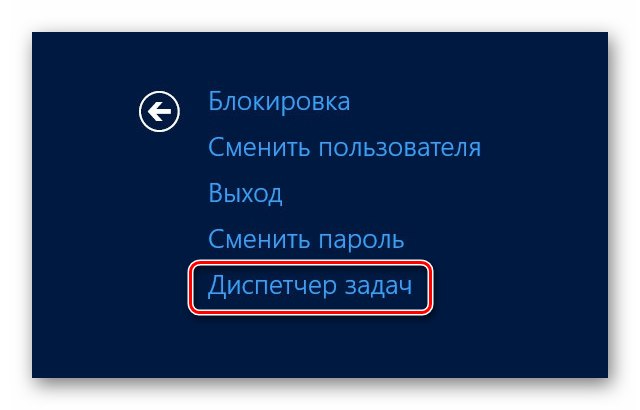
Прочитајте такође: Тастерске пречице у оперативном систему Виндовс 10
Метод 6: основни директоријум
Као и сваки програм у оперативном систему Виндовс 10, „Менаџер задатака“ има своју извршну датотеку која се покреће када унесете жељену команду или користите комбинацију тастера. Ако желите, можете директно позвати саму датотеку која се налази на следећој путањи:
Ц: ВиндовсСистем32таскмгр.еке
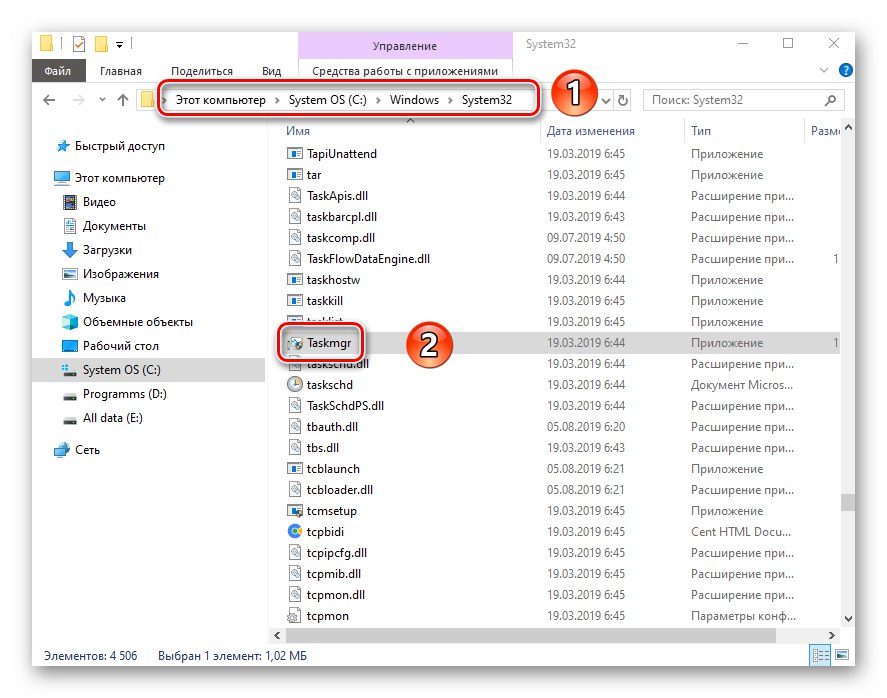
Можете и да направите пречицу до ове датотеке и покренете је помоћу "Десктоп" или било које друго погодно место. Да бисте то урадили, кликните десним тастером миша, померите показивач преко линије "Пошаљи", а затим из подменија изаберите "Десктоп".
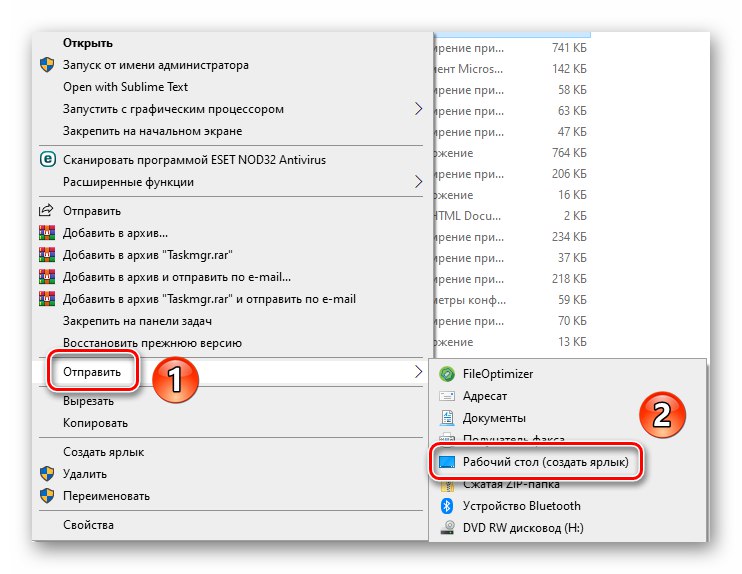
Дакле, научили сте о свим основним методама позивања „менаџера задатака“. Као закључак желимо да истакнемо да у неким ситуацијама поменути програм можда неће започети. Томе по правилу доприносе вируси или уобичајени кварови система. У таквим случајевима вреди следити препоруке које смо дали у посебном чланку.
Детаљније: Враћање функционалности „Менаџера задатака“ у оперативном систему Виндовс 10