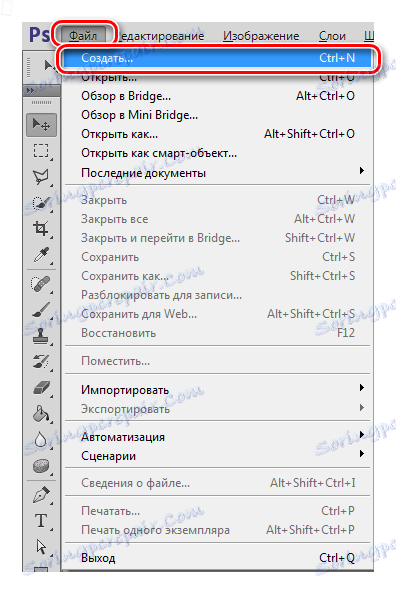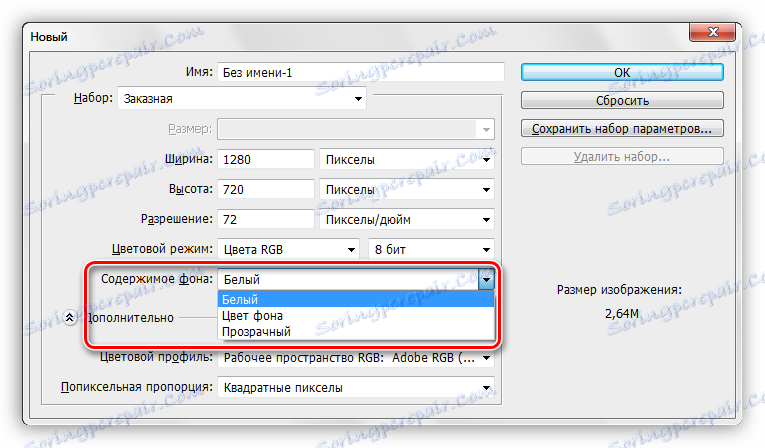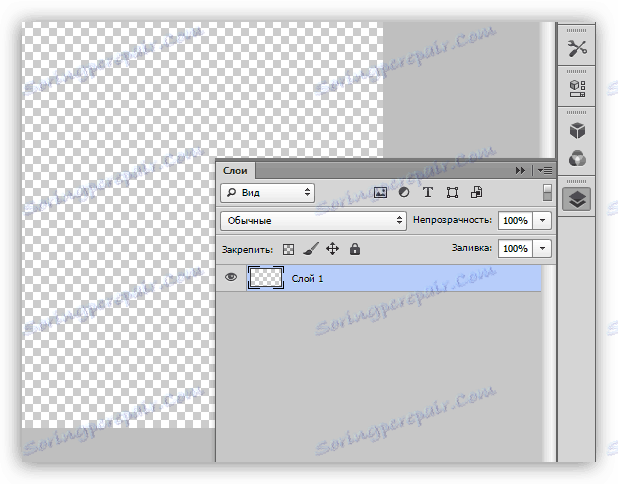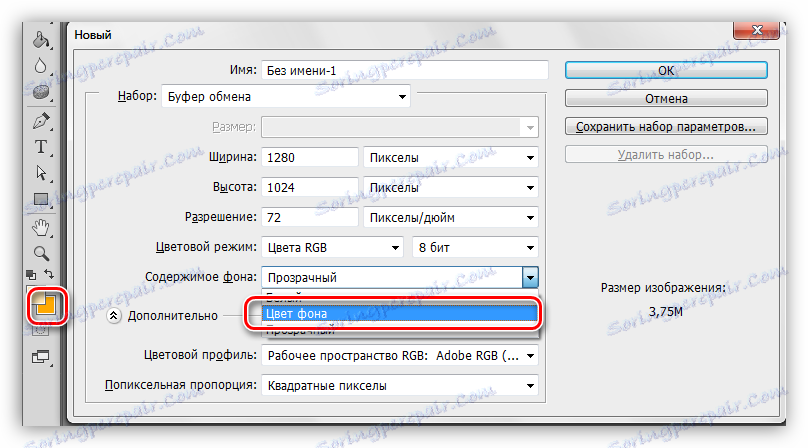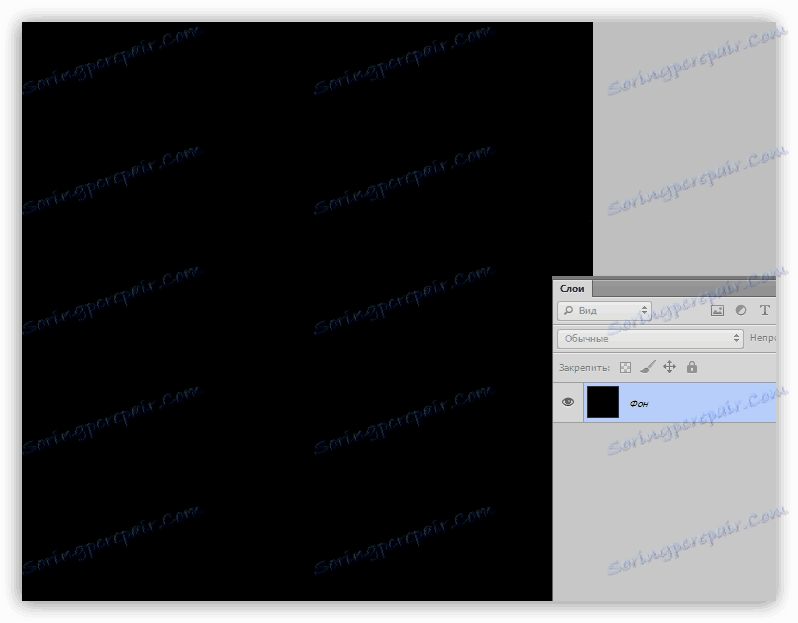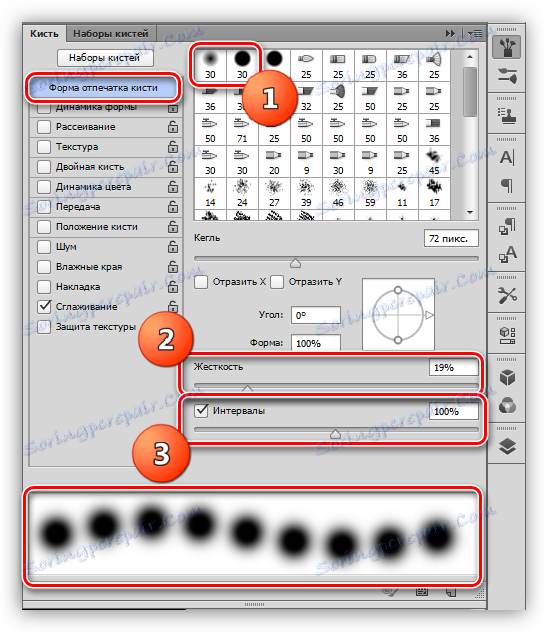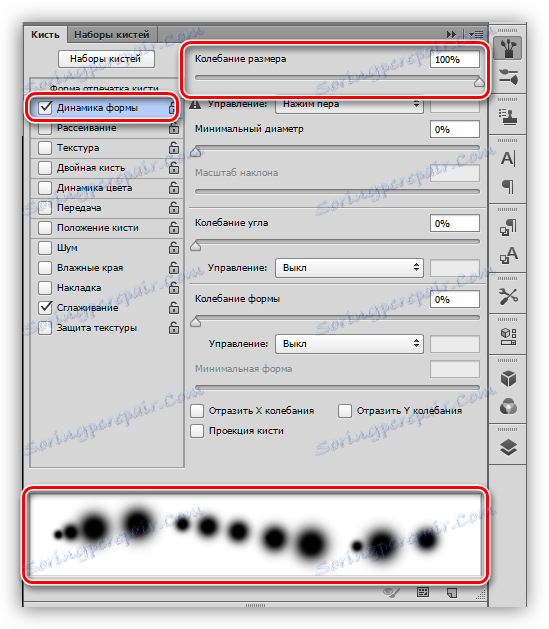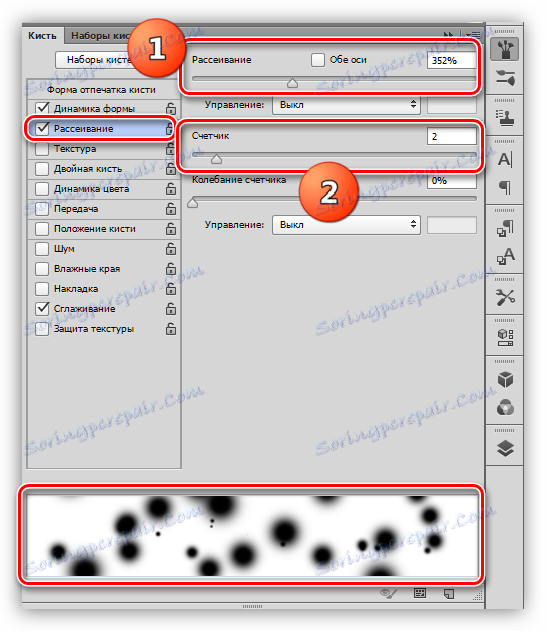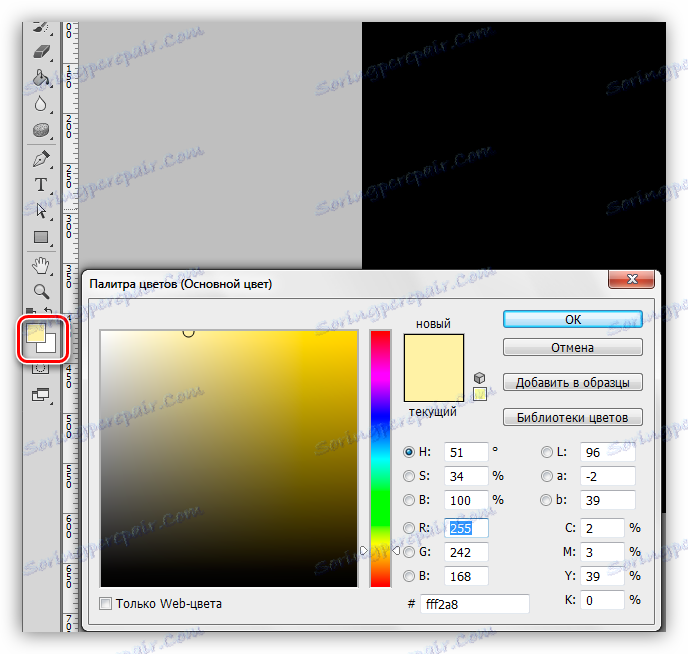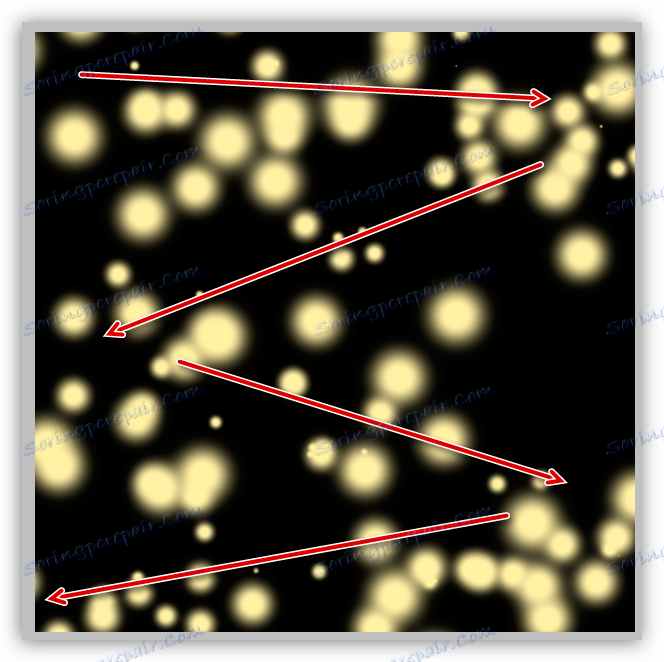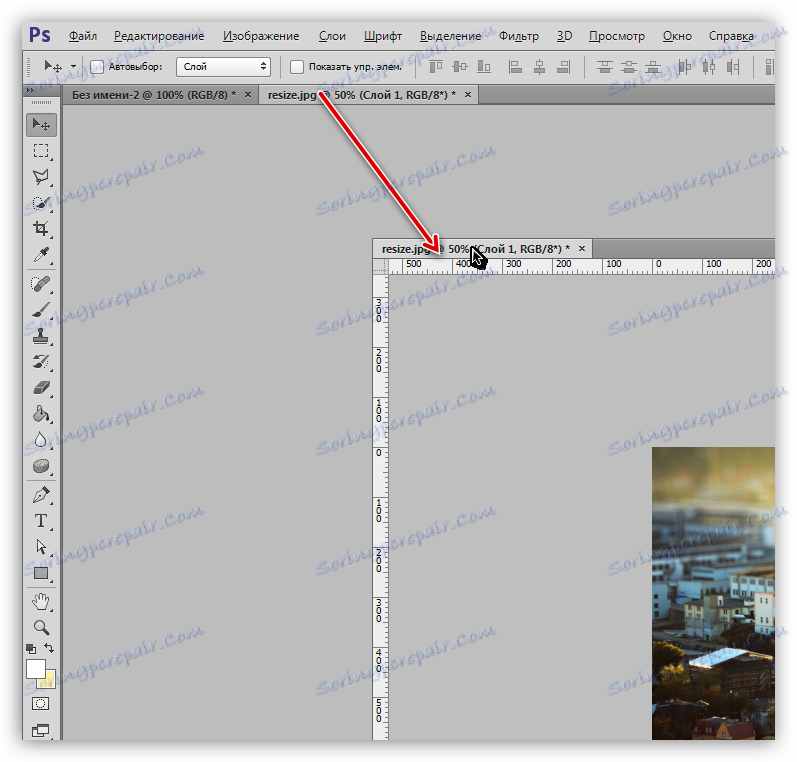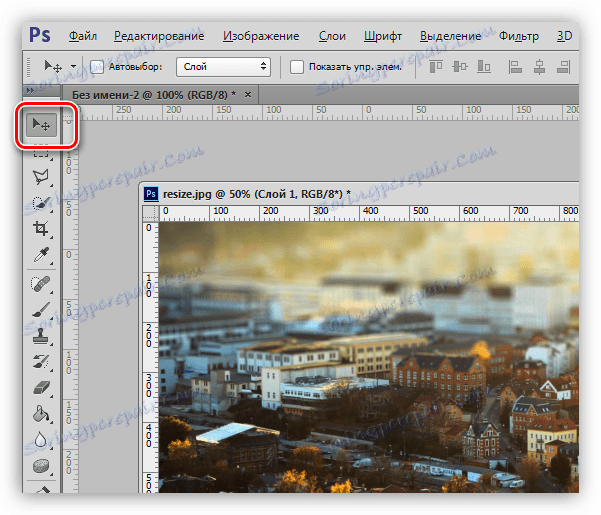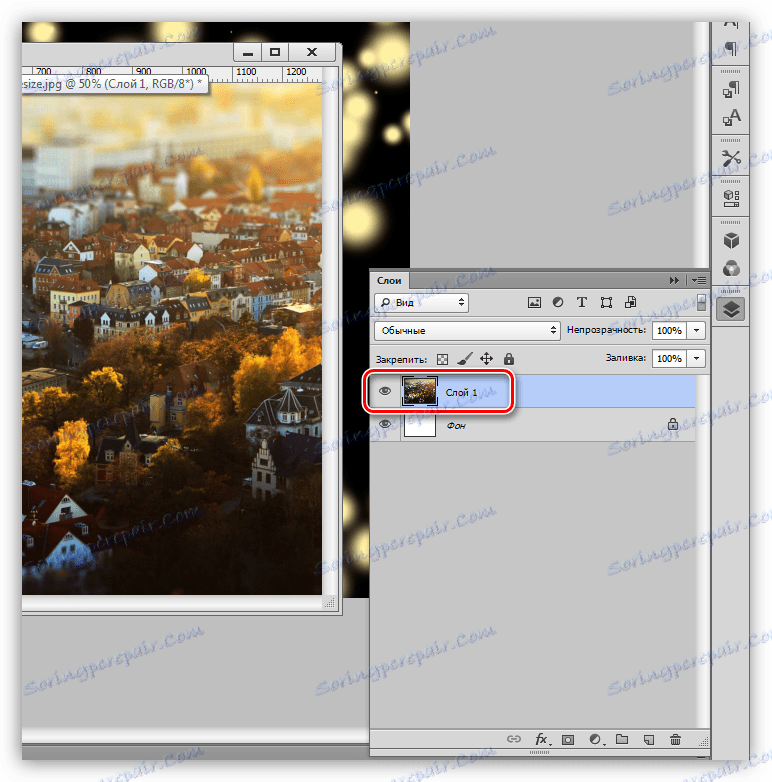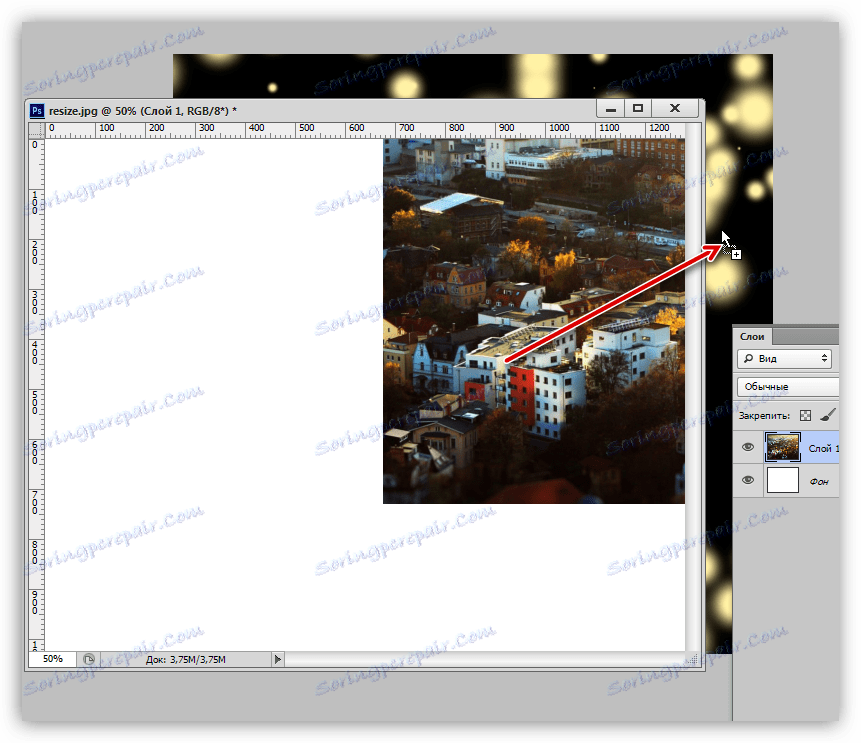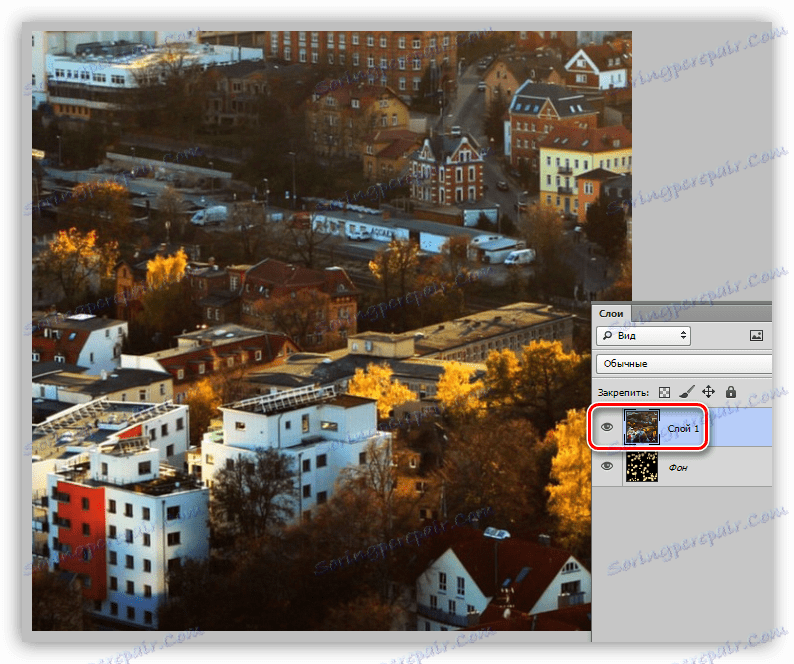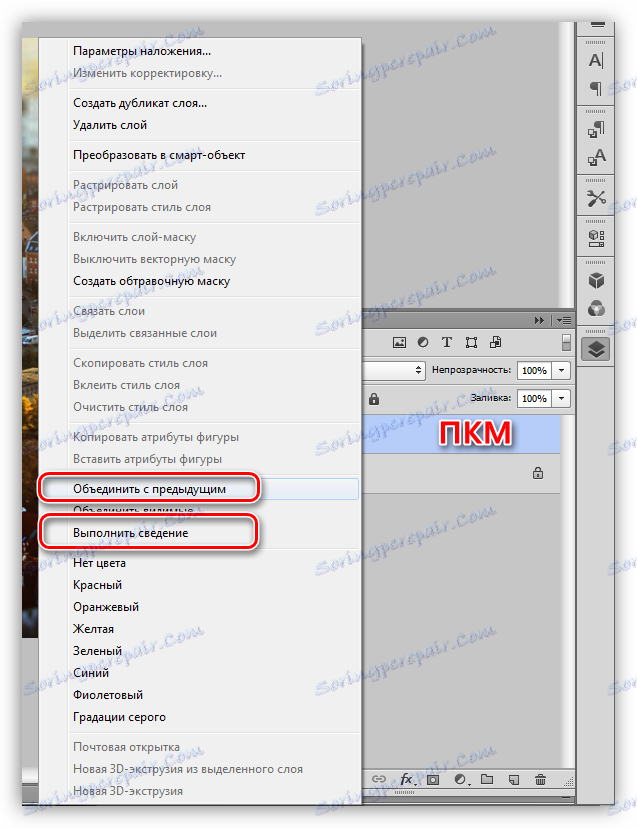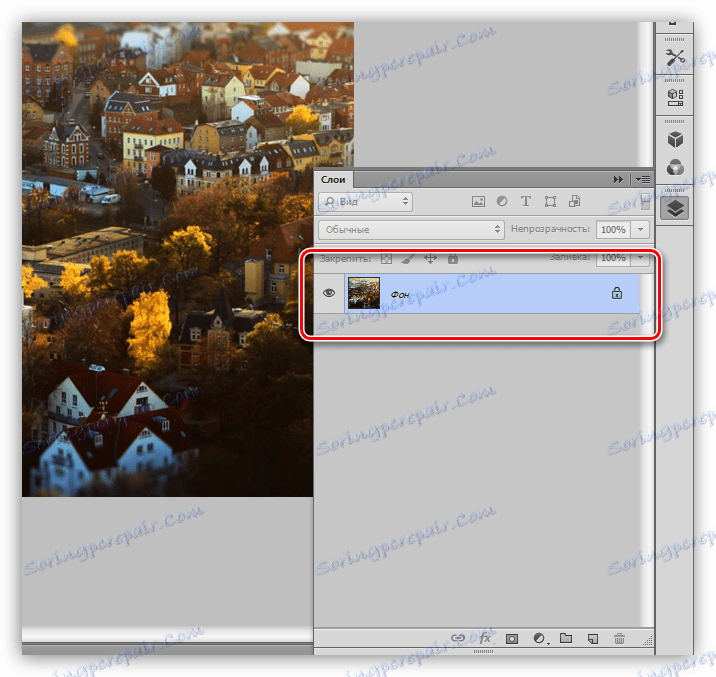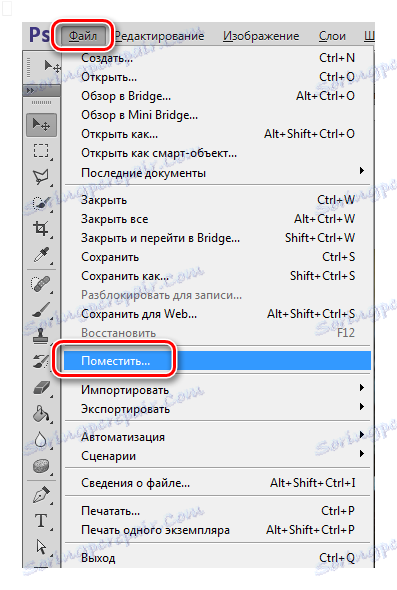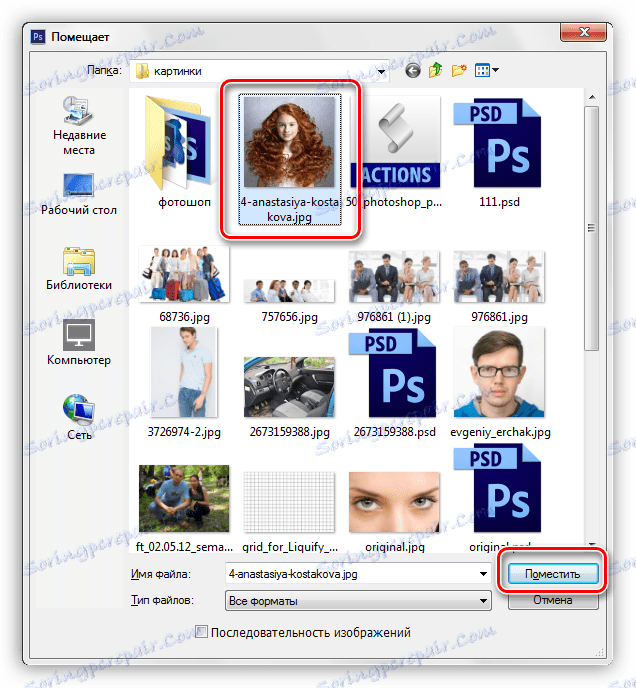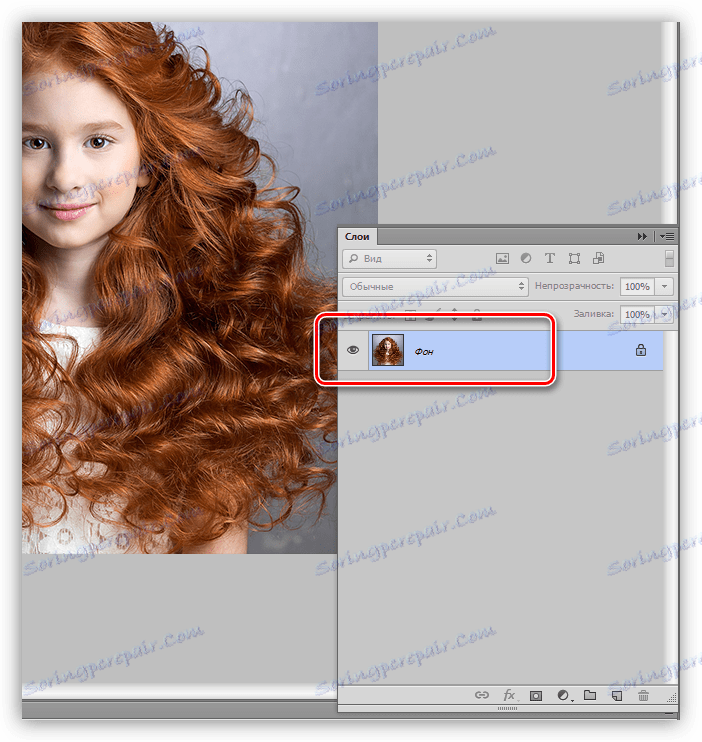Попуните позадину у Пхотосхопу
Позадина у Пхотосхоп-у је један од најважнијих елемената креиране композиције. То зависи од позадине која зависи од тога како ће сви предмети постављени на документ изгледати, а он такође придаје потпуност и атмосферу вашем раду.
Да разговарамо о томе како да попуните боју или да подесите слој који се подразумевано приказује у палети приликом креирања новог документа.
Садржај
Попуните позадински слој
Програм нам пружа неколико прилика за извођење ове акције.
Метод 1: Подесите боју у тренутку када је документ креиран
Како из наслова постаје јасно, можемо унапред поставити тип пуњења приликом креирања нове датотеке.
- Проширите мени "Филе" и идите на прву ставку "Креирај" или притисните комбинацију тастера ЦТРЛ + Н.
![Креирајте ставку менија када сликате позадину у Пхотосхопу]()
- У прозору који се отвори потражите падајући оквир назван "Бацкгроунд Цонтент . "
![Падајућа листа Садржај позадине при сликању позадине у Пхотосхопу]()
Подразумевана боја је бела. Ако изаберете опцију "Транспарентно" , тада позадина не носи апсолутно никакве информације.
![Позадински слој након одабира опције Транспарент приликом креирања новог документа приликом сликања позадине у Пхотосхопу]()
У истом случају, ако је изабрана поставка "Боја позадине" , слој ће бити испуњен бојом која је наведена као боје позадине у палети.
Лекција: Боје у Пхотосхопу: алати, радна средина, пракса
![Постављање позадинског слоја за попуњавање боје позадине приликом сликања позадине у Пхотосхопу]()
Метод 2: Попуните
Неколико опција за попуњавање позадинског слоја описане су у настави, линкови су наведени у наставку.
Лекција на тему: Напуните позадински слој у Пхотосхопу
Како напунити слој у Пхотосхопу
Како су информације у овим чланцима исцрпне, тема се може сматрати затвореном. Пређимо на најзанимљивије - ручно сликање преко позадине.
Метод 3: ручно сликање
За ручни дизајн позадине најчешће се користи алат "Четка" .

Лекција: Четка за алат у Пхотосхопу
Сликање се врши главном бојом.
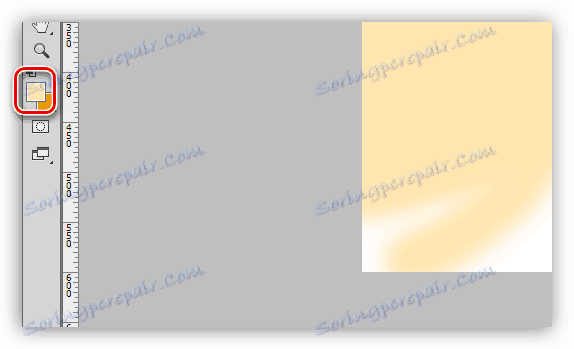
У алатку можете подесити сва подешавања као и са било којим другим слојем.
У пракси, процес можда изгледа овако:
- Прво, попуњавамо позадину тамне боје, нека је црна.
![Попуните слој црном бојом кад сликају позадину у Пхотосхопу]()
- Изаберите алат Брусх и наставите са подешавањима (најлакши начин је да користите тастер Ф5 ).
- На картици "Облик штампања четкице" изаберите једну од округлих четкица , поставите вредност тврдоће на 15-20% , параметар "Интервалс" - 100% .
![Прилагођавање облика четкица када се слика слика у Пхотосхопу]()
- Идите на картицу "Динамицс форм" и померите клизач под називом "Свинг тхе сизе" са десне стране на 100% .
![Прилагођавање облика облика четке при сликању позадине у Пхотосхопу]()
- Следећа је поставка "Дисперсион" . Овдје морате повећати вредност главног параметра на око 350% и помјерити бројач "Цоунтер" на број 2 .
![Прилагођавање дисперзије знакова четкица приликом сликања позадине у Пхотосхопу]()
- На картици "Облик штампања четкице" изаберите једну од округлих четкица , поставите вредност тврдоће на 15-20% , параметар "Интервалс" - 100% .
- Боја одабере светло жуту или беж.
![Подешавање боје алата Четка за боју позадине у Пхотосхопу]()
- Неколико пута смо прочистили нашу платну. Величина покупите по свом нахођењу.
![Четкање четкице на платну када сликате позадину у Пхотосхопу]()
Дакле, добијамо занимљиву позадину са особеним "свињама".
Метод 4: Слика
Још један начин за попуњавање позадинског слоја са садржајем је постављање слике на њега. Ту је и неколико посебних случајева.
- Користите слику која се налази на једном од слојева претходно креираног документа.
- Морате отворити језичак документом који садржи слику коју желите.
![Брисање картице са документом приликом сликања позадине у Пхотосхопу]()
- Затим изаберите алат "Мове" .
![Алат за повлачење слике приликом сликања позадине у Пхотосхопу]()
- Активирајте слој помоћу слике.
![Активирајте слој са сликом да бисте се померили када сликате позадину у Пхотосхоп-у]()
- Превуците слој на циљни документ.
![Превлачење слоја слике на циљни документ приликом сликања позадине у Пхотосхопу]()
- Добијамо следећи резултат:
![Резултат померања слоја који садржи слику у циљни документ приликом сликања позадине у Пхотосхопу]()
Ако је потребно, можете користити "Фрее трансформатион" да бисте променили величину слике.
- Кликните десним тастером миша на наш нови слој, изаберите "Мерге витх превиоус" или "Рун мик" у отвореном менију.
![Ставке контекстног менија Комбинирајте се са претходним и Рун миксом да бисте обојили позадину у Пхотосхопу]()
- Као резултат, добили смо слој позадине испуњен сликом.
![Резултат попуњавања позадинског слоја слике са сликањем позадине у Пхотосхопу]()
- Морате отворити језичак документом који садржи слику коју желите.
- Поставите нову слику на документ. Ово се ради помоћу функције "Место" у менију "Датотека" .
![Функција Ставите у мени Филе када сликате позадину у Пхотосхопу]()
- Пронађите жељену слику на диску и кликните на "Место" .
![Изаберите слику на диску да бисте обојили позадину у Пхотосхоп-у]()
- Након постављања, следећи кораци су исти као у првом случају.
![Резултат попуњавања позадине слике је коришћење функције Плаце ин вхен паинтинг тхе бацкгроунд ин Пхотосхоп]()
- Пронађите жељену слику на диску и кликните на "Место" .
То су били четири начина сликања позадинског слоја у Пхотосхопу. Сви се разликују међу собом и користе се у различитим ситуацијама. Очигледно, пракса у свим операцијама - то ће помоћи у побољшању вјештина у власништву програма.