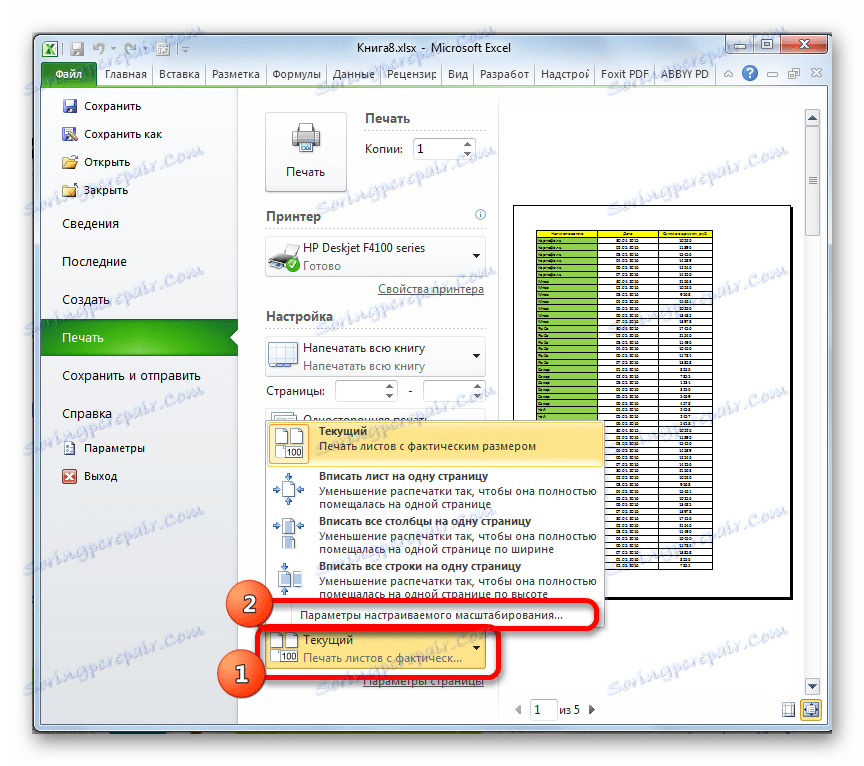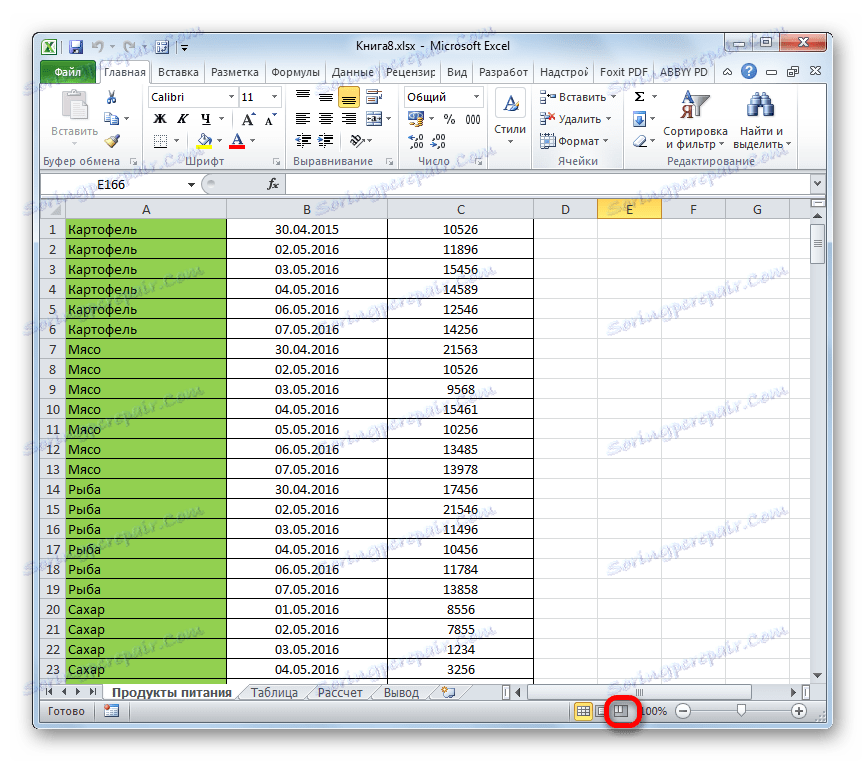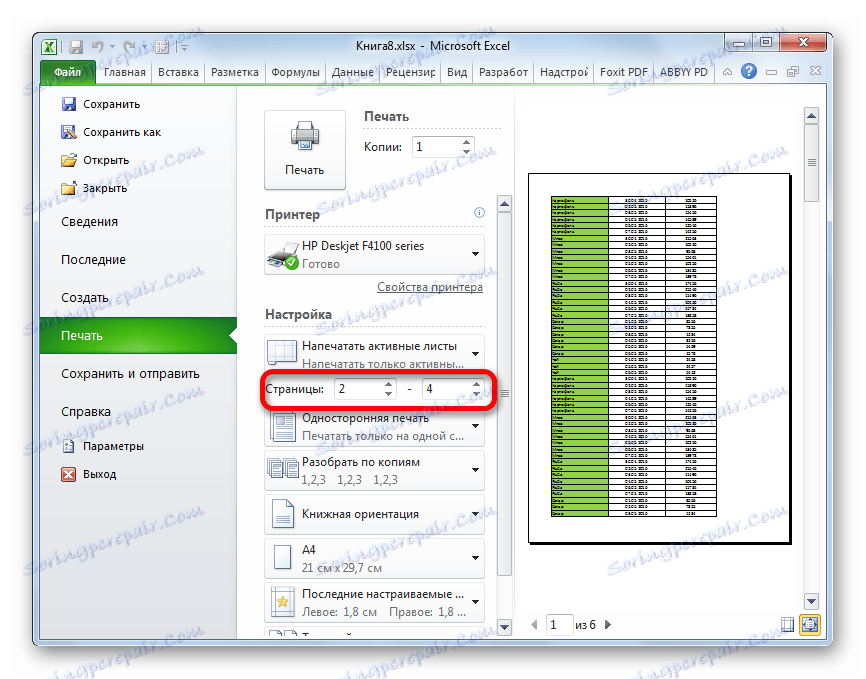Штампање документа у програму Мицрософт Екцел
Често, крајњи циљ рада на Екцеловом документу јесте исписивање. Али, нажалост, сваки корисник не зна како да изврши ову процедуру, посебно ако желите да не штампате сав садржај књиге, већ само одређене странице. Хајде да схватимо како да одштампамо документ у програму Екцел.
Прочитајте такође: Штампање докумената у МС Ворду
Садржај
Штампање документа на штампачу
Пре него што наставите са штампањем било ког документа, уверите се да је штампач правилно повезан са рачунаром и да је конфигурисан у оперативном систему Виндовс. Поред тога, име уређаја на који планираш штампање треба да се прикаже преко Екцел интерфејса. Да бисте проверили исправну везу и конфигурацију, идите на картицу "Датотека" . Затим пређите на одељак "Штампање" . У централном делу отвореног прозора, име уређаја на коме желите да одштампате документе треба да се прикаже у "Принтер" блок.
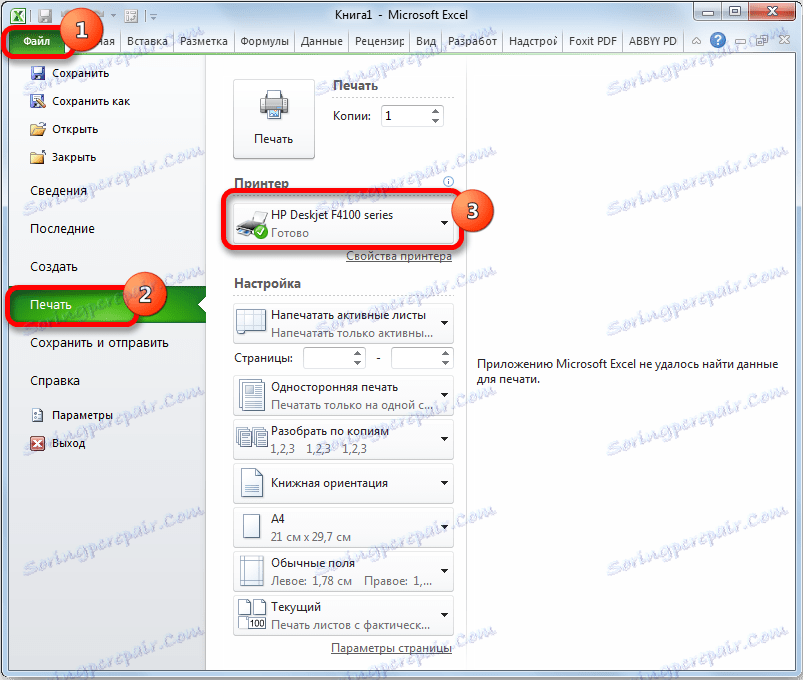
Али чак и ако је уређај правилно приказан, то не гарантује да је повезан. Ова чињеница само значи да је она исправно конфигурирана у програму. Стога, пре штампања, уверите се да је штампач прикључен и повезан са рачунаром помоћу кабловске или бежичне мреже.
1. метод: одштампајте цео документ
Након потврде везе, можете започети штампање садржаја Екцел датотеке. Најлакши начин за штампање целог документа. Почећемо са овим.
- Идите на картицу "Датотека" .
- Затим, пређите на одељак "Штампање" , кликом на одговарајућу ставку у левом менију прозора који се отвори.
- Прозор исписа се покреће. Затим идите на избор уређаја. Поље "Принтер" треба да прикаже име уређаја на који планирају да штампа. Ако се на њему приказује име другог штампача, потребно је да кликнете на њега и изаберете опцију која вам одговара са падајуће листе.
- После тога прелазимо на блок подешавања који се налази испод. Пошто је потребно да одштампамо цео садржај датотеке, кликните на прво поље и одаберите ставку "Штампај целу књигу" са отворене листе.
- У следећем пољу можете одабрати коју врсту штампања ће произвести:
- Једнострано штампање ;
- Двострано са релативно дугом ивицом ;
- Двострано са релативно кратком ивицом .
Већ постоји потреба за избор по специфичним циљевима, али прва опција је подразумевано инсталирана.
- У следећем параграфу морате одабрати, раставити нам копије штампаног материјала или не. У првом случају, ако одштампате неколико копија истог документа, сви листови ће отиснути за штампање по редоследу: првом копију, затим другом, и тако даље. У другом случају, штампач ће одштампати све копије првог листа свих копија одједном, затим други, итд. Ова опција је нарочито корисна ако корисник штампа многе копије документа и у великој мјери олакшава сортирање његових елемената. Ако одштампате једну копију, онда је ово подешавање апсолутно небитно за корисника.
- Врло важна поставка је оријентација . Ово поље одређује која ће се орјентација штампати: у портрету или пејзажу. У првом случају висина плоче је већа од ширине. Са хоризонталном оријентацијом, ширина плоче је већа од висине.
- Следеће поље одређује величину штампаног листа. Избор овог критеријума, пре свега, зависи од величине папира и могућности штампача. У већини случајева користите формат А4 . Постављена је у подразумеване поставке. Али понекад морате користити друге расположиве величине.
- У следећем пољу можете подесити величину поља. Подразумевана вредност је Нормал Фиелдс . Са овом конфигурацијом, величина поља горње и доње је 1,91 цм , десна и лева маргина су 1,78 цм . Поред тога, могуће је поставити следеће типове величина поља:
- Виде ;
- Уски ;
- Последња прилагођена вредност .
Такође, величина поља може се подесити ручно, како ћемо касније дискутовати.
- Следеће поље је конфигурирано да скали листу. Постоје опције за одабир овог параметра:
- Струја (отисак листова са стварном величином) - по подразумеваној вредности;
- Написати листу на једној страници ;
- Напишите све колоне на једну страницу ;
- Попуните све редове за једну страницу .
- Поред тога, ако желите да ручно поставите скалу, одређивањем одређене вредности и без коришћења горње поставке, можете прећи на ставку "Прилагођени параметри скалирања" .
![Идите у прилагођене поставке скале у програму Мицрософт Екцел]()
Алтернативно, можете кликнути на "Подешавање странице" , која се налази на самом дну листе поља за подешавања.
- За било који од горе наведених радњи приказује се прозор, назван "Подешавање странице" . Ако у горе наведеним поставкама можете изабрати између унапред подешених опција, онда корисник може прилагодити приказ докумената онако како жели.
На првом језичку овог прозора, под називом "Страна", можете подесити величину, прецизирати његову тачну вредност у процентима, оријентацију (портрет или пејзаж), величину папира и квалитет штампе (подразумевано 600 тачака по инчу).
- На картици "Поља" тачна вредност поља је фино подешена. Запамтите, причали смо о овој прилици мало већи. Овде можете одредити тачно, изражено у апсолутним вриједностима, параметре сваке области. Поред тога, можете одмах поставити хоризонтално или вертикално центрирање.
- На картици "Заглавља и ноге" можете креирати заглавља и подножја и прилагодити њихову локацију.
- На картици "Схеет" можете да конфигуришете приказ линија од краја до краја, то јест, линије које ће бити одштампане на сваком листу на одређеној локацији. Поред тога, одмах можете да конфигуришете низ излазних листова на штампач. Такође је могуће штампати мрежу лимова, која по дефаулту не штампа, заглавља редова и колона и неке друге елементе.
- Након што се сва подешавања заврши у прозору "Паге Сетуп" , не заборавите да кликнете на дугме "ОК" на дну ње да бисте их сачували за штампање.
- Враћамо се у одељку "Штампање" на картици "Датотека" . Површина за преглед се налази у десном делу прозора који се отвара. Он приказује део документа који се штампа на штампачу. Подразумевано, уколико нисте направили додатне измјене поставки, читав садржај датотеке треба да се одштампа, што значи да цијели документ треба да буде приказан у области за преглед. Да бисте то потврдили, можете померати траку за померање.
- Након подешавања која мислите да треба да инсталирате, кликните на дугме "Штампање" које се налази у истом делу картице "Датотека" .
- Након тога, цео садржај датотеке ће бити одштампан на штампачу.
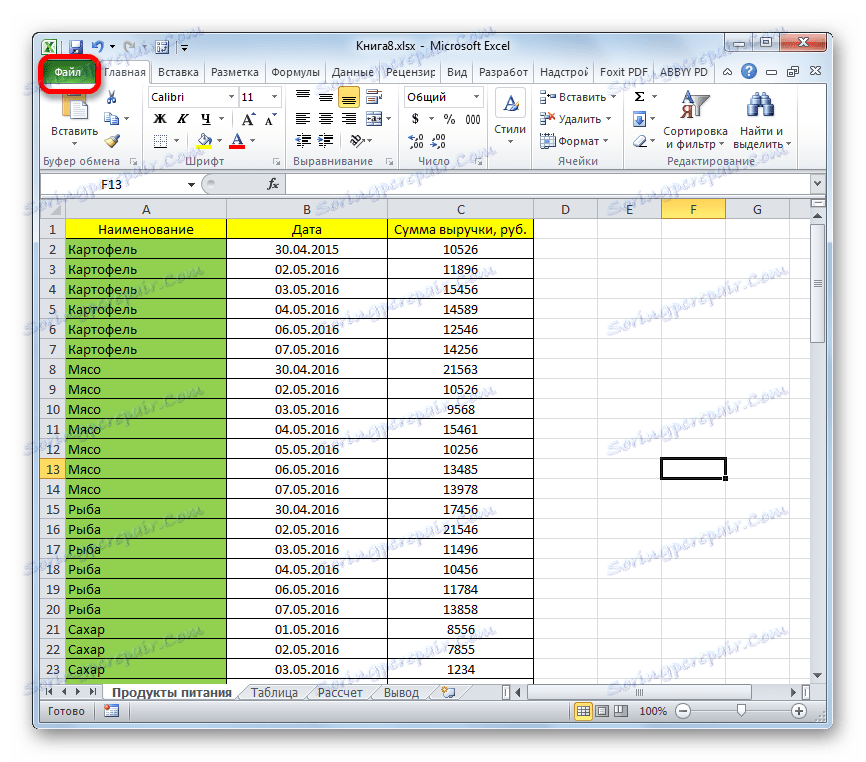
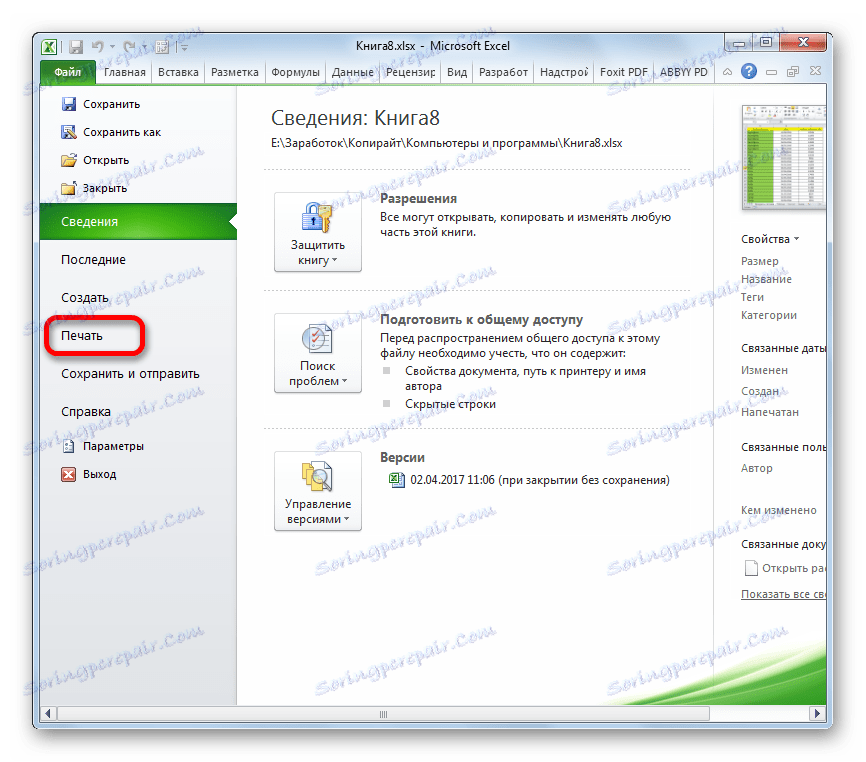
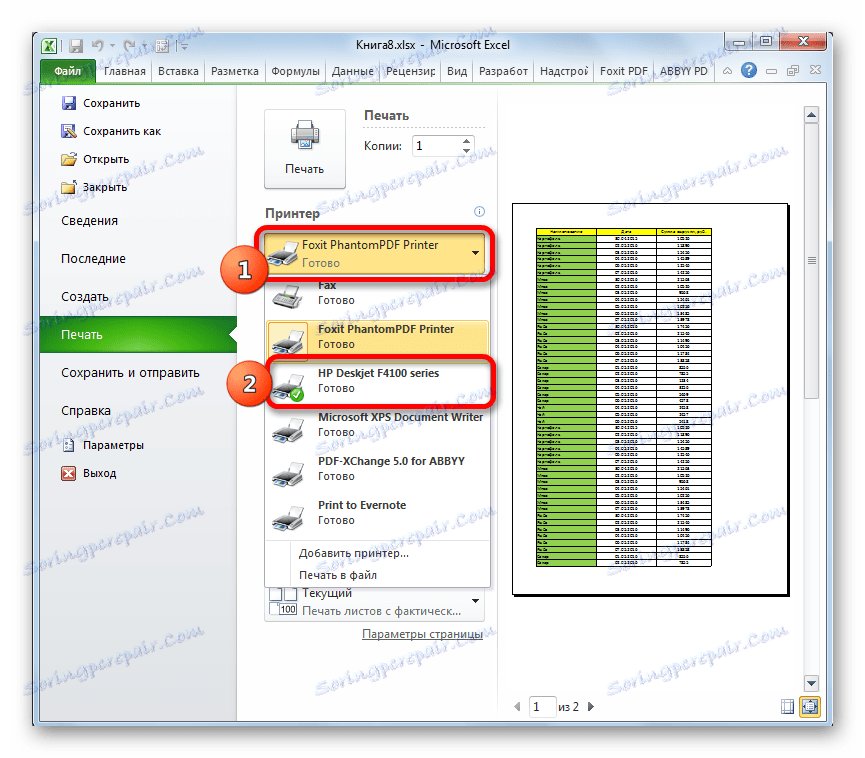
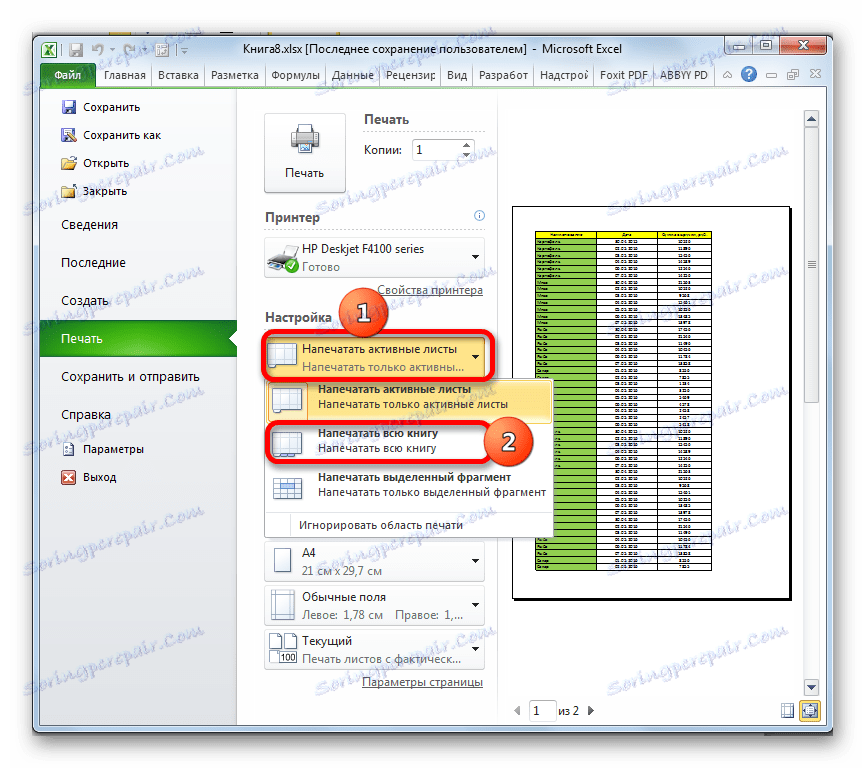
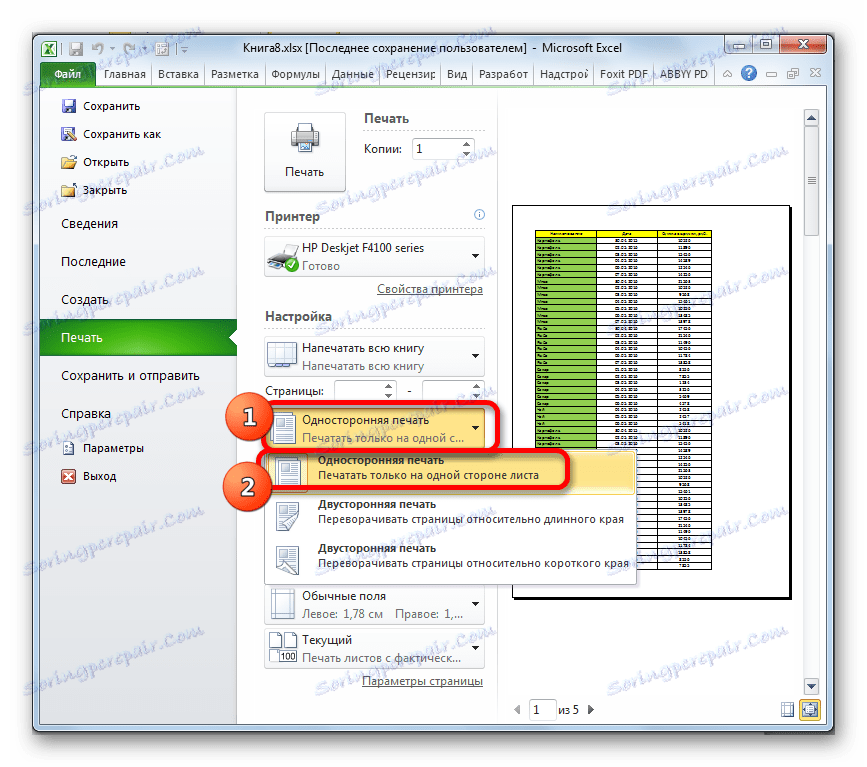
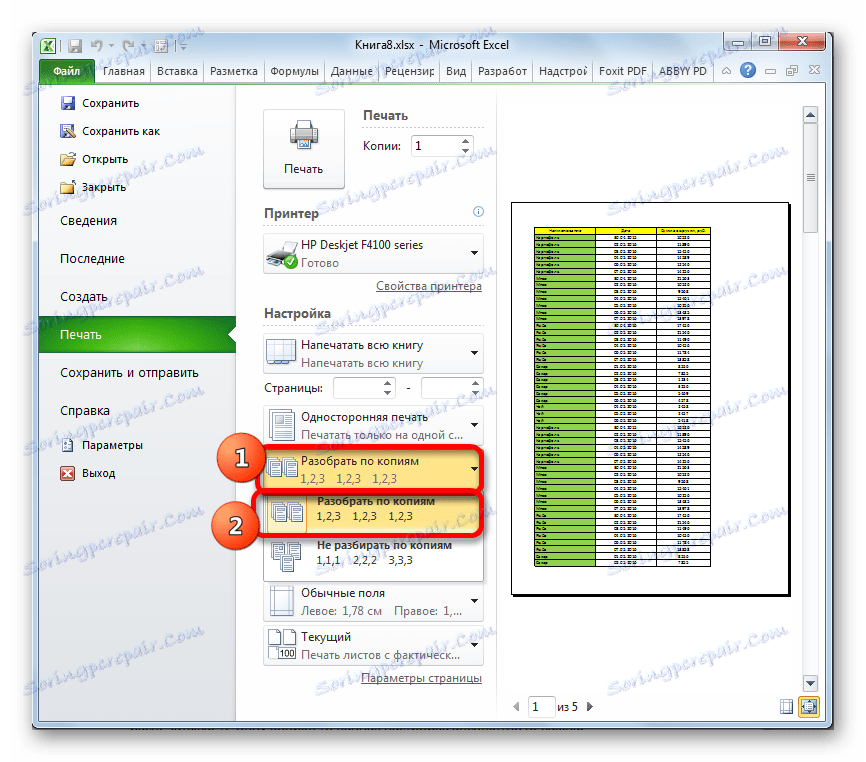
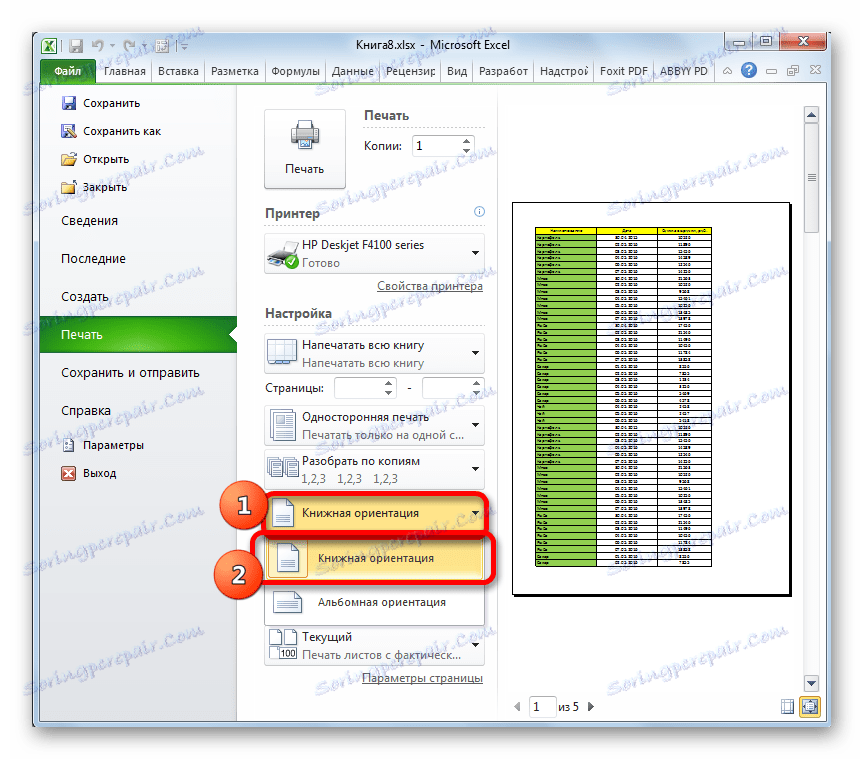
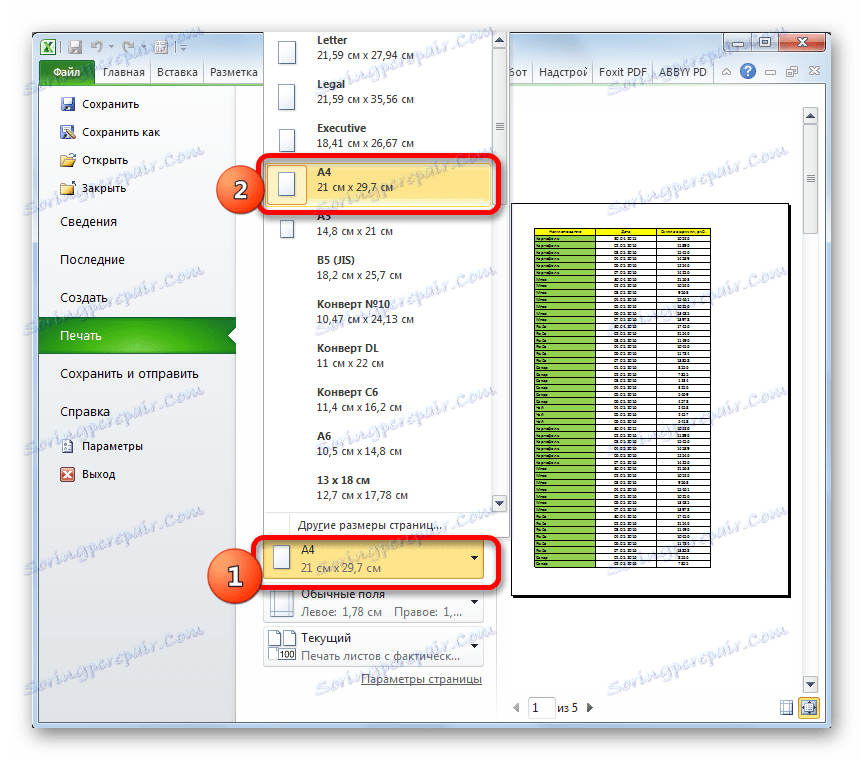
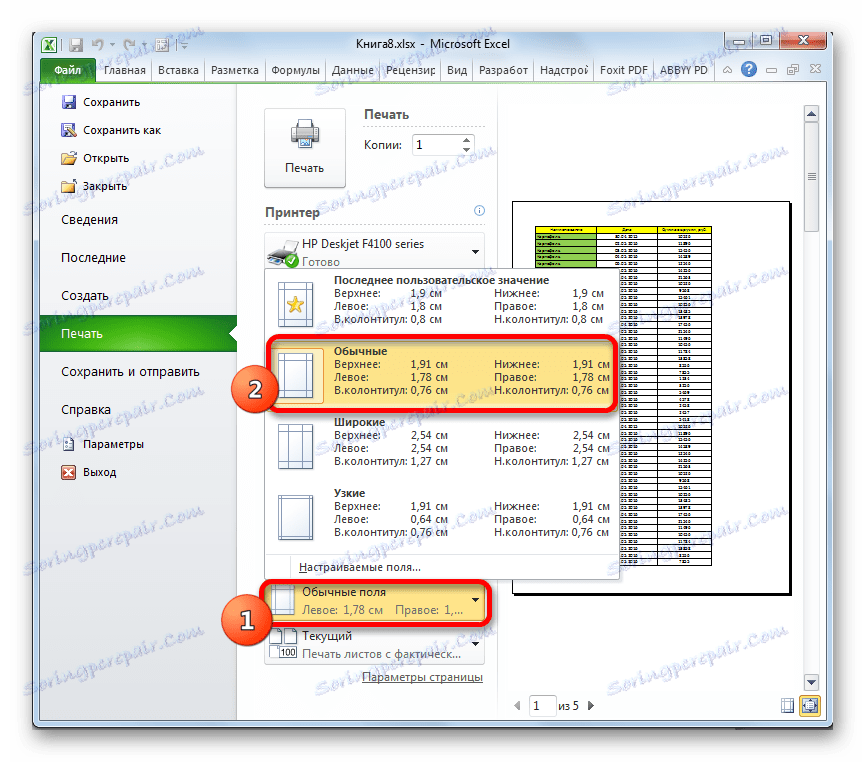
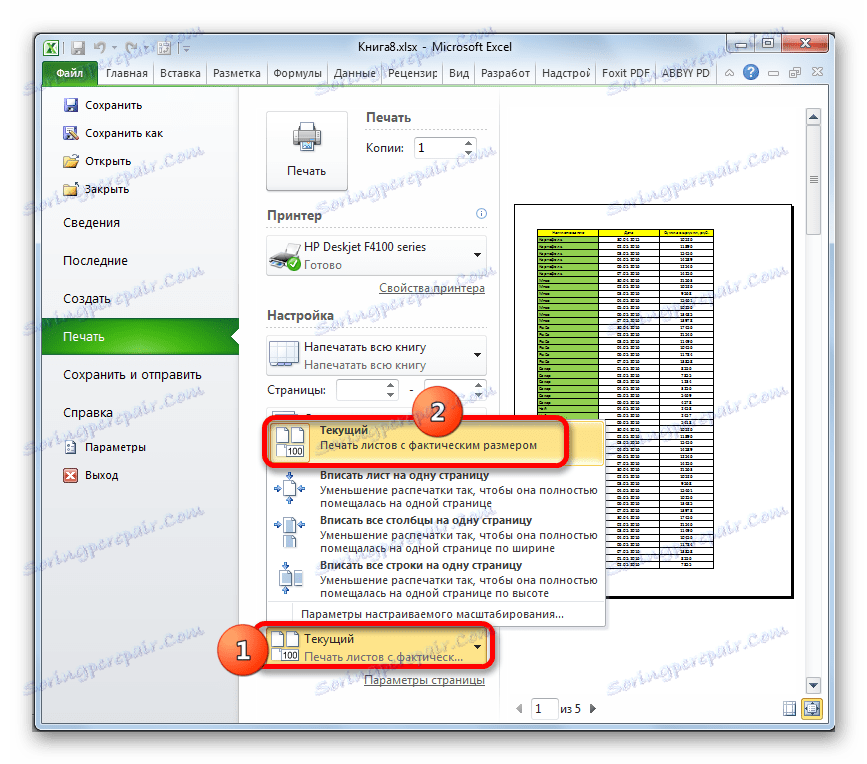
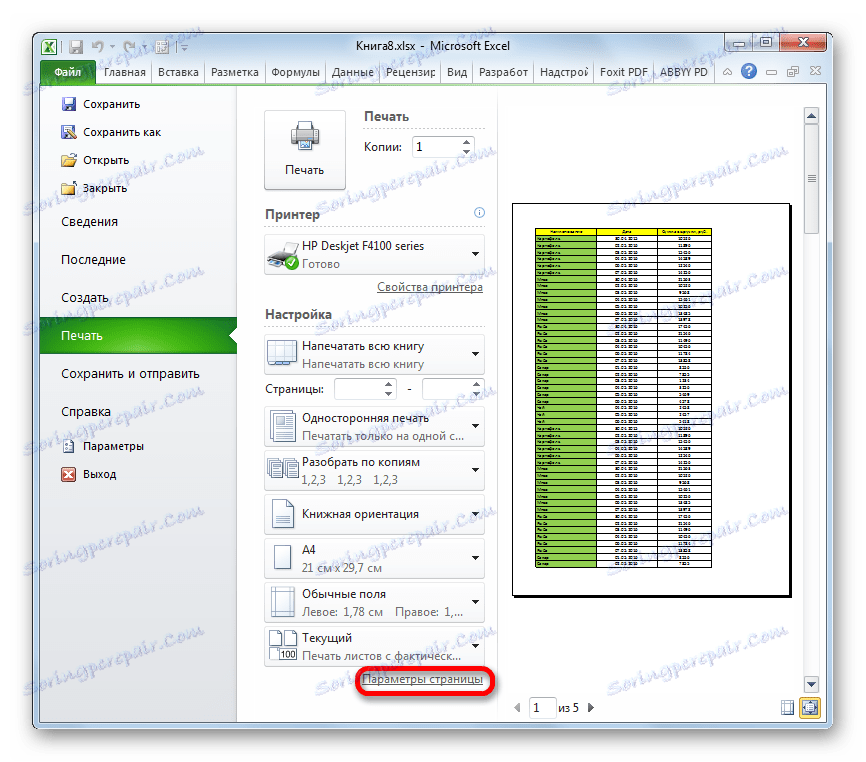
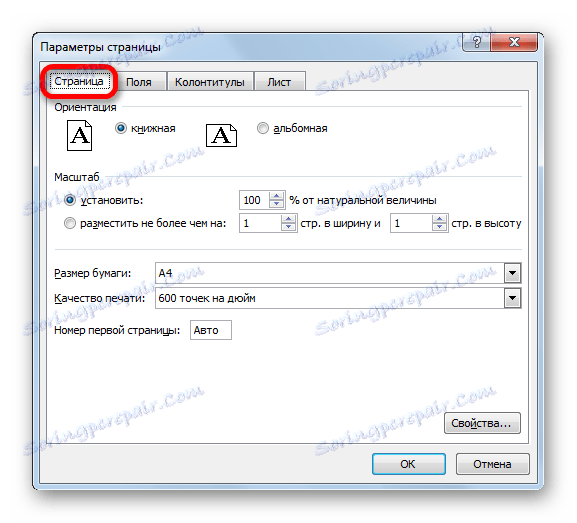
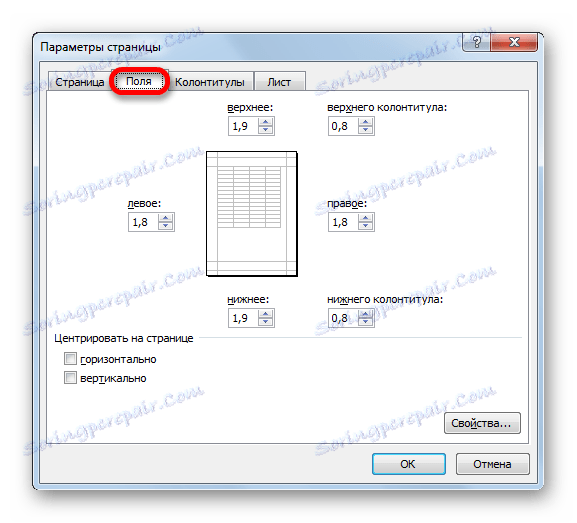
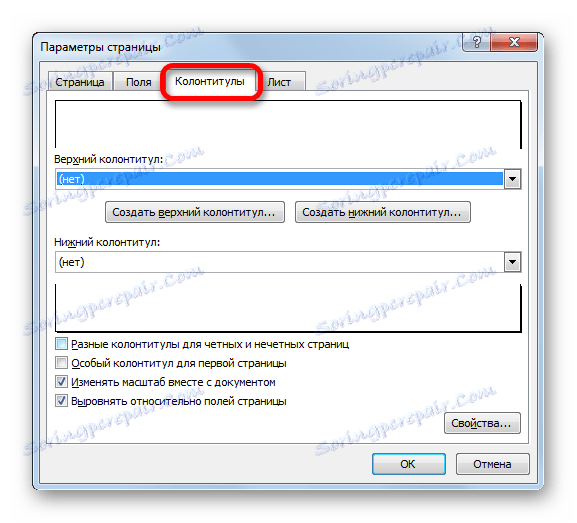

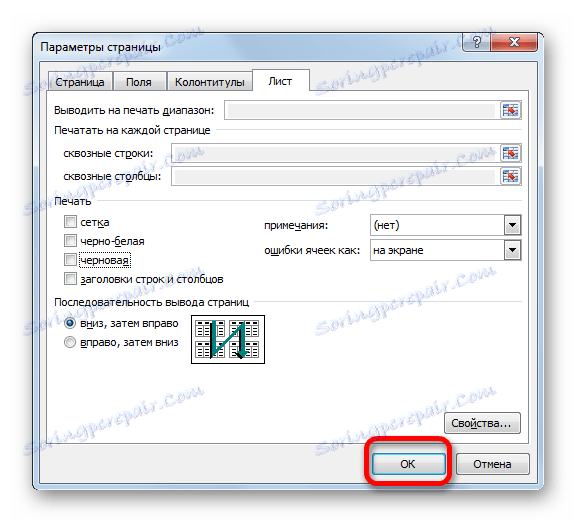
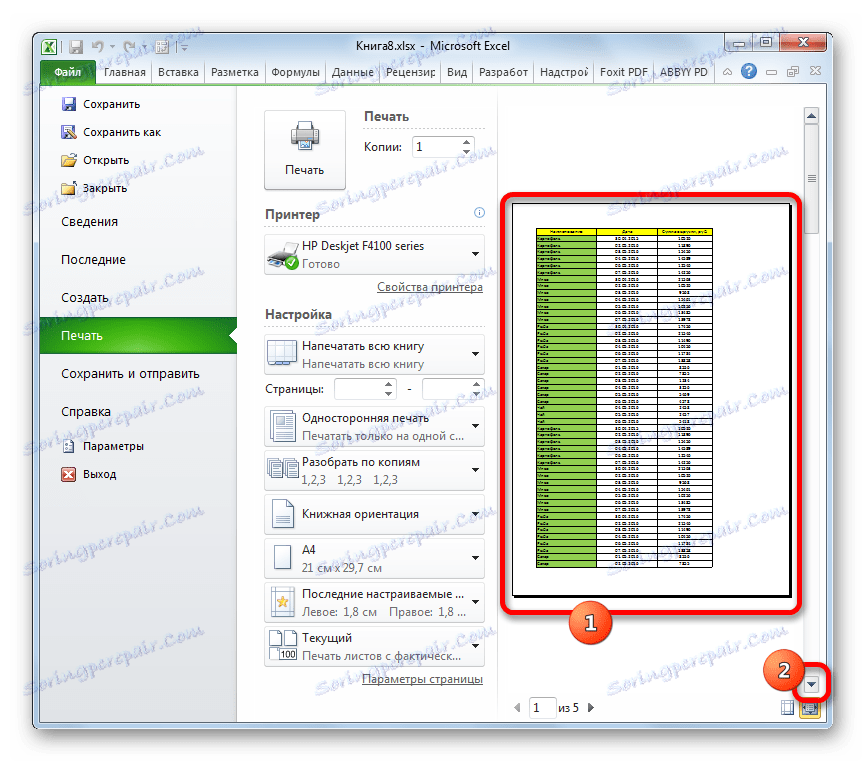
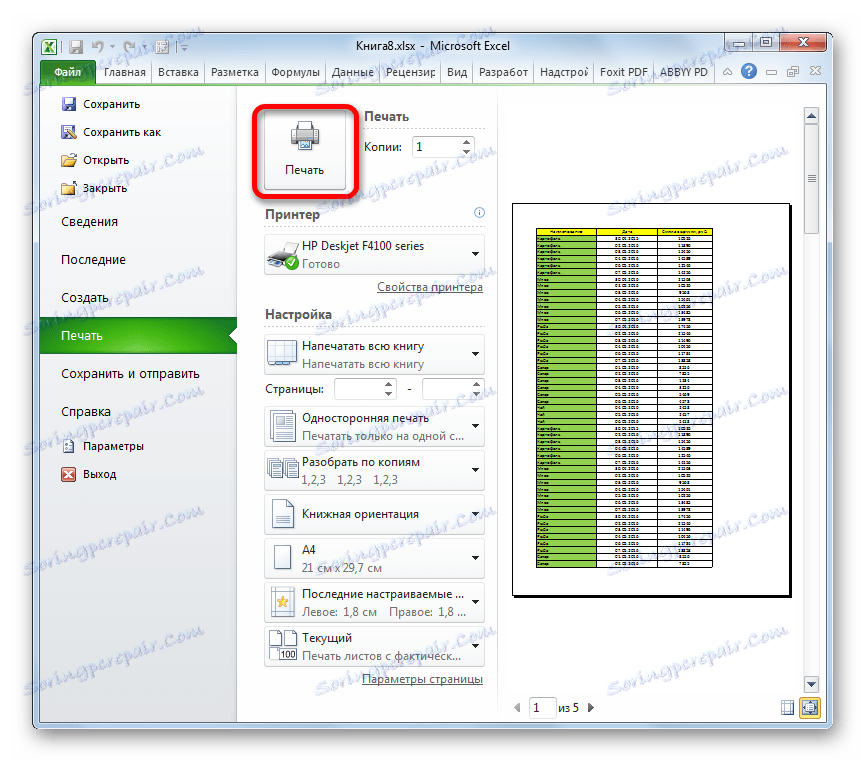
Постоји и алтернативна опција за штампање поставки. То можете учинити тако што ћете отићи на картицу Паге Лаиоут . Контроле за приказ штампе налазе се у пољу за подешавање страница "Паге Сетуп" . Као што видите, они су практично исти као у картици "Датотека" и управљају истим принципима.
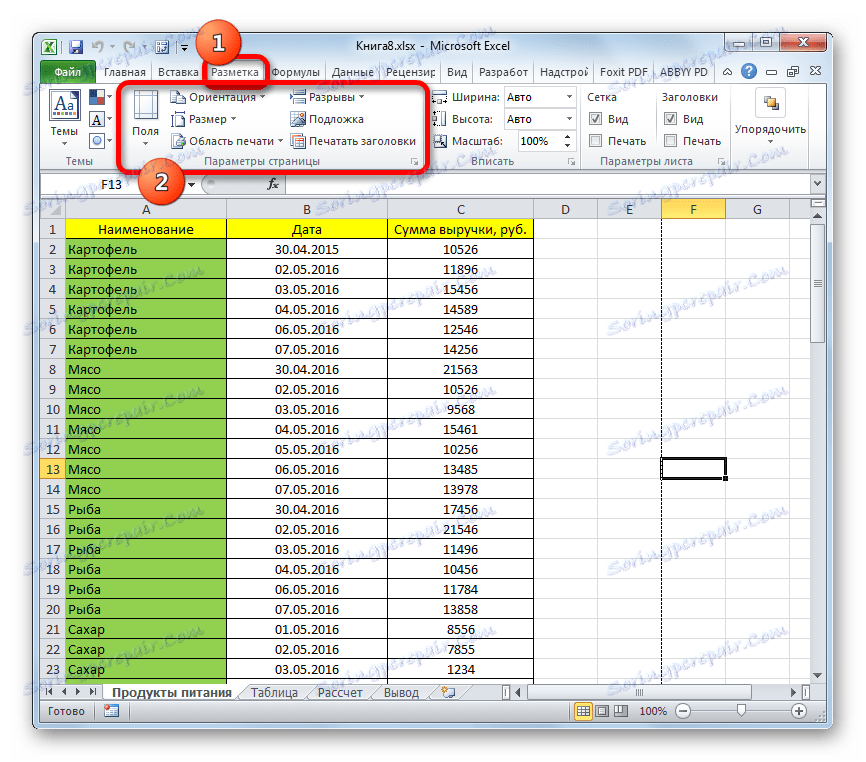
Да бисте прешли на прозор "Паге Сетуп " , кликните на икону у облику стрелице са косом у доњем десном углу истог имена.
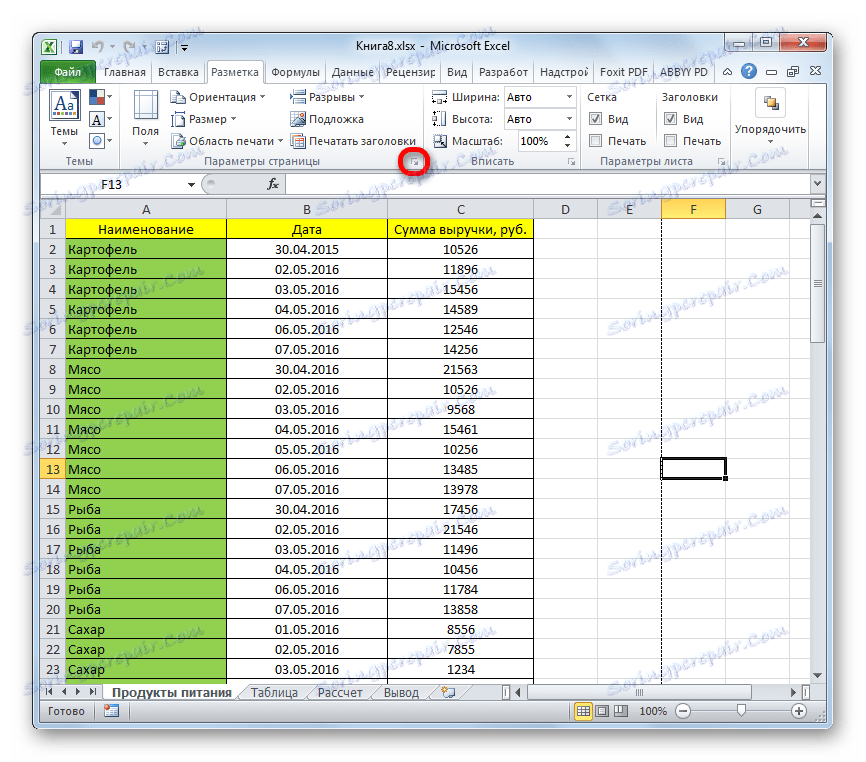
Након тога ће се покренути већ познати прозор параметара, у којем можете извршити радње на горе наведеном алгоритму.
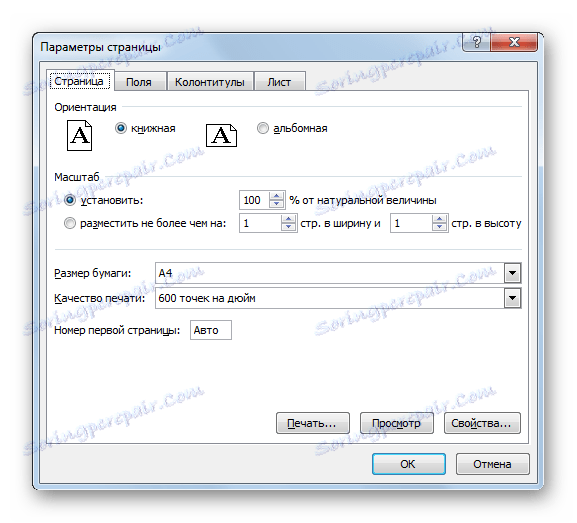
Метод 2: одштампајте опсег наведених страница
Изнад смо разговарали о томе како поставити штампање књиге као целине, а сада погледамо како то радити за поједине ставке, ако не желимо да одштампамо цео документ.
- Пре свега, морамо одредити које странице на рачуну морају бити одштампане. Да бисте обавили овај задатак, идите у режим странице. Ово се може учинити кликом на икону "Паге" , која се налази на статусној траци са десне стране.
![Идите у режим странице помоћу иконе у статусној траци у Мицрософт Екцелу]()
Постоји и друга верзија транзиције. Да бисте то урадили, идите на картицу "Преглед" . Затим кликните на дугме "Режим странице" , који се налази на траци у оквиру поставки "Режими приказа књиге" .
- Након тога, покренут је режим приказа странице документа. Као што видите, листови су одвојени једни од других помоћу тачканих граница, а њихова нумерација је видљива у односу на позадину документа. Сада морамо да запамтимо бројеве тих страница које ћемо штампати.
- Као и претходни пут, прелазимо на картицу "Датотека" . Затим идите у одељку "Штампање" .
- У поставкама постоје две странице "Пагес" . У првом пољу одредите прву страницу опсега коју желимо да штампамо, ау другом - последњем.
![Наведите бројеве страница за штампање у програму Мицрософт Екцел]()
Ако желите да одштампате само једну страницу, онда у оба поља треба да наведете његов број.
- Након тога вршимо сва подешавања о којима смо причали користећи методу 1 , ако је потребно. Затим кликните на дугме "Принт" .
- Након тога, штампач одштампа одређени распон страница или један лист наведен у подешавањима.
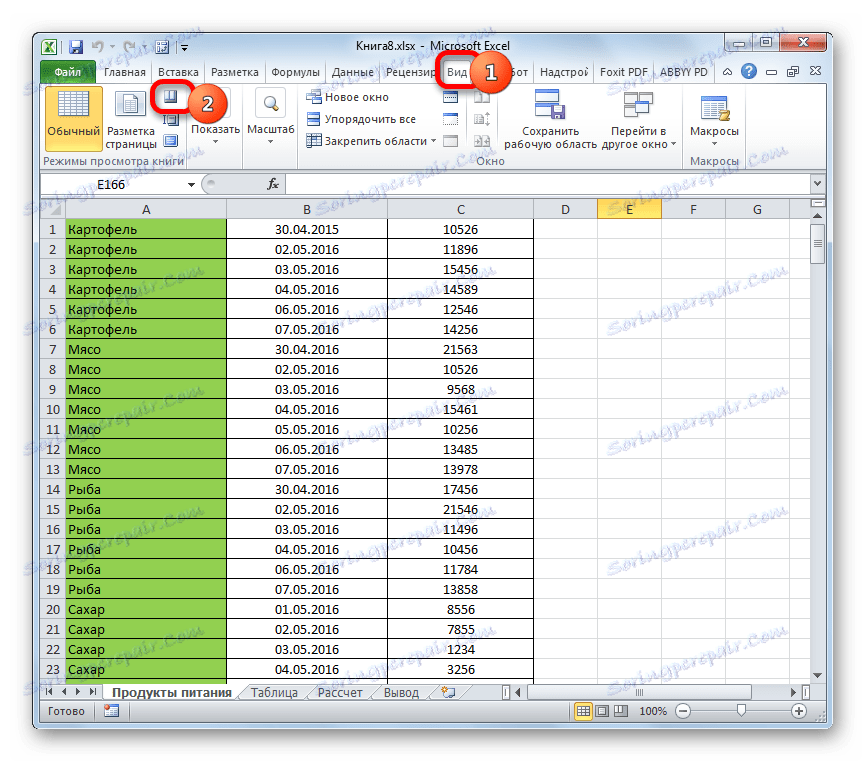
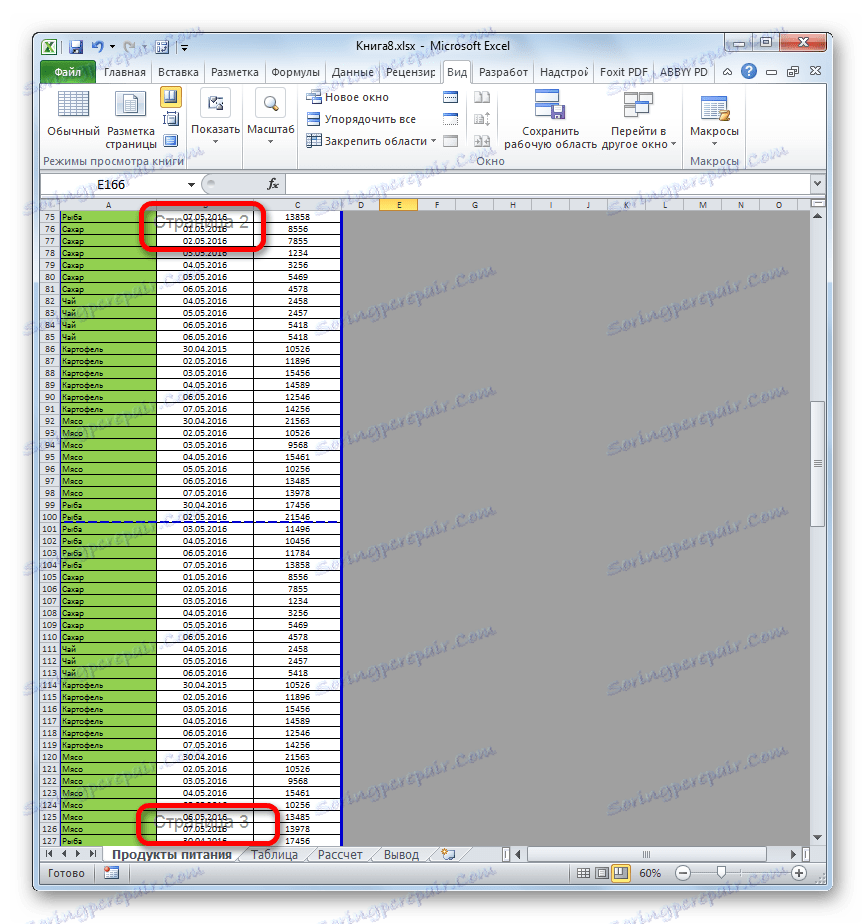
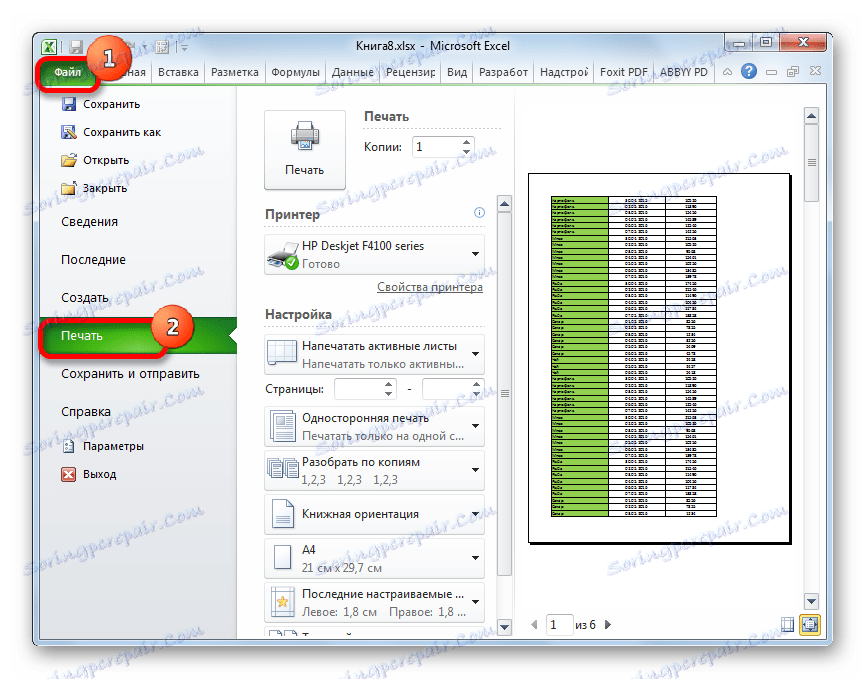
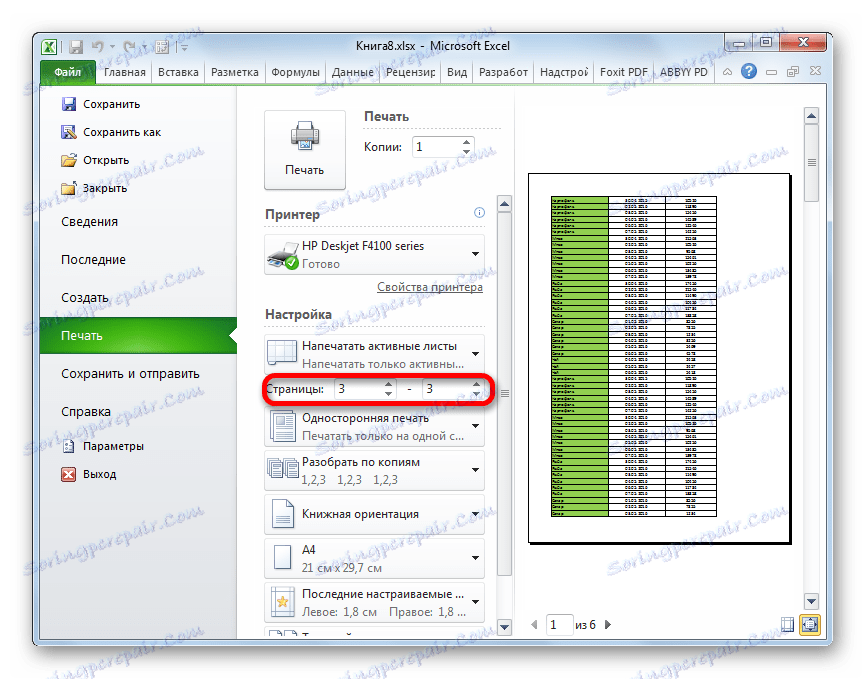
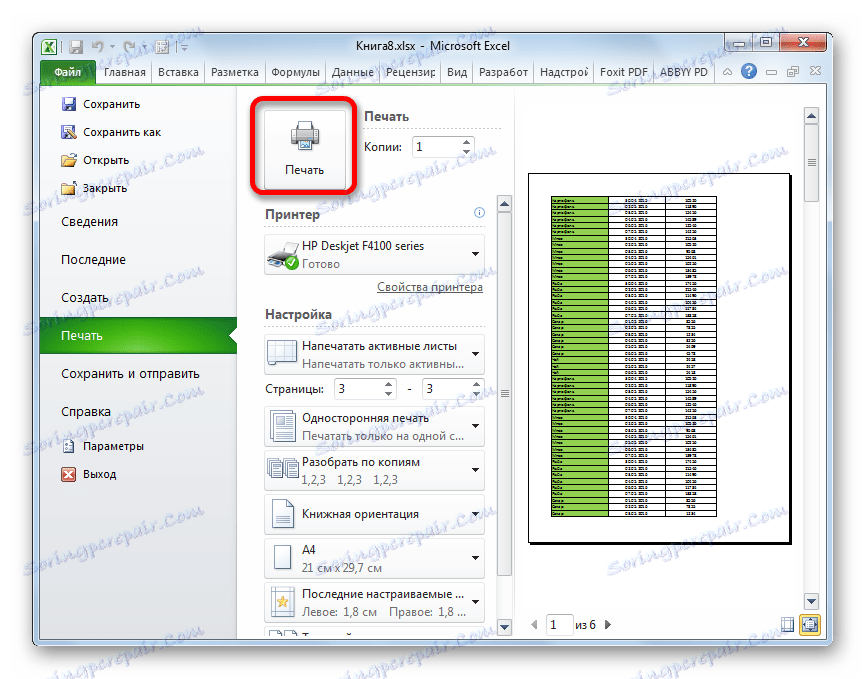
Метод 3: одштампајте појединачне странице
Али шта ако треба да одштампате више од једног опсега, али неколико опсега странице или неколико засебних листова? Ако Ворда листови и опсеге могу бити специфицирани преко зареза, онда у Екцелу ова опција не постоји. Али ипак постоји излаз из ове ситуације, и лежи у инструменту под називом "Принтабле Ареа" .
- Прелазимо на режим странице Екцеловог рада на један од начина како је горе описано. Затим држите леви тастер миша и изаберите опсеге тих страница које ћемо штампати. Ако желите да изаберете велики опсег, одмах кликните на горњи елемент (ћелија), а затим идите на последњу ћелију опсега и кликните на њега помоћу левог тастера миша притиском на тастер Схифт . На овај начин, неколико узастопних страница може се идентифицирати одједном. Ако такође желимо да одштампамо низ других опсега или листова, онда одаберемо жељене листове притиском тастера Цтрл . Стога ће бити истакнути сви неопходни елементи.
- Након тога, пређите на картицу "Паге лаиоут" . У пољу за алате "Параметри страница" на траци кликните на дугме "Подручје за штампање" . Затим се појави мали мени. Изаберите ставку "Сет" у њему .
- Након ове акције, вратите се на картицу "Датотека" .
- Затим пређите на одељак "Штампање" .
- У подешавањима у одговарајућем пољу изаберите ставку "Штампати одабрани фрагмент" .
- Ако је потребно, направите друга подешавања, која су детаљно описана у Метход 1 . Након тога, у области за преглед, погледамо који листови се штампају. Требало би бити само оних фрагмената које смо идентификовали у првом кораку ове методе.
- Након уноса свих поставки и исправности њиховог приказа, били сте уверени у прозор за преглед, кликните на дугме "Штампање" .
- Након ове акције, изабрани листови морају бити одштампани на штампачу спојеном на рачунар.
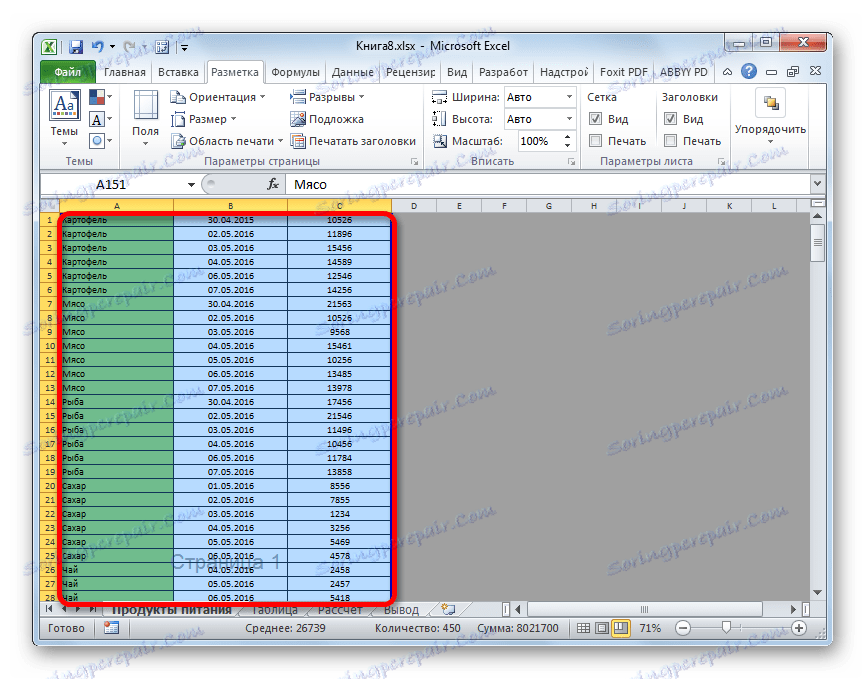
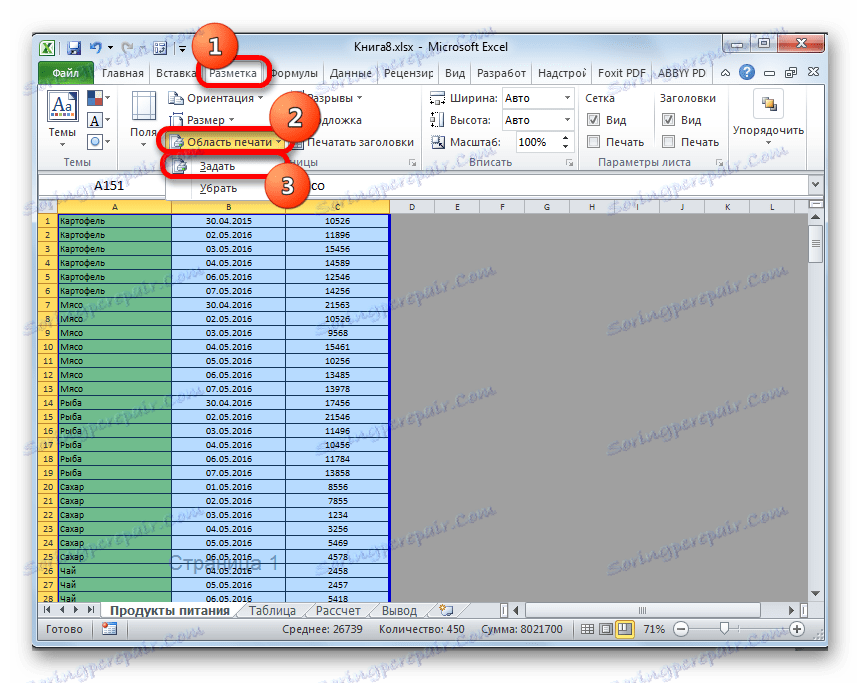
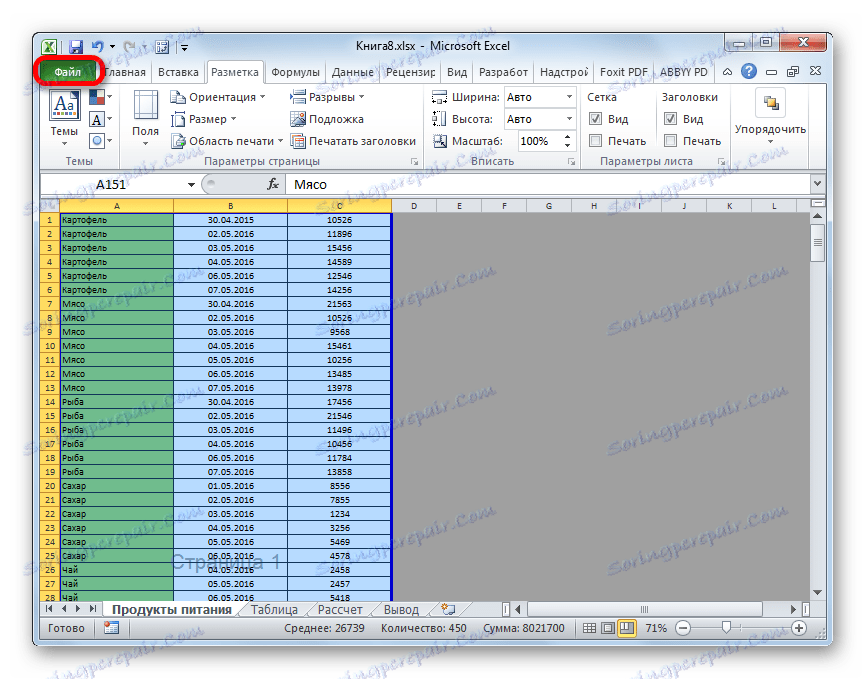
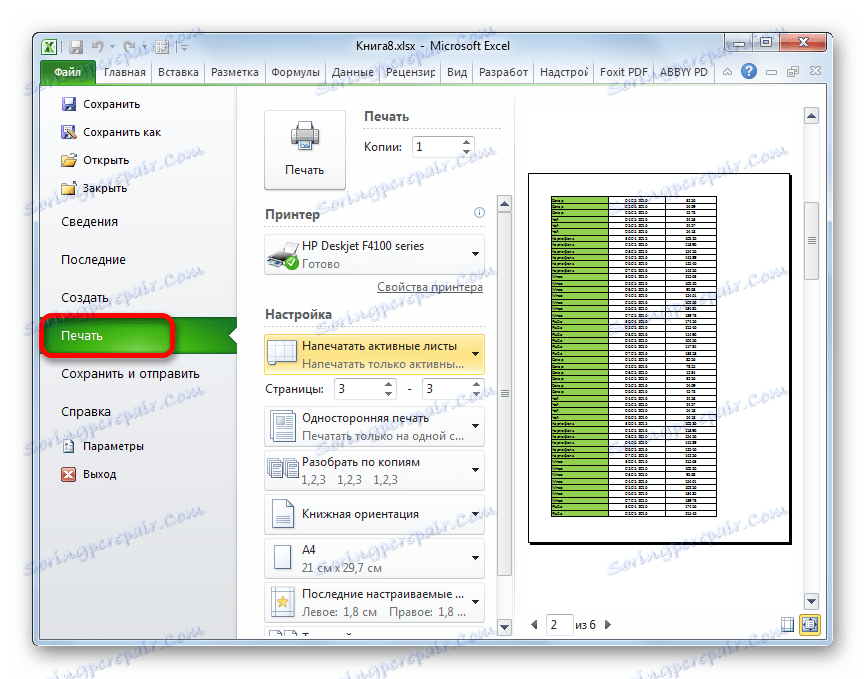
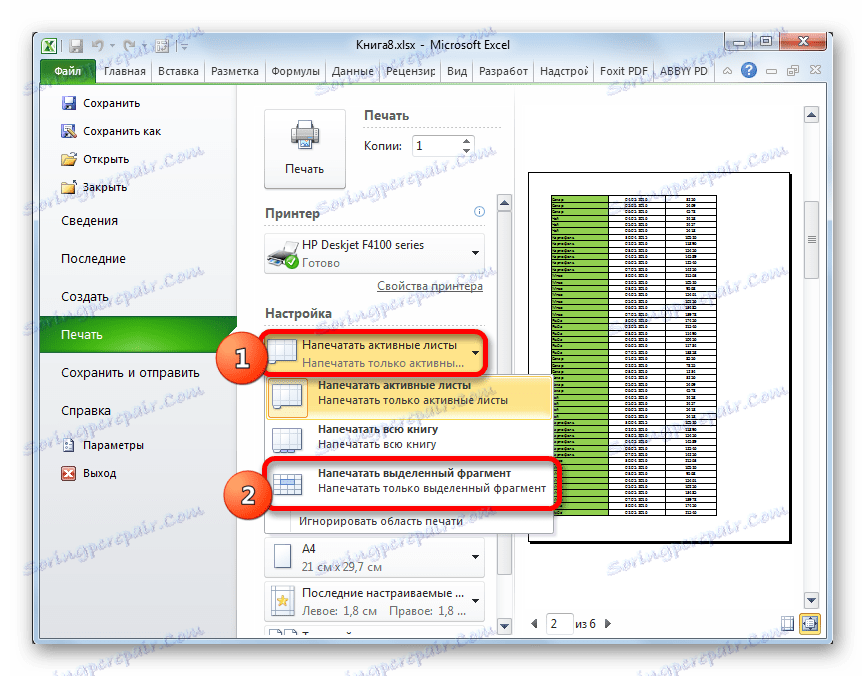
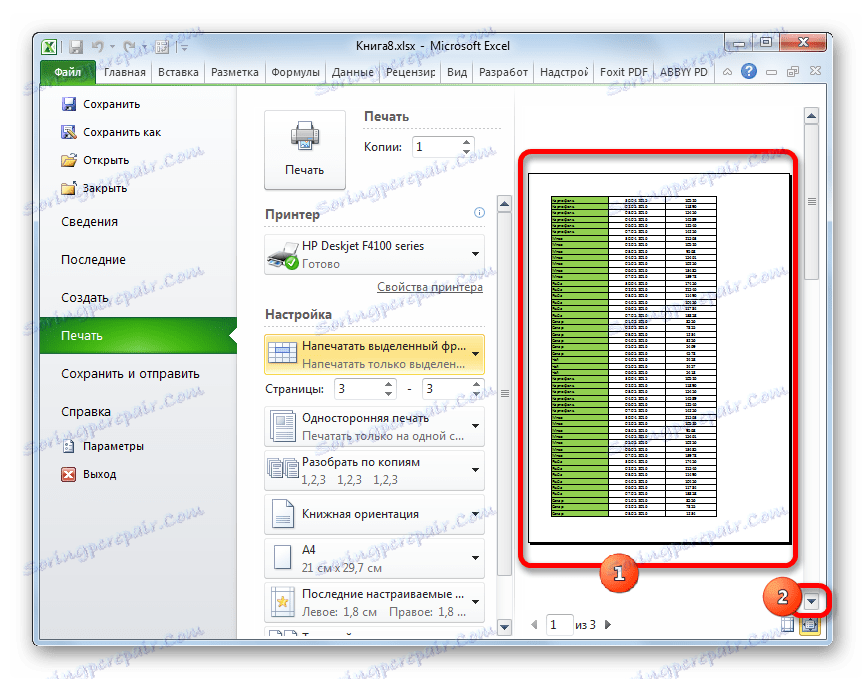
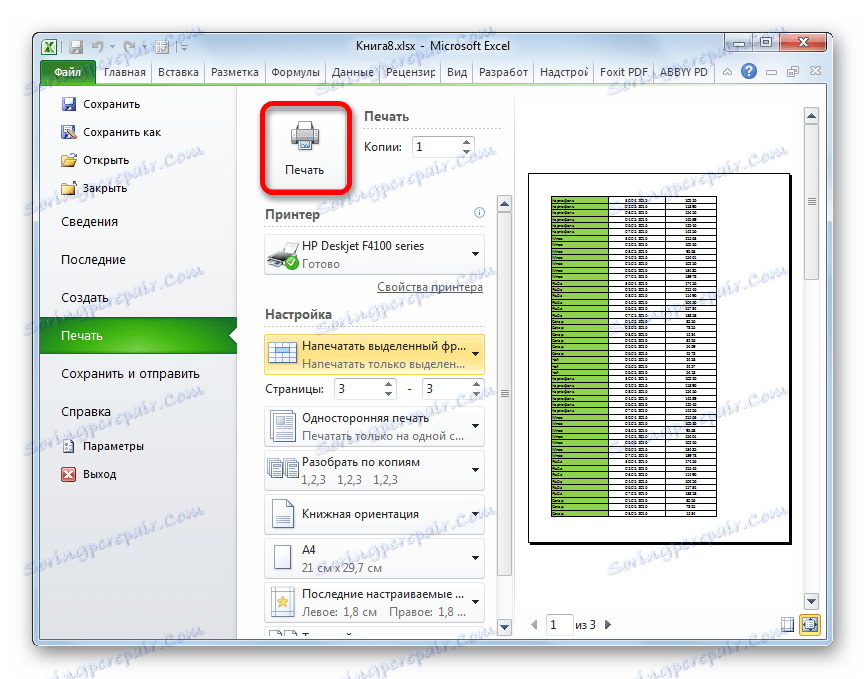
Успут, на исти начин, постављањем подручја селекције могуће је штампати не само појединачне листове, већ и појединачне опсеге ћелија или табела унутар листа. Принцип селекције остаје исти као у горе описаном стању.
Лекција: Како поставити област штампања у Екцел 2010
Као што видите, како бисте конфигурисали штампање жељених елемената у Екцел-у у облику у коме желите, потребно је мало померати. Пола проблема, ако желите да одштампате цео документ, али ако желите да одштампате поједине елементе (опсеге, листови, итд.), Онда почињу тешкоће. Међутим, ако сте упознати са правилима за штампање докумената у овом процесору таблица, можете успјешно ријешити задатак. Па, ио начинима решавања, посебно постављањем области штампања, овај чланак само говори.