Подешавање области штампања у програму Мицрософт Екцел
Врло често је крајњи резултат рада на Екцеловом документу исписати. Ако желите да штампате све садржаје датотеке, онда је прилично једноставно. Међутим, ако се штампа само један део документа, почне се проблеми са постављањем ове процедуре. Хајде да сазнамо основне нијансе овог процеса.
Садржај
Испис страница
Када одштампате странице документа, можете сваки пут да подесите област штампања, а једном можете то учинити и сачувати у поставкама документа. У другом случају, програм ће увек захтевати од корисника да тачно одштампа фрагмент који је раније назначио. Хајде да размотримо обе ове опције у примеру Екцела 2010. Иако се овај алгоритам може користити за касније верзије овог програма.
Метод 1: Једнократно подешавање
Ако планирате да одштампате одређену област документа само једном у штампачу, онда нема смисла подешавање трајног подручја за штампање у њему. Довољно је примијенити једнократну поставку, коју се програм неће запамтити.
- Изаберите област помоћу тастера са лијеве стране на листу који желите да одштампате. После тога идите на картицу "Датотека" .
- У левом делу прозора који се отвара, идите на "Штампање" . Кликните на поље које се налази одмах испод речи "Подешавање" . Отвара се листа опција за одабир параметара:
- Штампање активних листова;
- Штампај целу књигу;
- Одштампајте одабрани фрагмент.
Изабрали смо другу опцију, јер је погодна за наш случај.
- Након тога, у области за приказ не остаје цела страница, већ само одабрани фрагмент. Затим, да бисте извршили директну процедуру штампања, кликните на дугме "Штампање" .
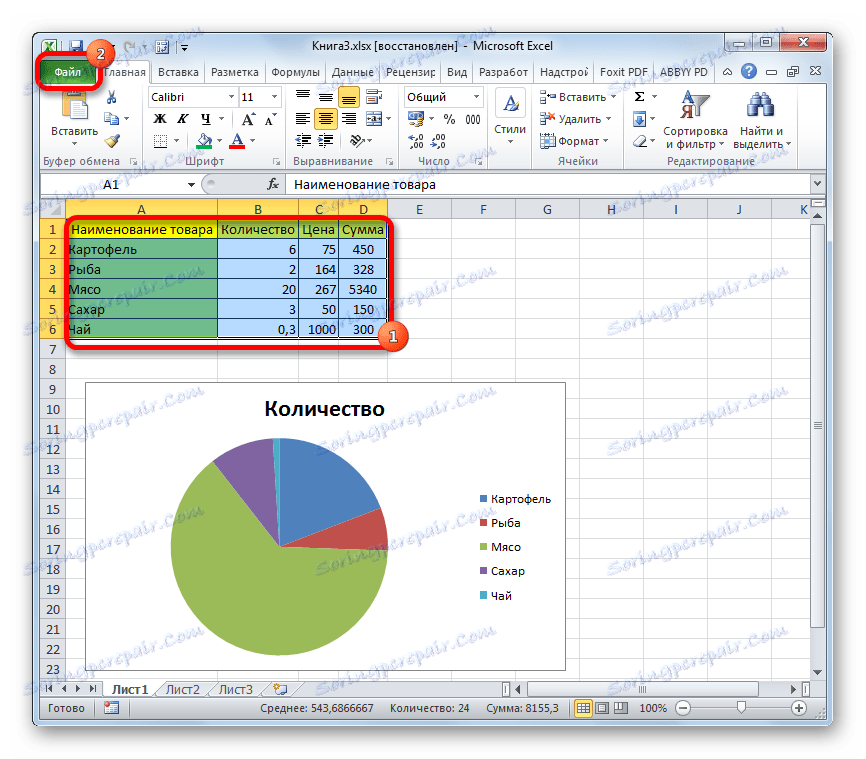
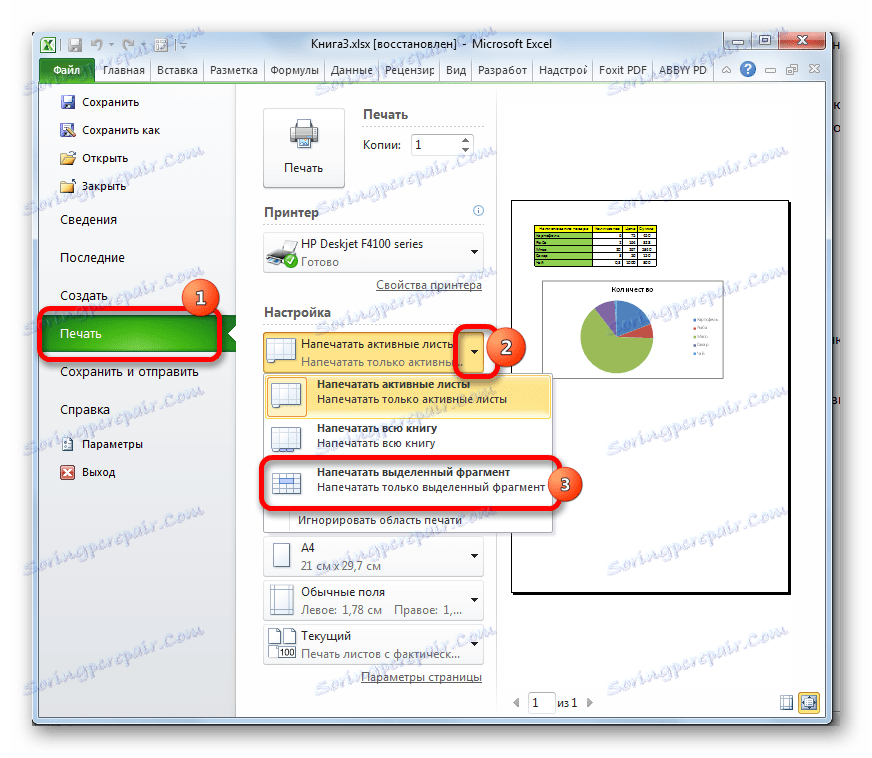
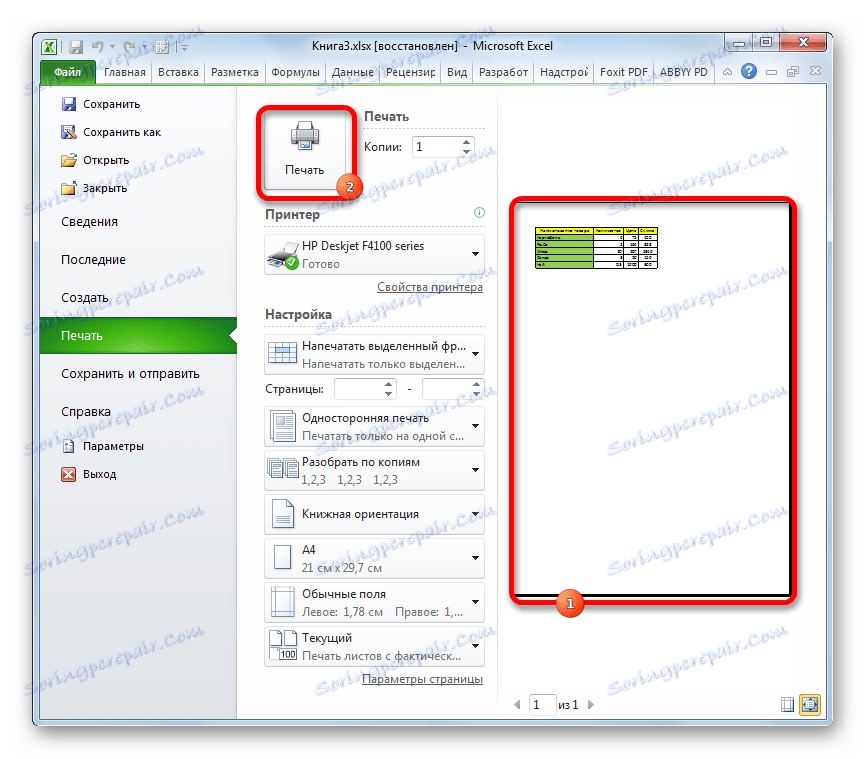
Након тога, тачни фрагмент документа који сте одабрали штампаће се на штампачу.
Метод 2: Подесите трајна подешавања
Али, ако планирате да с времена на време одштампате исти фрагмент документа, има смисла да је подесите као трајно подручје за штампање.
- Изаберите опсег на листу на коју желите да направите област штампања. Идите на картицу "Паге лаиоут" . Кликом на дугме "Принт Ареа" , који се налази на траци у групи алатки "Подешавање странице" . У малом менију који се састоји од две ставке, изаберите назив "Сет" .
- Након тога се постављају трајна подешавања. Да бисте се уверили у ово, вратите се на картицу "Датотека" , а затим пређите на одељак "Штампање" . Као што видите, у прозору за преглед можете видети тачно подручје које смо тражили.
- Да бисмо могли да одштампамо овај одређени фрагмент подразумевано, а касније и отварањем датотеке, вратимо се на картицу "Почетна" . Да бисте сачували промене, кликните на дугме у облику дискете у горњем левом углу прозора.
- Ако икада треба да одштампате цео лист или неки други фрагмент, у том случају морате уклонити фиксни простор за штампање. На картици "Паге лаиоут" кликните на дугме "Принтабле ареа" на траци. На отвореној листи кликните на "Уклони" . Након ових радњи, област штампања у овом документу ће бити онемогућена, тј. Подешавања се враћају у подразумевано стање, као да корисник ништа не мења.
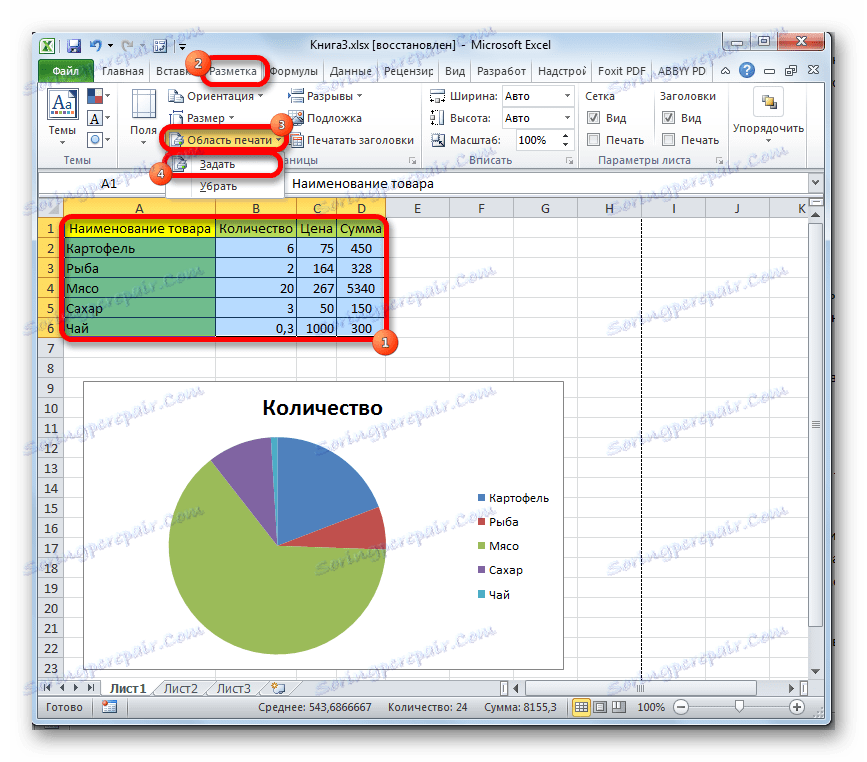
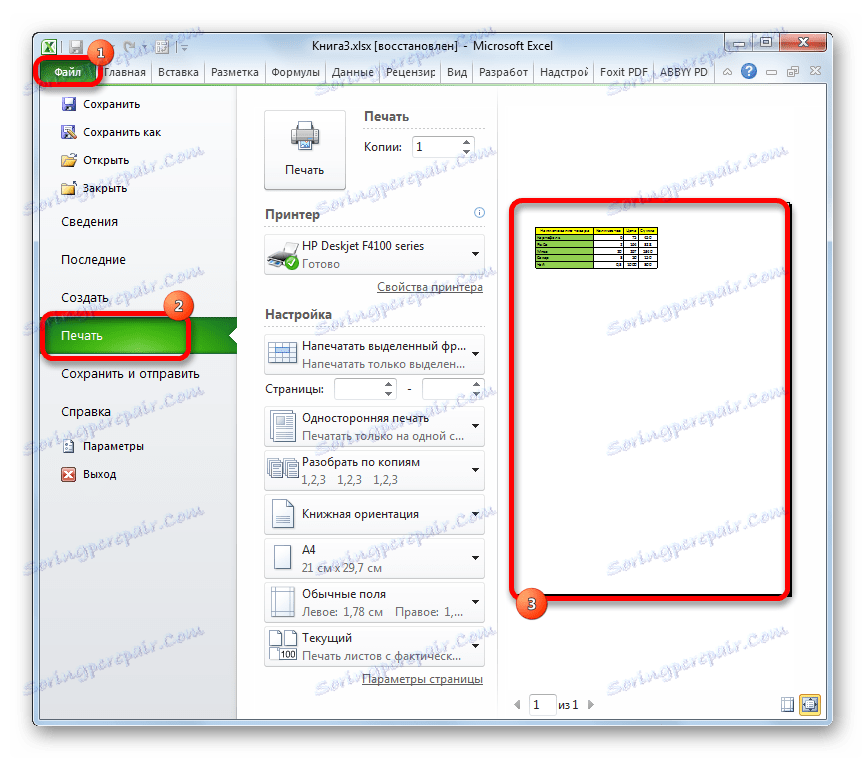
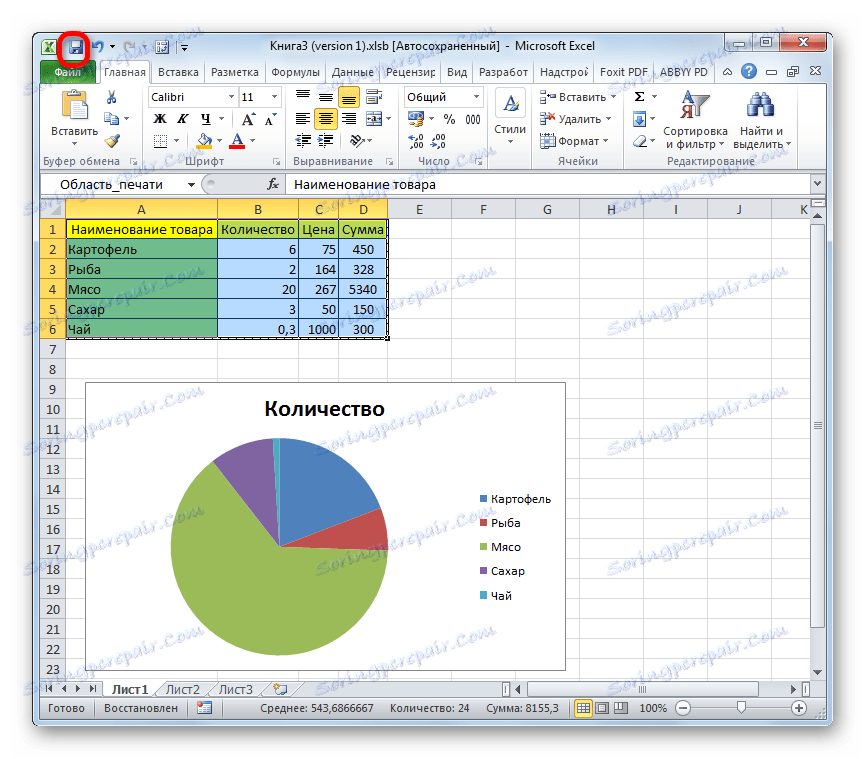
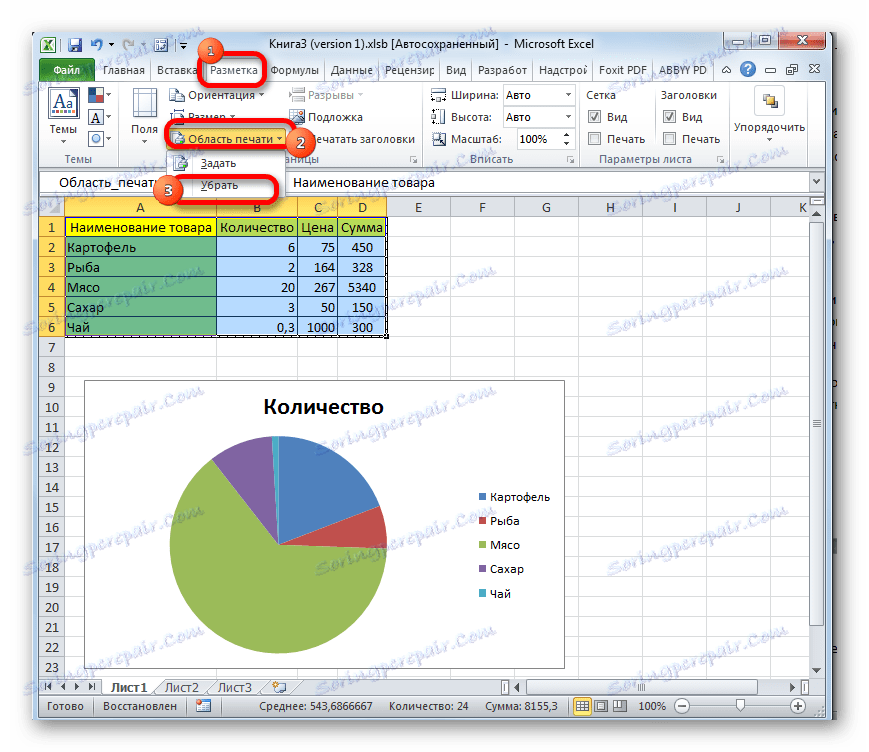
Као што видите, није тешко одредити одређени фрагмент за излаз на штампач у Екцеловом документу, јер се некоме можда чини на први поглед. Осим тога, можете поставити трајно подручје за штампање које ће програм понудити за штампање материјала. Сва подешавања се врше у само неколико кликова.