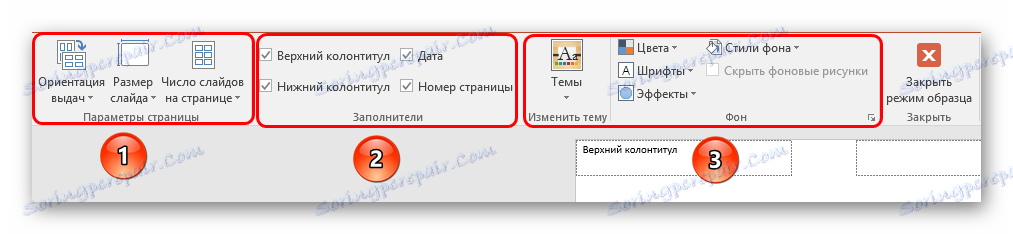Штампајте ПоверПоинт презентацију
У свим случајевима, презентација у програму ПоверПоинт мора бити само у електронској форми. На примјер, на универзитетима се врло често захтијева да примјењују штампане верзије радова на документе или дипломе. Зато је време да научите како да штампате свој рад у ПоверПоинту.
Прочитајте такође:
Штампање докумената у Ворду
Штампање докумената у Екцелу
Садржај
Методе штампе
Генерално, програм има два главна начина слања презентације на штампач у штампи. Први подразумева да ће сваки слајд бити креиран на посебном листу у пуном формату. Друга - ће сачувати папир проширујући све слајдове у одговарајућој количини за сваку страницу. У зависности од прописа, свака опција подразумева одређене промене.
Метод 1: Традиционални листинг
Обично штампање, како се појављује у било којој другој апликацији из Мицрософт Оффице-а.
- Прво идите на картицу "Датотека" .
- Овде треба да одете до одељка "Штампање" .
- Отвара се мени где можете извршити потребна подешавања. Више о томе ће бити испод. Подразумевано, параметри овде задовољавају потребе за стандардним штампањем - креираће се једна копија сваког слајда и штампа ће бити произведена у боји по један клизач по листу. Ако ова опција одговара, остаје притиснути тастер "Принт" , а команда ће бити пребачена на одговарајући уређај.



Такође можете брзо ићи у мени за штампање притиском комбинације тастера "Цтрл" + "П" .
Метод 2: Изглед на листу
У случају да желите да одштампате не један слајд по листу, већ неколико, ова функција ће бити потребна.
- Још увек треба да идете на одељак "Штампање" ручно или комбинацијом врућих тастера. Овдје у параметрима морате наћи трећу на врху ставке, која подразумевано значи "Слидес тхе сизе оф тхе ентире паге . "
- Ако проширите ову ставку, можете видети пуно опција за штампање са распоредом оквира на листу. Можете одабрати између 1 и 9 екрана истовремено.
- Након што кликнете на "Принт", презентација ће бити пребачена на папир према изабраном шаблону.
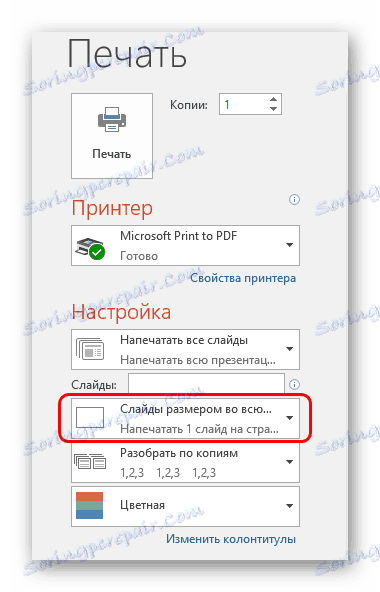
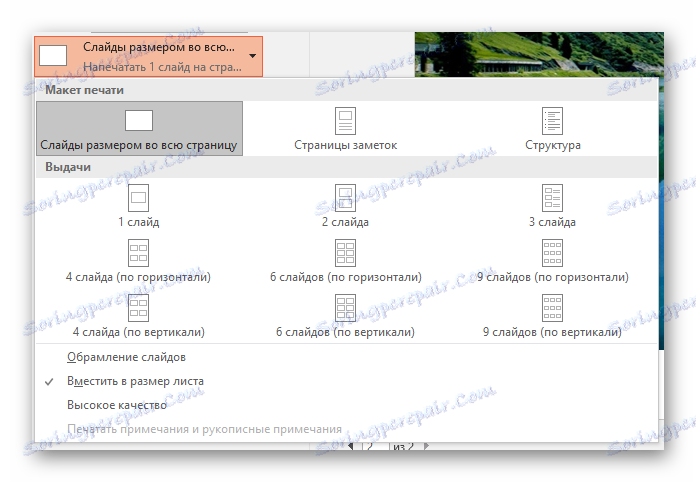
Важно је обратити пажњу на чињеницу да при избору малих листова и максималном броју слајдова у изгледу, коначни квалитет ће значајно трпјети. Оквири ће бити одштампани врло малим, а значајни текстуални закључци, табеле или мали елементи ће бити слабо препознатљиви. Морате узети у обзир овај тренутак.
Постављање шаблона за штампање
Такође треба размислити о уређивању излаза слајдова на шаблону за штампање.
- Да бисте то урадили, идите на картицу "Преглед" .
- Овде морате кликнути на дугме "Примјер издавања" .
- Програм ће ићи у посебан начин рада са узорцима. Овде можете прилагодити и креирати јединствени стил таквих листова.
![Радни панел у прегледу излаза ПоверПоинт]()
- Подручје "Подешавање странице" вам омогућава да прилагодите оријентацију и величину странице, као и број слајдова који ће се овде штампати.
- "Филлерс" вам омогућавају да означите додатна поља, на примјер, заглавље и подножје, датум и број странице.
- У преосталим пољима можете прилагодити дизајн странице. По дефаулту је одсутан и листа је само бела. Са истим поставкама, поред слајдова, овде ће бити забележени и додатни уметнички елементи.
- После постављања поставки, можете изаћи из траке са алаткама кликом на дугме "Цлосе паттерн моде" . Након тога, шаблон се може користити приликом штампања.
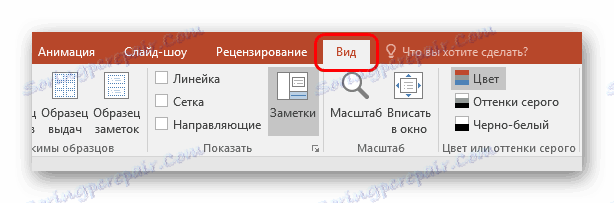
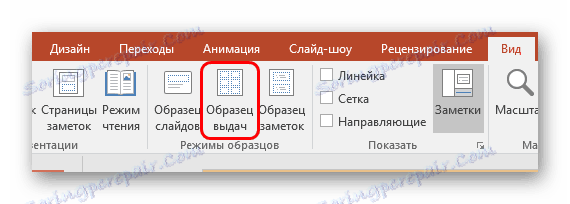
Поставке за штампање
Када штампате у прозору, можете видети пуно параметара. Вриједно је схватити за шта је свака од њих одговорна.
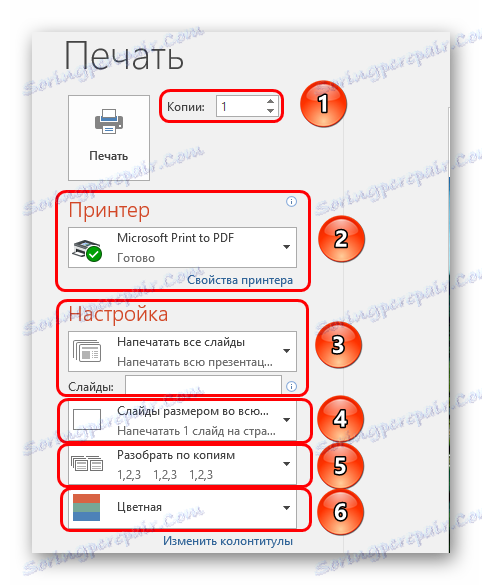
- Прва ствар на коју треба обратити пажњу је израда копија. У горњем углу можете видети подешавање броја копија. Ако одаберете да одштампате цео документ, сваки слајд ће бити одштампан онолико пута колико је наведено у овој линији.
- У одељку "Штампач" можете одабрати уређај на који ће презентација послати за штампање. Ако су неколико повезаних, онда је функција корисна. Ако је штампач један, систем ће аутоматски предложити да га користите.
- Затим можете одредити како и шта да уносите. Подразумевано је одабрана опција "Штампај целу презентацију" . Такође постоје опције које омогућавају слање једног слајда на штампач или неке од наведених.
За последњу акцију постоји посебна линија у којој можете навести било који број жељених слајдова (у формату "1; 2; 5; 7" , итд.) Или интервалу (у формату "1-6" ). Програм ће штампати одређене оквире, али само ако је опција "Опцијски опсег" наведена горе.
- Затим, систем вас позива да изаберете формат штампе. Са овом тачком, већ сам морао да радим у подешавањима шаблона за штампање. Овдје можете одабрати опцију високог квалитета штампе (захтијевати више мастила и времена), истезање клизача преко ширине целог листа и тако даље. Овде је поставка издавања, која је раније поменута.
- Такође, ако корисник штампа више копија, можете подесити програм да се разрађује копијама. Постоје само две опције: или ће систем све секвенцијално одштампати са поновљеним радом документа након пуштања последњег слајда или понављања сваког кадра истовремено онолико пута колико је потребно.
- Па, на крају, можете одабрати опцију штампања - боје, црне и бијеле, или црно-бијеле боје са нијансама сиве боје.
Као закључак, требало би рећи да ако штампате веома живописну и обимну презентацију, то може довести до огромних трошкова боје. Зато се препоручује да унапред изаберете формат да бисте повећали уштеду или да бисте се заложили на кертриџима и мастилом, тако да се не морате суочавати са потешкоћама због празног штампача.