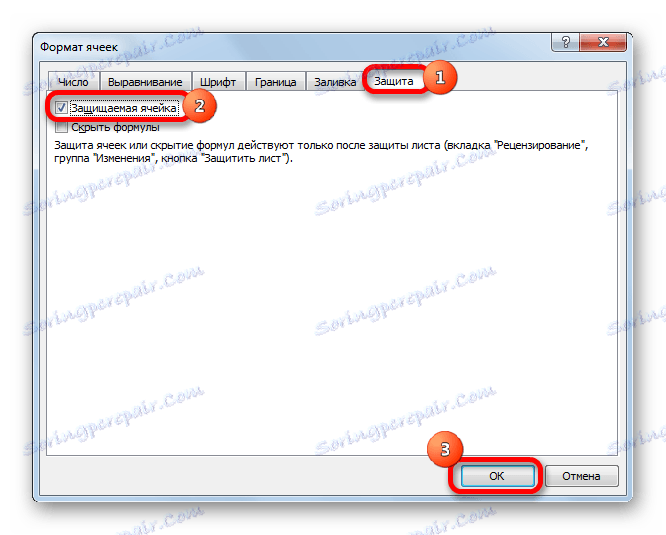Заштита ћелија од уређивања у Мицрософт Екцелу
Када радите са Екцел таблицама, понекад постоји потреба да се спречи уређивање ћелија. Ово је посебно важно за опсеге у којима су формуле садржане, или их реферишу друге ћелије. На крају крајева, неправилне промене које су направљене могу уништити целу структуру прорачуна. Заштита података у посебно вриједним табелама на рачунару на који други људи имају приступ, осим вас, једноставно је неопходно. Ненамјерне акције неовлашћеног корисника могу уништити све плодове вашег рада, уколико неки подаци нису добро заштићени. Хајде да погледамо како се ово може учинити.
Садржај
Омогућите блокирање ћелија
У Екцел-у не постоји посебан алат за блокирање појединачних ћелија, али овај поступак се може извршити заштитом целог листа.
Метод 1: Омогућавање закључавања кроз картицу "Датотека"
Да би заштитили ћелију или опсег, потребно је извршити поступке описане у наставку.
- Изаберите целу листу тако што ћете кликнути на правоугаоник који се налази на раскрсници Екцел координатних плоча. Десни клик. У контекстном менију који се појављује, идите на "Формат Целлс ..." .
- Отвара се прозор за промену формата ћелија. Идите на картицу "Заштита" . Избришите опцију "Заштићена ћелија" . Кликните на дугме "ОК" .
- Изаберите распон који желите да блокирате. Опет, идите у прозор "Формат Целлс ..." .
- На картици "Заштита" означите ставку "Заштићене ћелије" . Кликните на дугме "ОК" .
![Омогућавање сигурности у ћелијском формату у програму Мицрософт Екцел]()
Али, чињеница је да након тога опсег још није постао заштићен. То ће постати једино када укључимо заштиту лима. Али истовремено, неће бити могуће мењати само ћелије у којима смо означили одговарајућу ставку, а оне у које су поља за потврду уклоњене остају на располагању.
- Идите на картицу "Датотека" .
- У одељку "Информације" кликните на дугме "Заштитите књигу" . На листи која се појави, изаберите ставку "Заштита текућег листа" .
- Приказују се подешавања заштите од листа. Обавезно проверите опцију "Заштитни лист и садржај заштићених ћелија" . Ако желите, можете подесити блокирање одређених радњи тако што ћете променити поставке у доњим параметрима. Али, у већини случајева, подразумевана подешавања задовољавају потребе корисника да блокирају опсеге. У пољу за заштиту лозинке за заштиту лозинке морате унети било коју кључну реч која ће се користити за приступ могућностима за уређивање. Након подешавања, кликните на дугме "ОК" .
- Отвара се још један прозор, у којем би требало поновити лозинку. Ово је учињено тако да ако корисник први пут унесе погрешну лозинку, тиме трајно не би блокирао његов приступ уређивању. Након уношења кључа, кликните на дугме "ОК" . Ако се лозинка подудара, закључавање ће се прекинути. Ако се не подударају, мораћете поново да уђете.
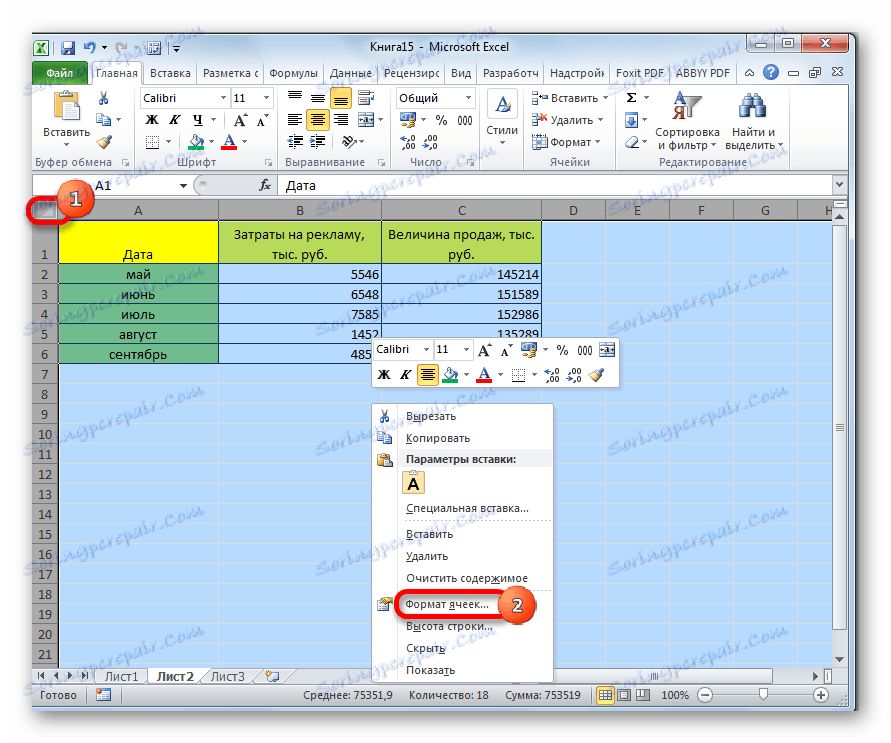
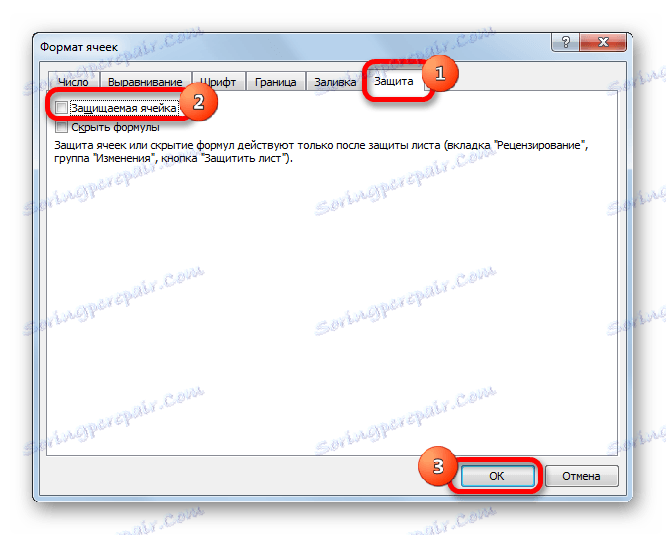
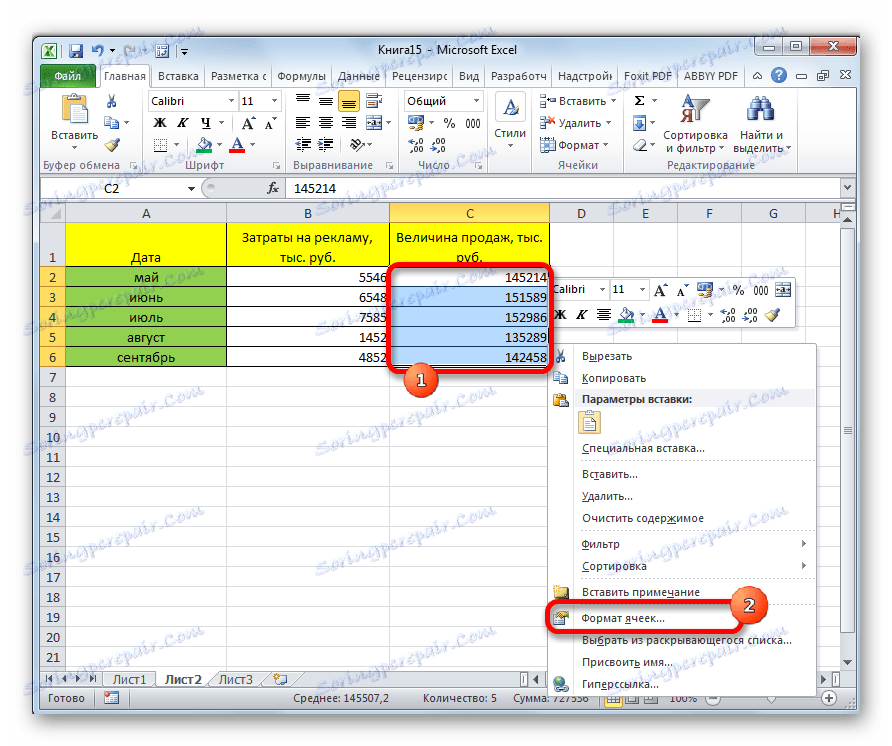
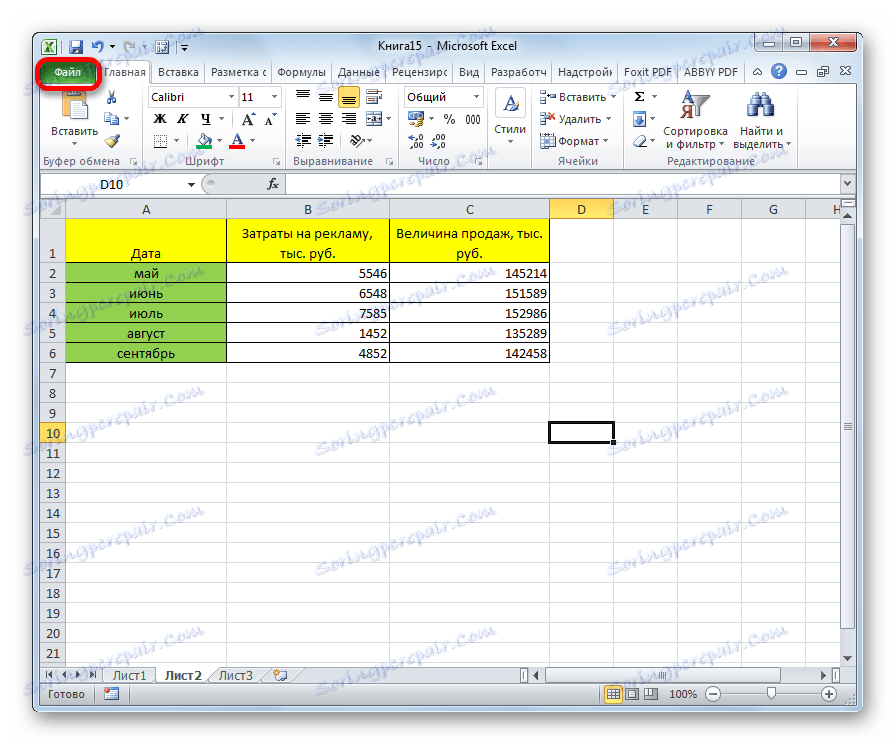
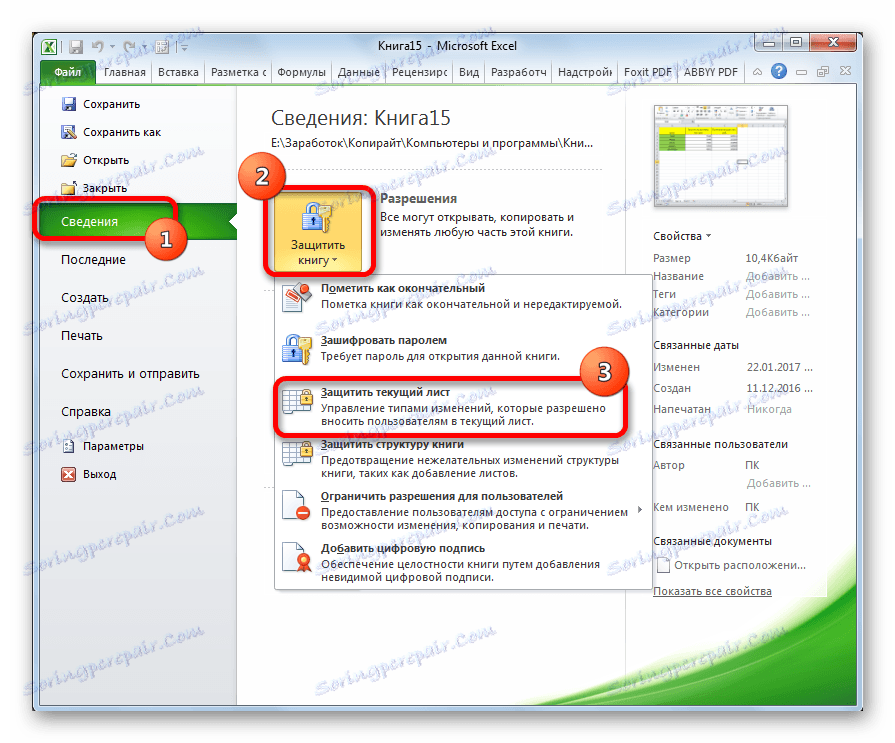
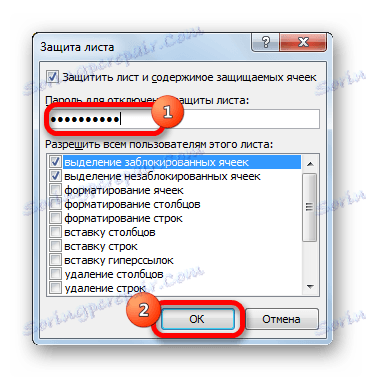

Сада ови опсегови, које смо раније идентификовали иу подешавањима за форматирање поставили смо њихову заштиту, неће бити доступни за уређивање. У преосталим областима можете извршити било какве акције и сачувати резултате.
2. метод: Омогућавање закључавања кроз картицу "Преглед"
Постоји још један начин да се опсег блокира од нежељене промене. Међутим, ова варијанта се разликује од претходне методе само у томе што се извршава преко другог језичког картона.
- Уклоните и поставите поља за потврду поред параметра "Заштићена ћелија" у прозору за формат одговарајућих опсега на исти начин као и на претходном начину.
- Идите на картицу "Преглед". Кликните на дугме "Протецт схеет". Ово дугме налази се у алатној табли "Промене".
- Након тога отвара се исти прозор за поставке за заштиту листова, баш као у првој опцији. Све даље радње су сасвим аналогне.
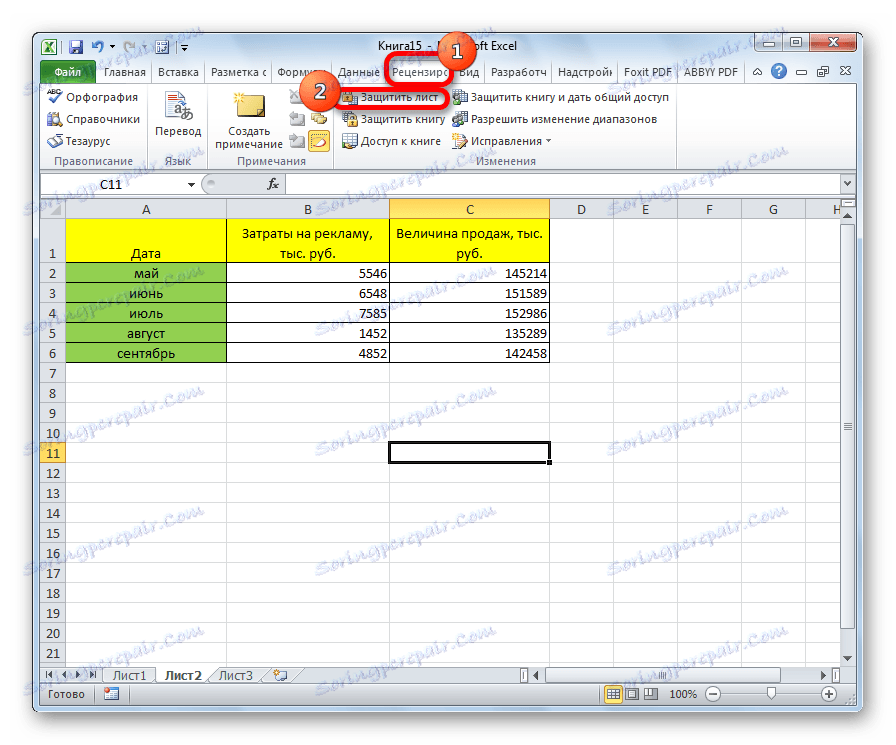

Лекција: Како поставити лозинку у Екцел датотеку
Откључавање опсега
Када кликнете на било коју област блокираног опсега или када покушате да промените његов садржај, појавит ће се порука која наводи да је ћелија заштићена од промена. Ако познајете лозинку и свесно желите да измените податке, потребно је предузети неколико радњи да бисте откључали браву.

- Идите на картицу "Преглед" .
- На траци, у алатку "Промене" кликните на дугме "Унпротецт схеет" .
- Појављује се прозор где уносите претходно подешену лозинку. Након уласка, кликните на дугме "ОК" .
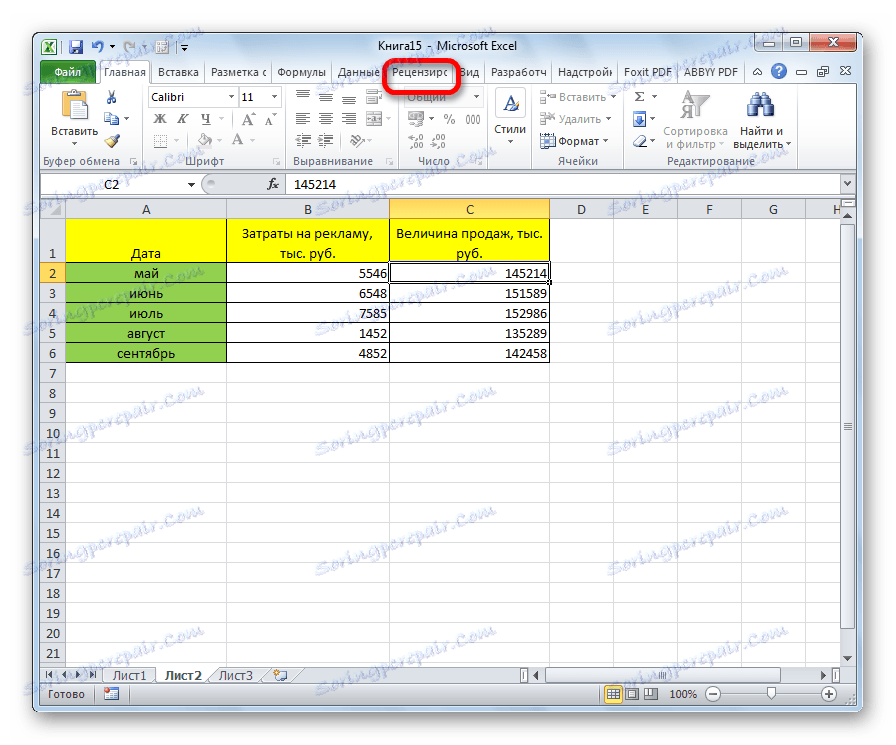
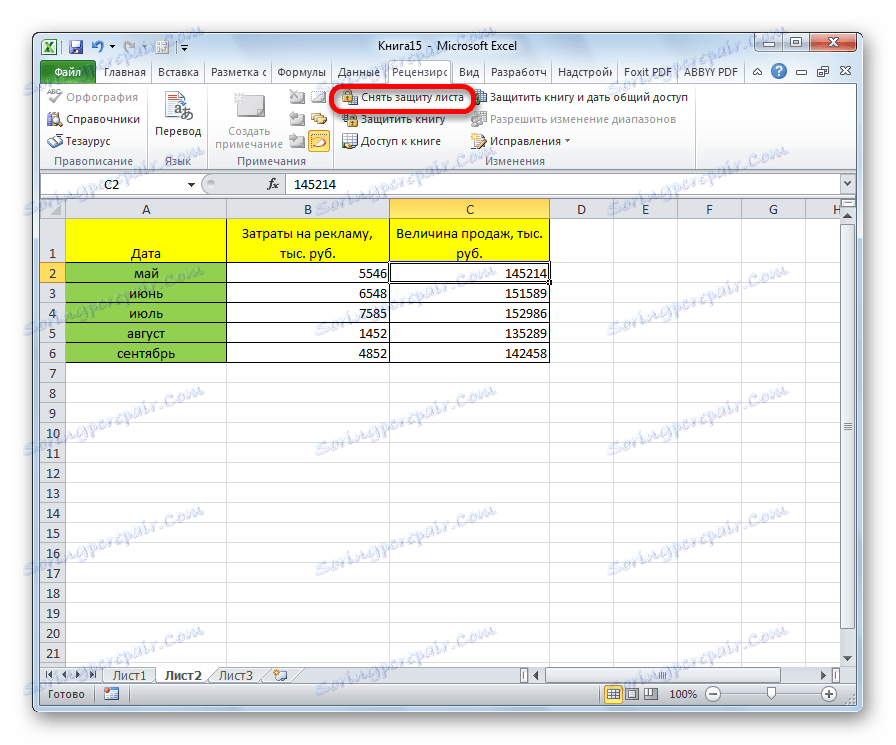
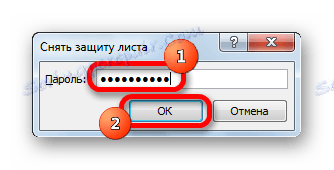
Након ових радњи, заштита од свих ћелија ће бити уклоњена.
Као што видите, упркос чињеници да Екцелов програм нема интуитиван алат за заштиту одређене ћелије, а не целог листа или књиге, овај поступак се може извршити неким додатним манипулацијама кроз промјену форматирања.