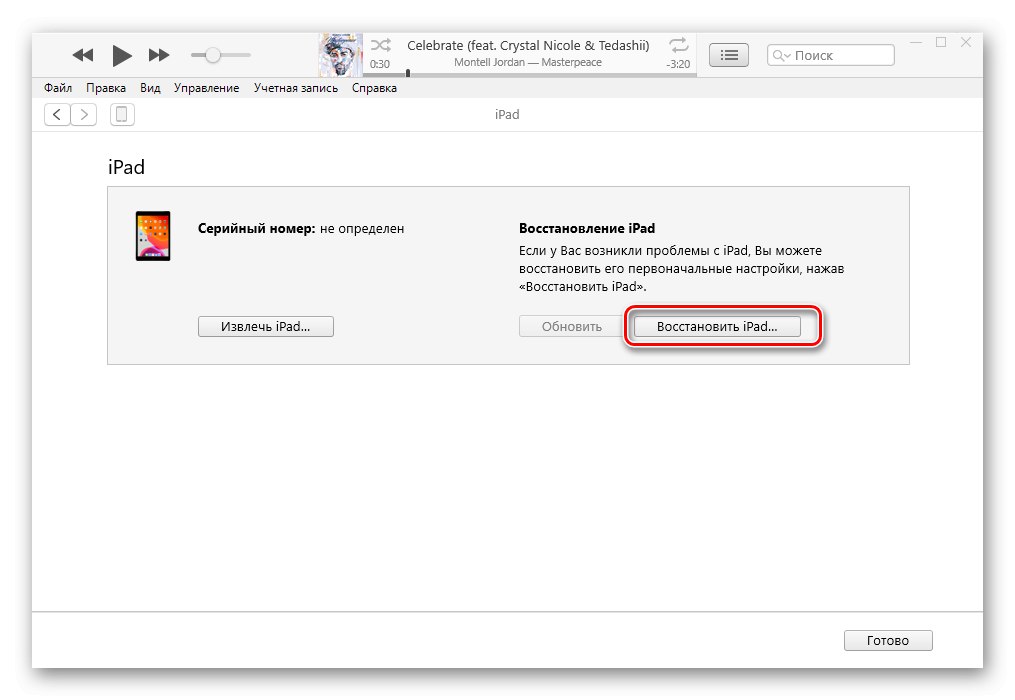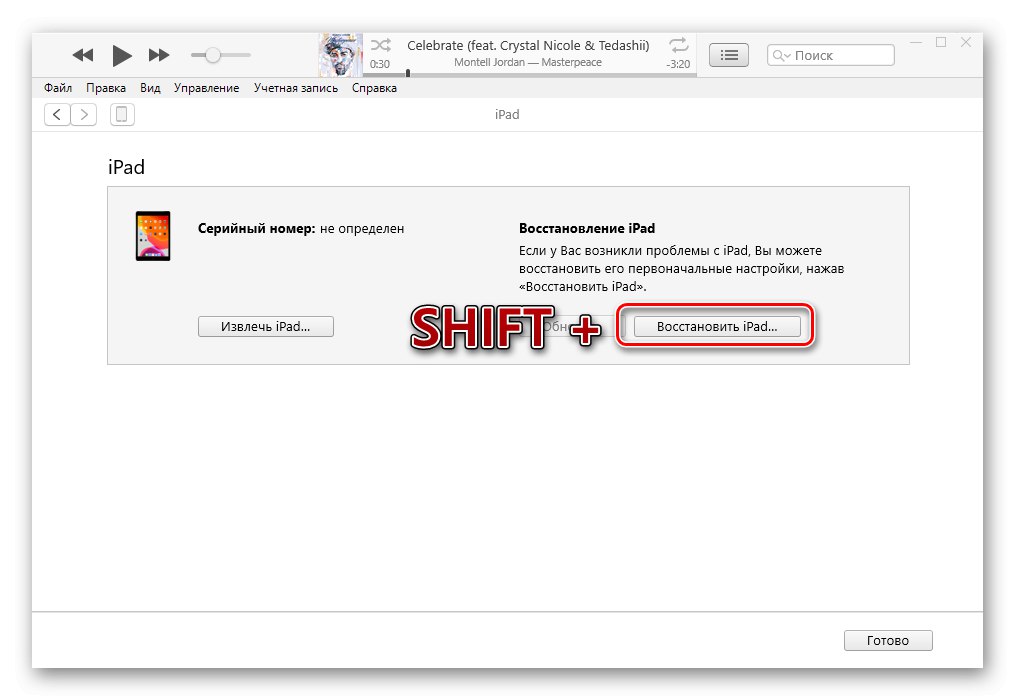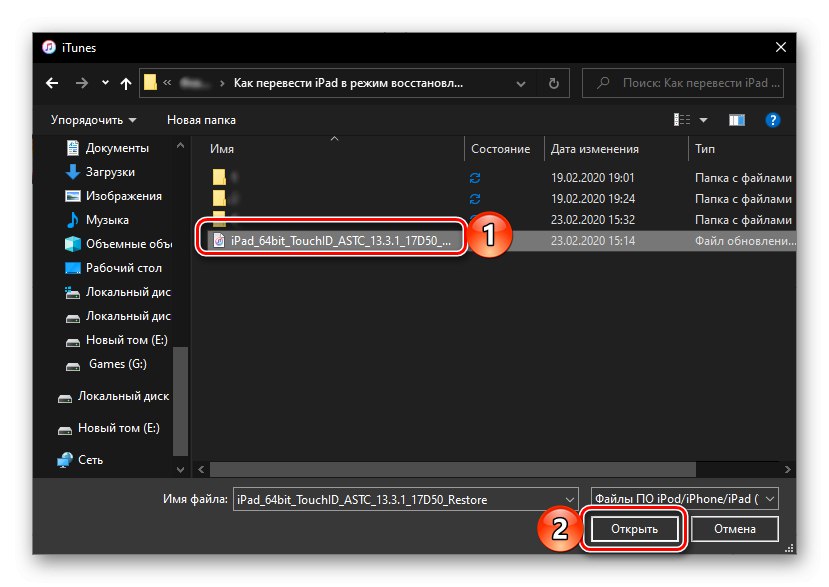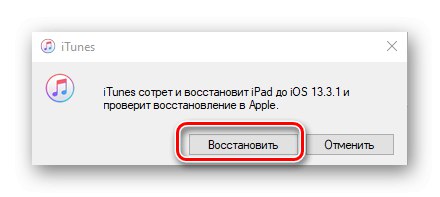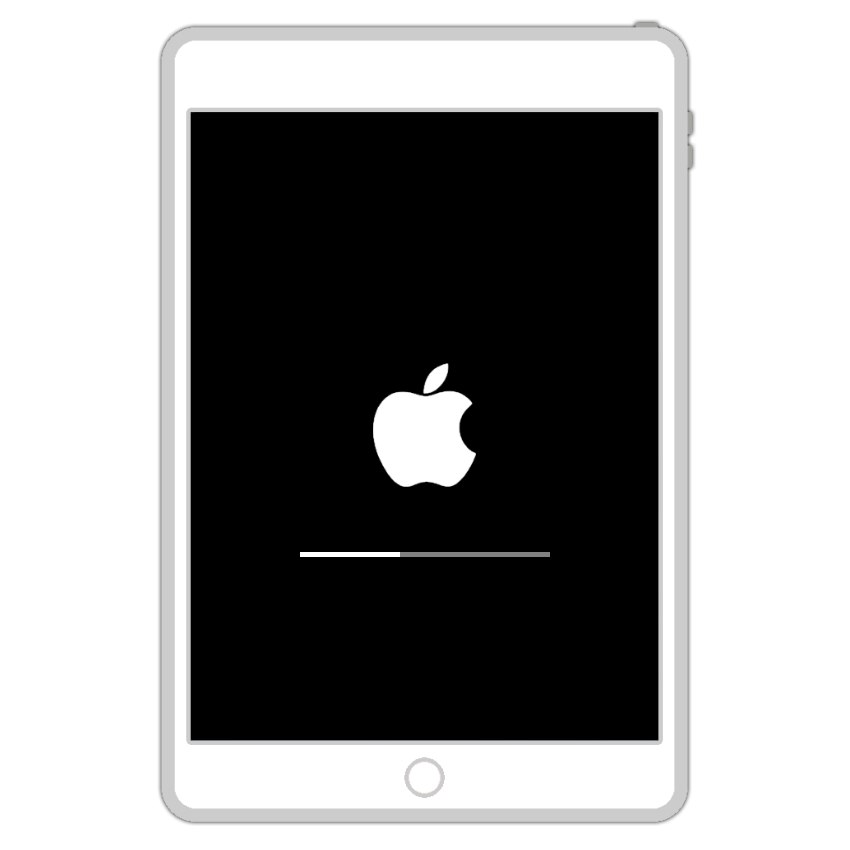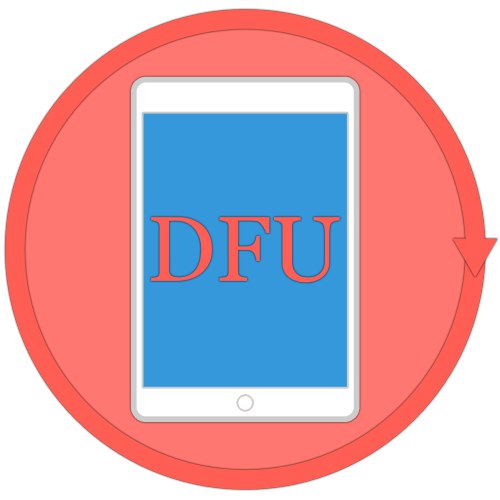
Ако се иОС или иПадОС не ажурирају стандардним средствима, односно нити „бежично“ (кроз „Подешавања“), нити помоћу рачунара и програма иТунес (и на уобичајени начин и у режиму опоравка), или се морате решити претходно инсталираног Јаилбреак-а , једино решење је вратити уређај у ДФУ (Ажурирање фирмвера уређаја) уређаја. Овај поступак укључује трептање заобилазећи инсталирану верзију оперативног система са брисањем свих података и представља хитан случај. Затим ћемо вам показати како да свој иПад пребаците у ДФУ режим.
Прочитајте такође: Како ажурирати иПад помоћу иТунес-а
Важно: Ако Аппле уређај ради (чак и уз кварове и грешке), на њему није инсталиран Јаилбреак или, обрнуто, не желите да га се решите, а задатак је само да ажурира оперативни систем или ресетује податке, требало би да прибегнете процедури опоравка путем иТунес-а. о чему смо раније писали у посебном чланку. И само ако ово не помаже у постизању жељеног резултата, можете и требате користити упутства у наставку.
Детаљније: Вратите иПхоне / иПад у иТунес
Корак 1: припрема
Да бисте иПад поставили у ДФУ режим, а затим га вратили, морате га повезати са рачунаром помоћу комплетног (или висококвалитетног аналогног) кабла и покренути програм иТунес... Имајте на уму да ако први пут изводите ову процедуру, мораћете да се пријавите у програм помоћу свог Аппле ИД-а, учините рачунар „поузданим“ и одобрите га. Више детаља о свим нијансама можете наћи у чланку представљеном на доњој вези.
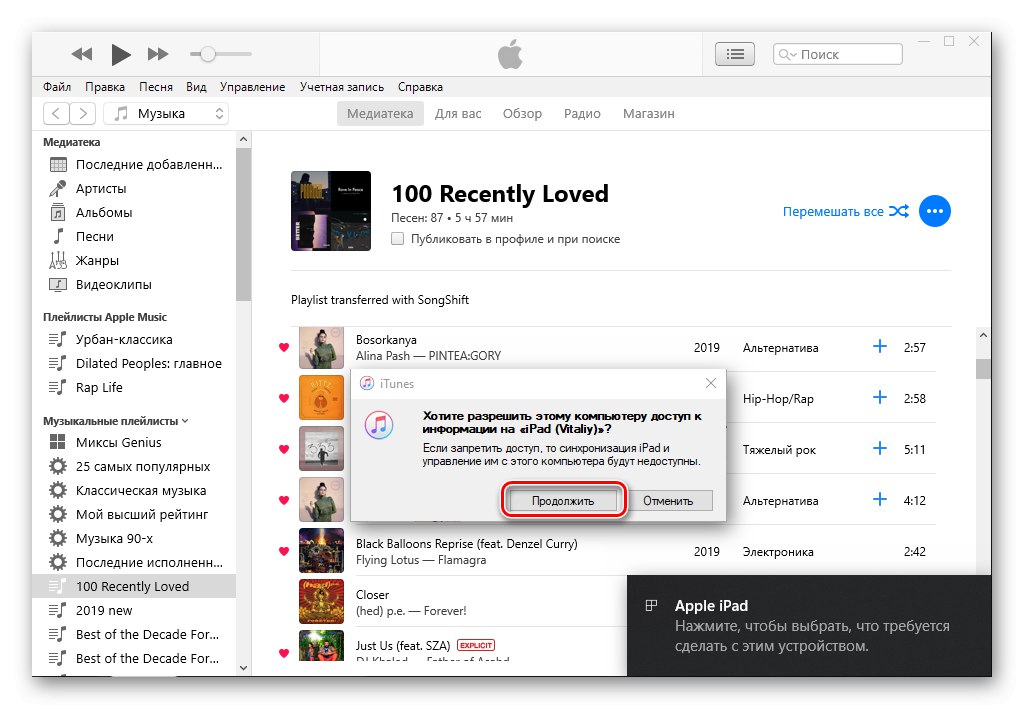
Детаљније: Повезивање иПад-а са рачунаром помоћу иТунес-а
Корак 2: Уђите у ДФУ режим
Уверите се да су и рачунар и иТунес препознали таблет (о томе можете прво да сазнате поруком у центру за обавештења, а затим иконом уређаја која се појављује у интерфејсу апликације и додатним одељцима контролног менија на бочној траци), урадите једно од следећег, у у зависности од врсте модела који се користи.
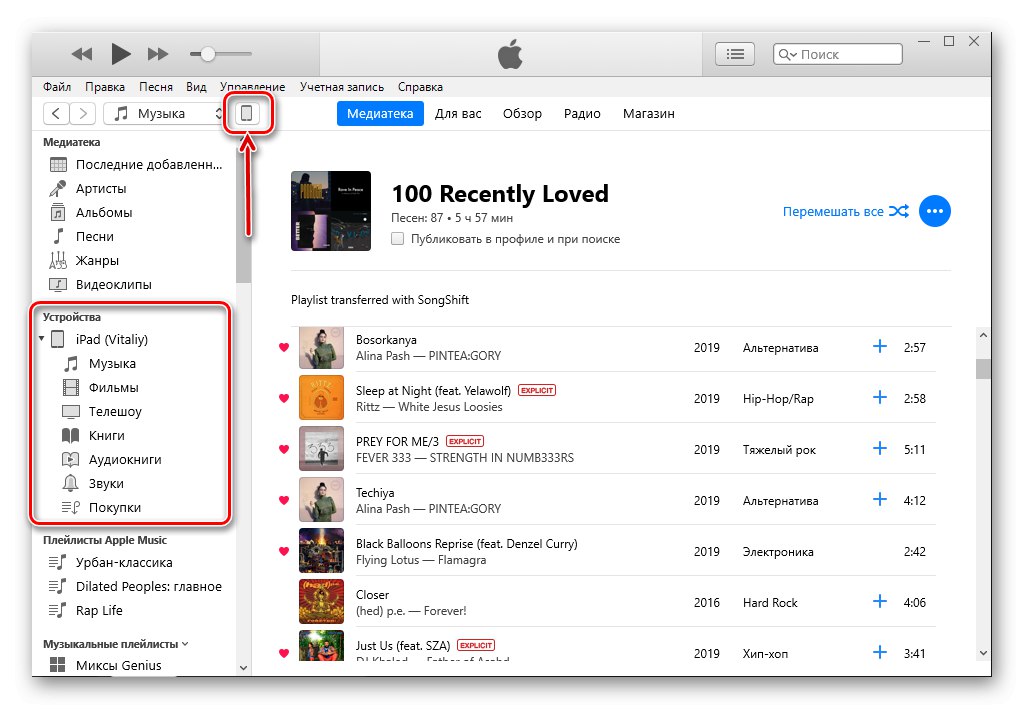
Важно: Ако се иПад не укључи, требало би да следите кораке из корака 1 (повезивање са рачунаром), а затим наставите са следећим препорукама, почев од тачке 2 дела „Опција 1“ или тачке 4 дела „Опција 2“, у зависности од тога који модел се користи - "редовно" или Про.
1. опција: иПад са дугметом Почетна
- Искључите иПад - да бисте то урадили, држите дугме за напајање, а затим га отпустите и превуците прстом преко клизача који се појави на екрану "Искључити"... Сачекајте док екран уређаја не постане потпуно црн.
- Држите дугмад "Кућа" ("Кућа") и напајање ("Снага") и држите их тачно 10 секунди.
- Отпустите дугме за напајање, али задржите "Кућа"све док рачунар не открије „нови уређај“.
![Држање дугмета „Почетна“ без напајања на иПад-у]()
То се обично дешава након 10-15 секунди, али ако се не појаве обавештења, држите дугме 20-30 секунди.
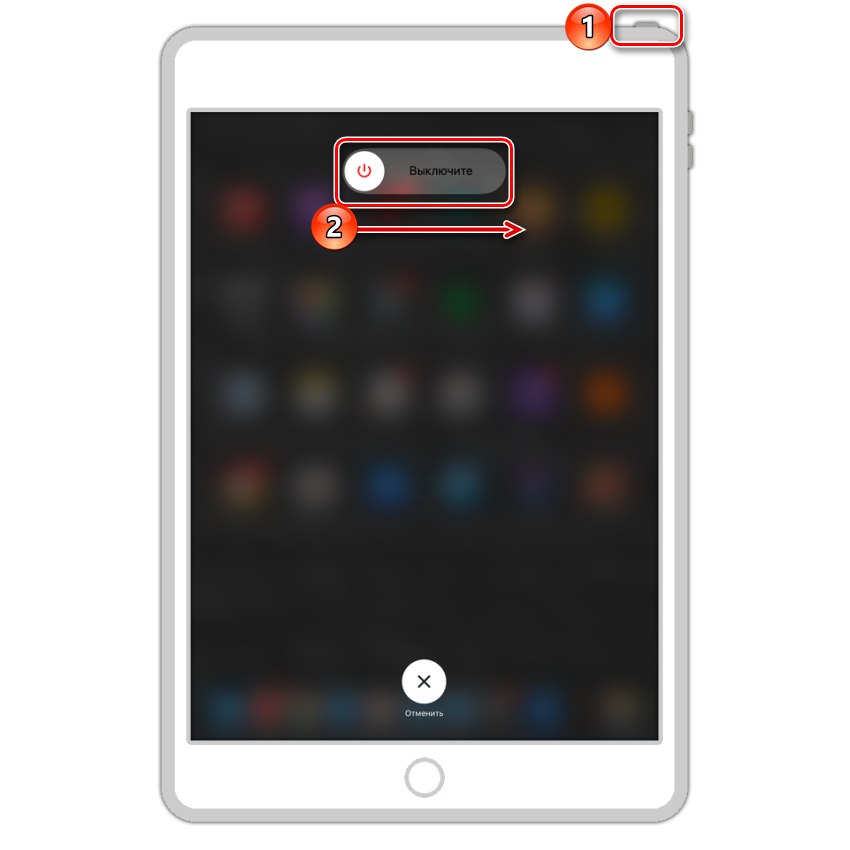
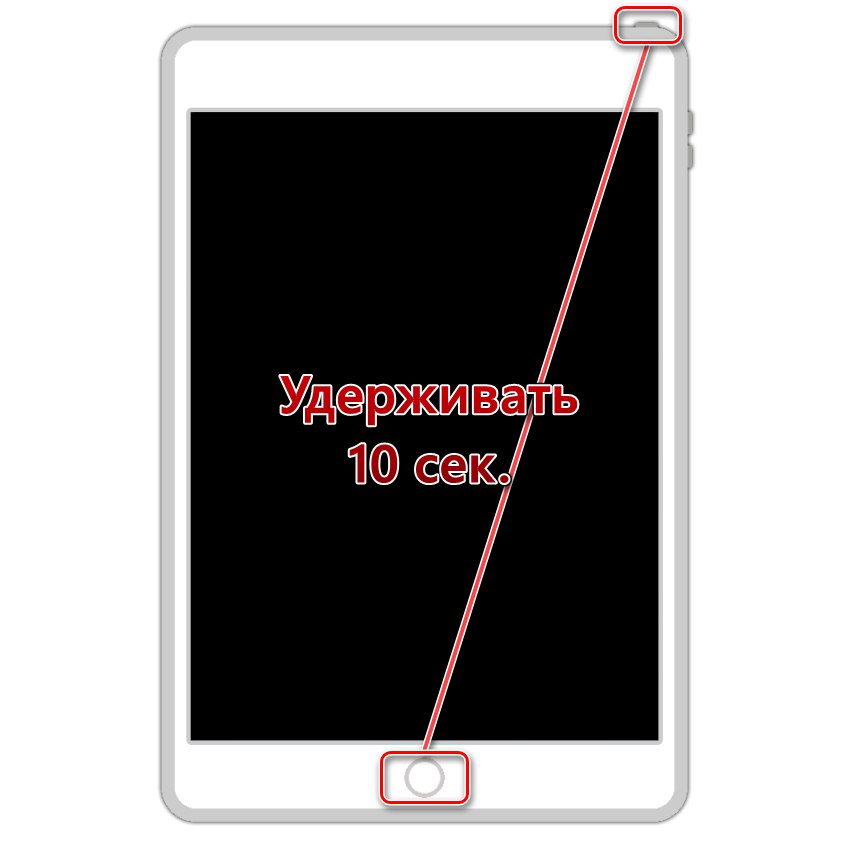
Опција 2: иПад Про (без дугмета Почетна)
- Притисните дугме за додавање јачине звука ("Појачавање звука") и отпустите га.
- Притисните дугме за смањење јачине звука („Смањивање јачине звука“) и отпустите га.
- Притисните и држите дугме за напајање ("Снага") док се екран не искључи у потпуности (обично траје 10-15 секунди). Не пуштајте дугме.
- Настављајући да држи "Снага", додатно стезаљка „Смањивање јачине звука“ и држите их 5 секунди.
- Отпустите дугме за напајање, али и даље држите притиснуто дугме за смањење јачине звука око 10 секунди.
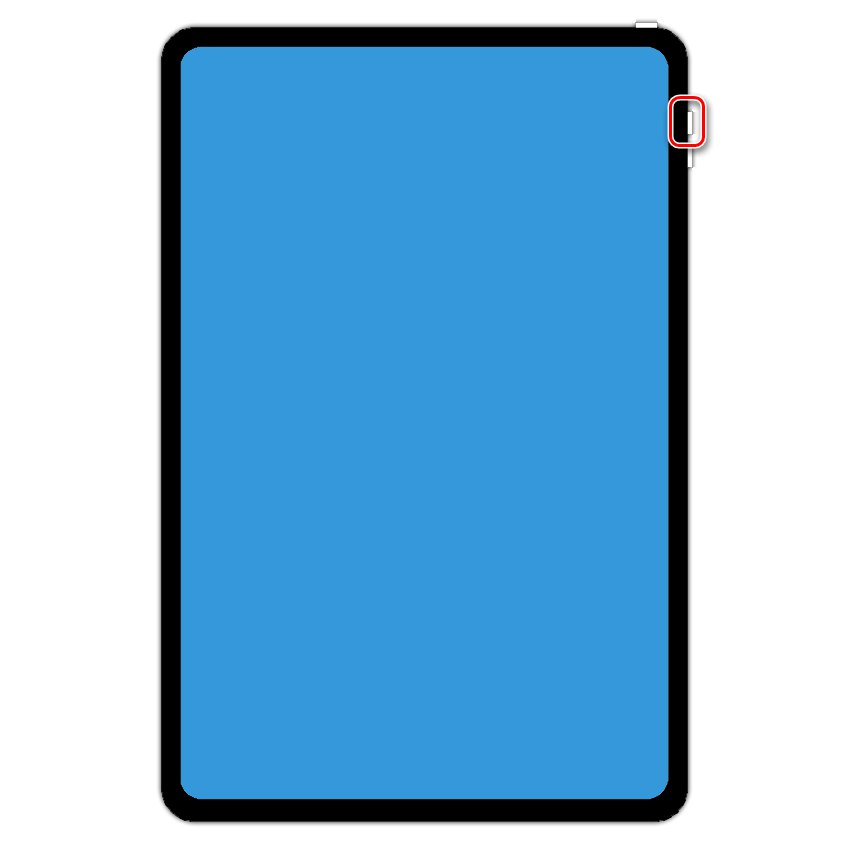
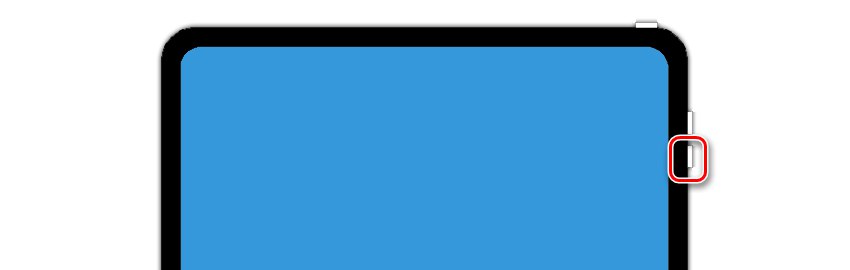



Корак 3: опоравак
Чим се у интерфејсу програма појави прозор са поруком „ИТунес је пронашао иПад у режиму опоравка“, дугме "Кућа" или „Смањивање јачине звука“ на иПад-у, односно иПад Про-у, требало би да буду објављени. Таблет ће бити пребачен у ДФУ режим, што значи да можете да почнете да га обнављате.
Да бисте то урадили, прво притисните "У РЕДУ"да затворите прозор са обавештењима, а затим следите један од следећих алгоритама:
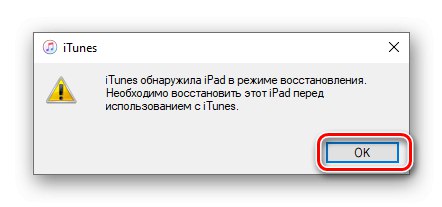
- Кликните на дугме „Врати иПад“ако желите да иТунес преузме и на њега инсталира тренутну верзију иОС / иПадОС.
![Вратите иПад у иТунес]()
Важно: Уобичајени опоравак можда неће функционисати у случају озбиљног квара система или ако је уређај оштећен. Решење у овом случају је инсталирање фирмвера из датотеке, описане у наставку.
- Држи кључ "СМЕНА" на тастатури, а затим користите тастер „Врати иПад“ако имате датотеку фирмвера (морате је сами преузети) са тренутном верзијом оперативног система.
![Вратите иПад помоћу самосталног избора фирмвера у иТунес-у]()
Белешка: Ако је иПад последњи пут ажуриран путем иТунес-а, вероватно је да рачунар већ има потребну датотеку фирмвера (у формату * .ипсв). Да бисте то проверили, погледајте упутства наведена на доњој вези. Ако је датотека са софтвером пронађена, копирајте је на било које погодно место на диску ради складиштења и касније употребе.
Детаљније: Где иТунес складишти преузети фирмвер
У отвореном прозору "Екплорер" идите у фасциклу са датотеком која садржи системски софтвер, изаберите је и притисните „Отвори“,
![Избор фирмвера за враћање иПад-а у иТунес]()
а затим потврдите своје намере помоћу дугмета „Поново успостави“ у дијалошком оквиру за упит који се појави.
![Потврдите враћање иПад-а у ДФУ режим у иТунес-у]()
Одмах започиње поступак опоравка у ДФУ режиму, који је праћен појавом Аппле логотипа на екрану таблета и траком испод њега,
![Како да вратим иПад у ДФУ режиму у иТунес-у]()
као и сличан индикатор у интерфејсу апликације.
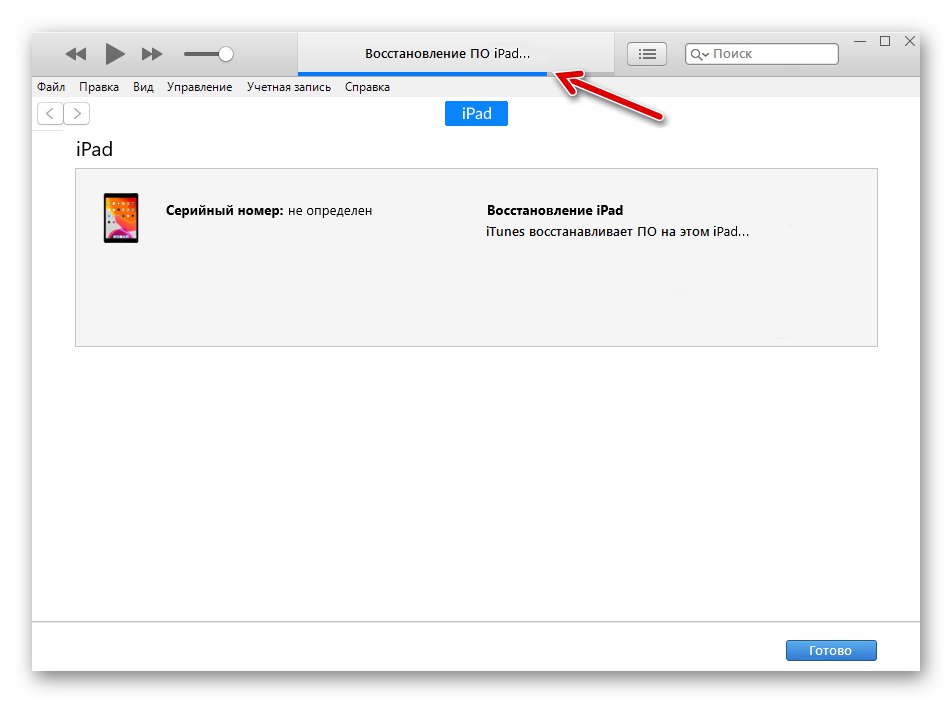
Визуелно се ово не разликује од редовног ажурирања, али резултат ће бити потпуно другачији. На пример, током опоравка од катастрофе, покретачки програм и партиције за складиштење се преписују, а меморија се поново партиционира. Ово не само да брише све податке са уређаја, већ уклања и најозбиљније кварове иПад-а и оперативног система инсталираног на њему, све до случајева када се последњи не покрене и / или је оштећен (на пример, због прекида из затвора или неуспелог покушаја његове инсталације). ...
Када се поступак обнављања заврши, иПад ће се поново покренути и покренути у систем који ће бити потребно поставити од нуле - одаберите жељени језик, пријавите се на свој Аппле ИД и дефинишите основна подешавања.
Сада знате не само како да иПад пребаците у ДФУ режим, већ и како да вратите оперативни систем који га контролише у случајевима када је то немогуће урадити конвенционалним средствима.