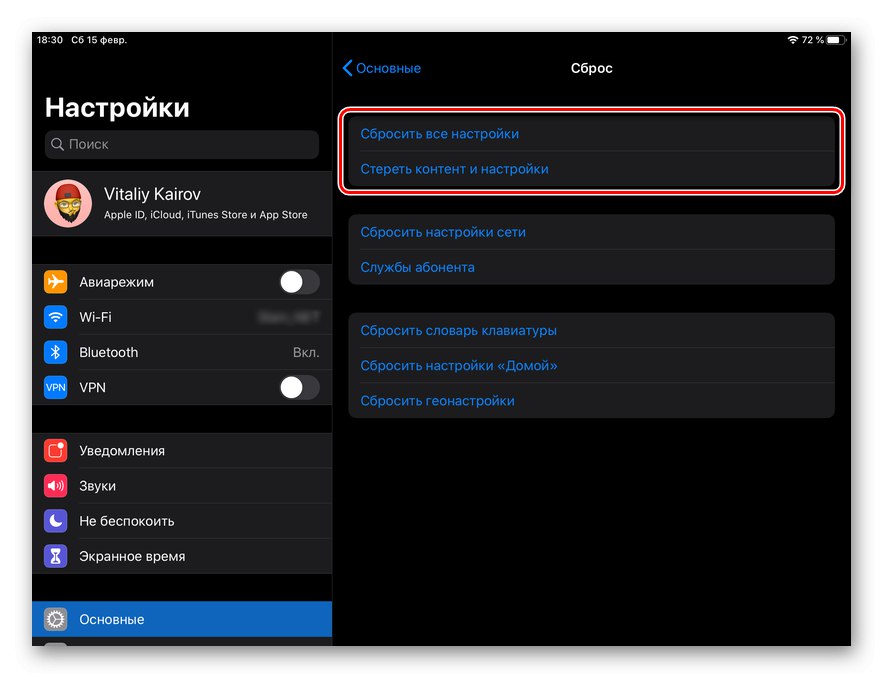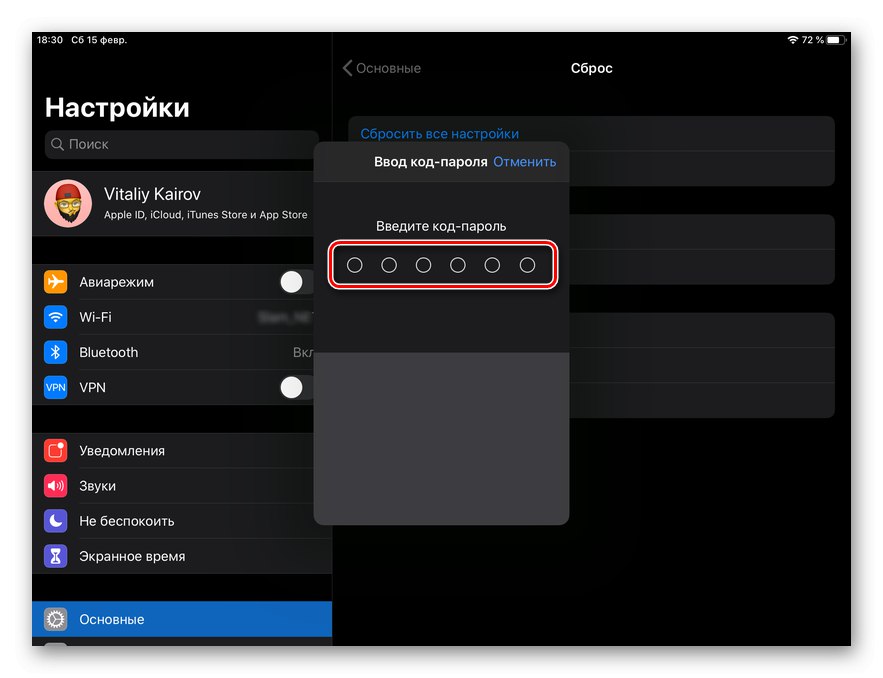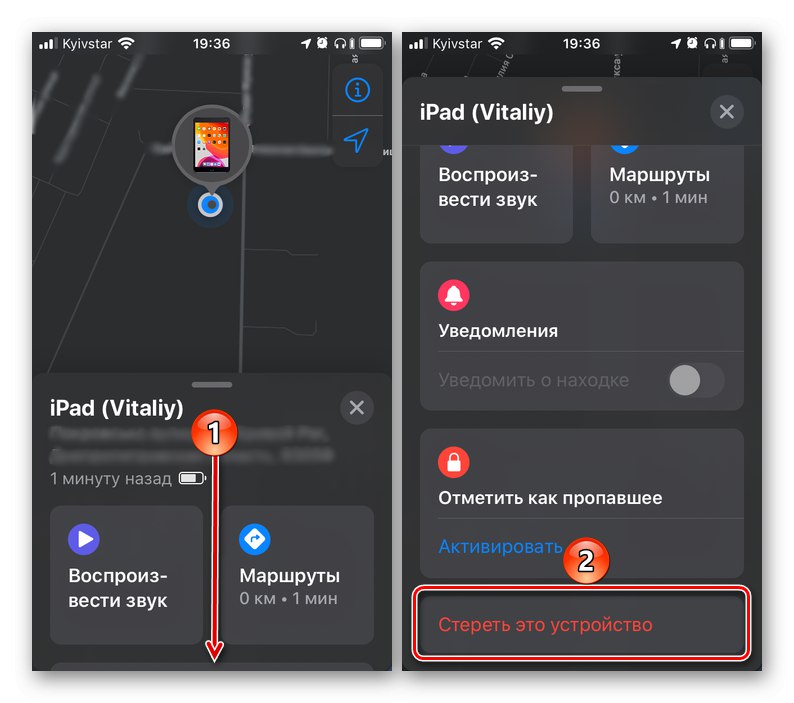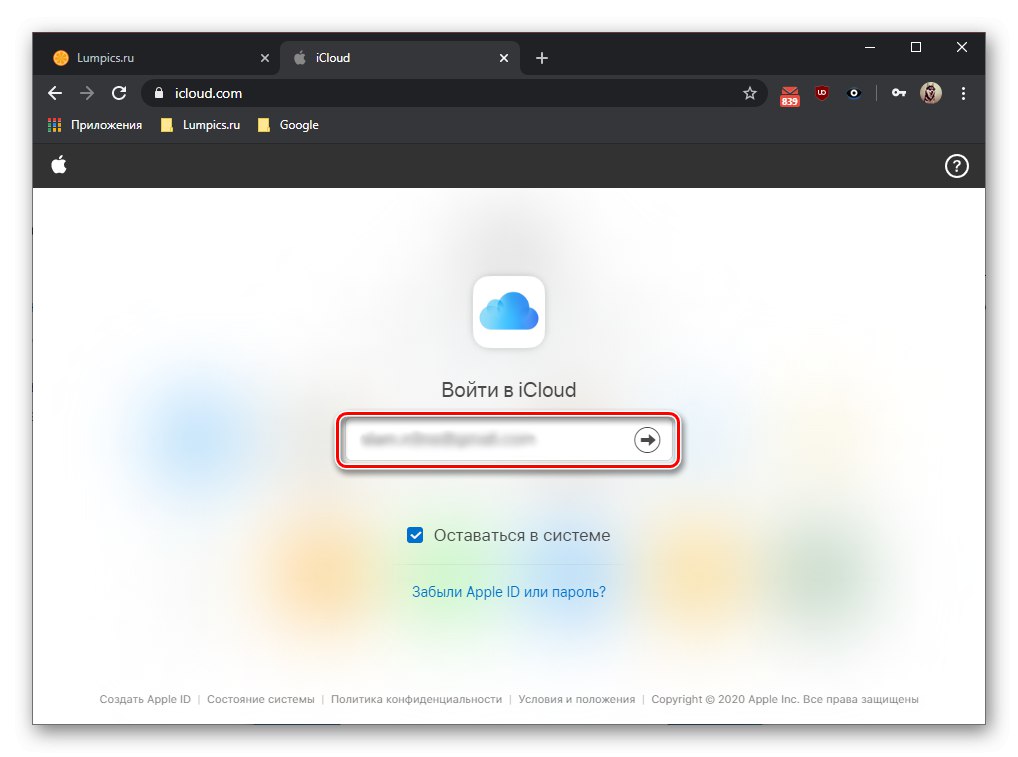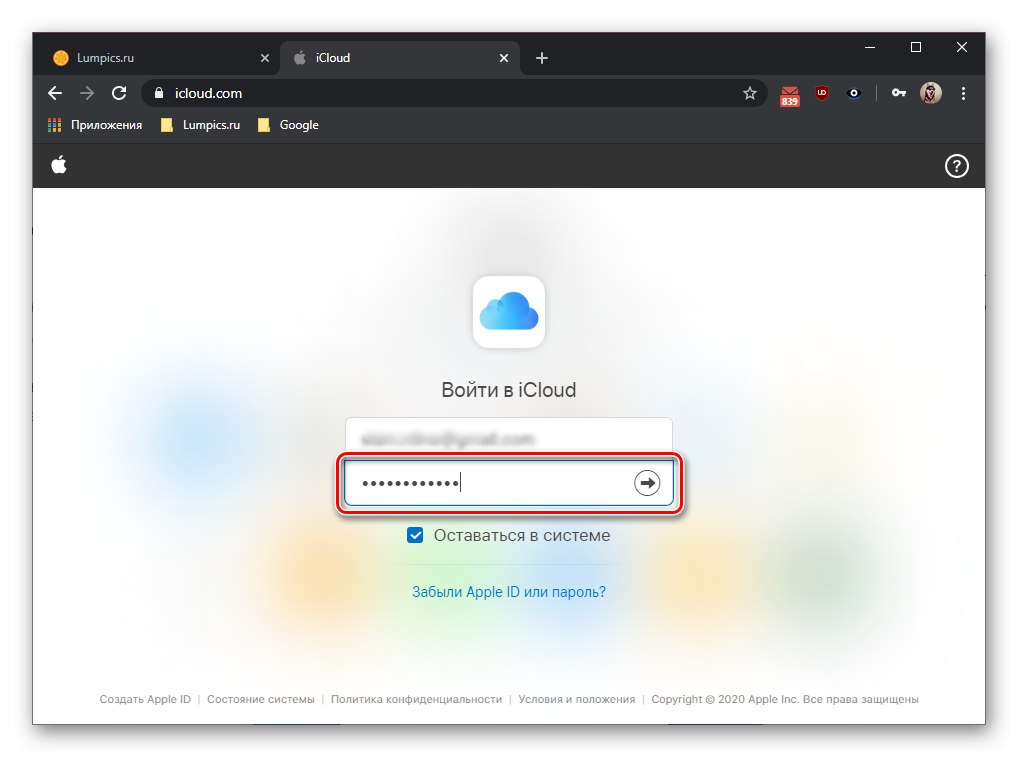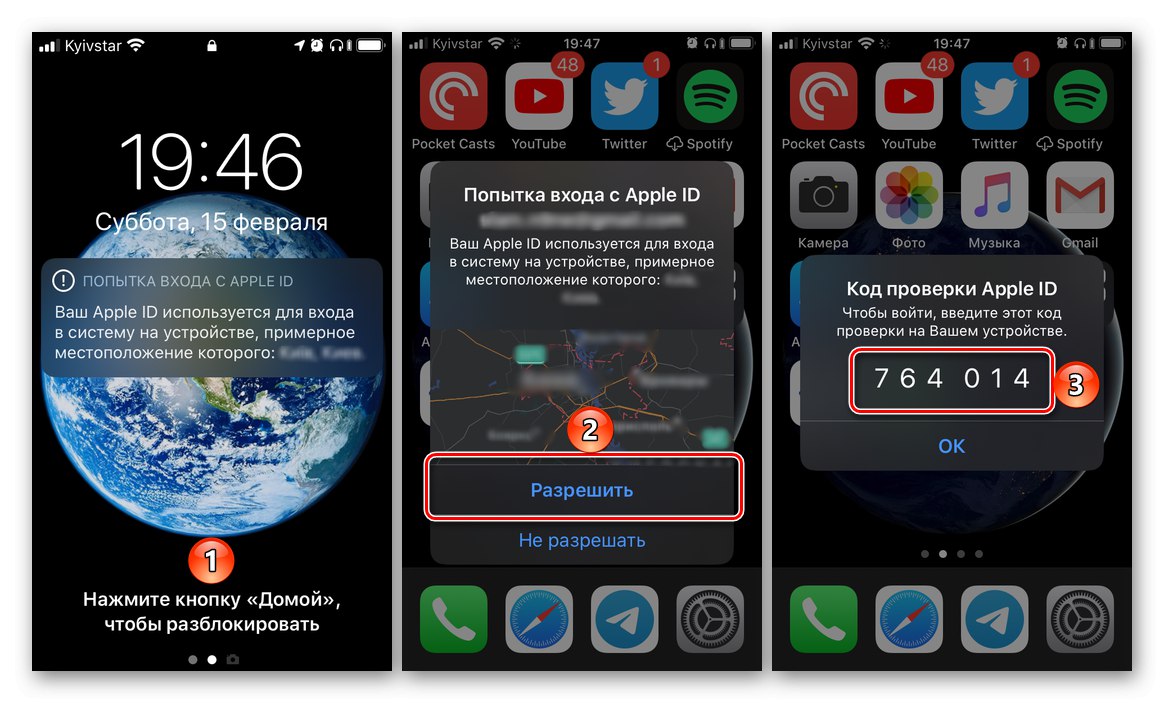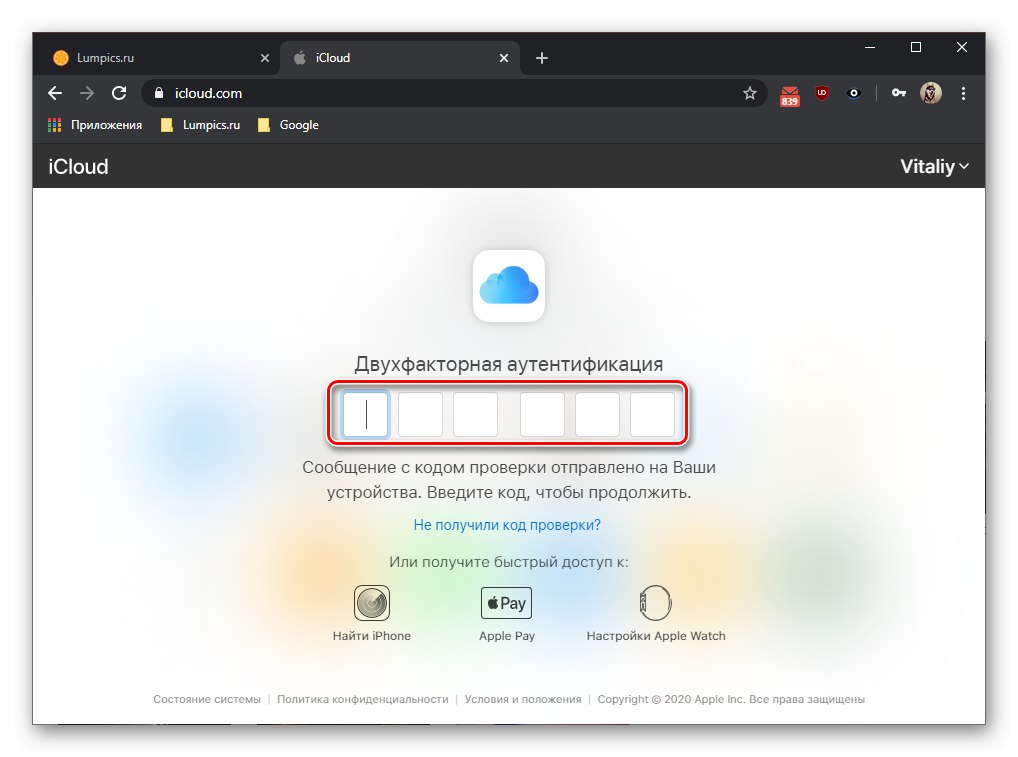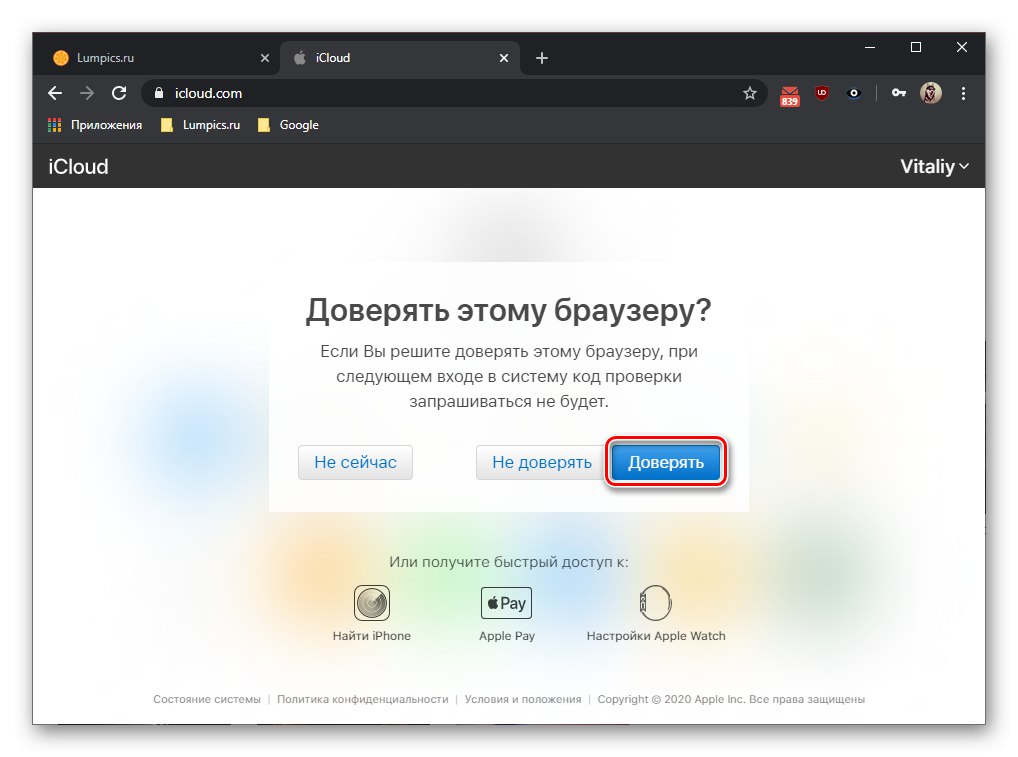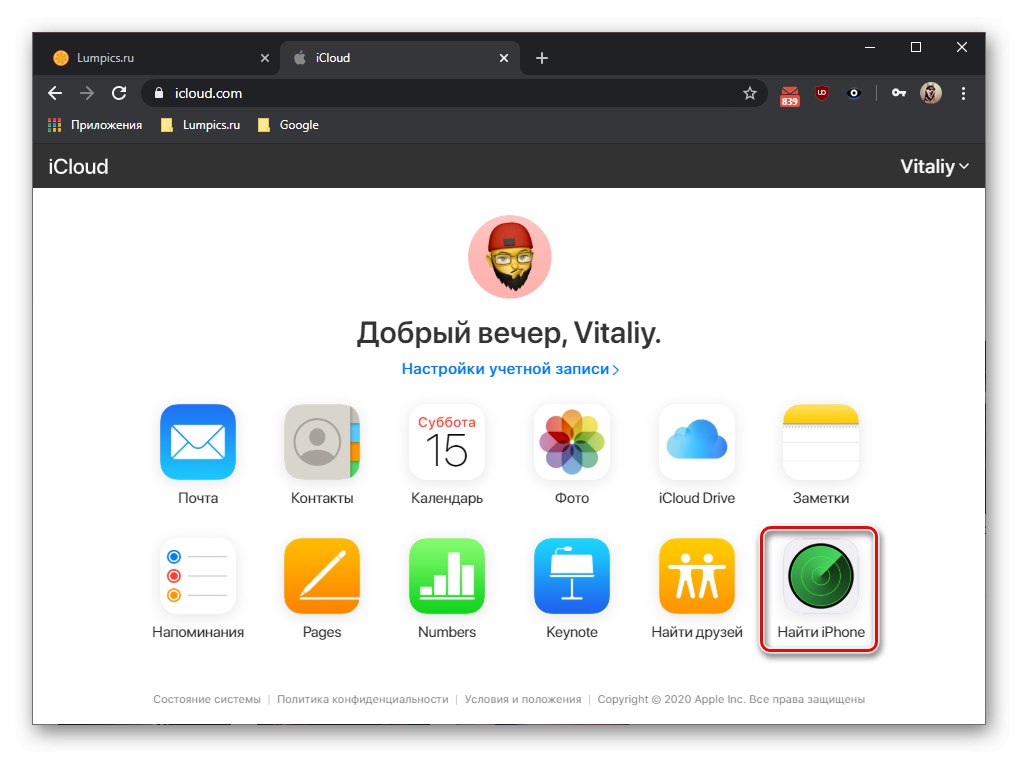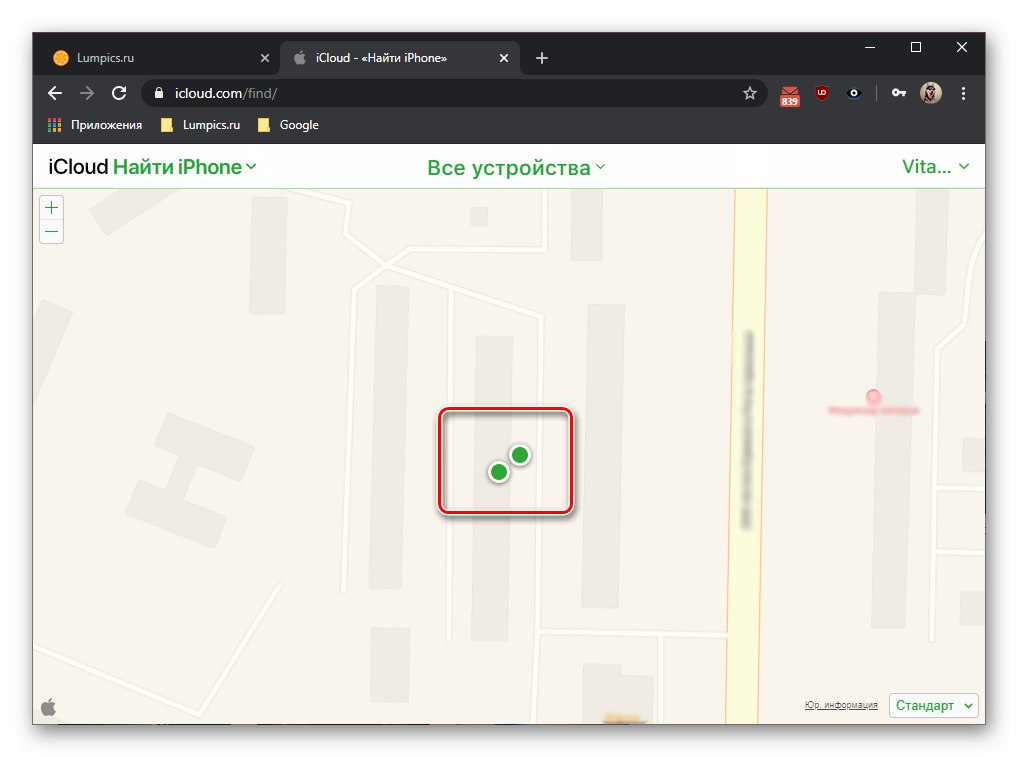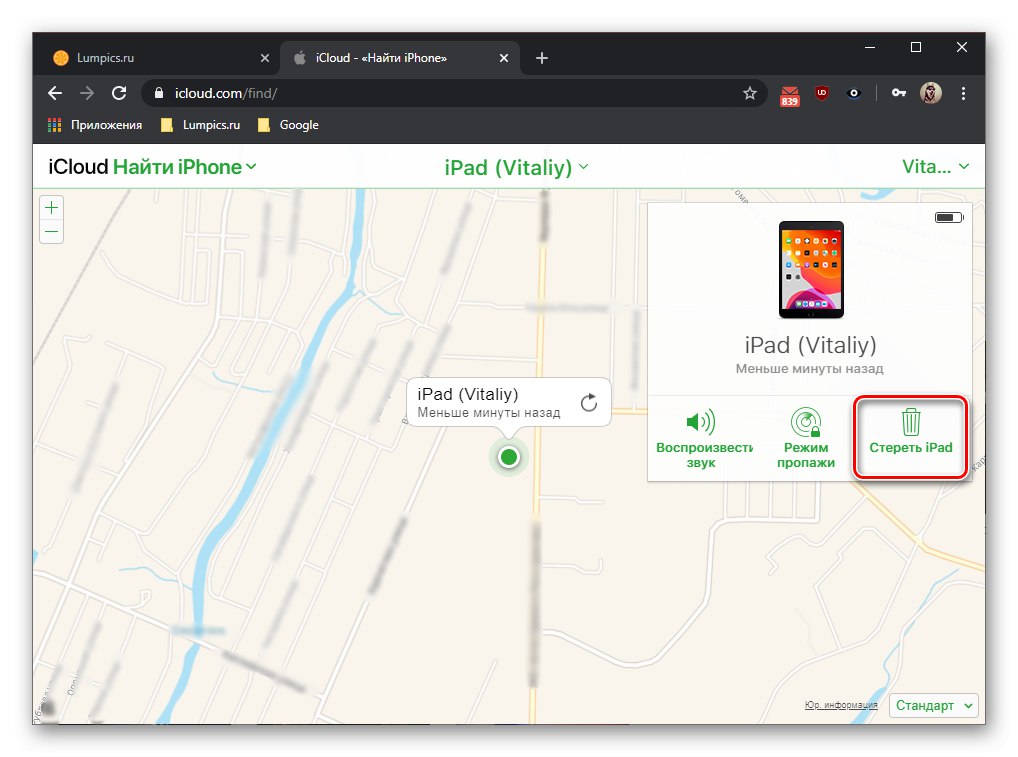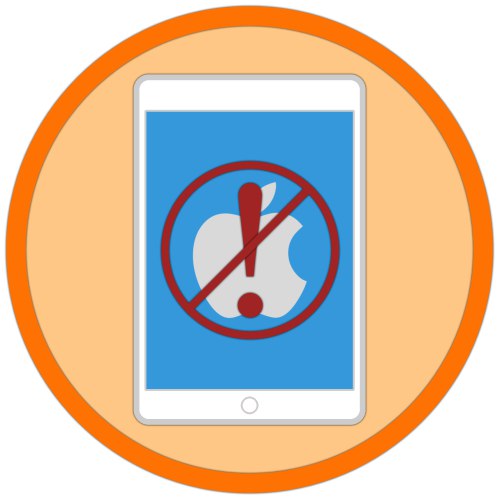
иПад се с правом може назвати не само неприкосновеним лидером на тржишту таблета, већ и правим дуготрајним јетром - Аппле наставља да ажурира чак и прилично старе моделе, али они који не добијају нове верзије иОС-а настављају да се носе са задацима који су им додељени. Ипак, понекад ови уређаји могу почети да успоравају и да се замрзавају. Враћање на фабричка подешавања помоћи ће да се поправи такво нежељено понашање, о чему ћемо говорити у наставку. Слично томе, уређај можете очистити пре продаје.
Прочитајте такође: Како ресетовати иПхоне поставке
1. метод: „Подешавања“ иОС / иПадОС
Најлакши начин да вратите иПад у фабричко стање је да се упутите на један од одељака његових подешавања. У њему можете ресетовати читав систем и његове појединачне компоненте и модуле. Сама процедура траје само неколико минута.
- Отворите стандардну апликацију „Подешавања“.
- Идите на одељак "Басиц".
- Померите се кроз листу пододељка с десне стране и додирните ставку "Ресетовање".
- Изаберите опцију која вам одговара. Први одговара теми нашег данашњег чланка - "Ресетуј сва подешавања"... Други укључује потпуно уклањање не само наведених параметара, већ и свих инсталираних апликација, њихових података, као и датотека сачуваних у меморији уређаја.
![Избором опције ресетовања иПад-а]()
Белешка: Ако се одлучите „Избриши садржај и подешавања“, систем тражи да направите резервну копију података у иЦлоуд-у пре него што наставите са овом процедуром. Топло препоручујемо да то урадите!
Прочитајте такође: Прављење резервних копија иПхоне / иПад уређаја
- Који год предмет да одаберете, мораћете да унесете лозинку да бисте потврдили своје намере,
![Унесите шифру да бисте потврдили ресетовање иПад-а на фабричка подешавања]()
а затим притисните "Ресетовање" (или „Ресетуј подешавања“ - зависи од изабране опције) у прозору који се појављује са питањем.
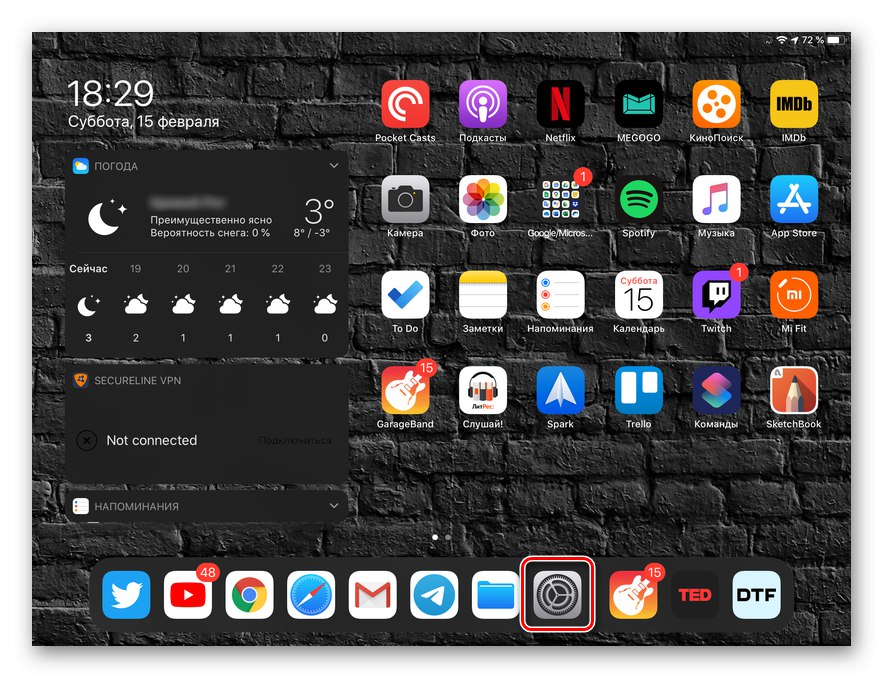
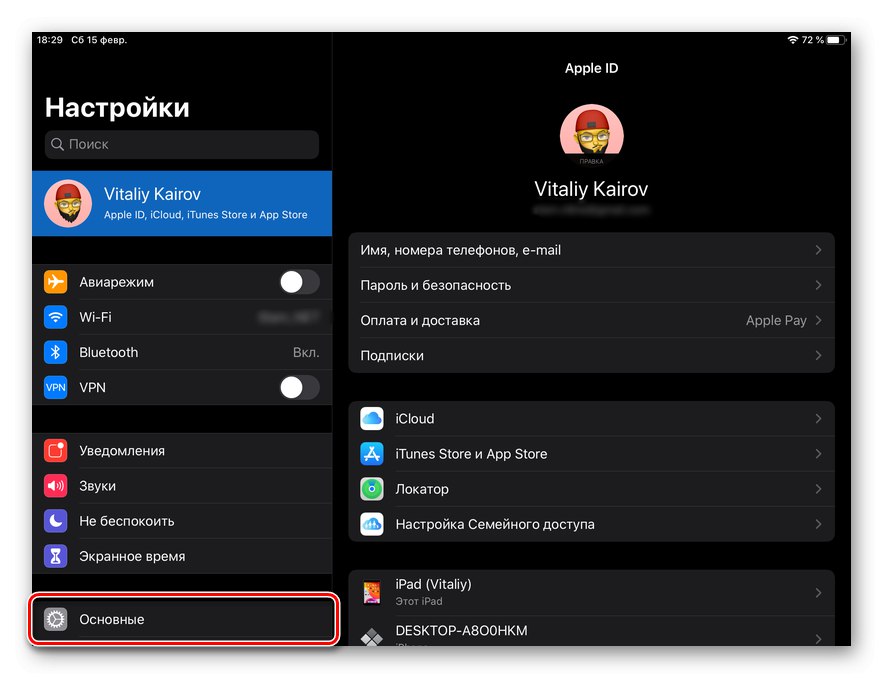
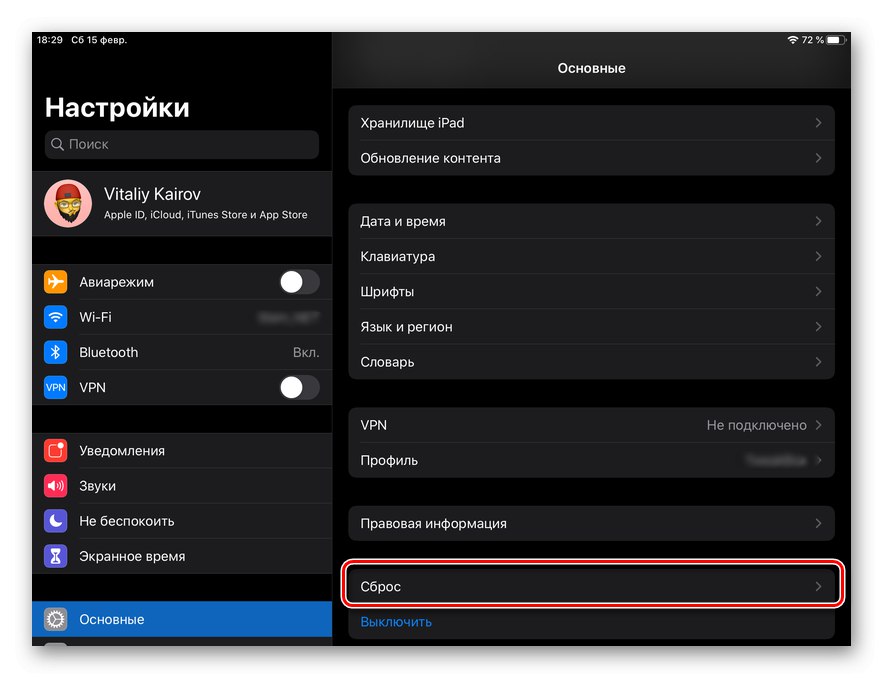
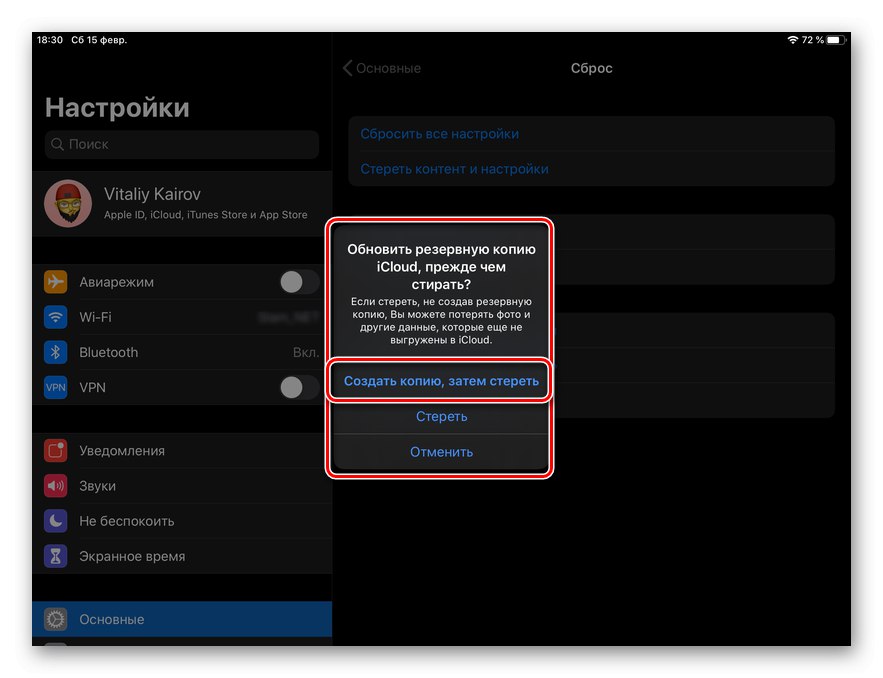
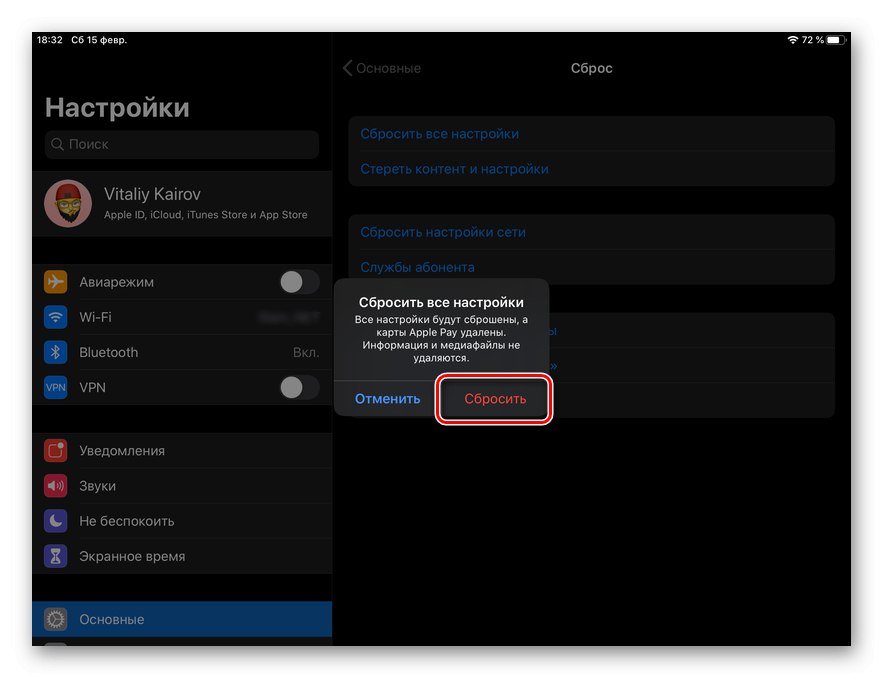
Одмах након тога таблета "Одлази" у поновном покретању, током којег ће бити избрисани само постављени параметри или подаци ускладиштени на уређају, у зависности од тога коју сте опцију ресетовања изабрали.
Прочитајте такође: Вратите мрежна подешавања на иПхоне
2. метод: Пронађите Моју апликацију и други Аппле уређај
Ако имате друге Аппле уређаје, као што је иПхоне, који користе исти Аппле ИД (налог) као на иПад-у, или је овај други део породичне групе чији сте менаџер, можете га даљински ресетовати на фабричка подешавања. Да бисте то урадили, потребно је да користите стандардну апликацију Финд иПхоне, која је издањем иОС-а 13 постала позната као Финд Ми.
Имајте на уму да се приступ који је размотрен у наставку не сме користити у случају крађе или губитка уређаја, јер више неће бити пронађен. Погодно је када из неког разлога немате приступ таблету или, на пример, екран на њему не ради.
Белешка: Ако је функција Пронађите иПхоне није претходно био активиран на таблету и другом уређају и ако бар један од њих нема Интернет везу, нећете моћи да ресетујете поставке.
Прочитајте такође:
Укључите Финд Ми иПхоне
Шта урадити ако Финд иПхоне не пронађе иПхоне
Активирање Интернет везе на иПхоне-у
- Покрените апликацију "Лоцатор" (Пронађите иПхоне) и сачекајте неколико секунди да прими и преузме све податке.
- У блоку са листом "Уређаји" (идите на ову картицу ако је првобитно отворена за другу) пронађите иПад који желите да ресетујете на фабричка подешавања и додирните његово име.
- Померите листу доступних радњи до самог дна и додирните ставку „Обриши овај уређај“.
![Избришите овај уређај да бисте ресетовали фабричке вредности на иПад-у]()
У прозору који се појави на екрану прочитајте последице спроведене процедуре и, ако вам одговарају, кликните „Настави“.
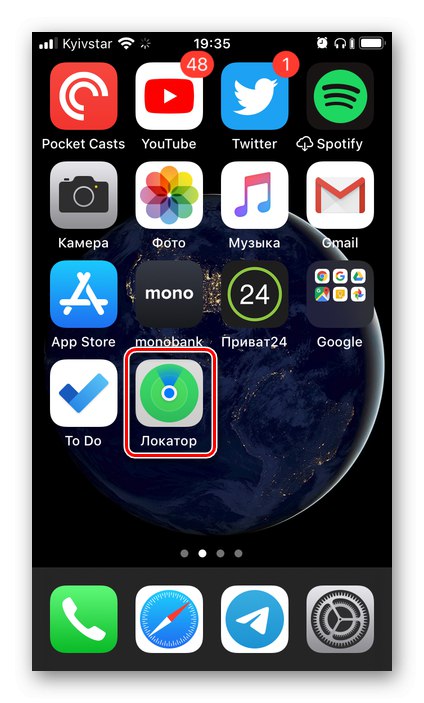
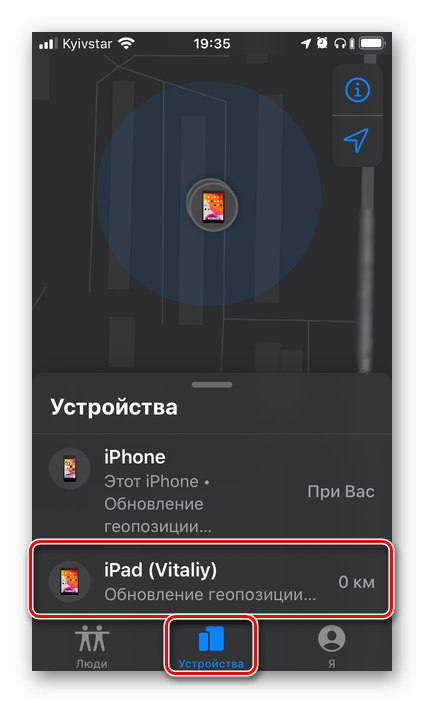
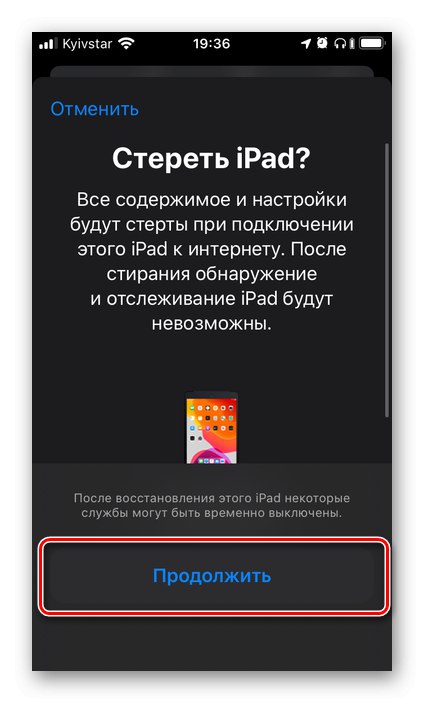
Након што потврдите своје намере, на иПаду се неће ресетовати само претходно постављени параметри, већ ће се избрисати сви подаци (апликације, датотеке) који су на њему били сачувани. Такође више неће бити могуће пронаћи и пратити га.
Прочитајте такође: Онемогући Финд Ми иПхоне
3. метод: Пронађите мој иПхоне на иЦлоуд-у
У ситуацији када једноставно нема другог Аппле уређаја или он тренутно није доступан, да бисте ресетовали поставке на даљину, требало би да се окренете прегледачу на рачунару и веб аналогном програму који је разматран у претходном начину и доступан за употребу на веб локацији корпоративног складишта у облаку. Подсјетимо да за примјену доље описане методе функција мора бити активирана на сваком од уређаја Пронађите иПхоне ("Лоцатор") и имају интернет везу.
Белешка: Као и у горе поменутом случају, даљинско ресетовање не би требало примењивати на изгубљени или украдени таблет, јер га након тога неће бити могуће пронаћи.
- Користећи горњу везу, идите на веб локацију Аппле сервиса и пријавите се на њу. За ово:
- Унесите адресу е-поште коју користите за пријављивање на Аппле ИД и кликните стрелицу која показује десно или тастер "ЕНТЕР".
- Унесите лозинку за свој налог и користите тастер за унос.
- Даље, ако сте инсталирали „Двофакторска аутентификација“, узмите иПхоне или иПад, који ће примити обавештење, откључајте га. У прозору који каже да сте покушали да се пријавите на свој Аппле ИД кликните „Дозволи“, након чега ће се на екрану уређаја појавити шестоцифрени код.
![Потврда пријаве у иЦлоуд уношењем кода за ресетовање иПад подешавања]()
Унесите га у одговарајуће поље на иЦлоуд веб локацији,
![уношење кода за ауторизацију на иЦлоуд веб локацију у прегледачу за ресетовање иПад подешавања]()
а затим кликните на дугме "Поверење", ако желите да убудуће не морате да уносите код овог прегледача.
![Пријавите се на иЦлоуд у прегледачу да бисте ресетовали иПад поставке]()
![уношење лозинке за пријављивање иЦлоуд у прегледач за ресетовање иПад-а]()
![Верујте прегледачу на веб локацији иЦлоуд да ће ресетовати иПад поставке]()
- На страници за Аппле услуге које су доступне за употребу у иЦлоуд-у изаберите Пронађите иПхоне,
![Изаберите апликацију Пронађи мој иПхоне на иЦлоуд-у да бисте ресетовали иПад]()
поново унесите лозинку за свој налог и кликните "Да дођу у" или кључ "ЕНТЕР".
- После неколико секунди учитаће се мапа која ће приказати ваше уређаје повезане са кориштеним Аппле ИД-ом.
![Приказивање уређаја на иЦлоуд веб локацији у прегледачу за ресетовање иПад-а]()
Проширите мени ставке која се налази на горњој плочи „Сви уређаји“ и изаберите иПад који желите да ресетујете.
- У менију акција који се појављује с десне стране кликните на дугме „Избриши иПад“,
![Идите на Фацтори Ресет на иПад-у на иЦлоуд-у у прегледачу]()
а затим потврдите своје намере притиском на "Обриши" у искачућем прозору. Обавезно прегледајте последице поступка пријављене у овом обавештењу.
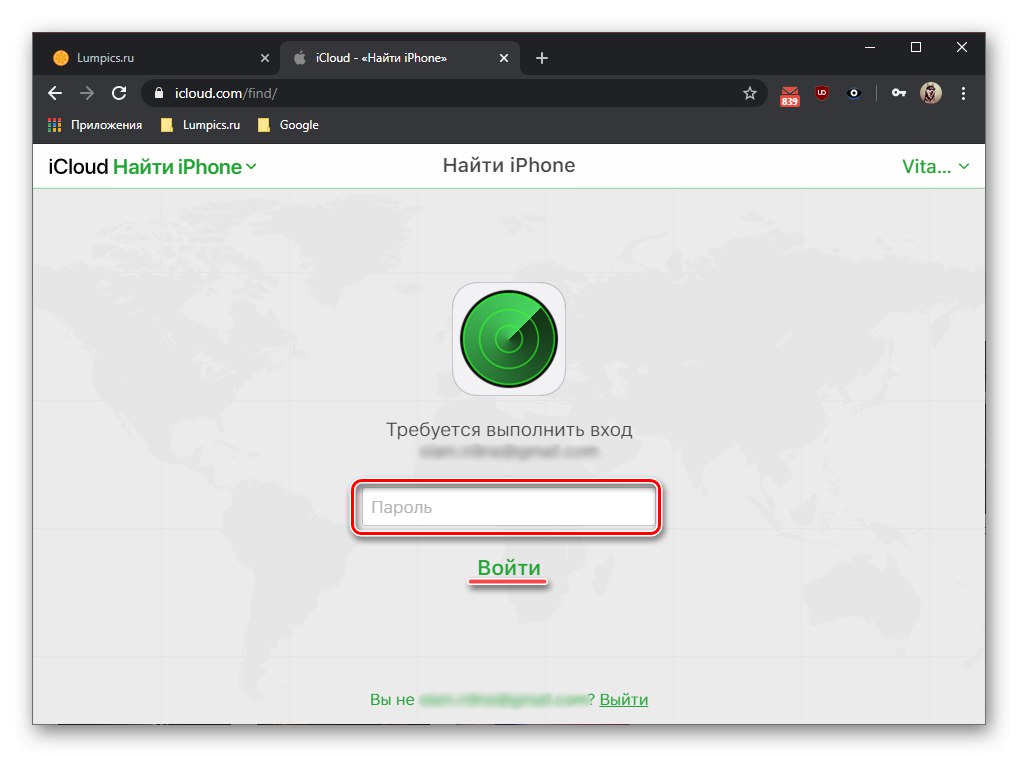
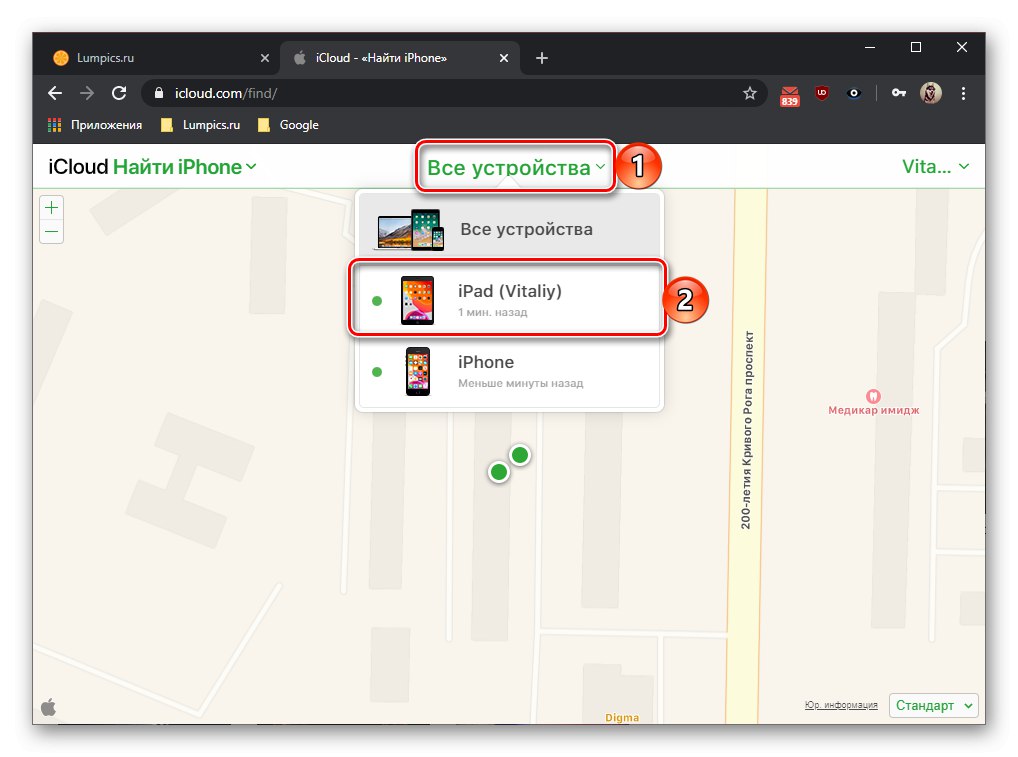
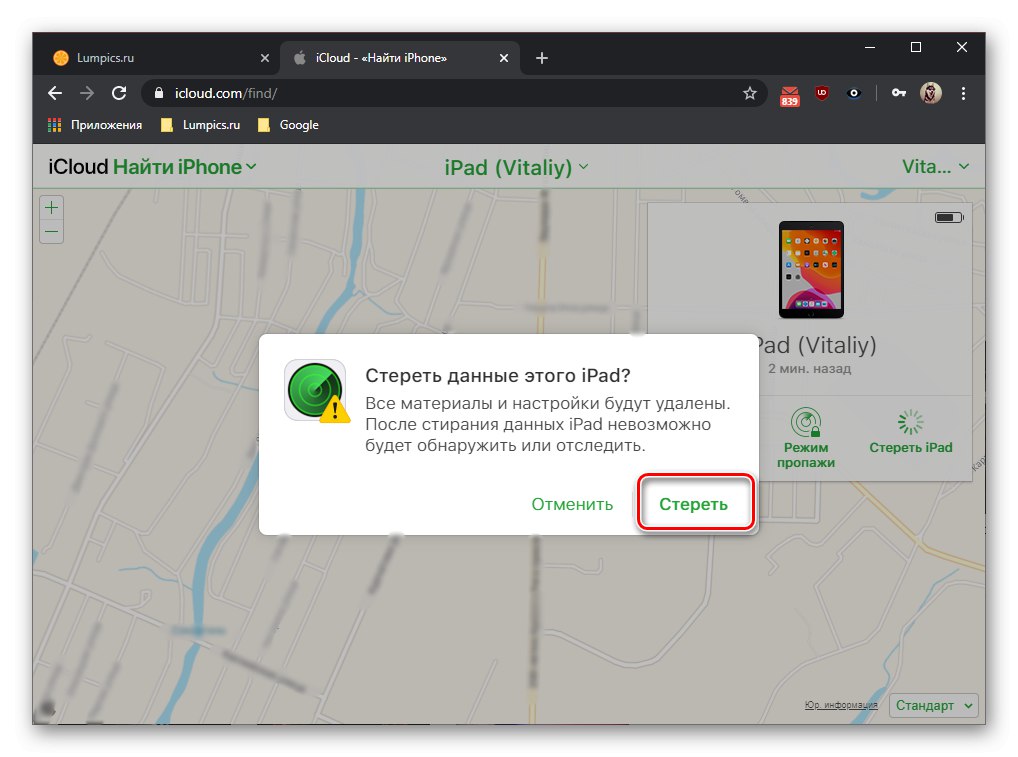
И овај и претходни метод омогућавају вам даљинско враћање иПад-а на фабричка подешавања. Сам поступак има и своје предности и недостатке, које смо идентификовали.
4. метод: Опоравак у режиму опоравка
Горњи поступак за враћање иПад-а на фабричка подешавања омогућава вам да га вратите у нормално радно стање у случајевима када оперативни систем из једног или другог разлога почне да успорава, замрзава, даје грешке, што је посебно типично за „застареле“ уређаје. Међутим, понекад могу бити потребне драстичније мере, од којих је главна опоравак у режиму опоравка, што подразумева брисање свих података и инсталирање тренутне верзије иОС / иПадОС-а или, ако постоји таква потреба (и прилика), тренутно коришћена. Ово је релативно једноставна операција, али пре него што јој се обратите, мораћете да извршите неке манипулације на таблету, а тек онда га повежете са рачунаром и иТунес... Са свим суптилностима и алгоритмом имплементације, као и методама за уклањање проблема који понекад настају у процесу, можете се упознати у чланцима представљеним на доњим везама.
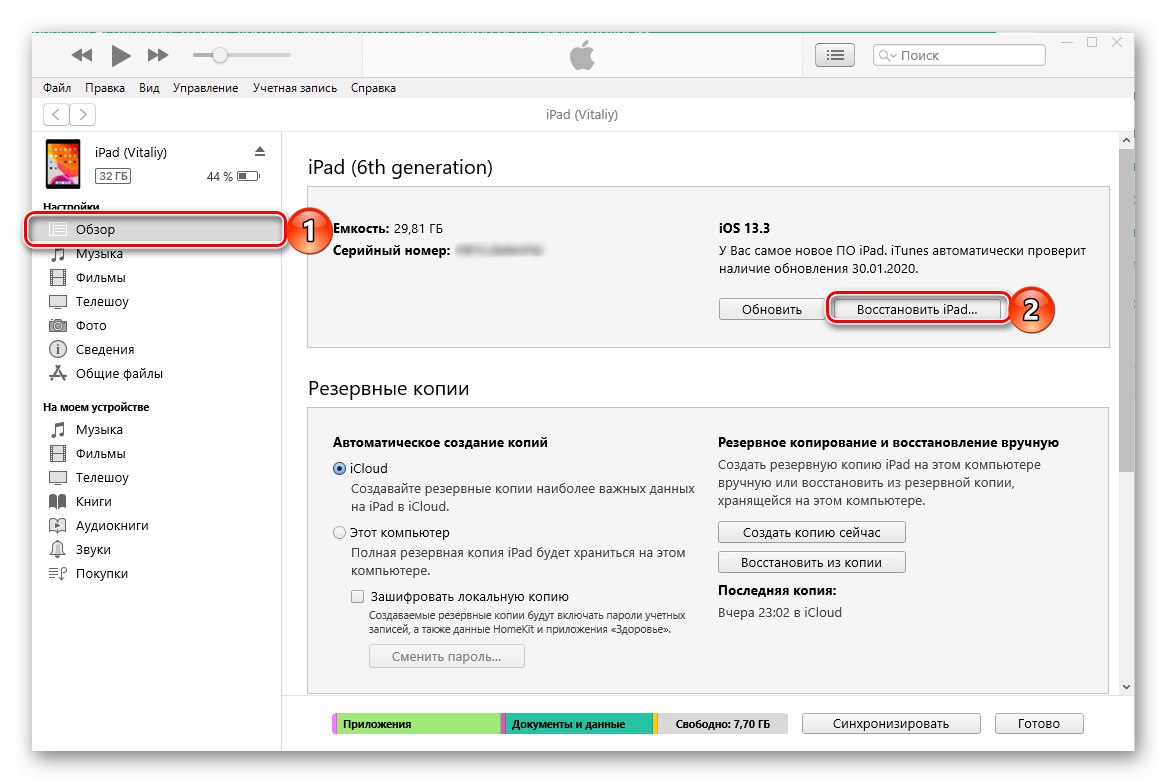
Детаљније:
Враћање иПад-а помоћу програма иТунес
Шта урадити ако иПхоне / иПад није враћен
5. метод: Опоравак у ДФУ режиму
Као што је већ поменуто у уводу, ресетовање на фабричка подешавања може бити потребно из једног од два разлога - враћања оперативног система у нормалан рад или припреме уређаја за продају, што значи брисање свих података.Говорећи о првом, вреди напоменути да се позитиван резултат не постиже увек након завршетка поступка који је разматран у чланку, а понекад ни опоравак у режиму опоравка не помаже. Дакле, ако је иПад престао да се ажурира или учитава у систем или ако је на њему примљен Јаилбреак, а сада треба да се решите последица таквог „јаилбреака“ и вратите иОС / иПадОС у нормално стање, требало би да прибегнете ономе што се назива Ажурирање фирмвера уређаја ( ДФУ). Ово је хитно ажурирање фирмвера које преписује покретачки програм и партиције за складиштење и меморију за поновну поделу, чиме се уклањају и најозбиљнији проблеми. Како ставити Аппле таблет у режим неопходан за такав опоравак и алгоритам за даље акције, претходно смо описали у посебном упутству.
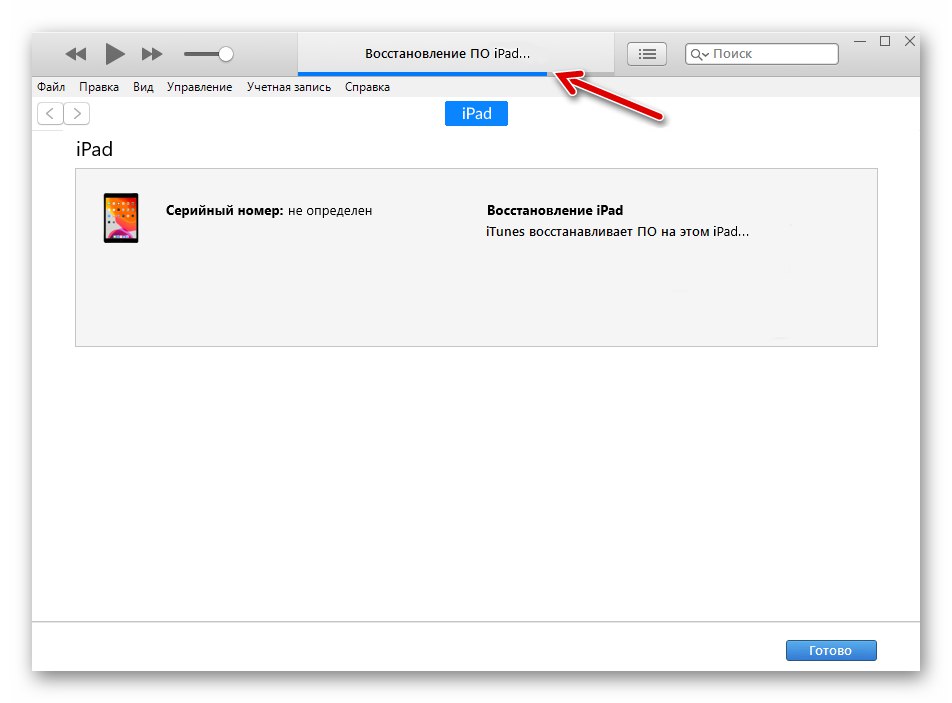
Детаљније: Како ставити иПад у ДФУ режим и вратити га
Враћање иПад-а на фабричка подешавања није ништа тешко - овај поступак се изводи у неколико додира на екрану или кликова мишем, траје минимално време и може се извршити чак и ако уређај није при руци или екран осетљив на додир не ради.