Упутства за заштиту лозинком
Често морамо користити преносиве медије за чување личних датотека или вриједних информација. У ове сврхе можете купити УСБ флеш диск са тастатуром за пин-код или скенер отиска прста. Али такво задовољство није јефтино, па је лакше прибегавати софтверским методама за постављање лозинке на УСБ флеш диск, о чему ћемо даље разговарати.
Садржај
Како поставити лозинку на УСБ флеш диск
Да бисте поставили лозинку на преносивом диску, можете да користите неку од следећих програма:
- Рохос Мини Дриве;
- УСБ Фласх Сецурити;
- ТруеЦрипт;
- Битлоцкер.
Можда нису све опције исправне за ваш флеш диск, па је боље да покушате неколико од њих пре него што покушате да извршите задатак.
Метод 1: Рохос Мини Дриве
Овај услужни програм је бесплатан и једноставан за кориштење. Цијели погон га не чува, већ само његова специфична партиција.
Да бисте користили овај програм, урадите следеће:
- Започните га и кликните на "Енцрипт УСБ дриве" .
- Рохос ће аутоматски открити УСБ флеш диск. Кликните на Диск Сеттингс .
- Овдје можете одредити слово заштићеног диска, величину и фајл систем (боље је одабрати исти који је већ на флеш диску). Да бисте потврдили све акције, кликните на "ОК" .
- Остаје да унесете и потврдите лозинку, а затим започните процес креирања диска кликом на одговарајуће дугме. Урадите то и идите на следећи корак.
- Сада део меморије на флеш диску ће бити заштићен лозинком. Да бисте приступили овом сектору, покрените Рохос мини.еке (ако је програм инсталиран на овом рачунару) или Рохос Мини Дриве (Портабле) .еке у корену (ако овај програм не постоји на овом рачунару).
- Након што започнете један од горе наведених програма, унесите лозинку и кликните на "ОК" .
- Скривени диск се појављује на листи хард дискова. Тамо можете пренијети све вриједне податке. Да бисте је поново сакрили, пронађите икону програма у лежишту, десним тастером миша кликните на њега и кликните на "Искључи Р" ( "Р" је ваш скривени диск).
- Препоручујемо вам да креирате датотеку да одмах ресетујете лозинку у случају да заборавите. Да бисте то урадили, укључите диск (ако је онемогућен) и кликните на "Креирај резервну копију" .
- Између свих опција, изаберите "Филе то ресет тхе пассворд . "
- Унесите лозинку, кликните на "Креирај датотеку" и изаберите путању сачувај. У овом случају, све је врло једноставно - појављује се стандардни Виндовс прозор, где можете ручно одредити гдје ће се ова датотека чувати.
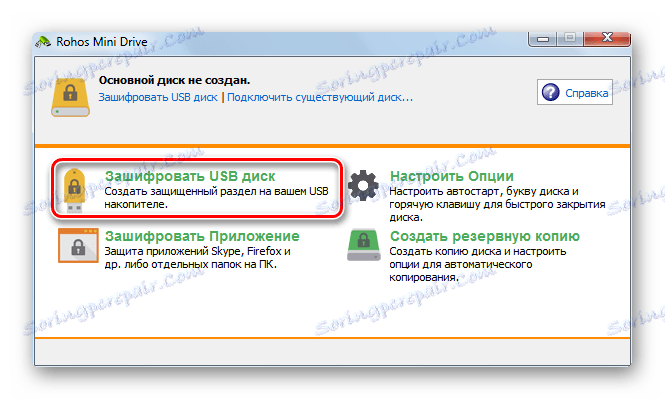
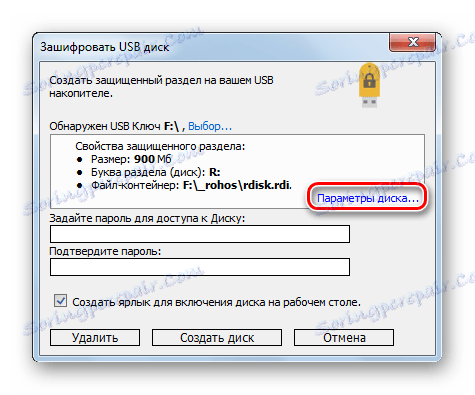

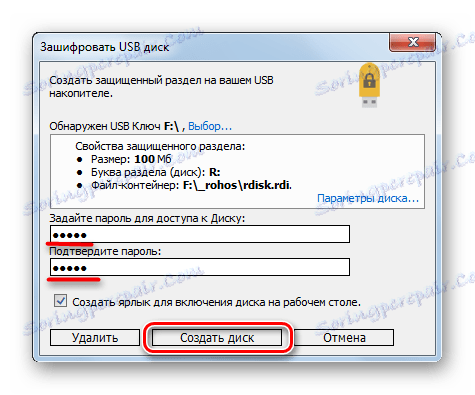
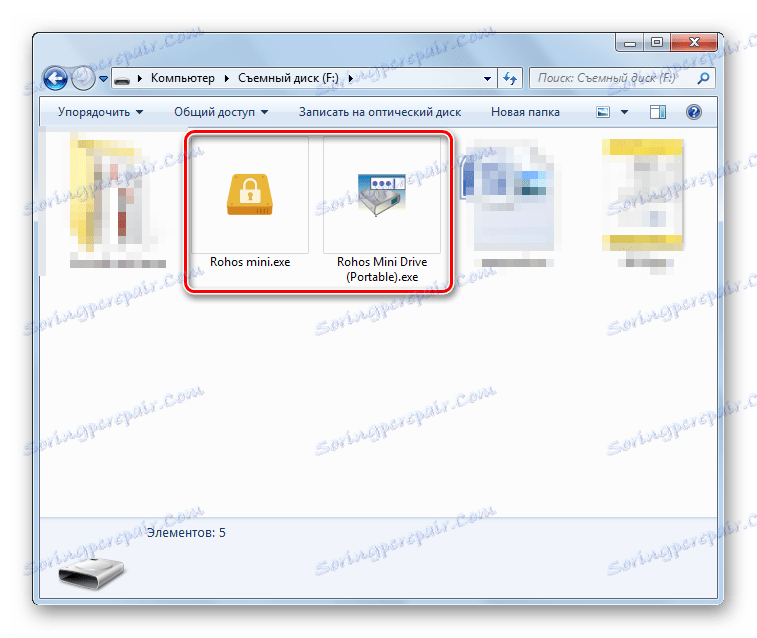

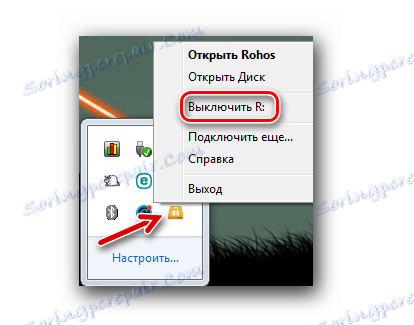
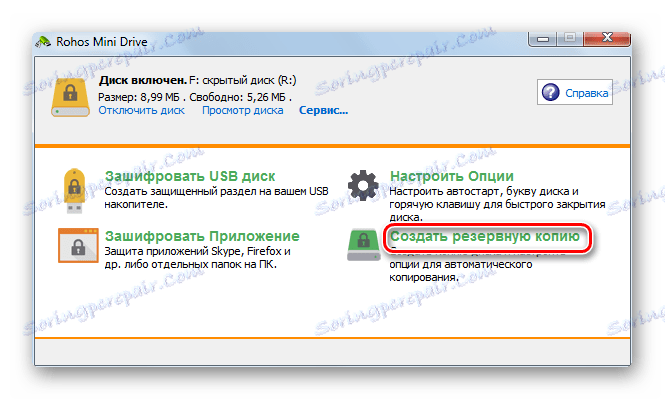


Иначе, са Рохос Мини Дриве можете поставити лозинку у фасциклу и на неке апликације. Поступак ће бити потпуно исти као што је горе описано, али се све акције обављају са посебним фасциклом или пречицом.
Прочитајте такође: Водич за спаљивање ИСО слике на флеш диск
Метод 2: УСБ Фласх Сецурити
Овај услужни програм у неколико кликова штити лозинку свим датотекама на УСБ флеш диску. Да бисте преузели бесплатну верзију, на званичном сајту морате кликнути на дугме "Довнлоад Фрее едитион" .
Преузмите софтвер УСБ Фласх Сецурити
Да бисте искористили предност овог софтвера за стављање лозинки на фласх дискове, урадите следеће:
- Покрените програм, видећете да је већ идентификовао медиј и приказао информације о њему. Кликните на Инсталл .
- Појавиће се упозорење да ће током поступка сви подаци на УСБ флеш диску бити избрисани. Нажалост, немамо другог начина. Према томе, пре-копирајте све неопходне и кликните на "ОК" .
- Унесите и потврдите лозинку у одговарајућим пољима. У пољу "Хинт" можете одредити наговештај у случају да заборавите. Кликните ОК .
- Опет се појављује упозорење. Означите поље и кликните на дугме "Почни инсталацију" .
- Сада ће ваш флеш дискети бити приказан као што је приказано на слици испод. Само такав изглед и показује да има лозинку.
- У унутрашњости ће садржати датотеку "УсбЕнтер.еке" , коју ћете требати покренути.
- У прозору који се појављује унесите лозинку и кликните на "ОК" .
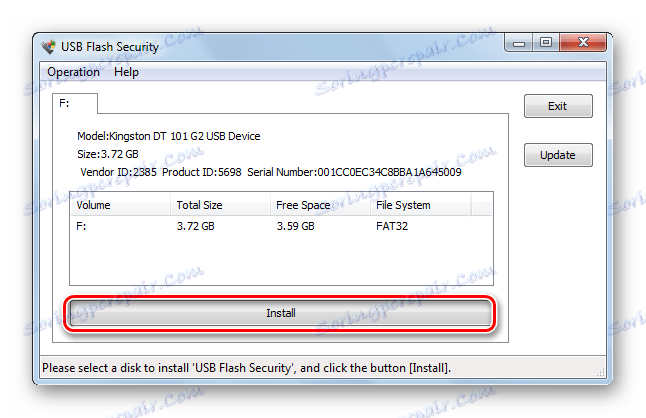
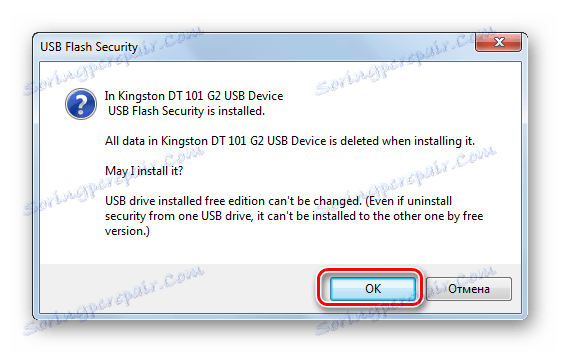
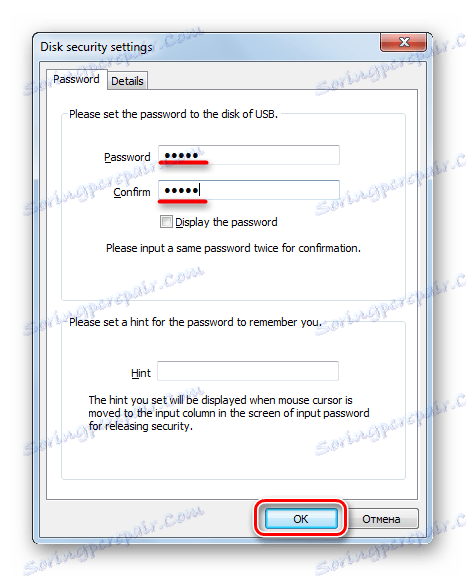
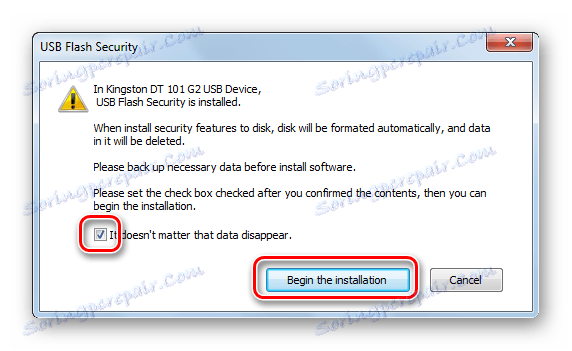
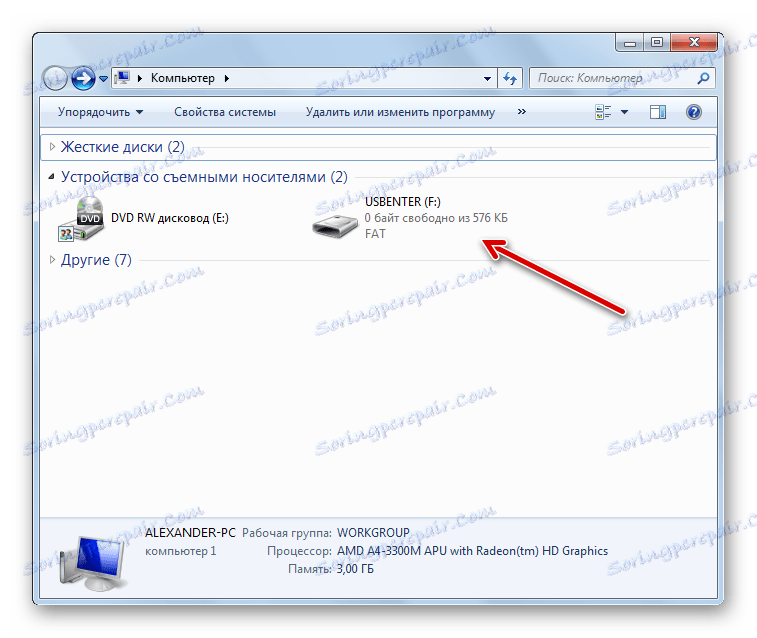
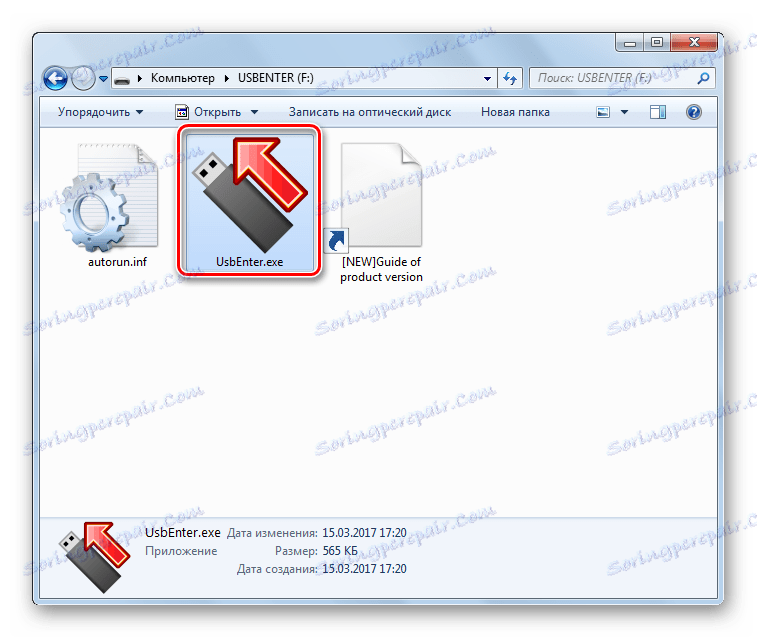
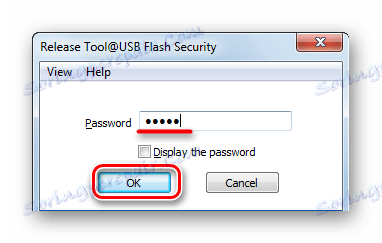
Сада можете ресетовати датотеке које сте претходно пребацили на рачунар на УСБ драјв. Када га поново убаците, опет ће бити под шифром, и није битно да ли је овај програм инсталиран на овом рачунару или не.
Прочитајте такође: Шта урадити ако датотеке на флеш диску нису видљиве
Метод 3: ТруеЦрипт
Програм је веома функционалан, можда има највише функција међу свим узорцима софтвера представљеним у нашем прегледу. Ако желите, можете да шифрујете не само флеш диск, већ читав чврсти диск. Али пре него што почнете било какву акцију, преузмите га на рачунар.
Коришћење истог програма је следеће:
- Покрените програм и кликните на дугме "Креирај звук" .
- Провјерите "Шифрирајте не-системску партицију / диск" и кликните на "Нект" .
- У нашем случају, довољно је створити "Нормални волумен" . Кликните на "Даље" .
- Изаберите свој флеш диск и кликните на "Нект" .
- Ако изаберете "Креирање и форматирање шифроване запремине" , сви подаци на медију ће бити избрисани, али ће се јачина звука брже креирати. А ако изаберете "Шифрирање партиције на лицу места" , подаци ће бити сачувани, али поступак ће трајати дуже. Након што сте изабрали избор, кликните на "Следеће" .
- У "Подешавању шифрирања" најбоље је да све оставите подразумевано и само кликните на "Следеће" . Уради то.
- Уверите се да је наведена величина медија тачна и кликните на "Следеће" .
- Унесите и потврдите лозинку коју сте измислили. Кликните на "Даље" . Такође препоручујемо да наведете кључну датотеку која може помоћи при обнављању података ако је заборављена лозинка.
- Наведите жељени систем датотека и кликните на "Место".
- Потврдите акцију кликом на дугме "Да" у следећем прозору.
- Када је процедура завршена, кликните на Екит .
- Ваш флеш диск ће изгледати као што је приказано испод. То такође значи да је поступак био успешан.
- Не морате да га додирујете. Изузетак је када се више не захтева шифровање. Да бисте приступили креираној запремини, кликните на "Аутоматизовање" у главном прозору програма.
- Унесите лозинку и кликните на ОК .
- На списку чврстих дискова, сада можете пронаћи нови диск који ће бити доступан ако убаците УСБ флеш диск и покрените исти ауто-моунт. На крају поступка коришћења кликните на дугме Унмоунт и можете уклонити медиј.
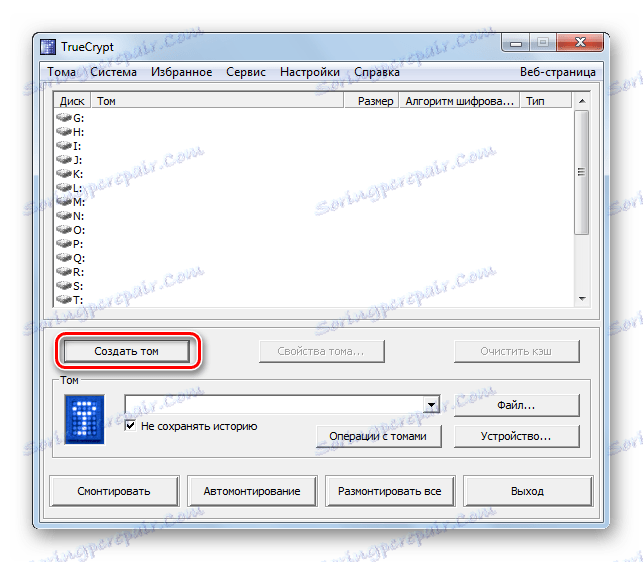
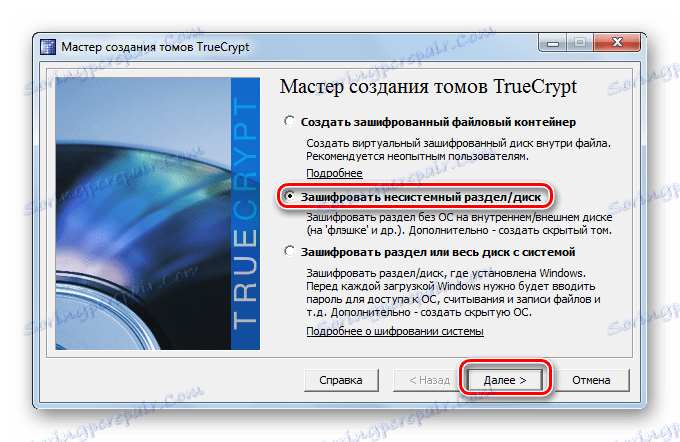
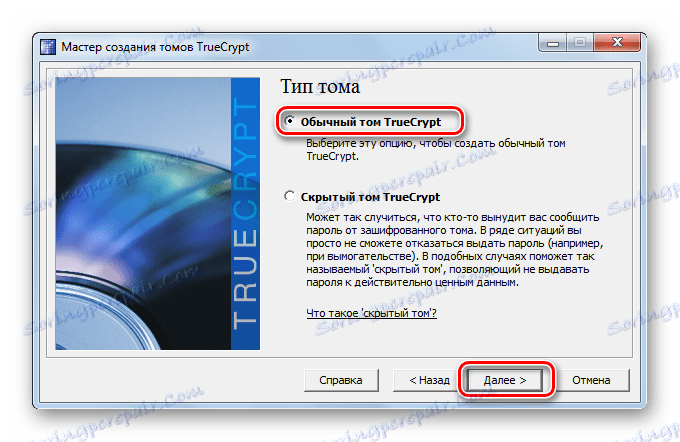
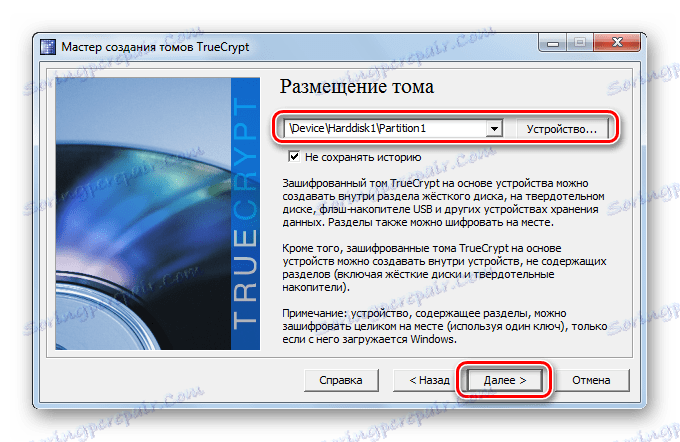
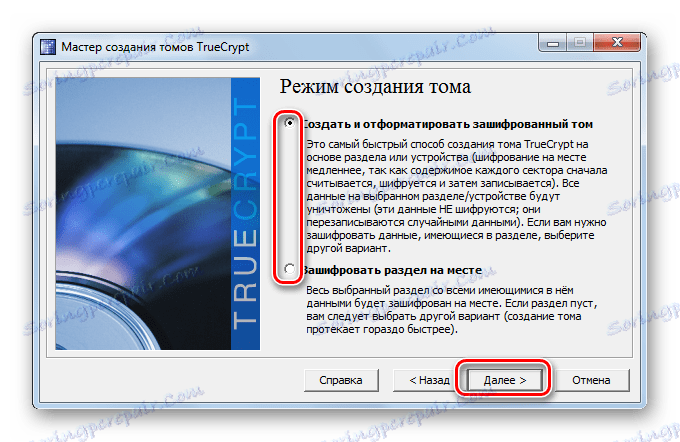

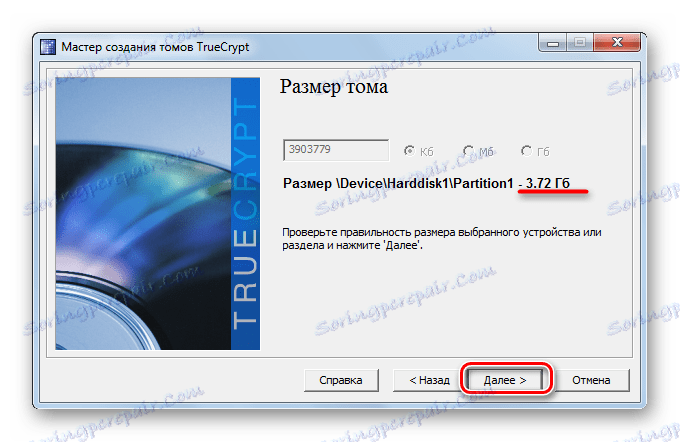
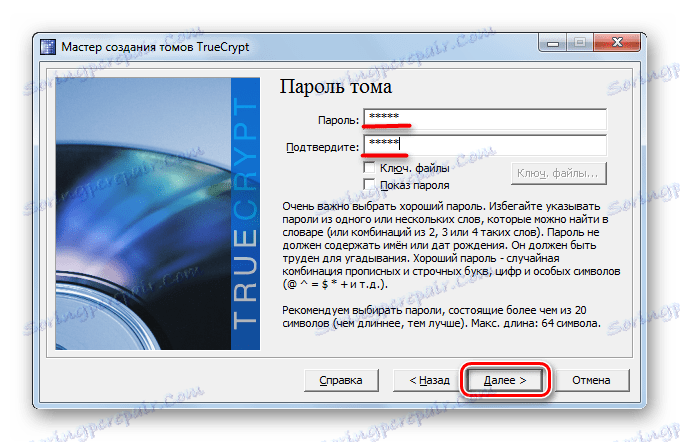
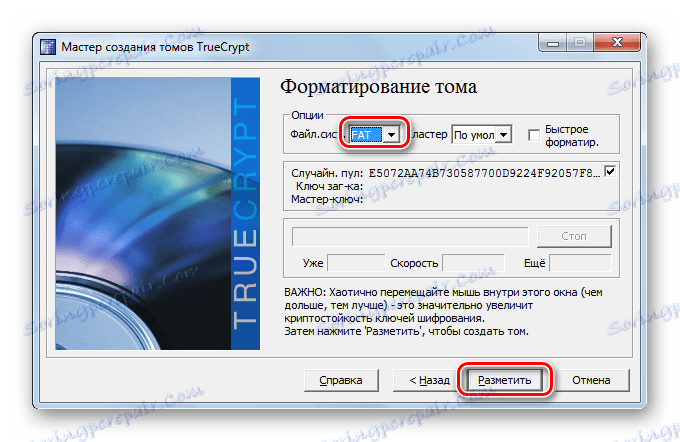

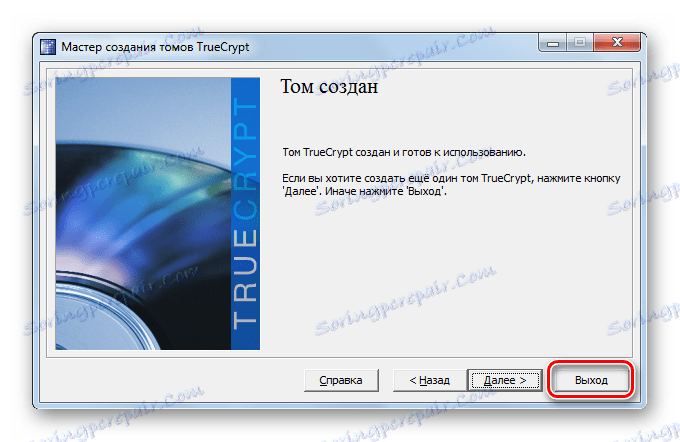

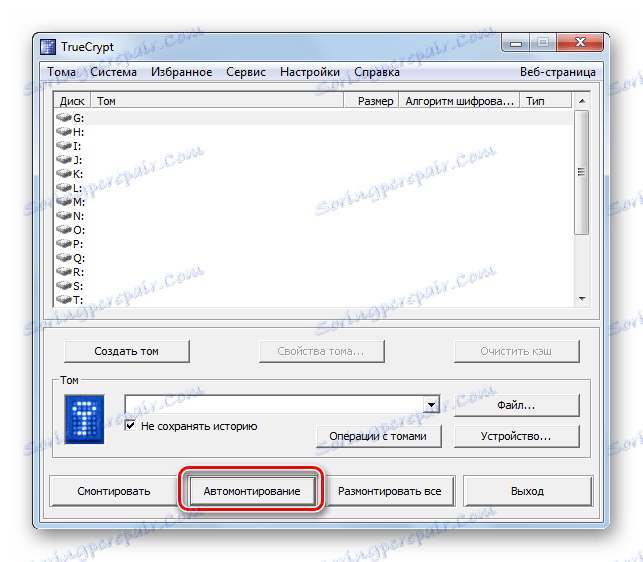
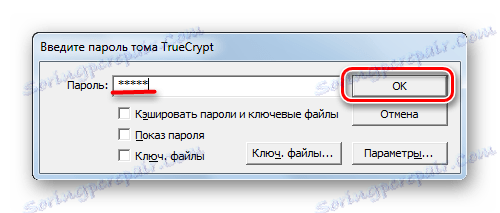
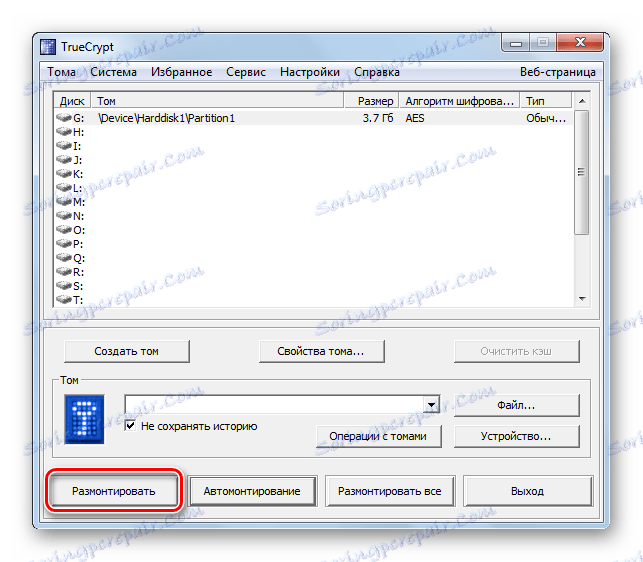
Овај метод може изгледати компликовано, али стручњаци сигурно кажу да нема ништа поузданије од тога.
Прочитајте такође: Како сачувати датотеке ако се УСБ флеш диск не отвори и тражи да се форматирају
Метод 4: Битлоцкер
Користећи стандардни Битлоцкер, можете учинити без програма од произвођача трећих страна. Овај алат је доступан у оперативним системима Виндовс Виста, Виндовс 7 (у верзијама Ултимате и Ентерприсе), Виндовс Сервер 2008 Р2, Виндовс 8, 8.1 и Виндовс 10.
Да бисте користили Битлоцкер, урадите следеће:
- Кликните десним тастером миша на икону УСБ флеш диска и одаберите "Енабле Битлоцкер" у падајућем менију.
- Означите поље и двапут унесите лозинку. Кликните на "Даље" .
- Сада вам је понуђено да сачувате датотеку на рачунару или да одштампате тастер за опоравак. Биће потребно ако одлучите да промените лозинку. Након што сте одлучили са одабиром (означите поље поред жељене ставке), кликните на "Нект" .
- Кликните на "Старт Енцриптион" и сачекајте да процес заврши.
- Сада, када убаците УСБ флеш диск, појавит ће се прозор са пољем за унос лозинке, као што је приказано на слици испод.

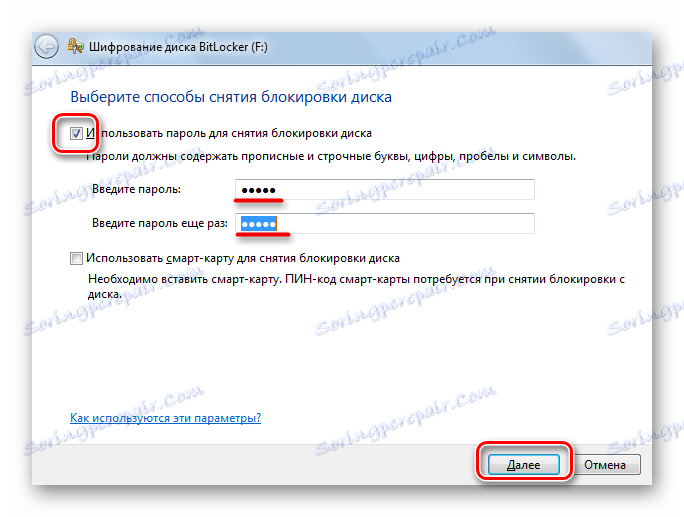
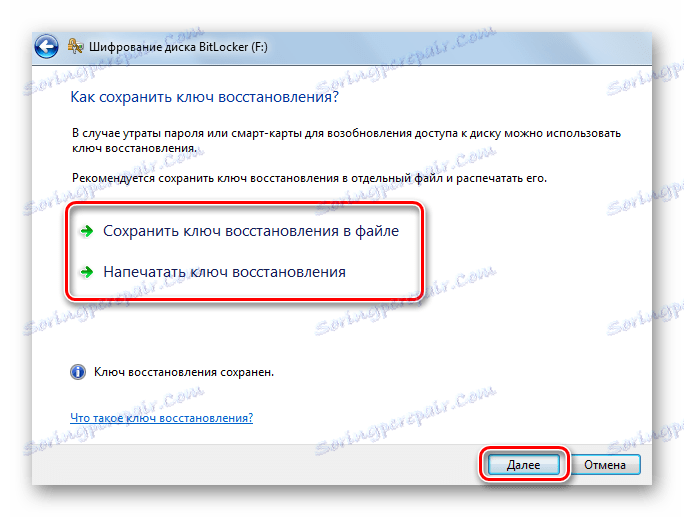
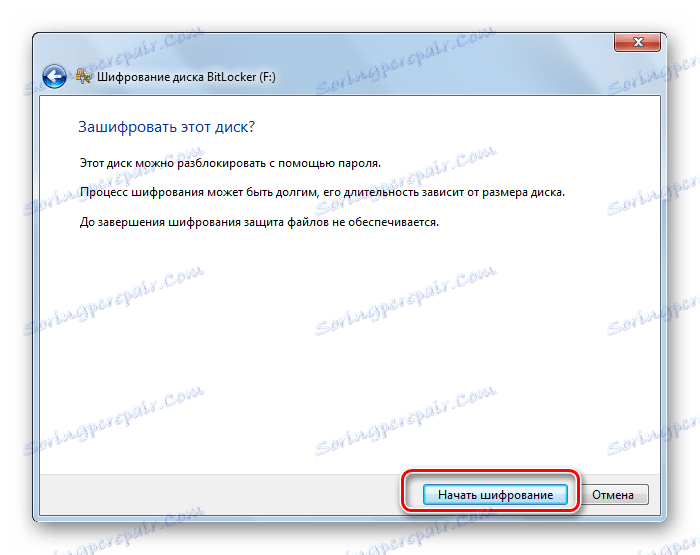
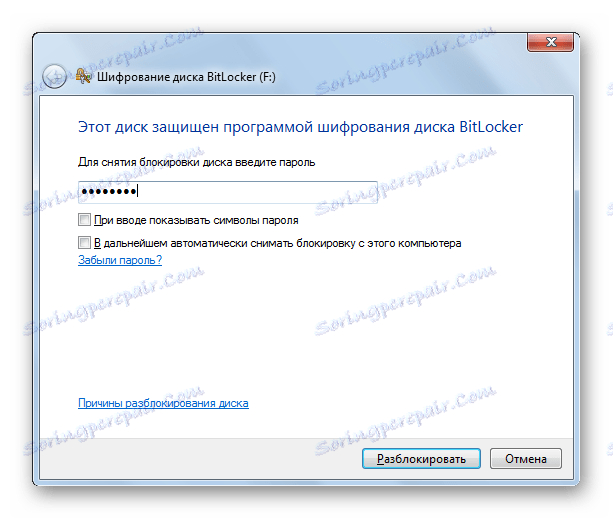
Шта урадити ако заборавите лозинку са УСБ флеш диска
- Ако је шифрован преко Рохос Мини Дриве, помоћу ресетовања лозинке ће вам помоћи.
- Ако се преко УСБ Фласх Сецурити -а руководи савјетом.
- ТруеЦрипт - користите кључну датотеку.
- У случају Битлоцкер-а, можете користити тастер за опоравак који сте одштампали или сачували у текстуалној датотеки.
Нажалост, ако немате лозинку или кључ, не можете да повратите податке из шифрираног флеш диска. У супротном, каква је употреба ових програма уопште? Једина ствар која остаје у овом случају је да форматирате УСБ флеш диск за каснију употребу. Наша упутства ће вам помоћи у томе.
Лекција: Како изводити форматирање блиског диска ниског нивоа
Сваки од ових метода подразумева различите приступе подешавању лозинке, али у сваком случају нежељени људи не могу да виде садржај вашег флеш диска. Главна ствар - не заборавите лозинку! Ако имате било каквих питања, слободно их питајте у коментарима испод. Покушаћемо да помогнемо.