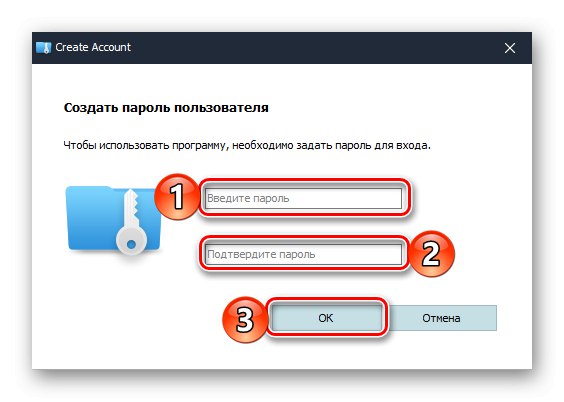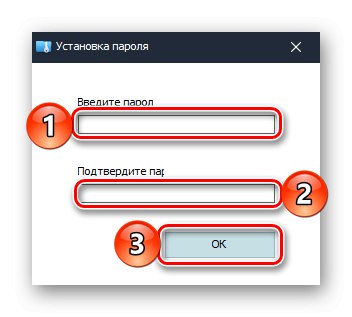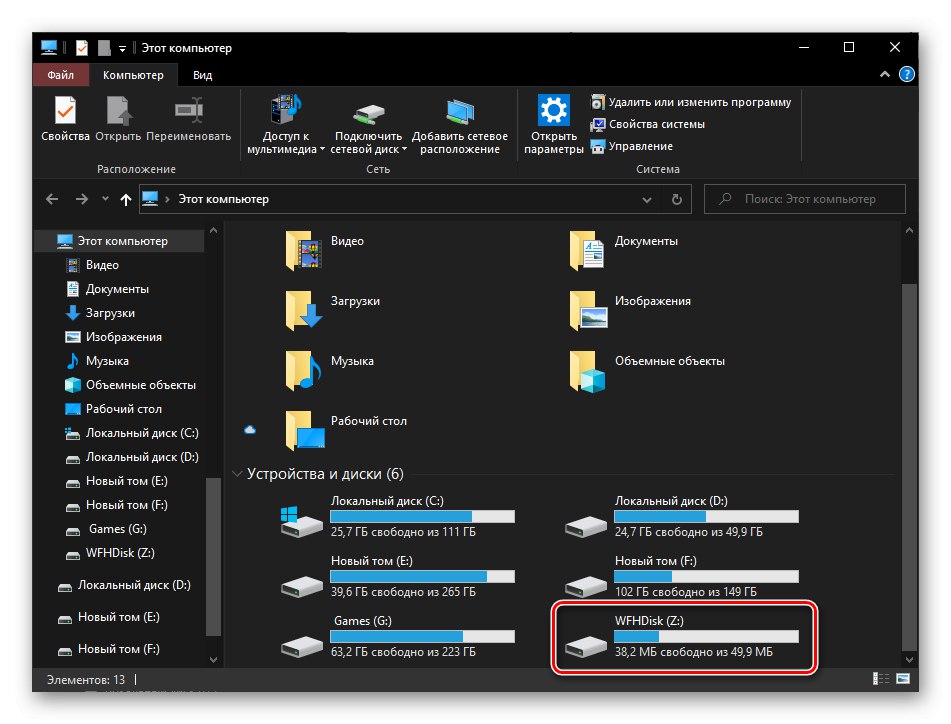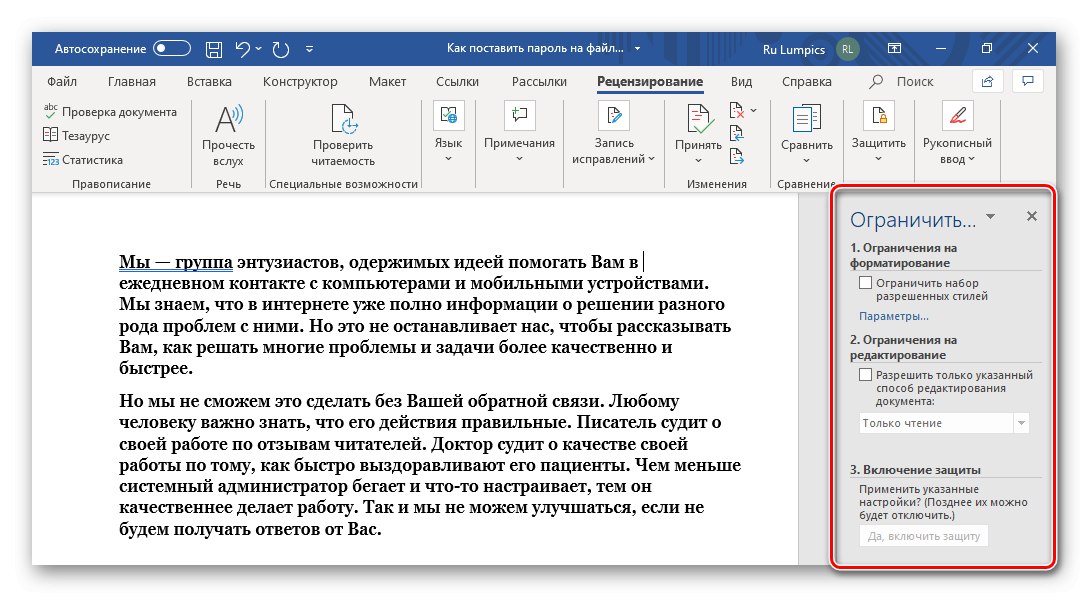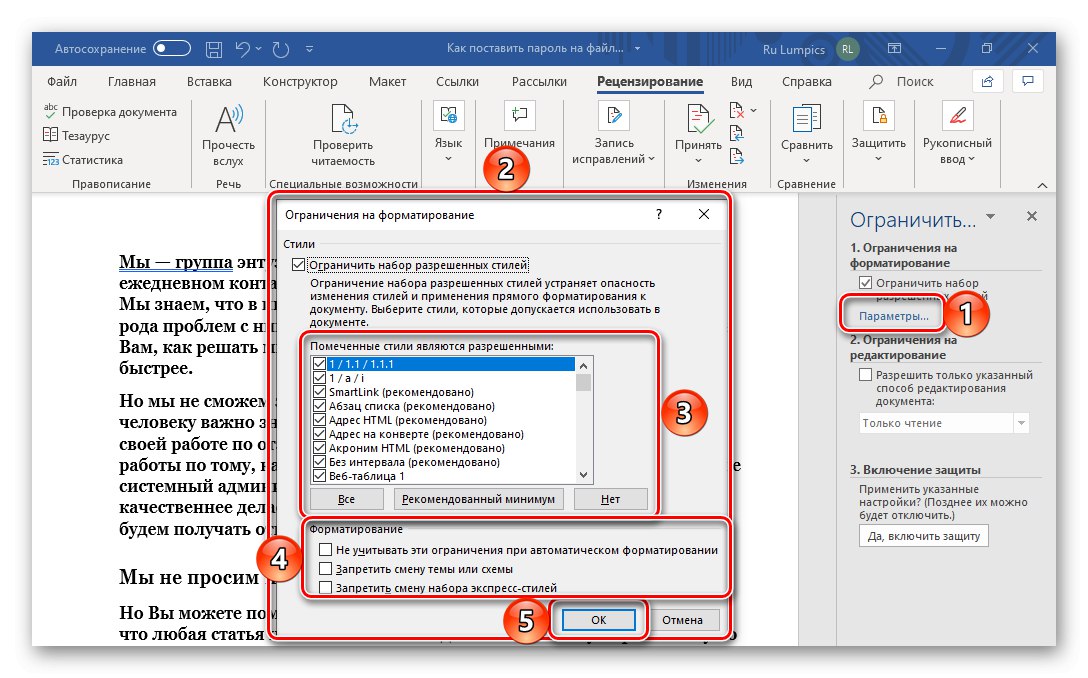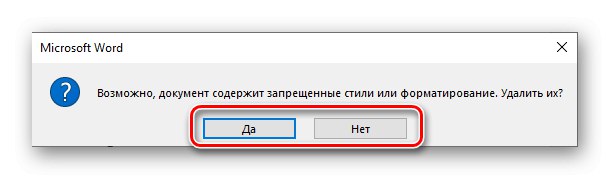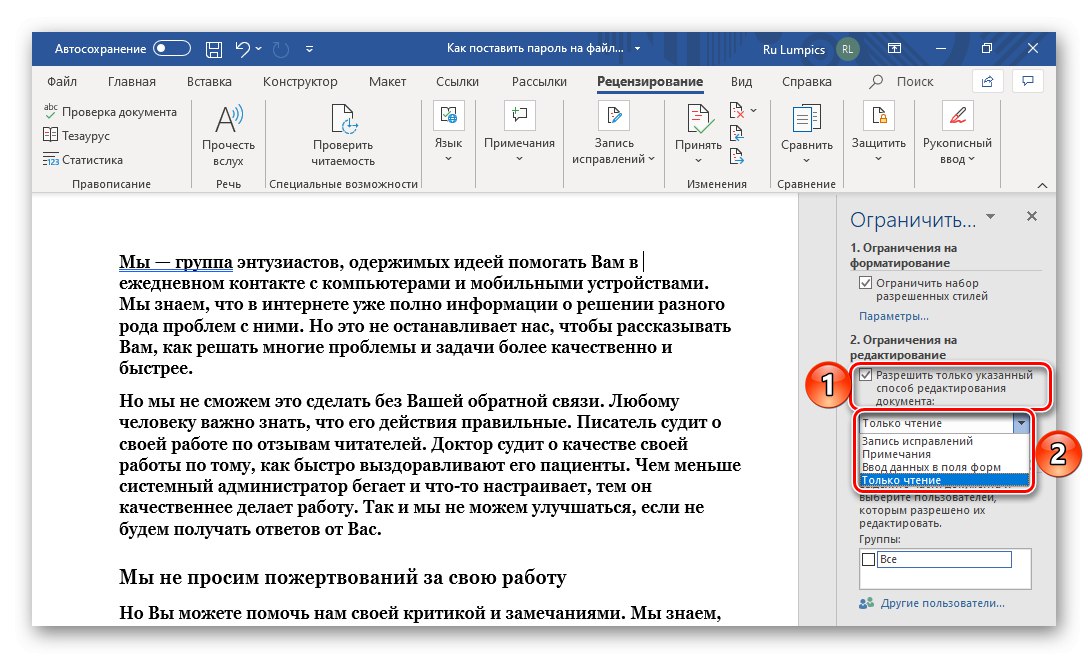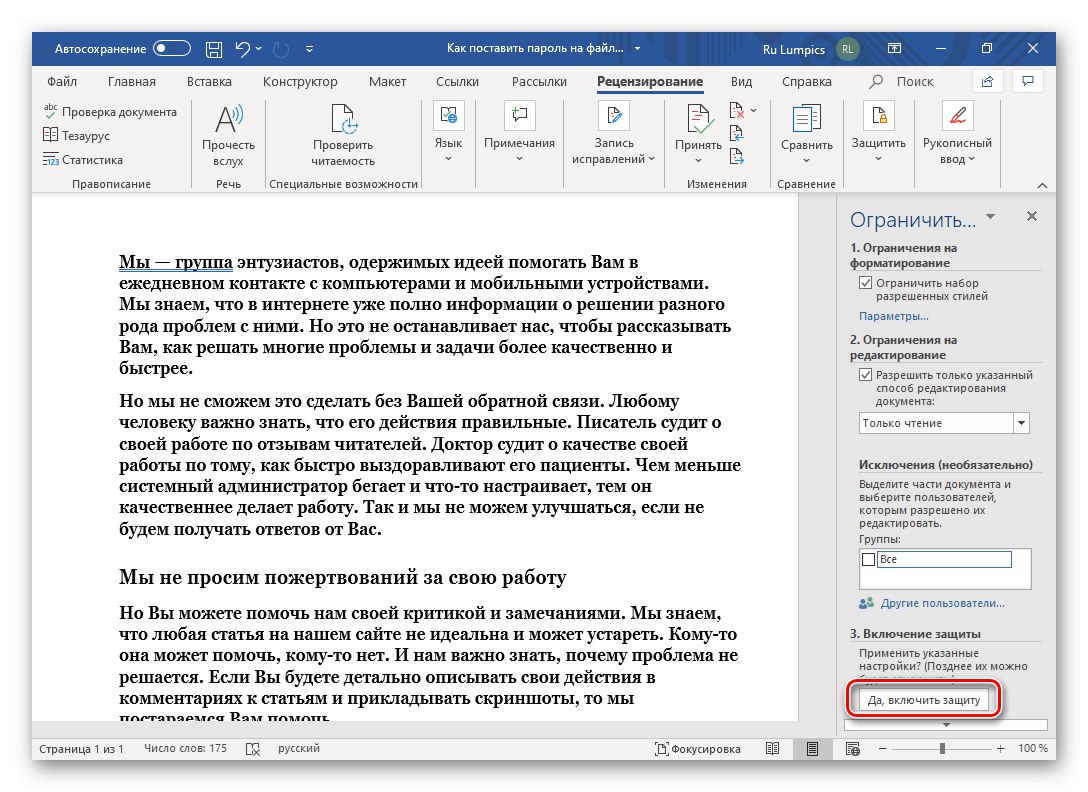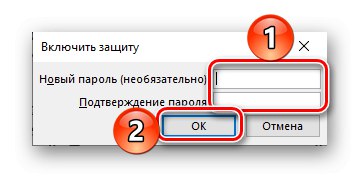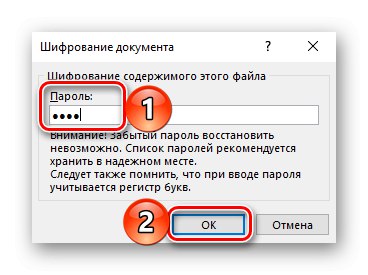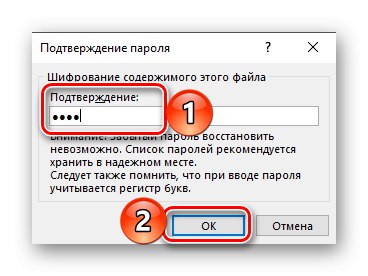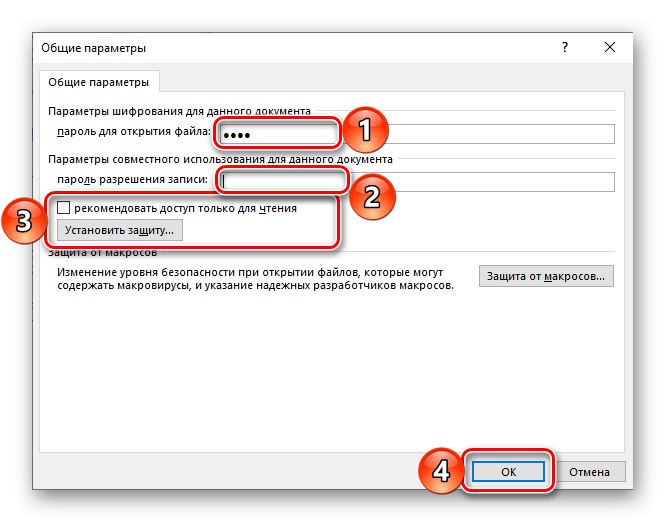Прилично често настаје у Мицрософт Ворд текстуални документи могу садржати поверљиве информације које треба заштитити од уређивања, а понекад и од прегледа. Овај задатак се решава постављањем лозинке за датотеку, а данас ћемо вам рећи како то учинити.
Важно! Било која од доленаведених метода може ефикасно заштитити текстуални документ, али ако се лозинка заборави, можете је уклонити, тачније научити или заобићи само у неким случајевима, а начин решавања проблема зависиће од опције инсталације. Више детаља о овоме биће речи у последњем делу чланка.
Метод 1: специјализоване примене
Постоји подоста програма који пружају могућност сакривања директоријума и датотека, као и њихову заштиту постављањем комбинације кода. Користићемо једног од њих за решавање нашег данашњег проблема.
- Преузмите апликацију са званичне веб странице користећи везу наведену горе. Инсталирајте га на рачунар и покрените. Дођите и два пута унесите лозинку која ће се користити за директну заштиту Висе Фолдер Хидера.
![Направите главну лозинку за пријављивање у апликацију Висе Фолдер Хидер на Виндовс 10]()
Важно! У будућности ће ову комбинацију требати уносити сваки пут када се програм покрене. Ако га случајно заборавите, морат ћете поново инсталирати Висе Фолдер Хидер да бисте добили приступ заштићеним датотекама и мапама.
- У главном прозору идите на картицу „Шифруј датотеку“ и кликните на дугме испод "Креирај".
- Одредите параметре датотеке која ће се креирати, а која ће заправо бити виртуелни диск за чување података. Дајте му име, наведите директоријум локације, одаберите величину (у бесплатној верзији - не више од 50 МБ, али ово је више него довољно за текстуални документ), а затим кликните на "Креирај".
- Након неколико секунди, створена виртуелна датотека ће се појавити у прозору програма, паралелно са овом у "Екплорер" откриће се његова локација. У овај директоријум треба да се стави Ворд документ који желите да заштитите лозинком. Копирајте и налепите овде или преместите из оригиналне фасцикле.
- Даље у колони "Операција" кликните на троугао усмјерен надоле да бисте отворили падајућу листу и одаберите "Постави лозинку".
- Унесите израз кода који желите да користите за заштиту Ворд текстуалне датотеке и виртуелног диска који је садржи два пута. Кликните "У РЕДУ" за потврду,
![Уношење лозинке за заштиту виртуелног погона који садржи Ворд датотеку у Висе Фолдер Хидер]()
а затим опет до "Постави лозинку".
- У будућности можете да отворите фасциклу створену помоћу Висе Фолдер Хидер "Овај рачунар"где је приказан као један од погона.
![Виртуелни диск са Ворд датотеком створен у Висе Фолдер Хидер]()
Ако диск недостаје са ове листе, мораће да се дода преко интерфејса самог програма. У колони коју већ знамо "Операција" кликните на дугме "Моунт", унесите лозинку постављену у претходном кораку и кликните "У РЕДУ" за потврду. Поновним притиском на дугме (када се позове „Демонтирај“) ће сакрити погон од "Екплорер".
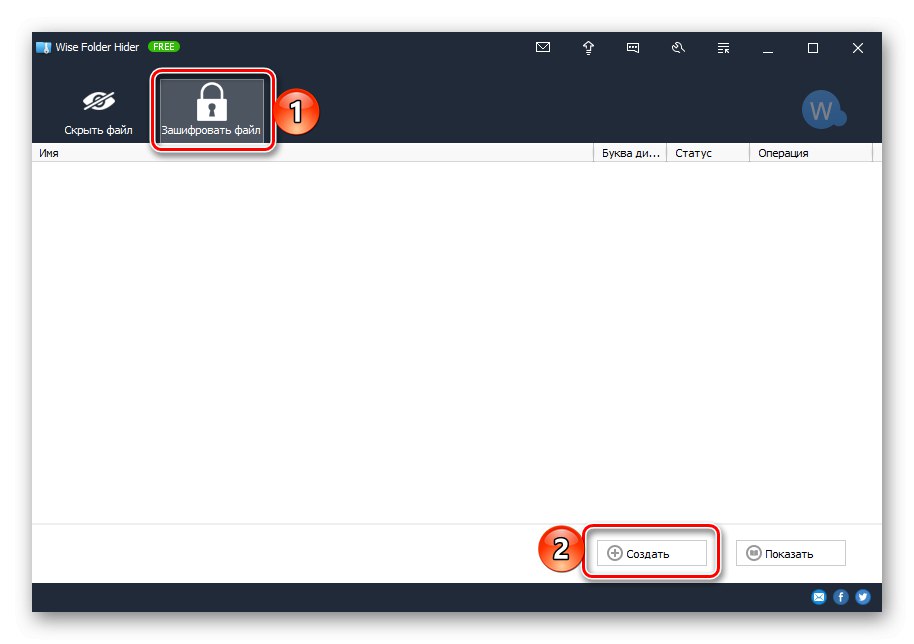
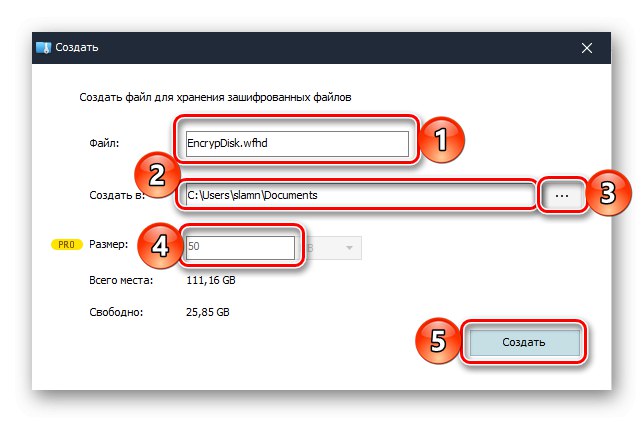

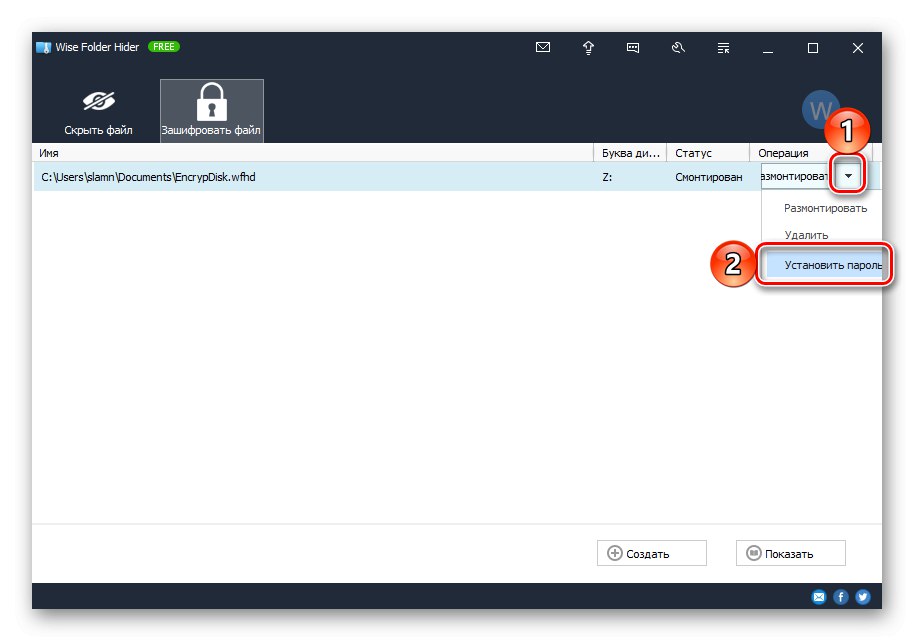
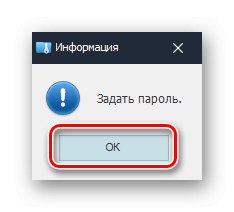
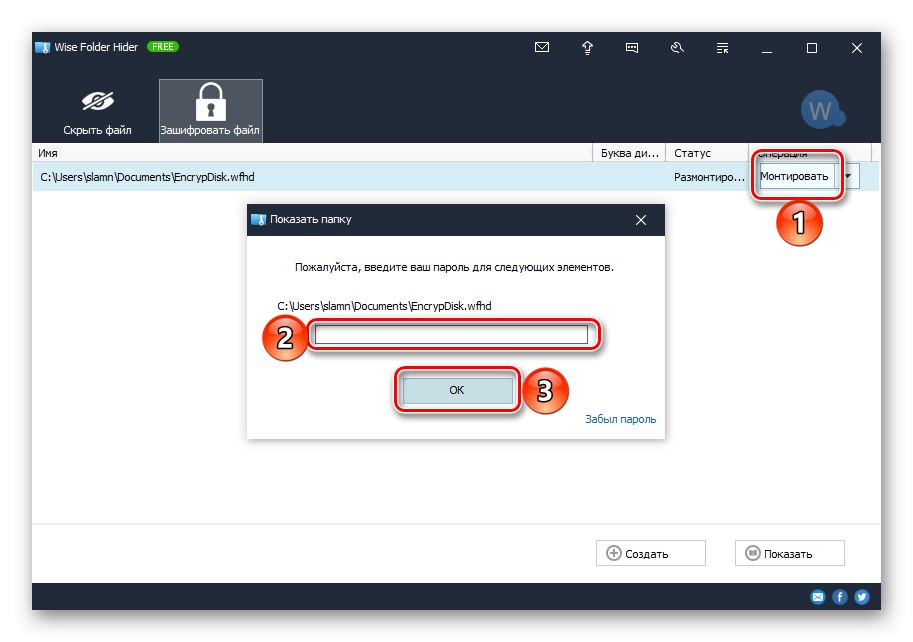
Као што је горе поменуто, Висе Фолдер Хидер који смо прегледали није далеко од јединог софтверског алата за инсталирање заштитне комбинације на фасцикле и датотеке. Поред тога, већина њих нуди још једну могућност за решавање нашег данашњег проблема - уместо да шифрујете датотеку и креирате виртуелни диск, податке који требају заштиту можете ставити у посебан директоријум и на њих ставити лозинку.
Детаљније:
Програми за заштиту датотека и директоријума
Како да ставите лозинку у фасциклу у оперативном систему Виндовс
Метод 2: Архивари
Већина апликација за компресију података има низ напредних функција, често укључујући заштиту лозинком. Погледајмо како се то ради у једном од најпопуларнијих архивара.
- Ако спорна апликација још увек није инсталирана на вашем рачунару, учините то помоћу горе наведене везе.
- Дођите до фасцикле која садржи текстуални документ Мицрософт Ворд за који желите да поставите лозинку. Десни клик на њега (РМБ) и изаберите "Додати у архиву", поред које се налази икона архивара.
- У прозору који се отвори дајте архиви жељено име и кликните на дугме "Постави лозинку".
- Унесите комбинацију кода коју желите да заштитите датотеку два пута. Ако желите, можете означити поље поред „Шифровање имена датотека“... Када завршите, притисните "У РЕДУ" за потврду.
- Следећи клик "У РЕДУ" у главном ВинРАР интерфејсу за покретање поступка компресије података.
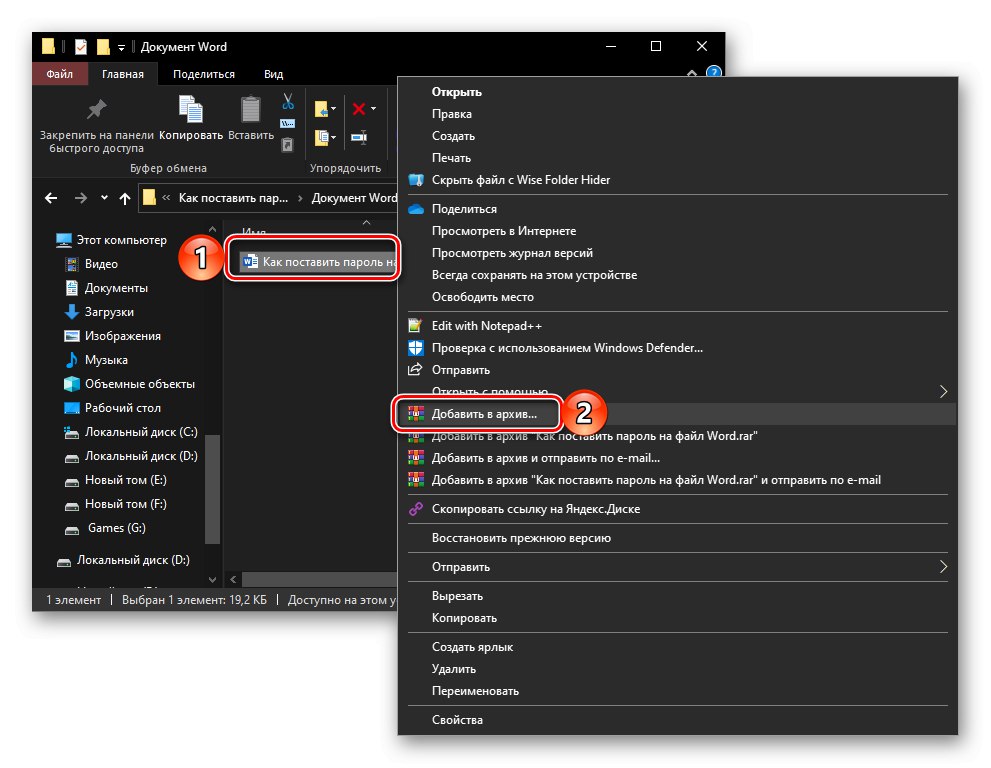
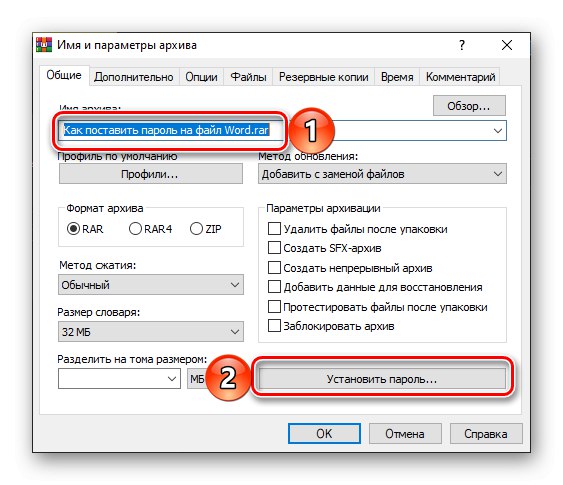
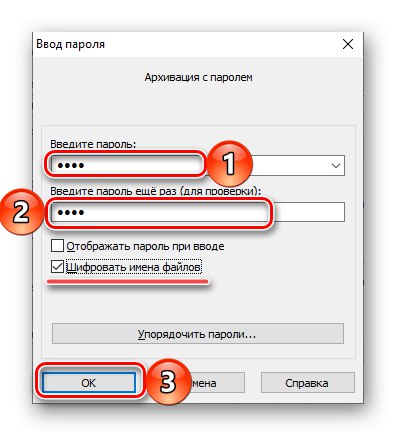
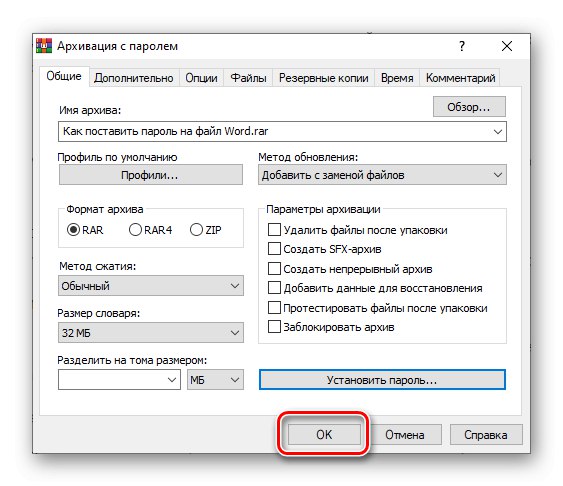
Чим се архива креира и постави на исто место као и оригинална Ворд датотека, последња се може избрисати (али боље је само преместити је на сигурно место, на пример, на спољни погон). Сада, да бисте је отворили, морате распаковати архиву, лозинка за коју знате само ви.
Прочитајте такође: Како отворити РАР формат
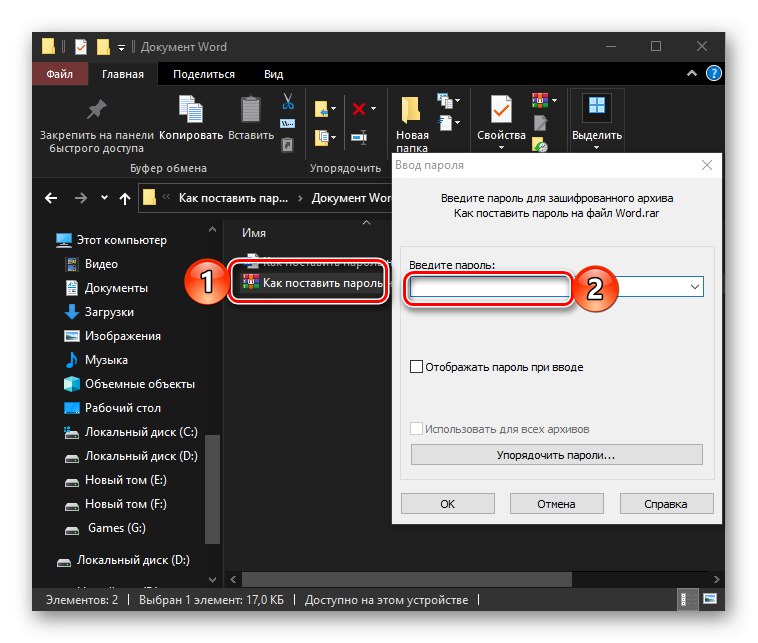
Ако вам апликација коју смо прегледали из неког разлога не одговара, можете да користите један од њених аналога. Као што је горе поменуто, већина њих пружа сличну прилику.
Детаљније: Популарни архивари за Виндовс
3. метод: Стандардни алати за речи
Лозинку за текстуални документ Мицрософт Ворд можете да поставите и помоћу алата доступних у самом програму. Штавише, овај проблем има три решења.
1. опција: Ограничите уређивање
Пре свега, размотрићемо метод заштите који ће бити користан приликом заједничког рада на Ворд документима. Постављањем израза кода на овај начин можете ограничити могућност уређивања чак и за оне кориснике који имају дозволу да отворе датотеку.
- Отворите Ворд документ за који желите да унесете лозинку и идите на картицу „Преглед“.
- Кликните на дугме на траци "Заштити" и изаберите опцију Ограничи уређивање.
- На десној страни прозора уређивача појавит ће се панел у којем можете ограничити могућности уређивања докумената.
![Опције заштите за текстуални документ Мицрософт Ворд са стандардним алатима за преглед]()
- Дакле, могуће је поставити Ограничења обликовања, за коју је потребно кликнути на везу "Опције", а затим их у прозору који се отвори дефинишите избором дозвољених стилова или, обрнуто, онемогућавањем тих. Испод се могу дефинисати три додатне опције. Притисните за потврду "У РЕДУ".
![Могућности форматирања ограничења у текстуалном документу Мицрософт Ворд]()
Ако текстуални документ садржи стилове обликовања које сте онемогућили у њиховом прозору подешавања, појавиће се одговарајуће обавештење. Кликните ако су опционални "Да", али ако су вам потребне, кликните "Не" и искључити их са листе ограничења.
- Следећа прилика је „Дозволи само наведени начин уређивања документа“, то јест, можете дефинисати које акције ће бити доступне другим корисницима. Доступне су следеће опције:
- „Снимање корекција“;
- "Напомене";
- „Уношење података у поља обрасца“;
- „Само читање“.
![Опције за ограничавање уређивања текстуалног документа Мицрософт Ворд]()
Последња тачка поставља најстрожа ограничења. Испод, у блоку "Групе", одређује на које кориснике ће се пријавити.
- Последње што треба учинити је „Омогући заштиту“, то јест, поставите лозинку, без навођења која ограничења постављена у претходним корацима не могу се заобићи. Да бисте то урадили, кликните на дугме „Да, омогући заштиту“,
![Омогућавање заштите за текстуални документ Мицрософт Ворд]()
а затим два пута унесите лозинку и кликните "У РЕДУ" за потврду.
![Обавештење о обликовању стила у документу Мицрософт Ворд]()
![Уношење лозинке за заштиту Мицрософт Ворд текстуалног документа]()
Важно! Ако заборавите израз кода постављен за отварање датотеке или њено уређивање, нећете моћи да јој вратите приступ. Стога вам препоручујемо да незаштићену копију текстуалног документа чувате на сигурном месту.
- Дакле, могуће је поставити Ограничења обликовања, за коју је потребно кликнути на везу "Опције", а затим их у прозору који се отвори дефинишите избором дозвољених стилова или, обрнуто, онемогућавањем тих. Испод се могу дефинисати три додатне опције. Притисните за потврду "У РЕДУ".
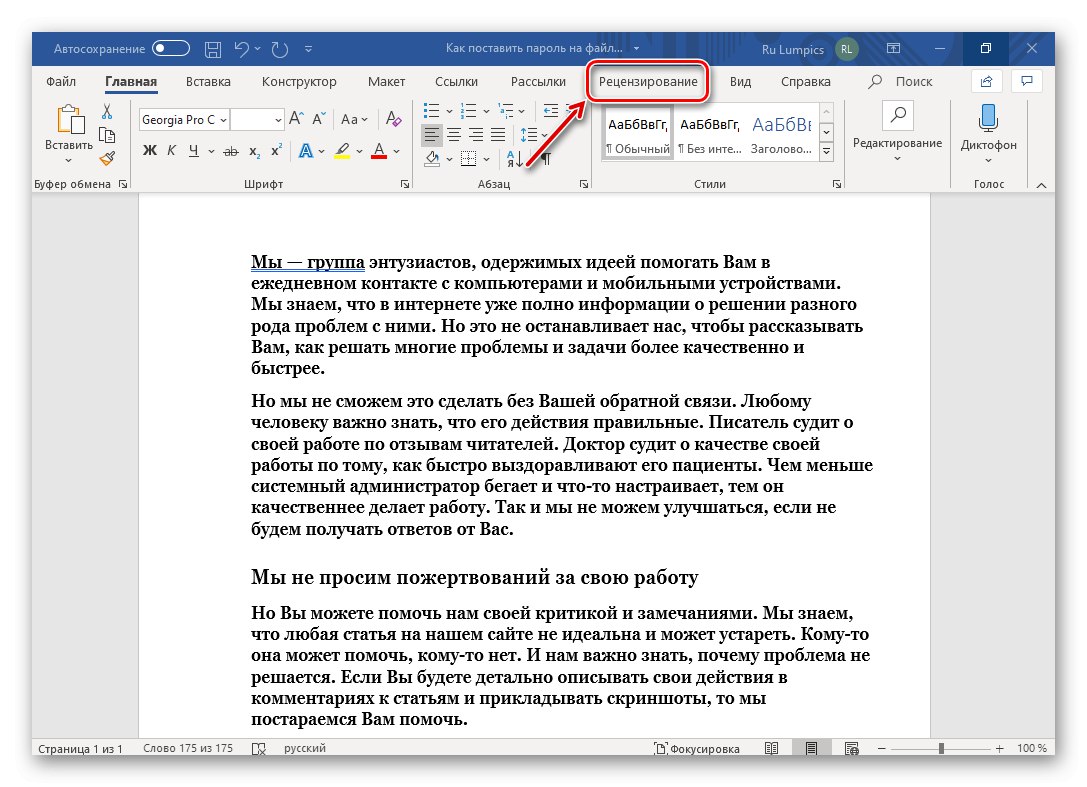
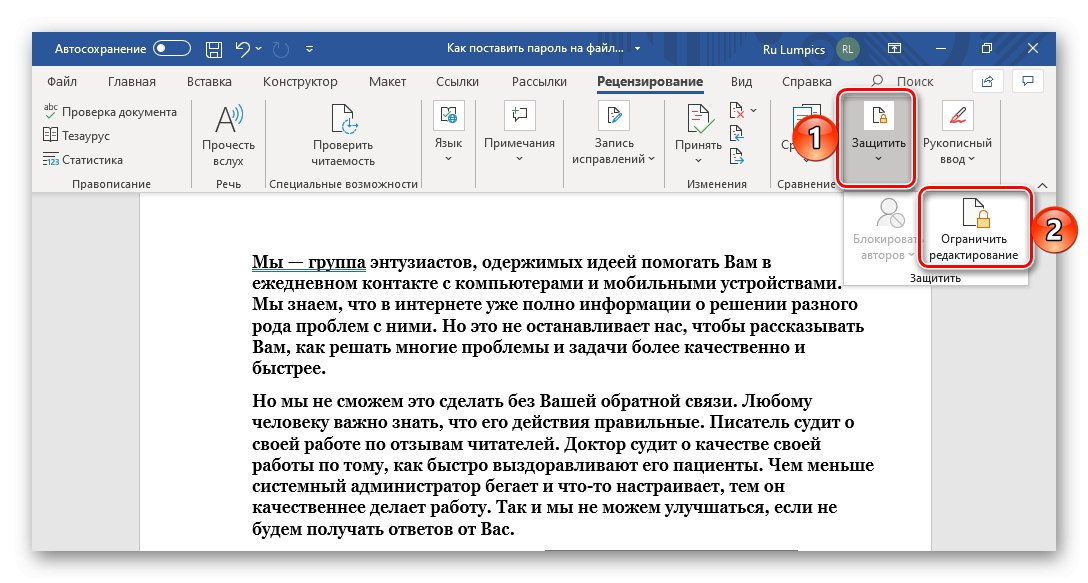
Ако неко отвори документ са постављеним ограничењима уређивања, у зависности од њихових параметара, трака с алаткама за уређивање текста биће делимично или потпуно неактивна. Због тога нећете моћи да вршите промене.
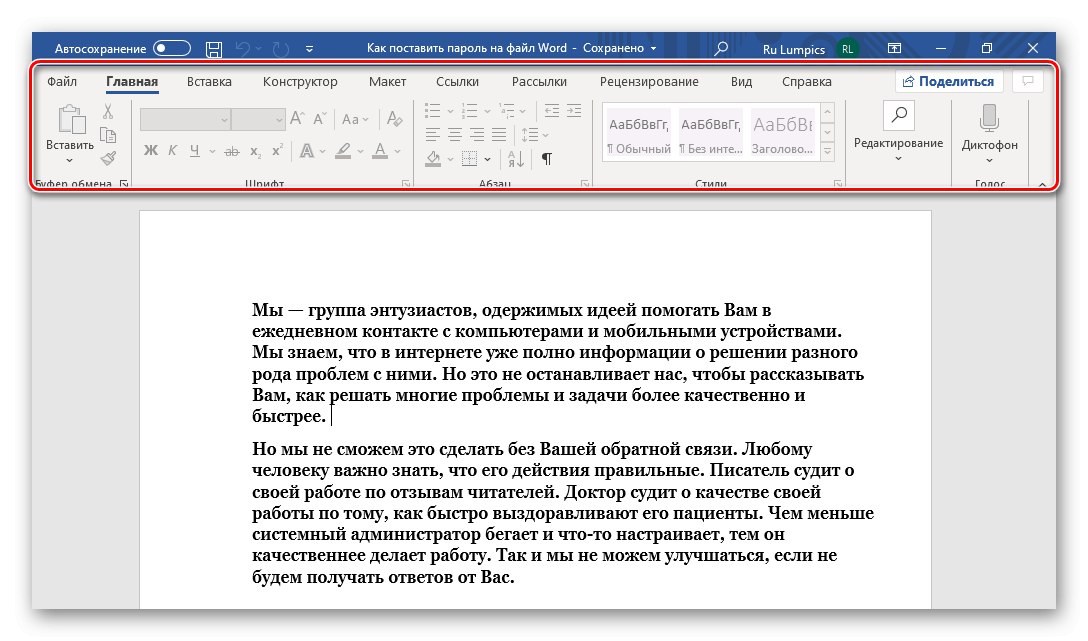
Да бисте добили приступ могућности пуноправног рада с њом, требало би у картици „Преглед“ користите тачке које су нам већ познате у другом кораку овог упутства "Заштити" — Ограничи уређивање, затим на бочној траци која се појави кликните на дугме „Онемогући заштиту“, унесите лозинку и кликните "У РЕДУ" за потврду.
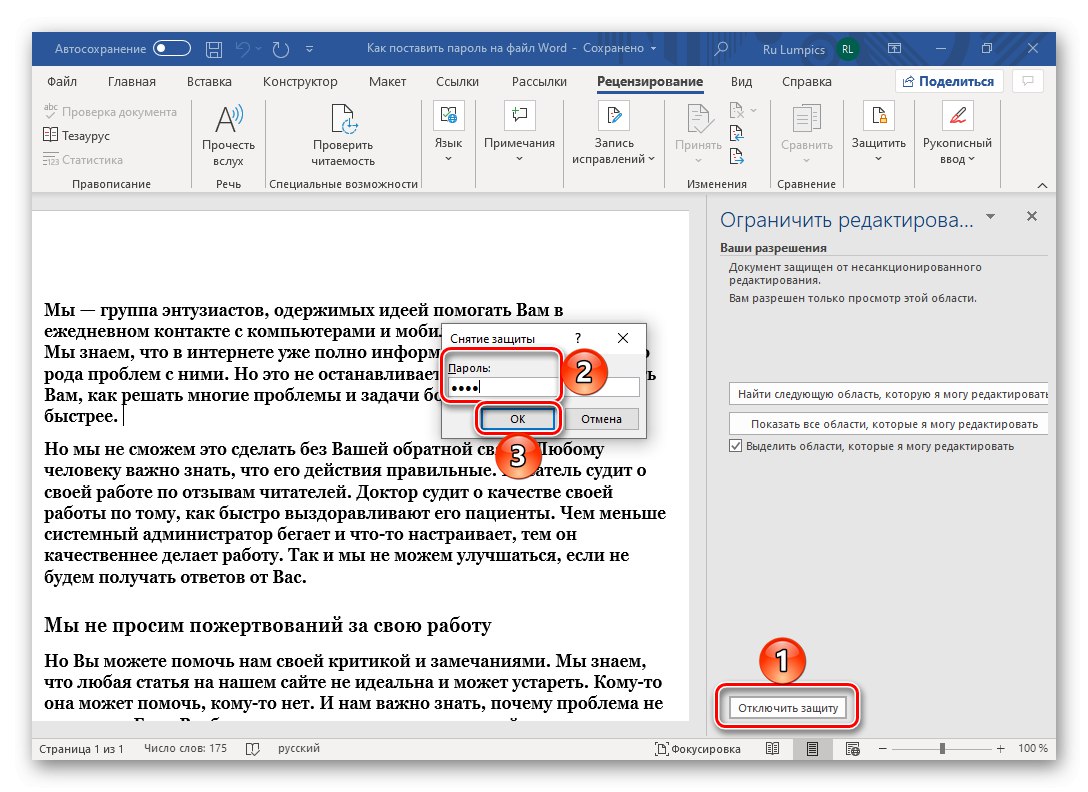
Постављање лозинке помоћу програма Ворд преглед омогућава вам да што прецизније одредите параметре заштите датотеке, али није погодно за све случајеве.
Прочитајте такође: Преглед докумената Мицрософт Ворд
2. опција: заштитите документ
Други начин постављања лозинке за Ворд датотеку је упућивање на одељак "Интелигенција" текст едитор. Примењује се на следећи начин:
- Отворите мени „Датотека“ и идите на одељак "Интелигенција".
- Кликните на дугме „Заштити документ“да проширите мени доступних радњи и изаберете опцију која вам најбоље одговара. Оптимално решење за наш проблем је „Шифровање помоћу лозинке“.
- У дијалошком оквиру „Шифровање докумената“ два пута унесите комбинацију кода коју желите да инсталирате,
![Прозор за унос лозинке за шифровање Мицрософт Ворд документа]()
и притисните "У РЕДУ" у циљу примене заштите.
![Потврдите унос лозинке за шифровање Мицрософт Ворд документа]()
Присуство таквих може се потврдити одговарајућим натписом у одељку "Интелигенција" и жућкасто истицање одељка у којем смо извршили потребне манипулације.
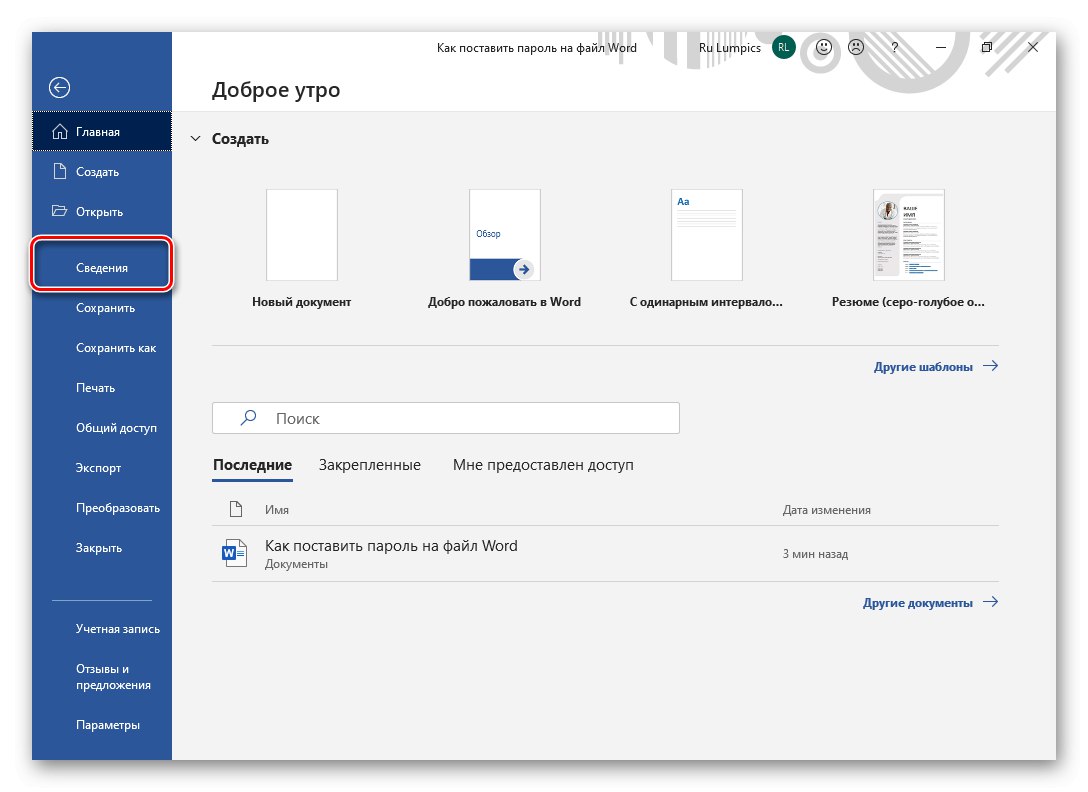
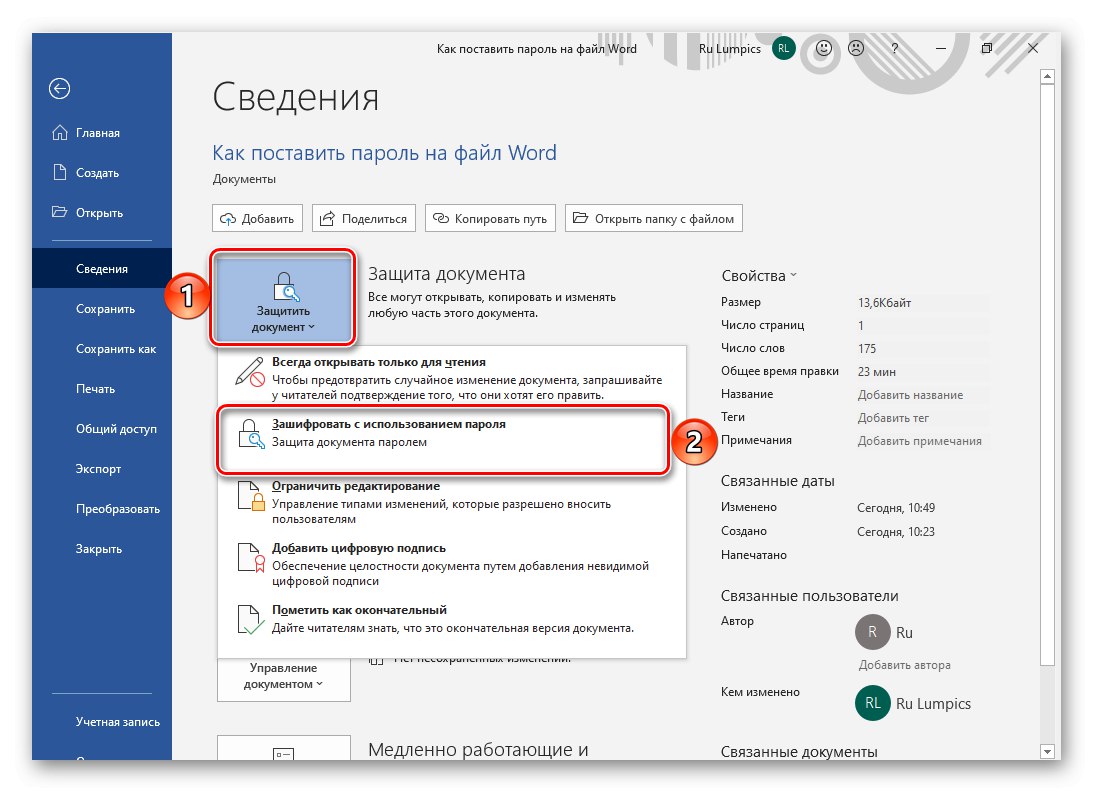
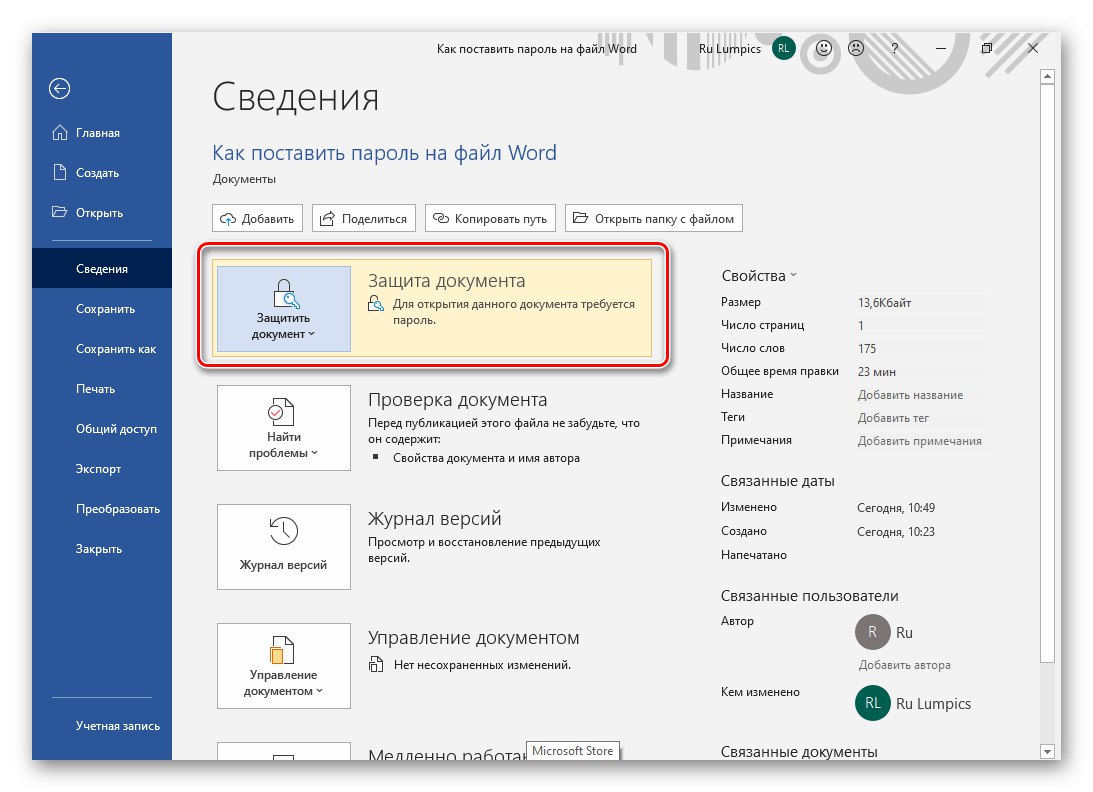
Од сада ћете морати да унесете лозинку коју сте навели да бисте отворили Вордов текстуални документ.
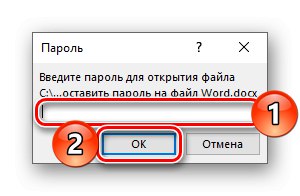
Ако желите, можете да користите друге опције доступне једним кликом на дугме „Заштити документ“ - на пример, Ограничи уређивање омогућава вам постизање резултата који је готово сличан ономе што смо разматрали у претходном делу чланка.
3. опција: Сачувајте опције
Ворд датотеку можете заштитити не само кроз мени програма, већ и током њеног коначног (или средњег) чувања. Алгоритам радњи је следећи:
- Позовите мени „Датотека“ и користите предмет "Сачувај као…".
- Наведите жељено место за документ, дајте му име ако је потребно, а затим проширите мени дугмади у прозору системског истраживача "Услуга" и изаберите ставку „Уобичајени параметри“.
- Дођи горе и уђи „Лозинка за отварање датотеке“ или „Напишите лозинку за дозволу“... Прва је пожељнија у случајевима када желите да датотеку заштитите од било каквих спољних сметњи, друга - ако желите да оставите на располагању могућност уређивања садржаја онима са којима сарађујете или планирате да радите на документу (они морају да проследе израз кода). Притисните да бисте потврдили и затворили прозор. "У РЕДУ".
![Општа подешавања заштите за текстуални документ Мицрософт Ворд]()
Белешка: У овом прозору можете Препоручите приступ само за читање, потврђујући ову акцију притиском на дугме „Инсталирај заштиту“... Имајте на уму да ово неће пружити одговарајући ниво заштите, већ ће се подразумевано отворити текстуални документ у „Само за читање“што је лако онемогућити.
Последње што треба да урадите је да кликнете на дугме "Сачувати" у прозору "Екплорер".
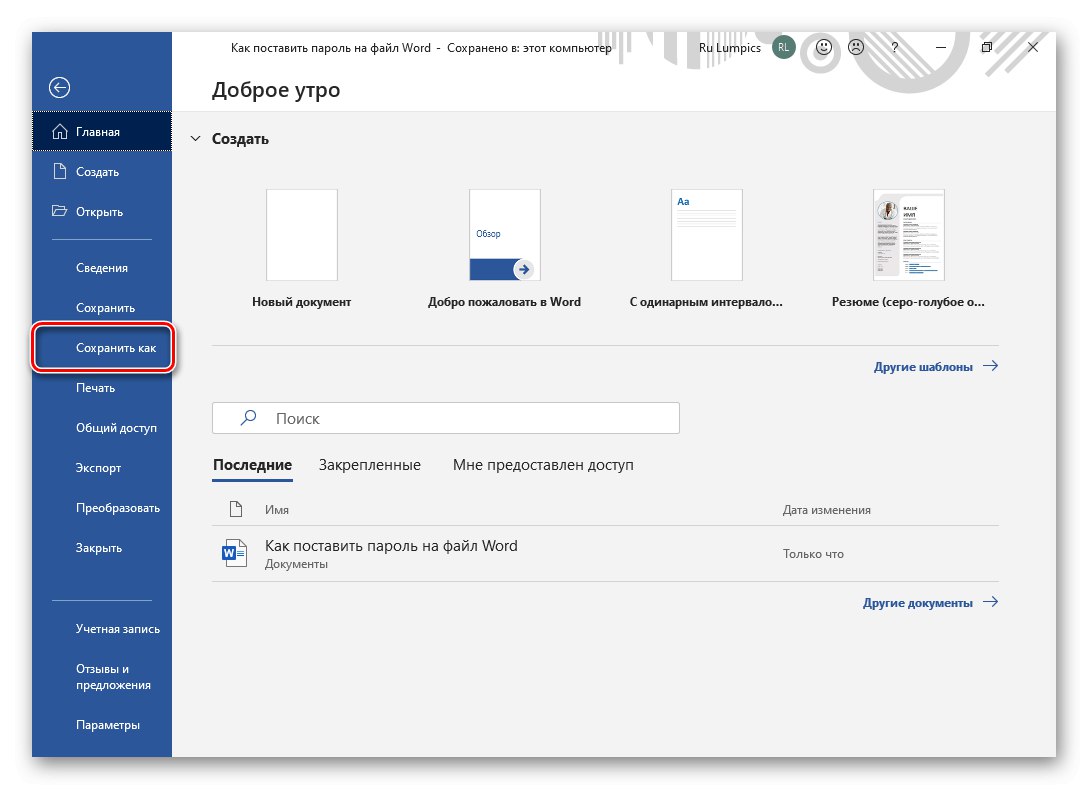
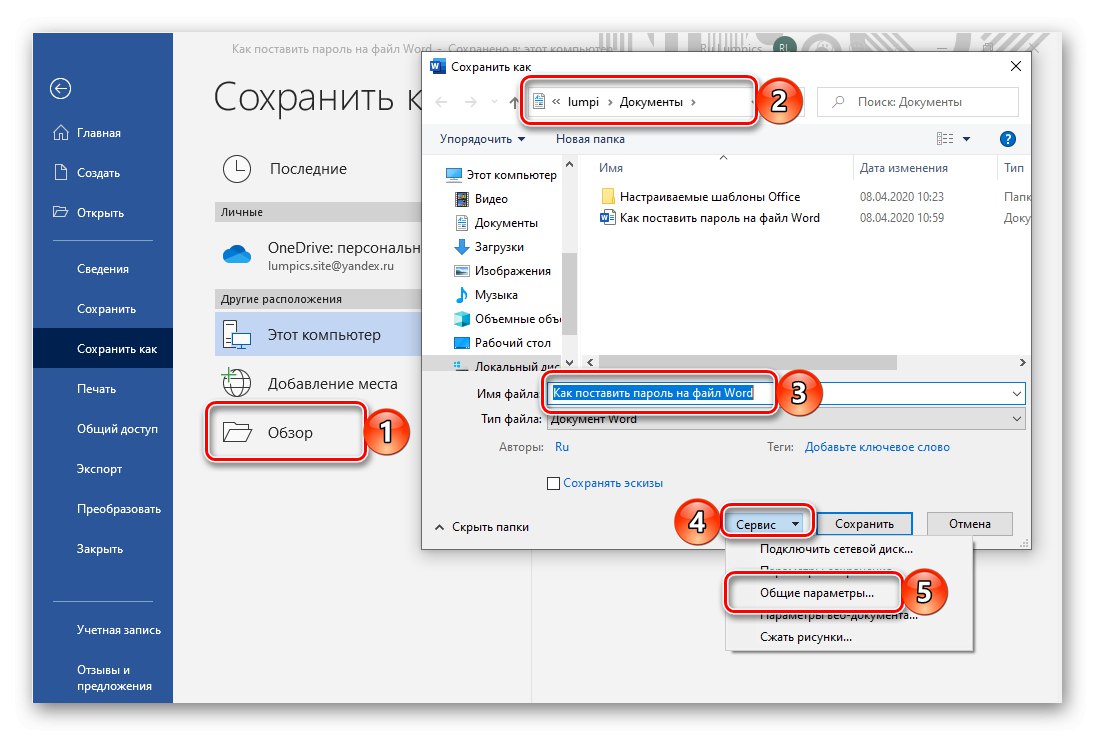
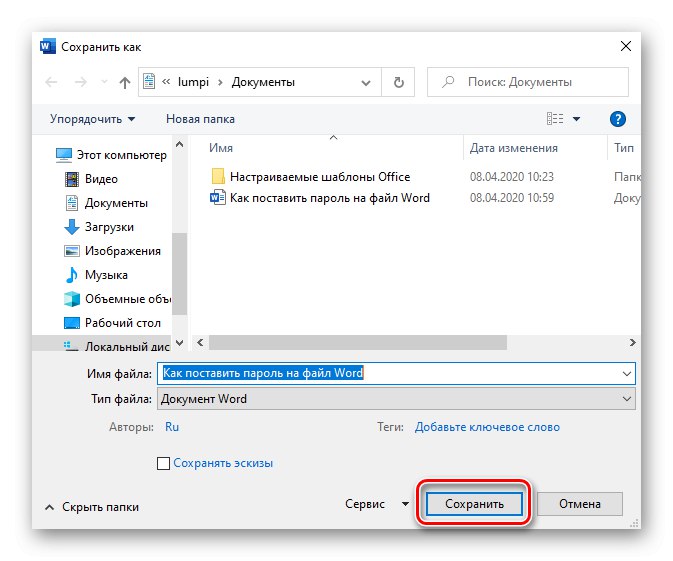
Прочитајте такође: Шта урадити ако ваш Ворд документ неће уредити
Као што видите, сам Мицрософт Ворд пружа много шире и, што је најважније, флексибилне опције за заштиту текстуалних докумената лозинком од независних апликација.
Уклањање заштите из документа
Као што смо већ приметили на почетку овог чланка, ако је постављена лозинка заборављена, неће бити могуће отворити и / или уредити Ворд датотеку. Међутим, у неким случајевима је и даље могуће вратити приступ. Дакле, ако је заштита инсталирана помоћу самог уређивача текста, покушајте да пронађете тајну комбинацију у коду документа. Ако ово не помогне, мораћете да се обратите сложенијим методама, које укључују промену формата, а затим рад са њим или коришћење специјализованих апликација. Имајте на уму да ови други нису само плаћени, већ се и не носе увек са решењем овог проблема. Претходно смо у одвојеном чланку писали више о свим доступним начинима уклањања лозинке.
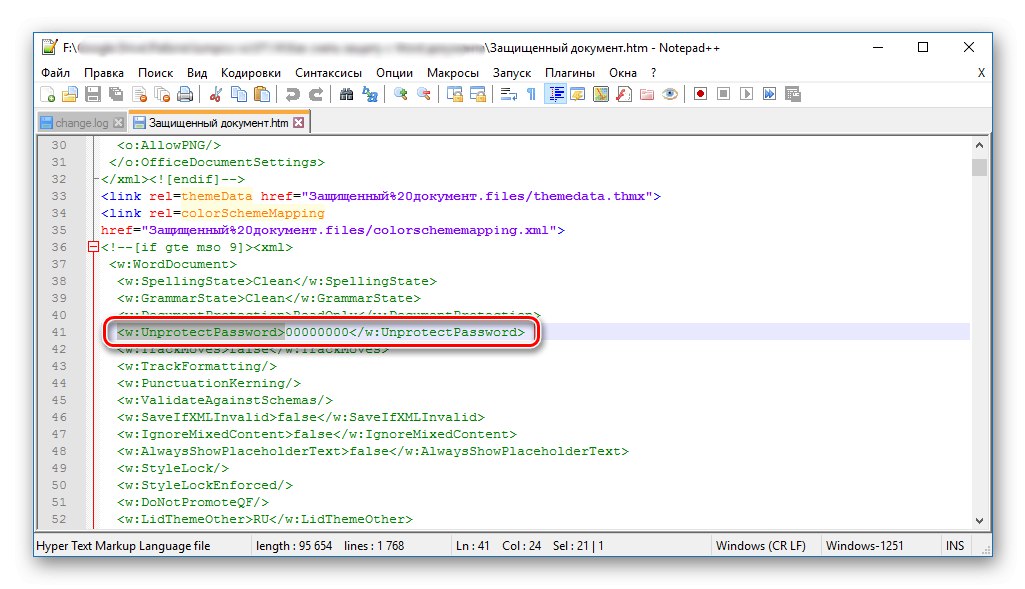
Детаљније: Како уклонити заштиту са Мицрософт Ворд документа
Сада знате како да ставите лозинку на Ворд документ.Упркос чињеници да се то може учинити помоћу високо специјализованих апликација и архивара, првобитно намењених за потпуно различите сврхе, препоручујемо да се ограничите на коришћење стандардних карактеристика уређивача текста.