1. метод: СцреенАпп
СцреенАпп је једина услуга на мрежи која не захтева додатна преузимања за снимање видео записа са екрана. Направљен је у потпуности на енглеском, али чак и почетник корисник може да разуме принцип хватања.
Идите на Интернет услугу СцреенАпп
- Отворите главну страницу веб странице СцреенАпп, где кликните на дугме "Почети".
- Означите маркером ставку која је одговорна за хватање звука из микрофона и прегледача, ако је потребно, а затим кликните на „Делите свој екран“.
- Приказује се упозорење уграђеног прегледача да веб локација захтева приступ екрану. Изаберите прозор или одређену картицу коју желите да представите, а затим кликните Објави.
- Да бисте започели снимање, кликните "Почели са снимањем".
- Пребаците се на друге картице и извршите радње које треба снимити на видео снимку. СцреенАпп обавештава о тренутном стању одговарајућег индикатора који се налази десно од назива локације.
- После тога остаје само да се вратите на картицу услуге на мрежи и кликнете Заустави снимање да заустави снимање.
- Бићете обавештени да је видео спреман за преузимање. Кликните на одговарајуће дугме да бисте започели преузимање у вашу локалну меморију.
- Отворите резултујућу датотеку путем било ког прикладног плејера да бисте је репродуковали.
- Уверите се да су сви потребни предмети снимљени у видео запису и да у потпуности испуњава ваше захтеве.
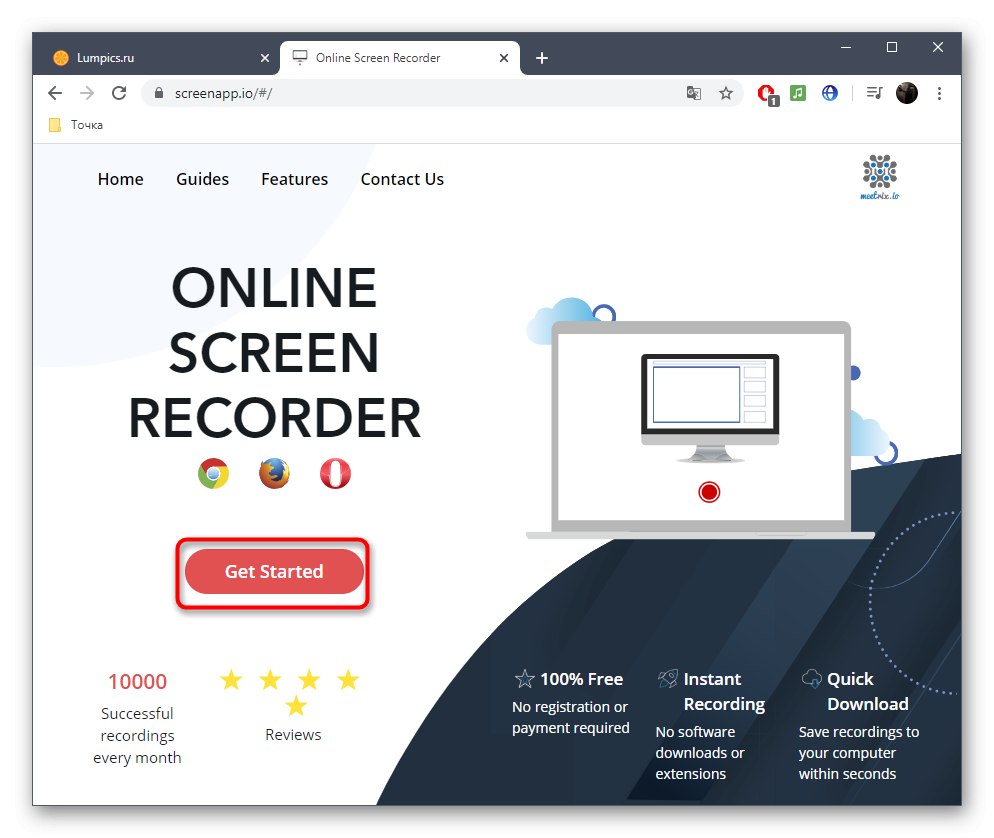
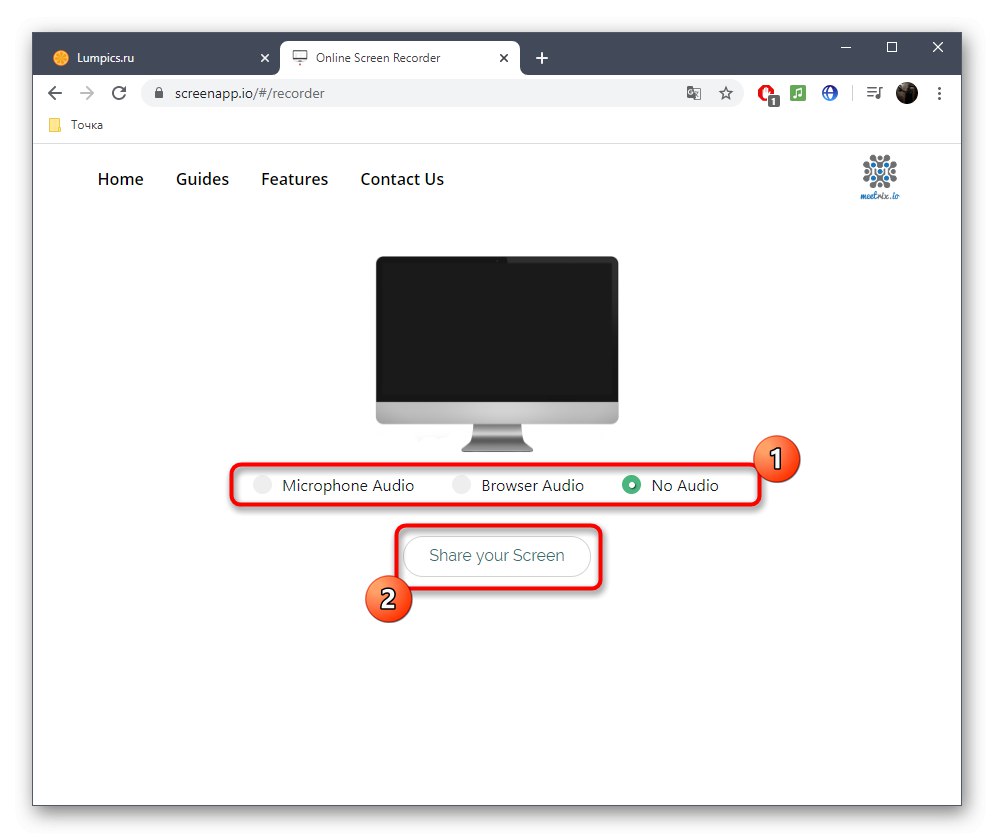
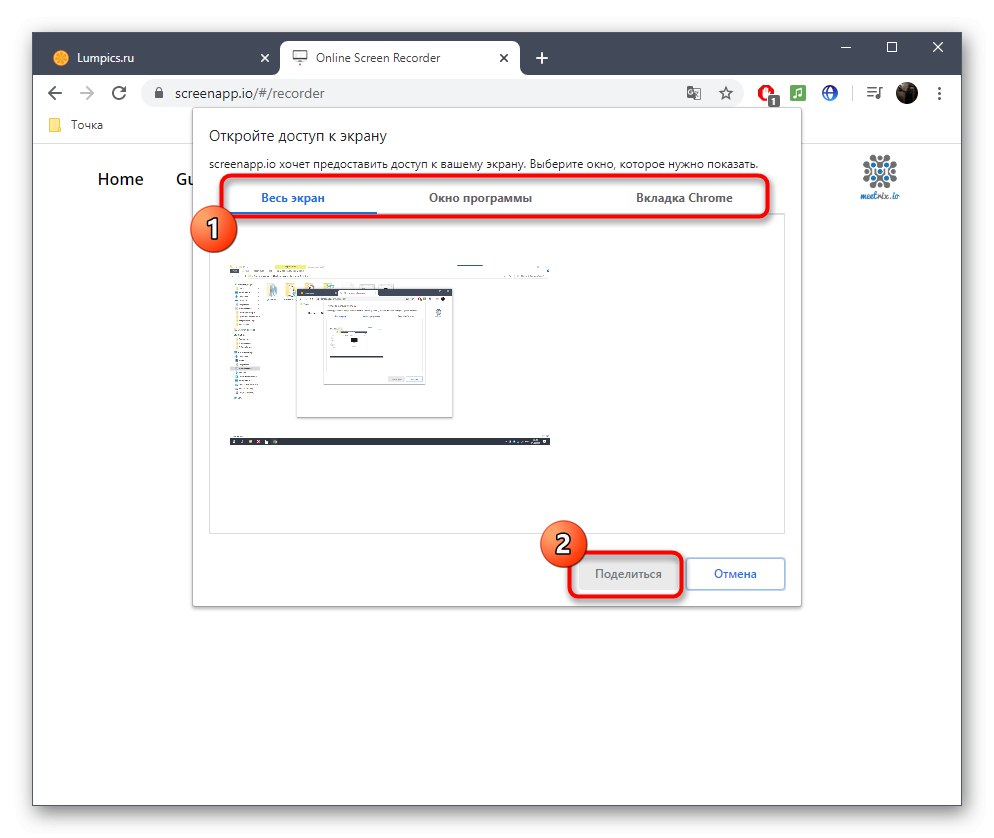
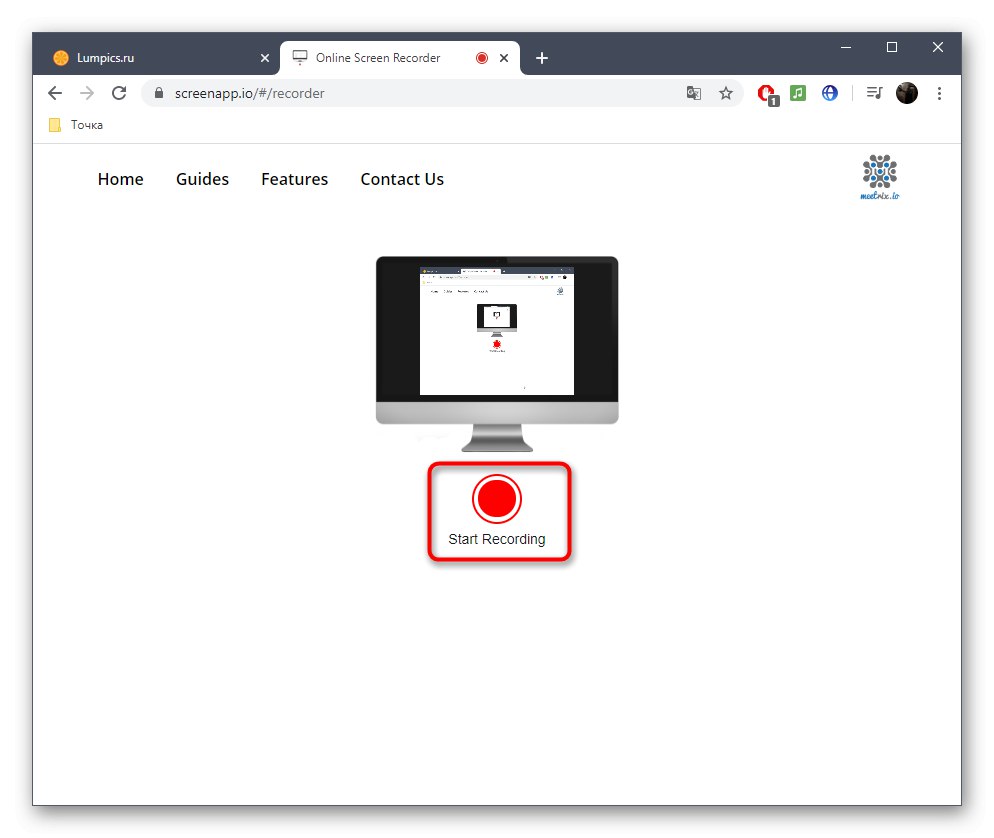
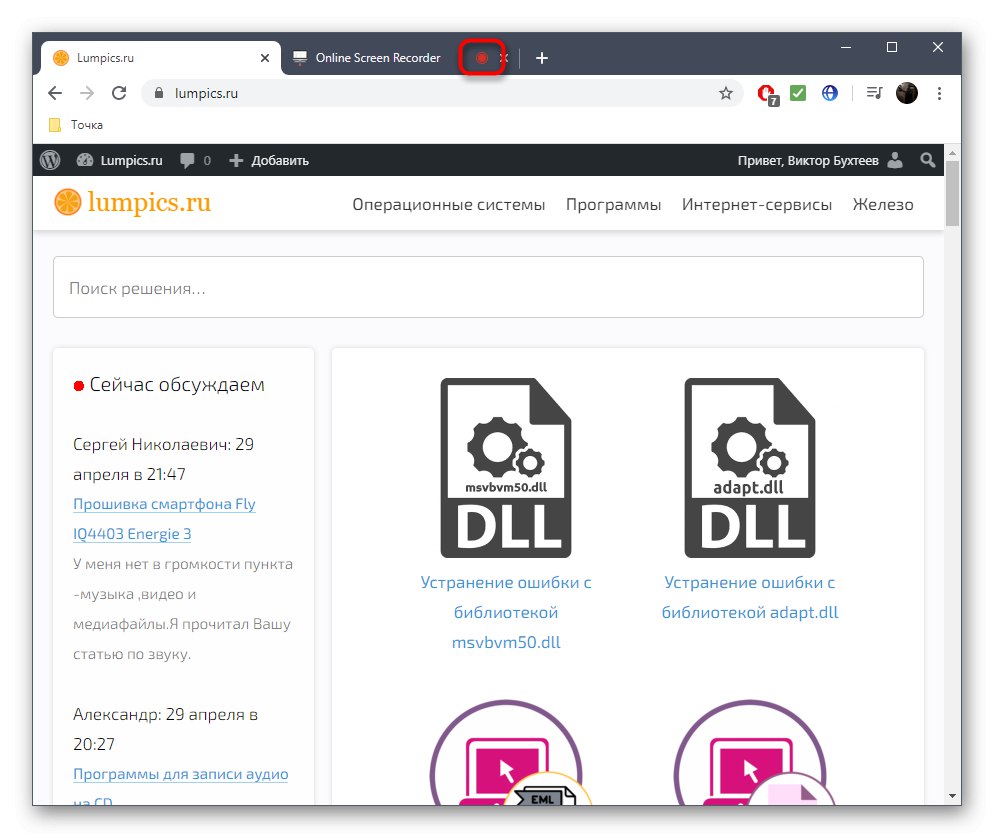
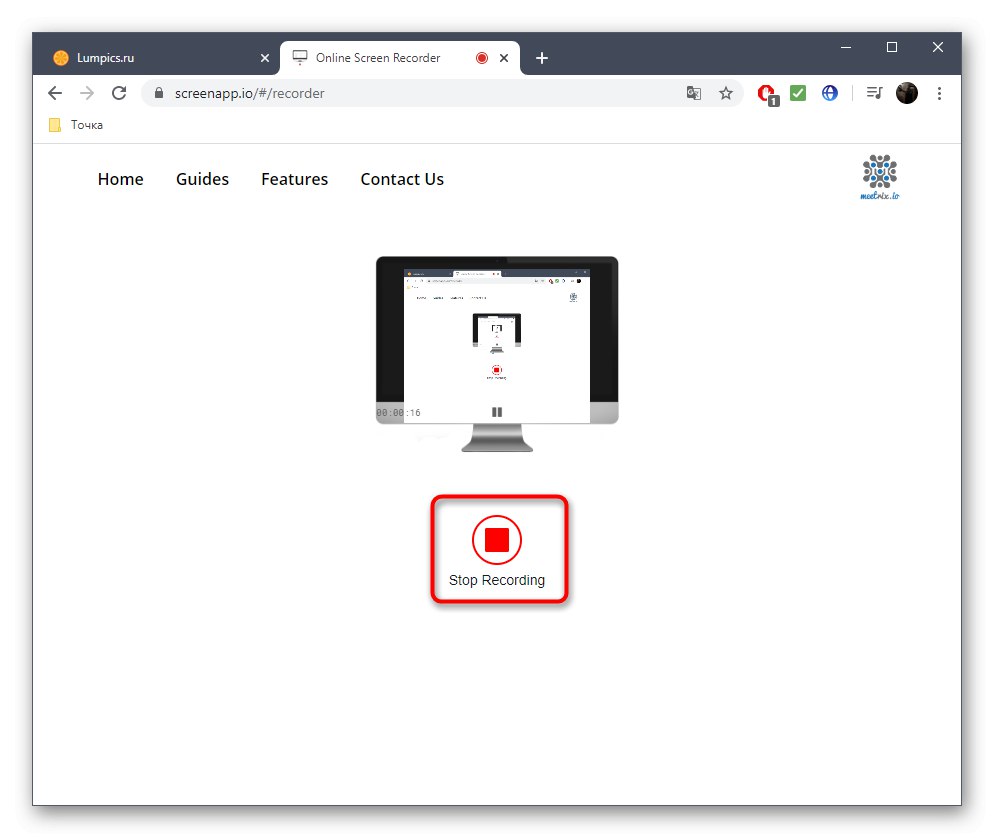
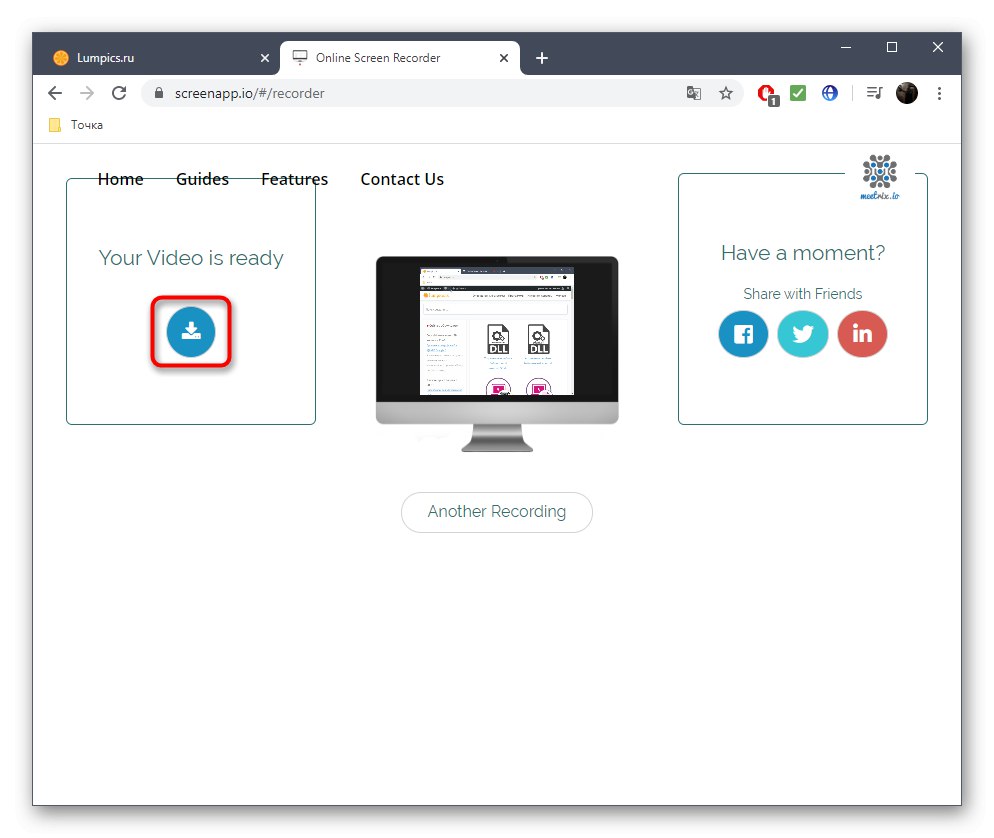
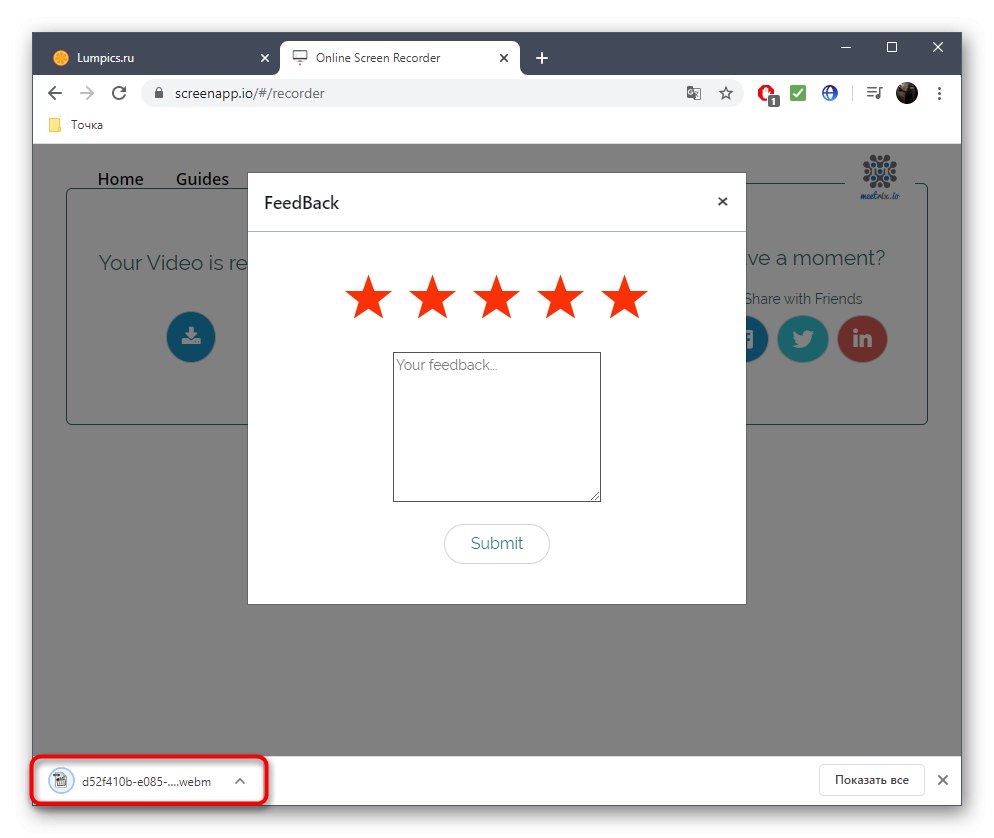
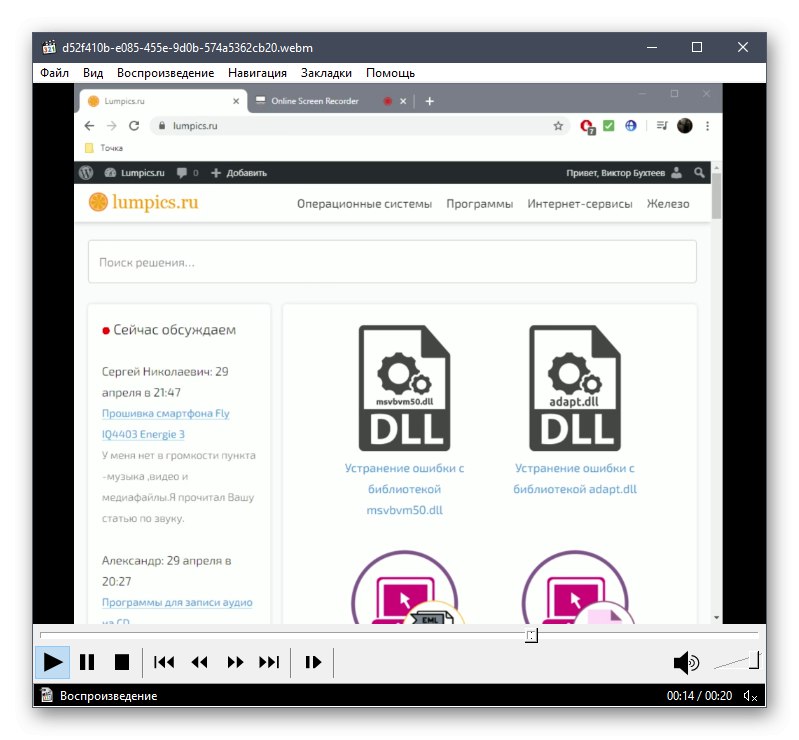
Дефинитивно ћете приметити да снимање материјала започиње одмах са картице са СцреенАпп-ом, а такође се завршава тек након клика на посебно одређено дугме, због чега у завршни видео улазе непотребни фрагменти, које често треба исећи. Да бисте то урадили, можете да користите и одговарајуће мрежне услуге, о којима детаљније можете прочитати у посебном приручнику на нашој веб страници на доњој вези.
Детаљније: Трим видео на мрежи
Метод 2: Аповерсофт
Да бисте снимали видео са екрана путем мрежне услуге Аповерсофт, мораћете да користите посебан модул у облику мале апликације која се преузима на ваш рачунар. Ако сте задовољни овом опцијом снимања, следите ове кораке:
Идите на Интернет услугу Аповерсофт
- Прво кликните на горњу везу да бисте били на главној страници веб локације. Тамо кликните на дугме "Почели са снимањем".
- Бићете обавештени када буде потребно да преузмете апликацију. Преузмите га и покрените, а затим потврдите отварање покретача у прегледачу.
- Користите таблу која се појављује на врху свих прозора за контролу снимања. Можете одабрати подручје, активирати веб камеру или одмах започети снимање видео записа преко целог екрана кликом "Рец".
- Почеће одбројавање од три секунде, након чега ће снимање одмах започети.
- Контролишите статус снимања помоћу одвојеног плутајућег панела. Можете користити алатку за цртање, паузирати снимање или га потпуно завршити.
- На крају снимања отвара се мали власнички уредник. Обратите пажњу на временску линију. Померите клизаче који се тамо налазе да бисте исекли непотребне делове, попут оног на којем заустављате снимање.
- Остаје само да се притисне "Сачувати"да бисте наставили са преузимањем видео записа на рачунар.
- Изаберите да сачувате као видео датотеку, али ако је потребно, ништа вас не спречава да наведете доступни ГИФ формат.
- Отворите директоријум са готовим објектом или га репродукујте директно путем апликације Аповерсофт.
- Видео ће бити сачуван у посебном директоријуму одељка "Документи".
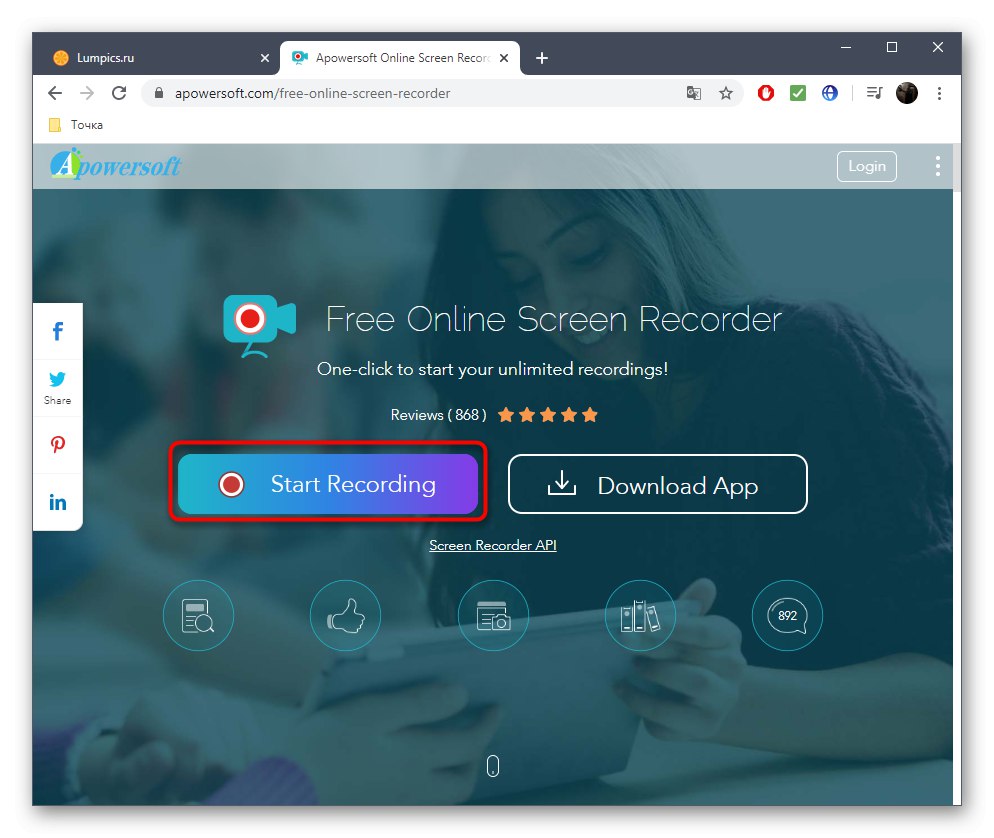
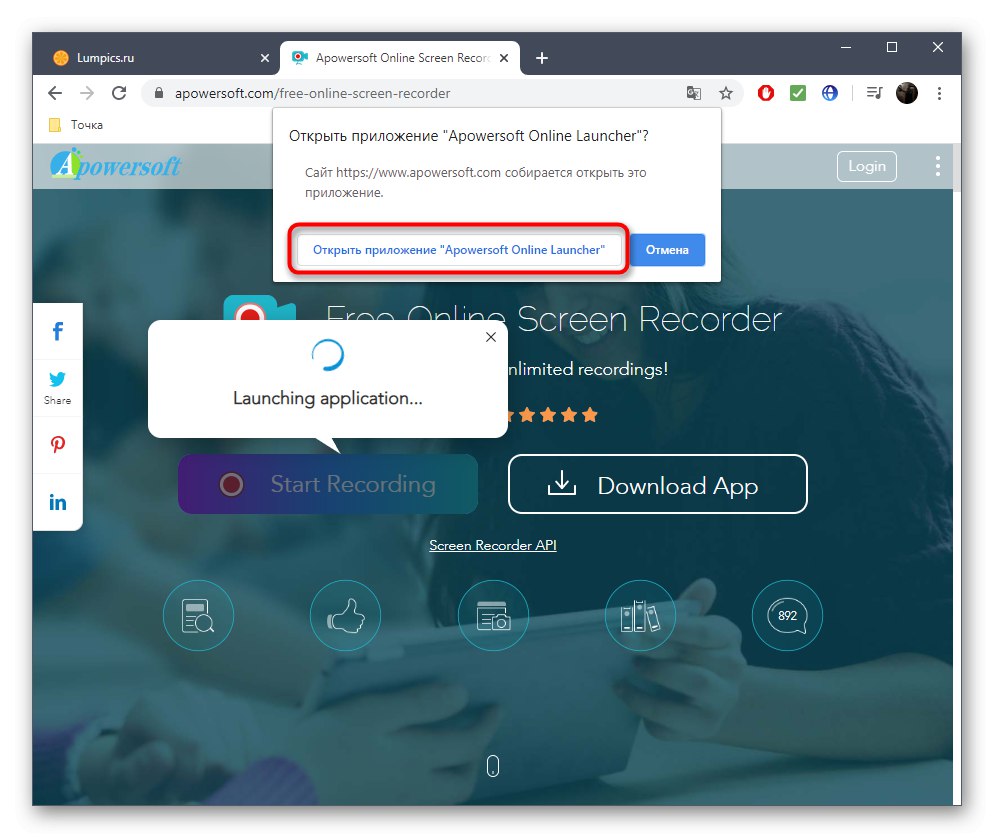

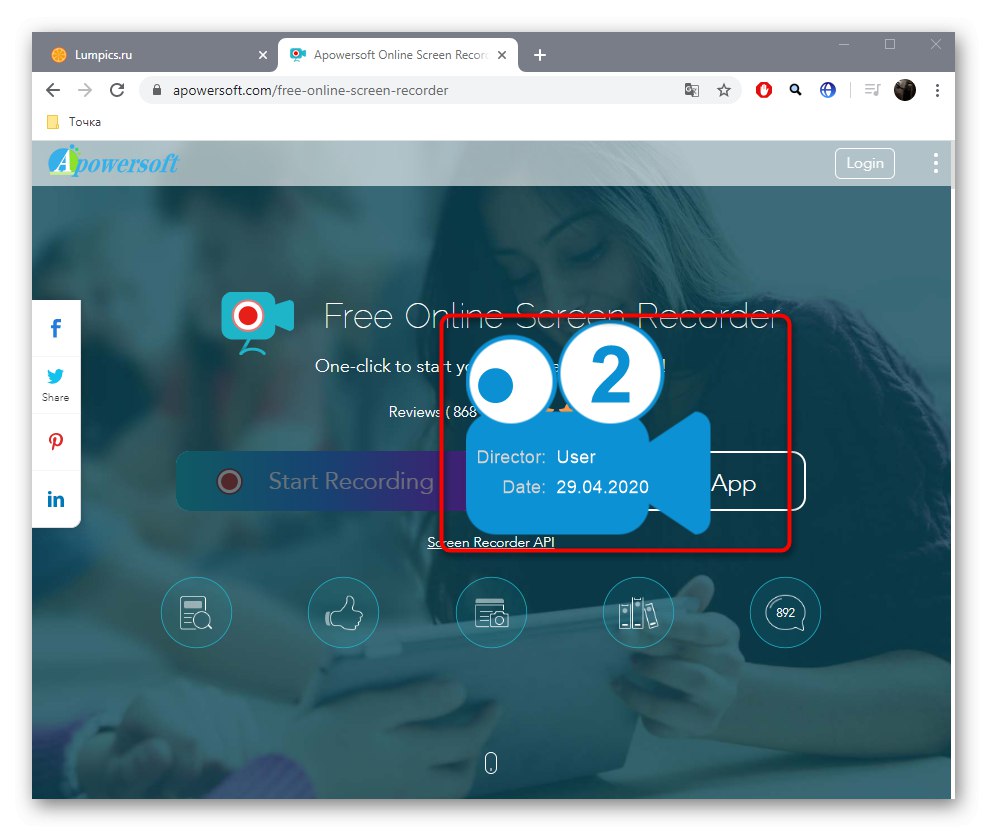
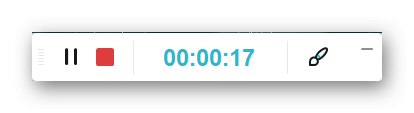
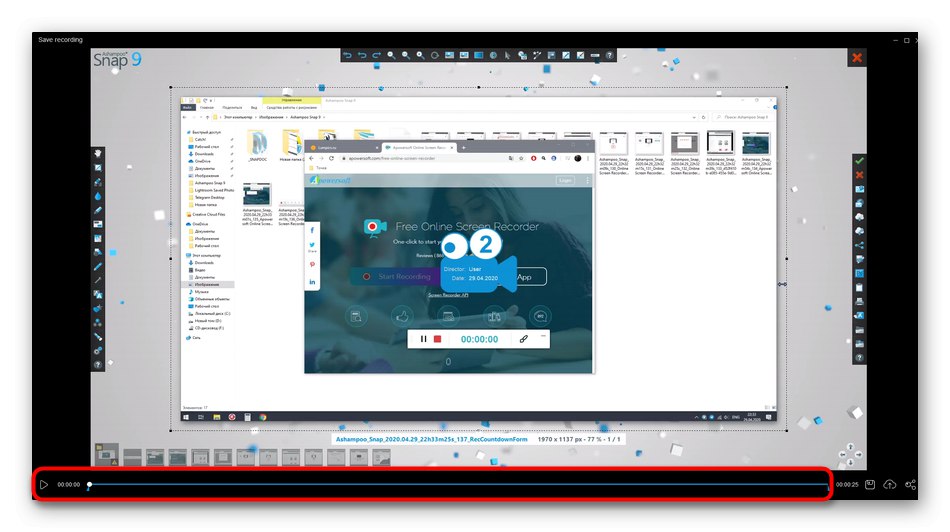
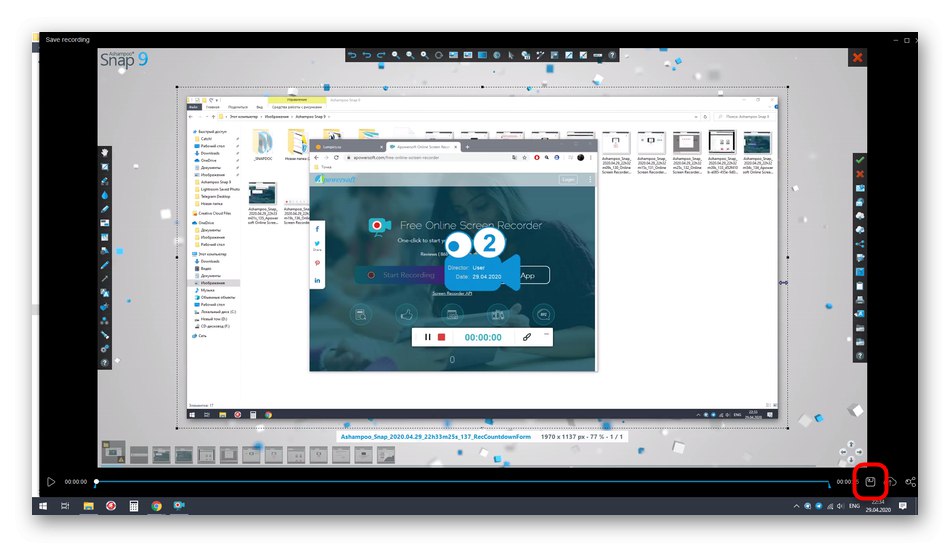
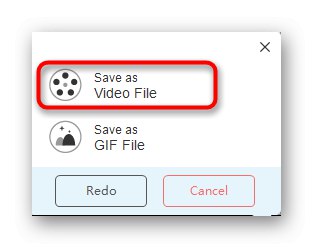
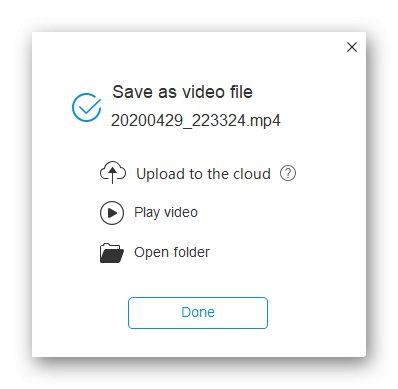
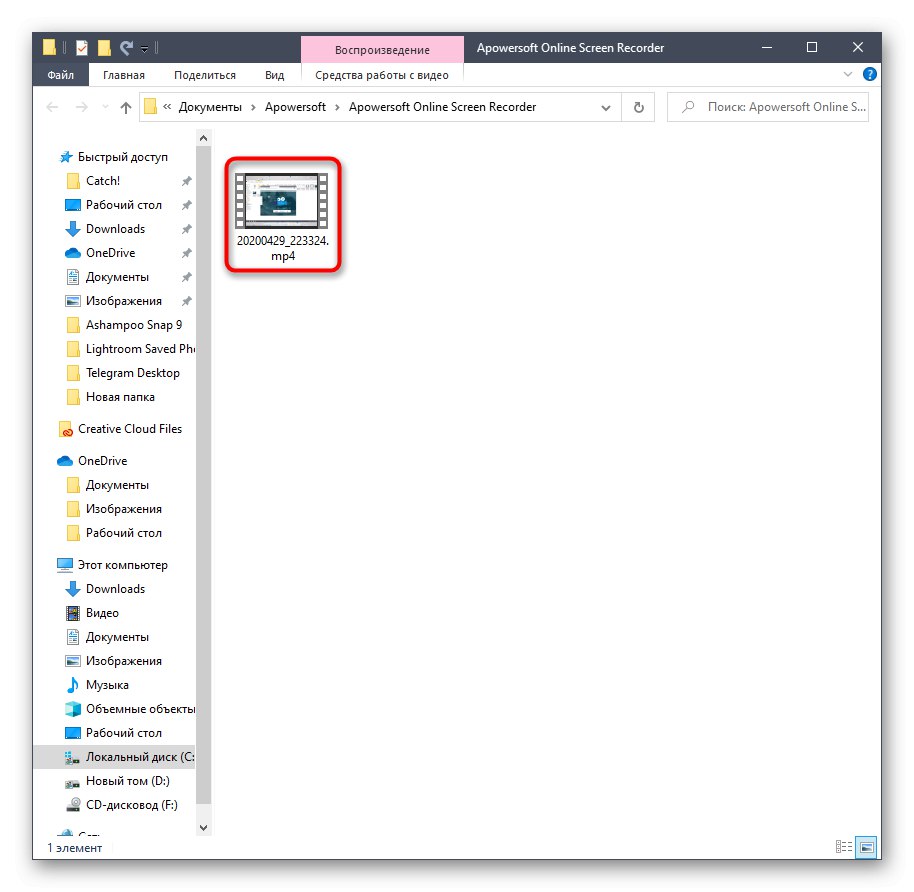
3. метод: ВеВидео
На крају, разговарајмо о напредном уређивачу видео записа на мрежи. Овде нас занима само једна функција, али, нажалост, она се пружа уз накнаду.
- Отворите веб локацију ВеВидео, на којој се пријавите или региструјте, ако то раније нисте урадили.
- Направите свој први пројекат кликом на дугме "Направи видео".
- Идите на одељак за рад са прилагођеним датотекама.
- Кликните овде "Запис".
- Веб камеру можете снимити само бесплатно, а да бисте отворили снимање екрана, мораћете да купите премиум верзију мрежне услуге. Изаберите ову опцију и кликните на "Следећи".
- Погледајте присутне тарифне планове. Тамо пронађите одговарајући, платите га и можете почети са стандардним снимањем, контролишући га помоћу уграђених алата.
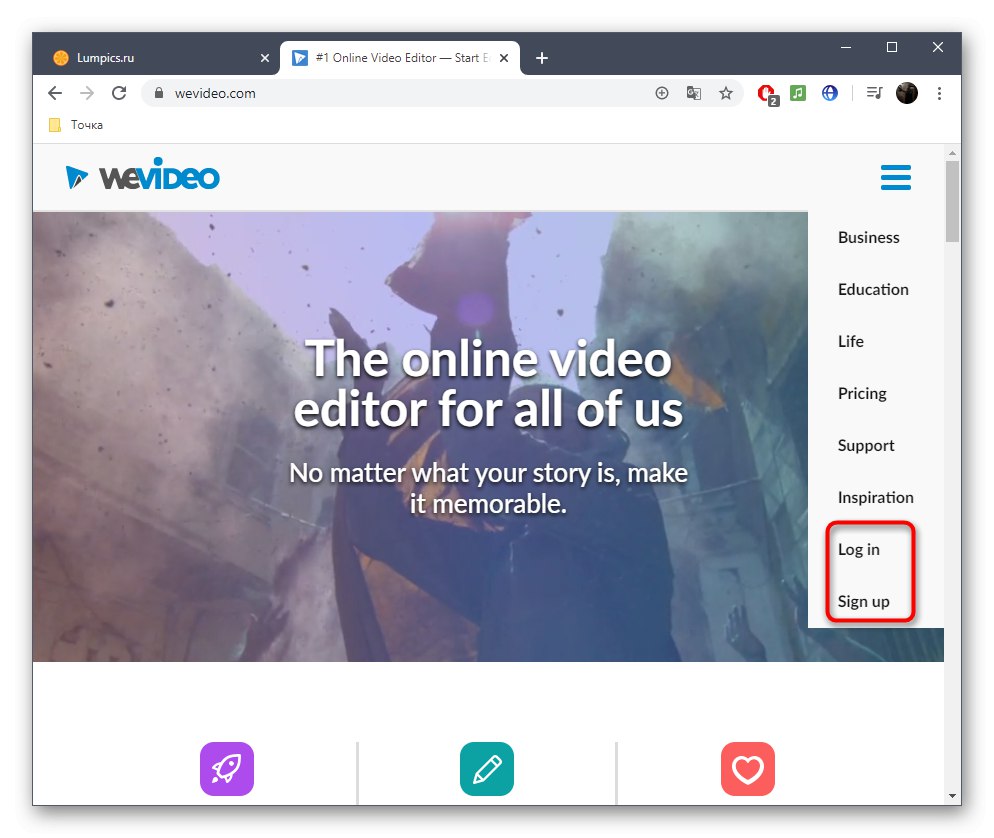
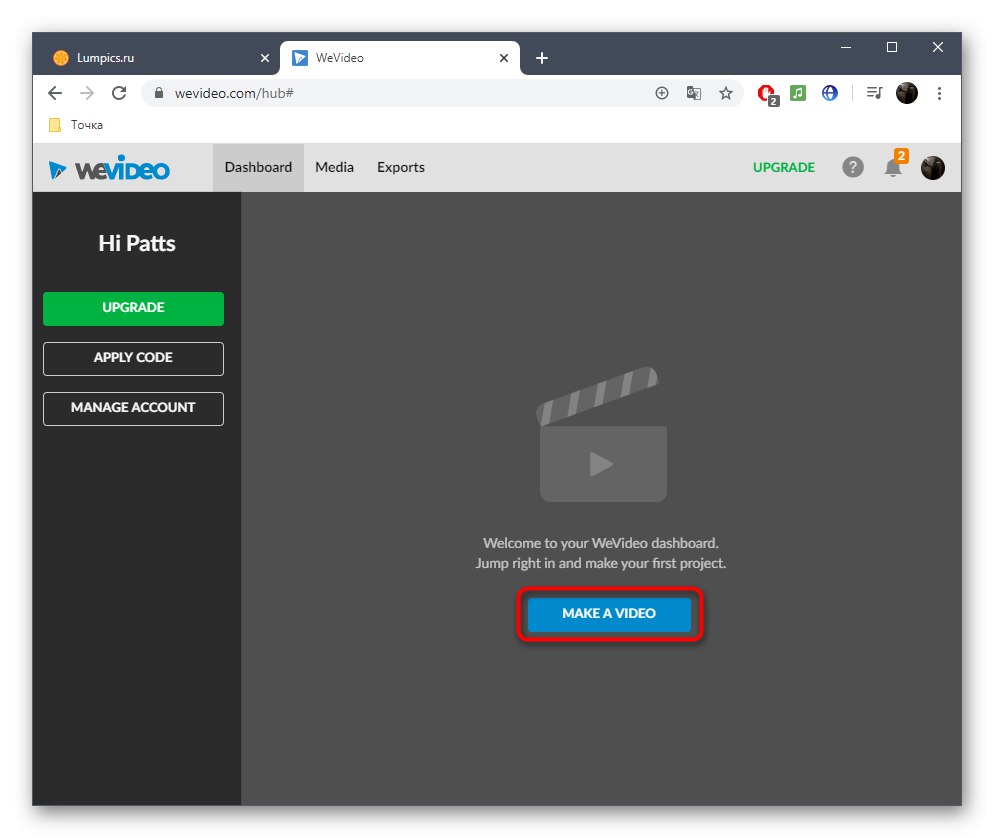
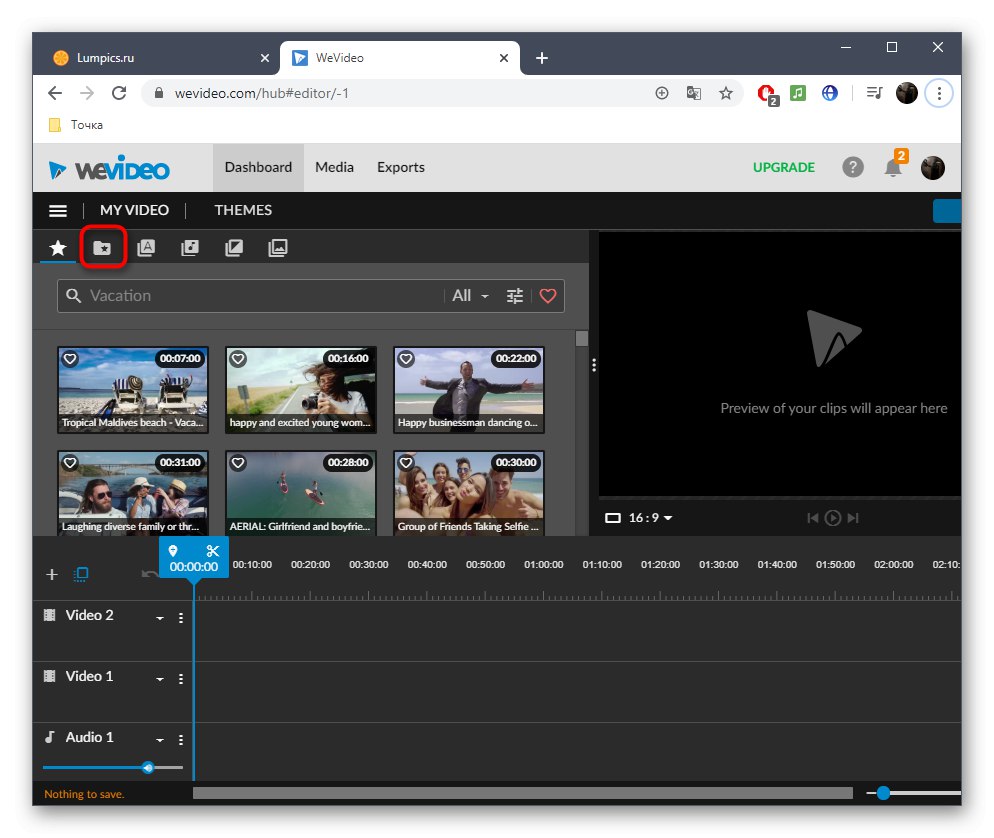
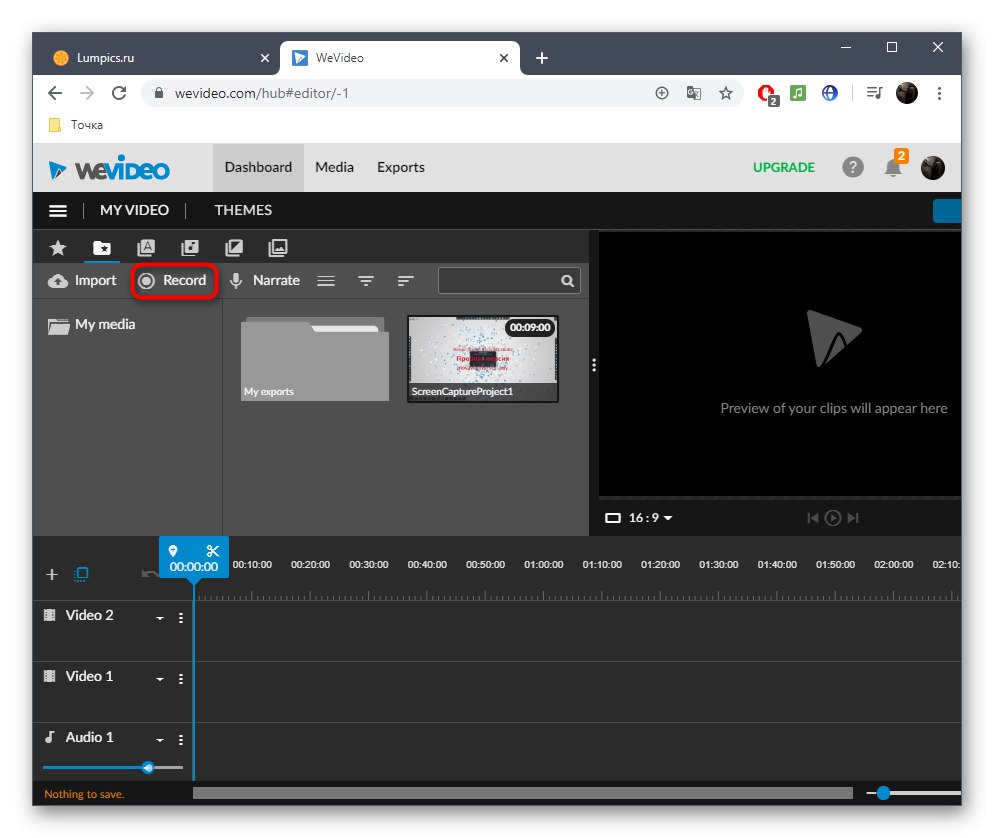
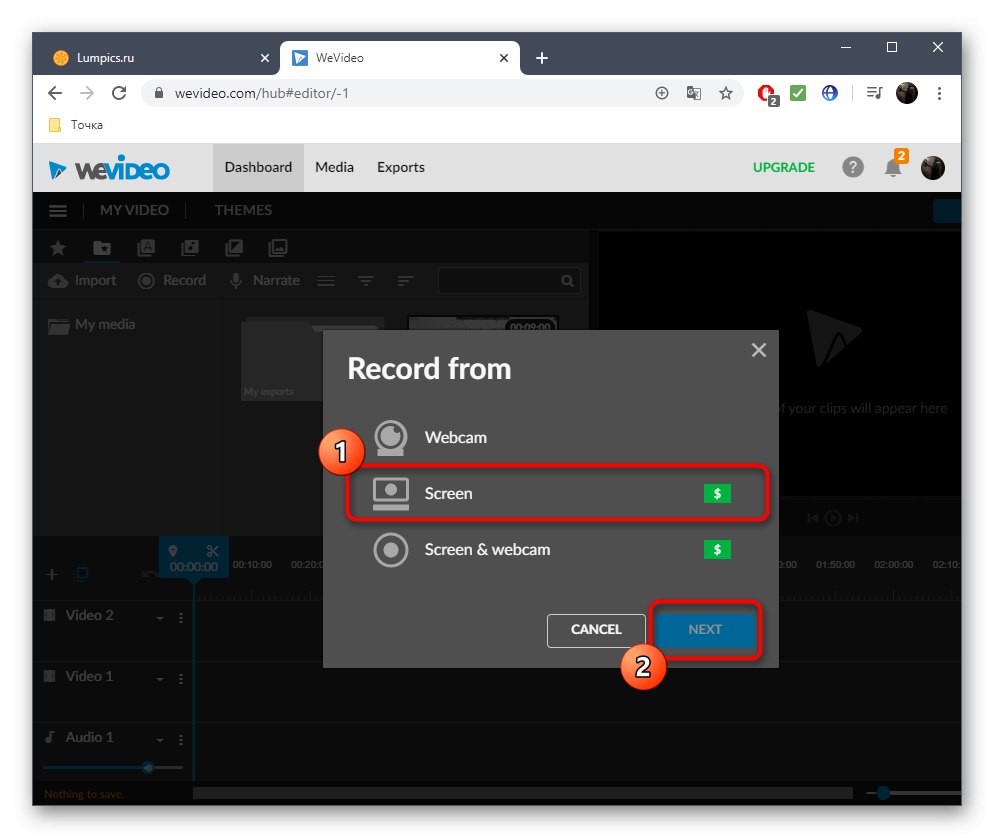
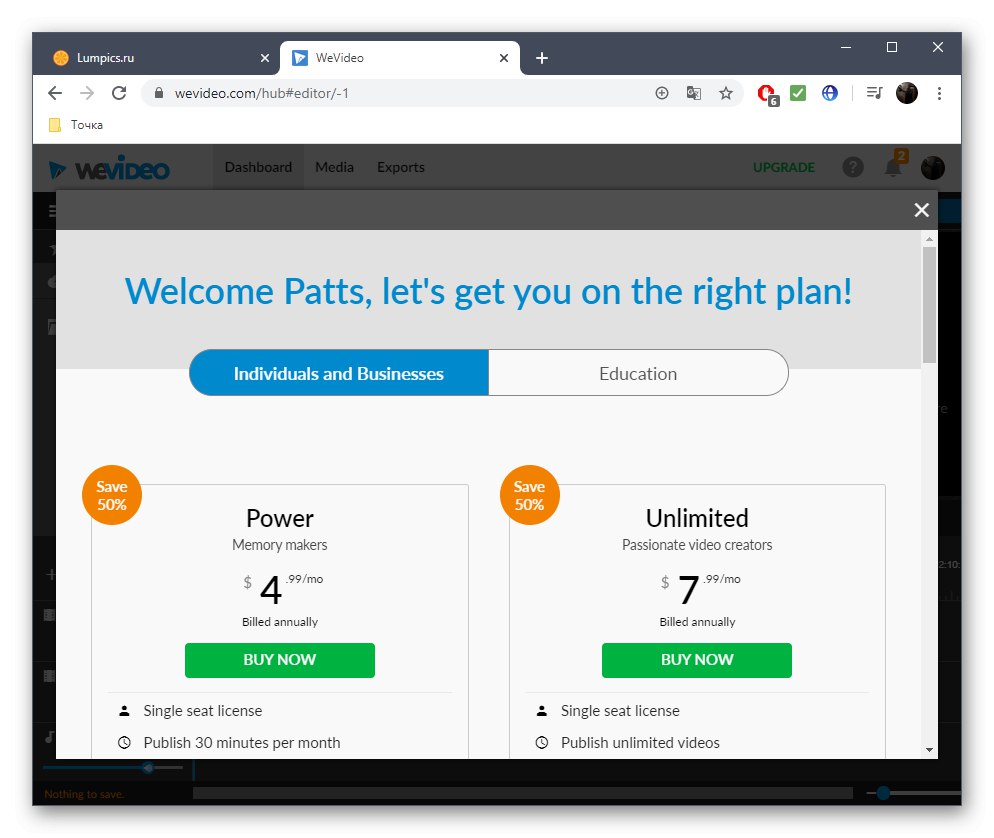
Ако нисте задовољни горе описаним веб ресурсима, предлажемо вам да се упознате са другим тематским материјалима на доњој вези. Имајте на уму да Виндовс 10 има уграђену опцију за снимање. Да бисте га користили, није потребно да преузимате додатни софтвер или да имате приступ мрежи.
Детаљније:
Снимите видео са екрана рачунара у оперативном систему Виндовс 10
Снимање видео записа са екрана рачунара