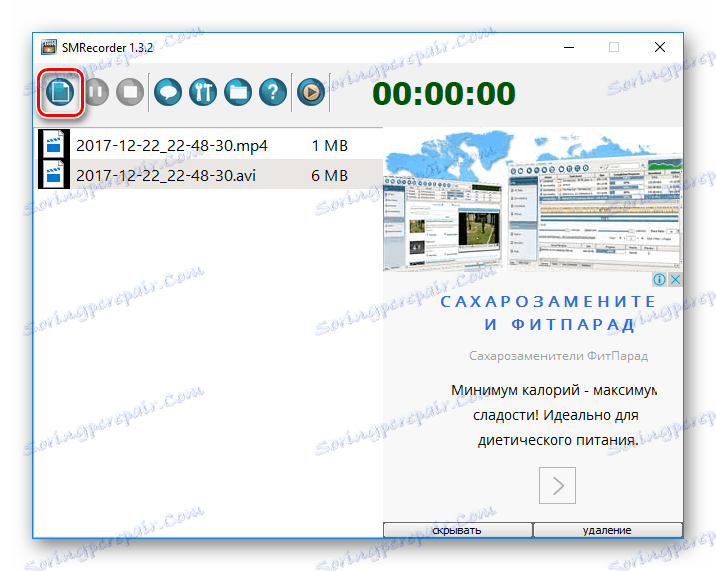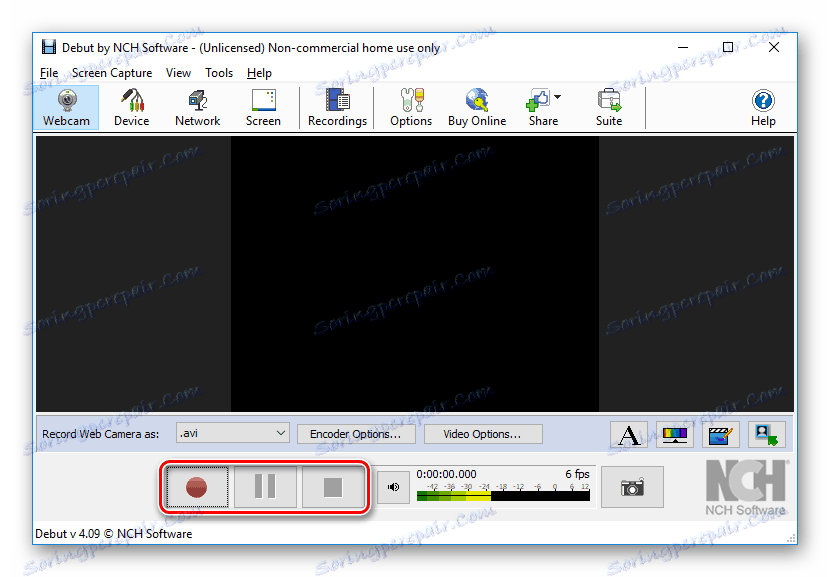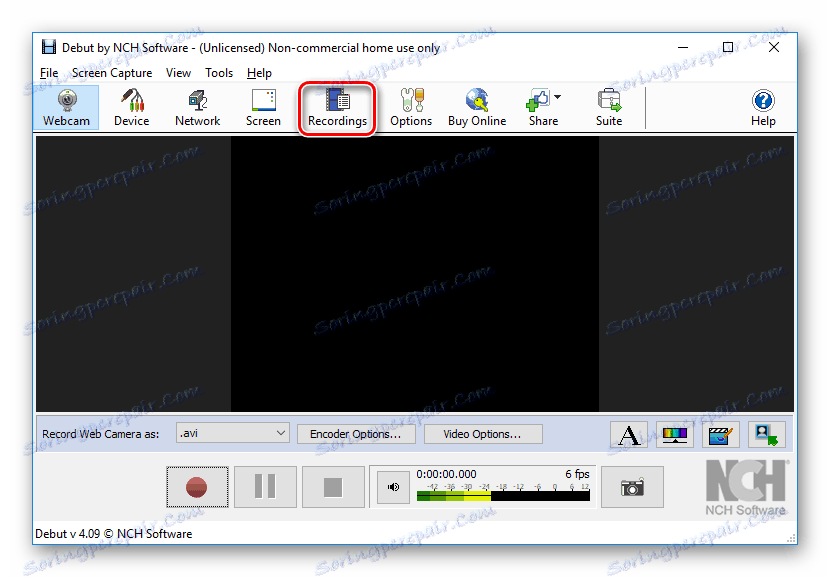Како снимити видео са веб камере
Понекад корисници требају снимати видео са веб камере, али не сви они знају како то раде. У данашњем чланку, погледаћемо различите начине на које свако може брзо снимити слику са веб камере.
Садржај
Креирајте видео са веб камере
Постоји неколико начина на који можете снимати са рачунарске камере. Можете користити додатни софтвер или можете користити услуге на мрежи. Обраћаћемо пажњу на различите опције, а ви већ одлучујете који ћете користити.
Прочитајте такође: Програми за снимање видео снимака са веб камере
Метод 1: ВебцамМак
Први програм, који ћемо размотрити - ВебцамМак . Ово је прилично једноставан и практичан алат са много додатних функција, као и једноставан интерфејс, који је заслужио симпатију корисника. Да бисте уклонили видео, прво морате инсталирати апликацију и покренути је. У главном прозору видећете слику са веб камере, као и разне ефекте. Можете започети снимање помоћу дугмета помоћу слике круга, зауставити - с именом квадрата, постоји могућност паузирања снимања кликом на дугме са иконом паузе. Детаљнија лекција о томе како користити ВебкамМак наћи ћете на следећој линији:
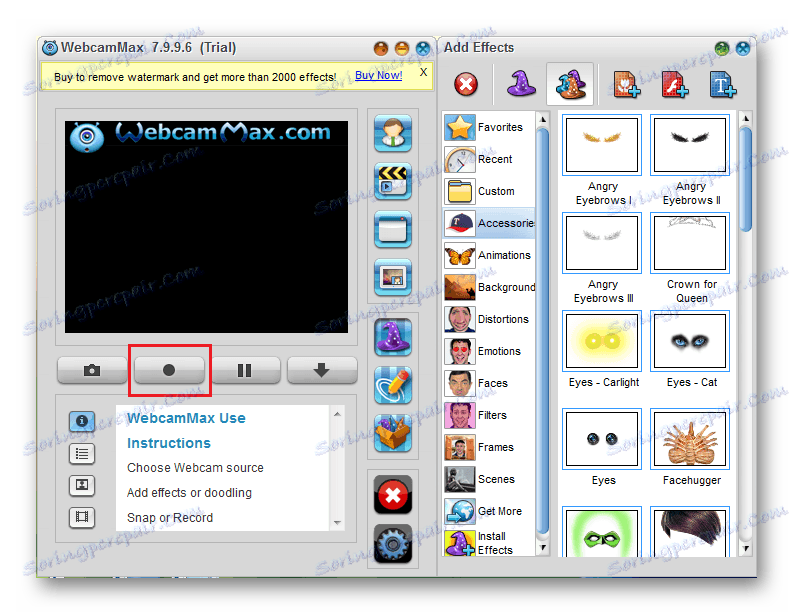
Лекција: Како користити ВебцамМак за снимање видео записа
Метод 2: СМРецордер
Још један интересантан програм који вам не дозвољава надоградњу видео ефеката као што је ВебцамМак, али има додатне функције (на примјер, видео претварач и сопствени плејер) - СМРецордер . Недостатак овог производа је тешкоћа започињања снимања видеа, па хајде да погледамо овај процес детаљније:
- Покрените програм и у главном прозору кликните на дугме "Нев Рецорд Таск"
![СМРецордер Нови задатак задатка]()
- Појављује се прозор с поставкама. Овдје морате навести сљедеће параметре на картици "Опћенито" :
- У падајућем менију "Тип снимања" изаберите "Видео камера" ;
- "Видео улаз" - камера из које ће се снимати;
- "Аудио улаз" је микрофон прикључен на рачунар;
- "Сачувај" - локација снимљеног видео снимка;
- "Трајање" - одабрати према њиховим потребама.
Такође можете ићи на картицу "Аудио Сеттингс" и конфигурисати микрофон, ако је потребно. Када се све конфигурише, кликните на дугме У реду .
![СМРецордер Сеттингс за снимање видео снимака са веб камере]()
- Од овог тренутка започиње снимање видео записа. Можете га прекинути притиском десним тастером миша на икону програма у лежишту и паузирати притиском на Цтрл + П. Сви сачувани видео снимци се могу наћи по путањи наведеним у видео параметрима.
Метод 3: Снимање видео записа за дебитовање
А најновији софтвер који ћемо размотрити - Дебут Видео Цаптуре . Овај софтвер је веома погодно решење, које има јасан интерфејс и доста функционалности. Испод ћете наћи кратку упутства о томе како да користите овај производ:
- Инсталирајте програм и покрените. У главном прозору ћете видети екран који приказује слику онога што ће бити снимљено на видео снимку. Да бисте се пребацили на веб камеру, кликните на дугме "Вебцам" у горњој траци.
![Пребацивање дебитног снимања]()
- Сада кликните на дугме са кружном сликом да бисте започели снимање, квадратно заустављање снимања и паузирање, односно суспензију.
![Дугмад за контролу дебљине]()
- Да бисте видели видео, кликните на дугме "Снимци" .
![Дебут Приказ снимљених видео записа]()
Метод 4: Онлине услуге
Ако не желите да преузимате било који додатни софтвер, увек постоји могућност кориштења различитих онлине услуга. Потребно је само дозволити веб локацији да приступи веб камери, а након тога ће бити могуће започети снимање видео записа. Списак најпопуларнијих ресурса, као и упутства о томе како их користити, можете пронаћи кликом на следећу везу:
Прочитајте такође: Како снимати видео са веб камере на мрежи
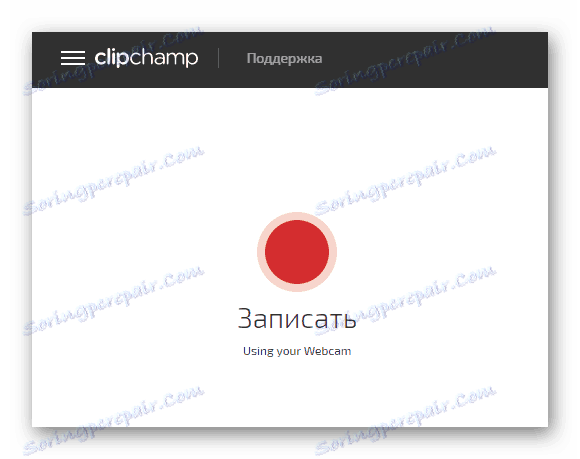
Испитивали смо 4 начина на које сваки корисник може снимити видео на лаптопу или на уређају спојеним на рачунар. Као што видите, то је прилично једноставно и не траје много времена. Надамо се да смо вам могли помоћи у решавању овог проблема.