Упутство за враћање избрисаних датотека на УСБ флеш диск
Упркос развијању цлоуд технологија које вам омогућавају да сачувате своје датотеке на удаљеном серверу и имате приступ њима са било ког уређаја, флеш дискови не губе своју популарност. На овај начин, много је згоднији преноси између два рачунара, посебно оних који се налазе у близини.
Замислите ситуацију у којој, повезивањем УСБ флеш диска, утврдите да сте од њега уклонили неке потребне материјале. Шта да урадите у овом случају и како да вратите податке? Решите проблем помоћу посебних програма.
Садржај
Како обновити избрисане датотеке са УСБ флеш диска
На Интернету можете наћи доста програма, чији је главни задатак да враћају обрисане документе и фотографије са спољних медија. Такође се могу вратити након случајног обликовања. Да би брзо и без губитка обновили избрисане податке, постоје три различита начина.
Метод 1: Неформат
Одабрани програм помаже у опорављању скоро свих података из свих врста медија. Можете га користити за оба фласх уређаја, као и за меморијске картице и чврсте дискове. Довнлоад Унформат је најбољи на званичној веб страници, посебно пошто све иде бесплатно.
Затим следите ове једноставне кораке:
- Инсталирајте преузет програм и након његовог покретања, видећете главни прозор.
- У горњем делу прозора изаберите жељени диск и кликните дугме са двоструком стрелицом у горњем десном углу да започнете поступак опоравка. У доњој половини прозора можете додатно видјети које партиције флеш диска ће бити враћене.
- Можете пратити процес примарног скенирања. Изнад траке напретка, можете видети број откривених датотека у његовом процесу.
- Након завршетка примарног скенирања у горњем делу прозора, кликните на икону УСБ стицк и започните секундарни скенирање. Да бисте то урадили, поново изаберите свој УСБ уређај на листи.
- Кликните на икону са натписом "Обнови на ..." и отворите прозор за одабир фасцикле за чување датотека. Ово ће вам омогућити да изаберете фасциклу у којој ће се обрађене датотеке истоварити.
- Изаберите жељени директоријум или креирајте нови и кликните на "Бровсе ..." , почиње процес сачувања обновљених датотека.
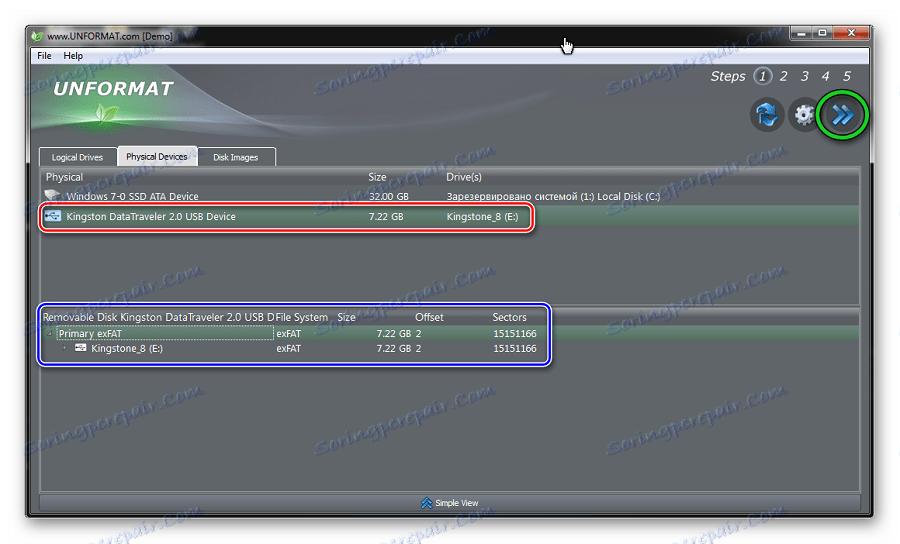
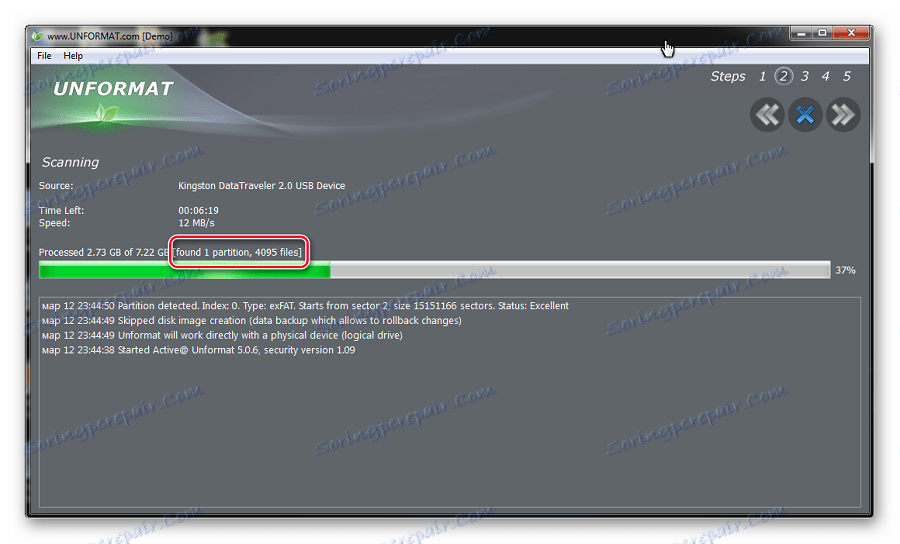
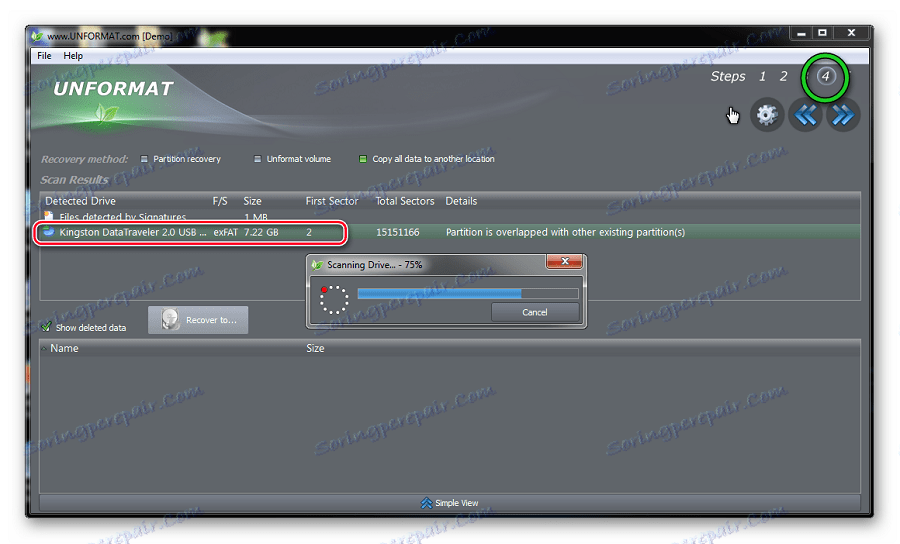
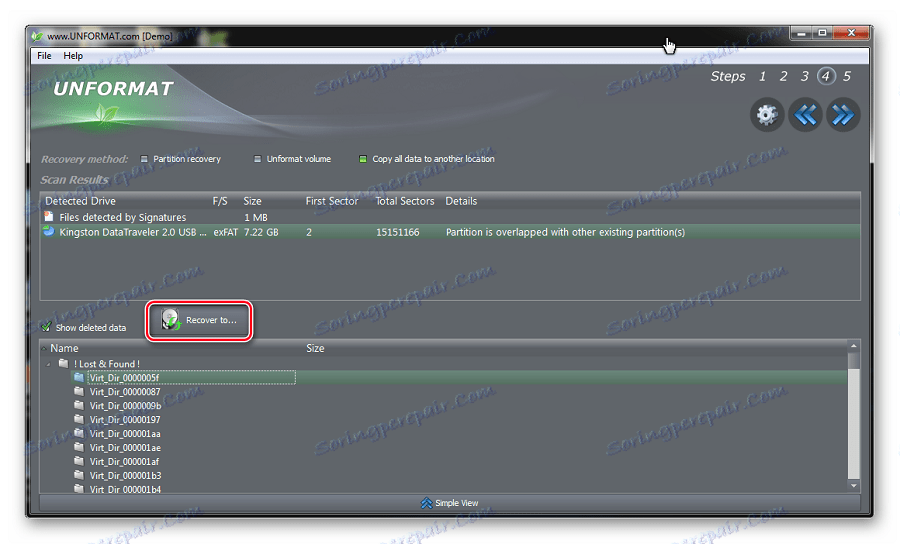
Прочитајте такође: Шта урадити ако флеш диск није форматиран
Метод 2: ЦардРецовери
Овај програм је направљен да обнови, пре свега, фотографије и видео материјале. Преузмите искључиво са званичне странице, јер све друге везе могу довести до злонамерних страница.
Службена страница ЦардРецовери
Затим пратите неколико једноставних корака:
- Инсталирајте и отворите програм. Кликните на дугме "Даље>" да бисте прешли на следећи екран.
- На картици "Корак 1" одредите локацију медија за складиштење података. Потом означите поље за потврду за датотеке које желите да вратите и наведите фасциклу на чврстом диску на који ће се копирани завршени подаци копирати. Да бисте то урадили, проверите врсте датотека које треба вратити. Фасцикла за повратне датотеке је назначена под натписом "Дестинатион Фолдер" . Ово можете урадити ручно ако кликнете на дугме "Прегледај" . Завршите припремне операције и започните скенирање кликом на дугме "Нект>" .
- На картици "Корак 2" , током скенирања, можете видети напредак извршења и листу откривених датотека, што указује на њихову величину.
- На крају се појављује информативни прозор о завршетку друге фазе рада. Кликните на "ОК" да бисте наставили.
- Кликните на "Даље>" и идите у дијалог за одабир датотека које треба сачувати.
- У овом прозору изаберите преглед слика за преглед, или одмах притисните тастер "Изабери све" да обележите све датотеке које желите сачувати. Кликните на дугме "Следеће" и све обележене датотеке ће бити враћене.
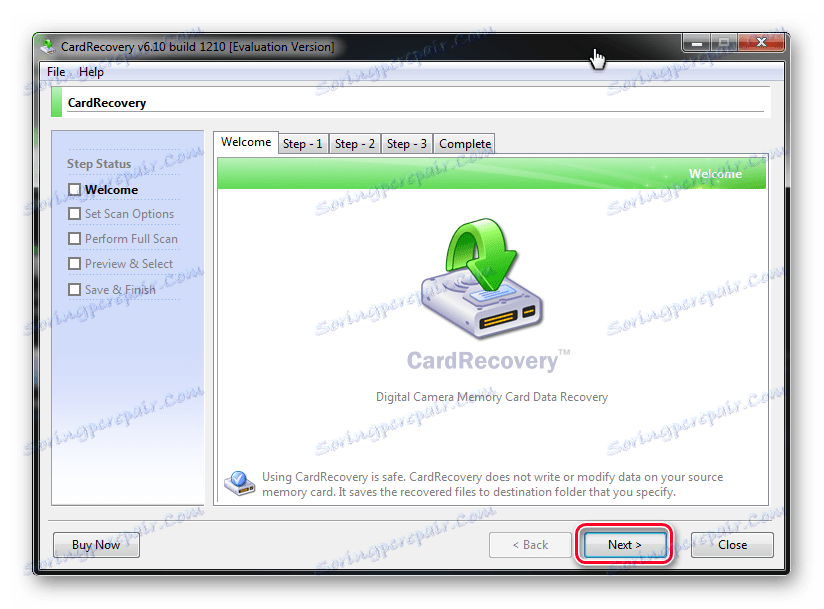
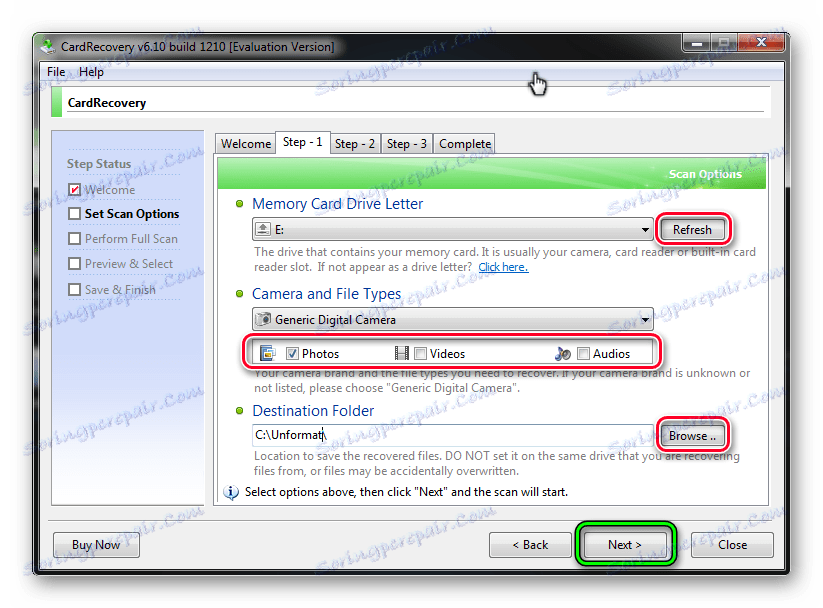
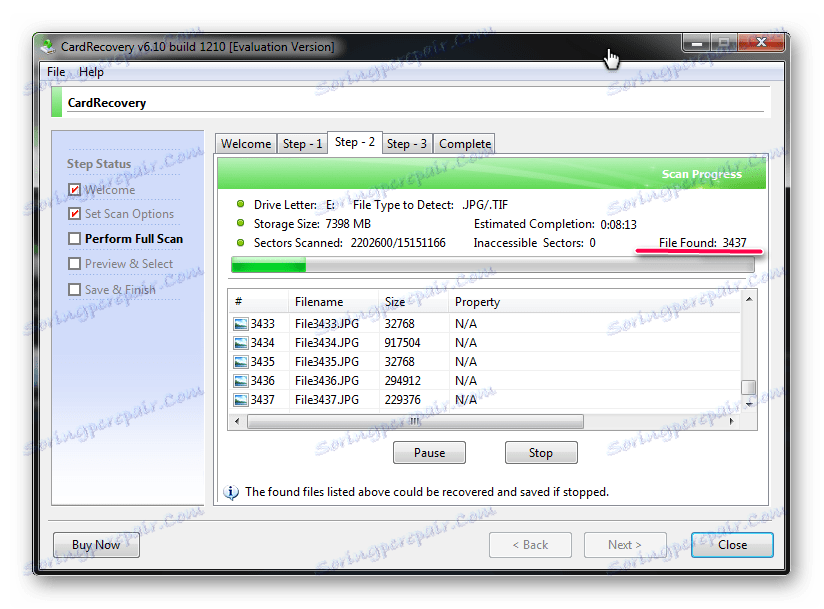
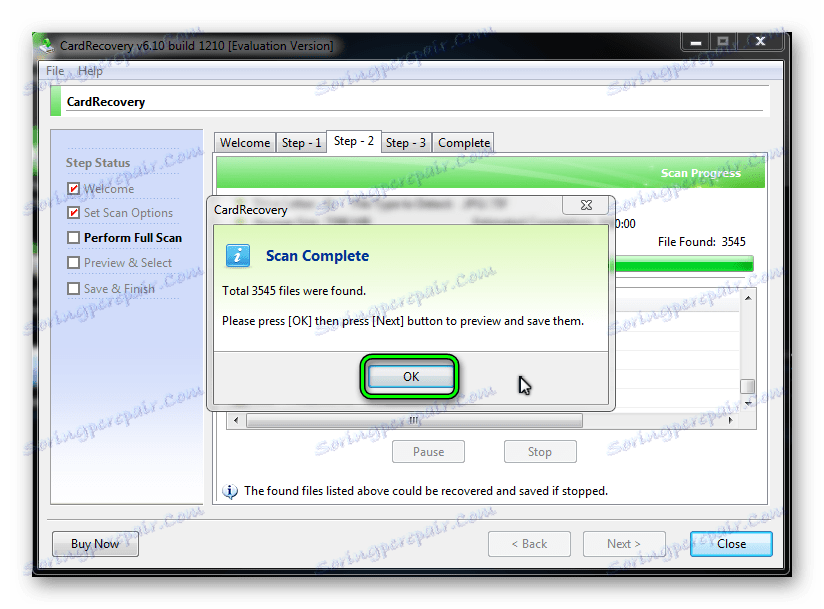
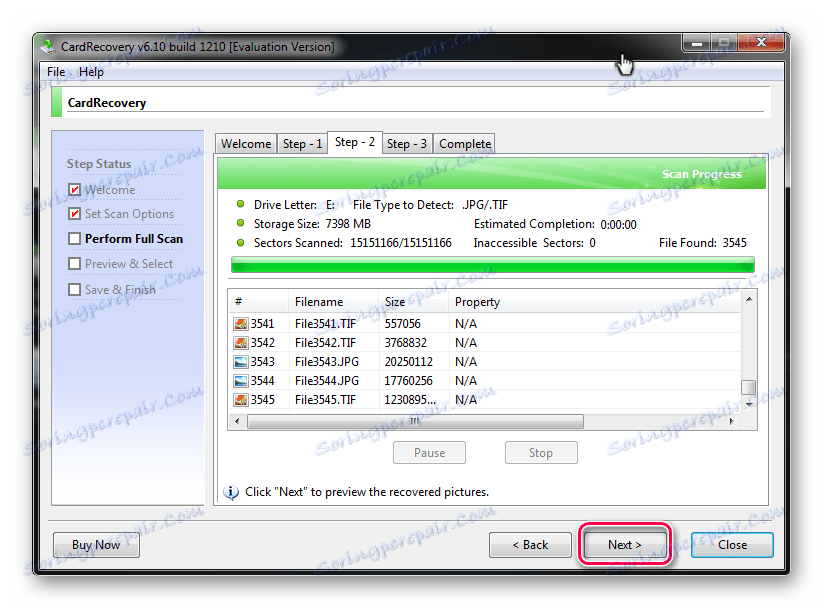
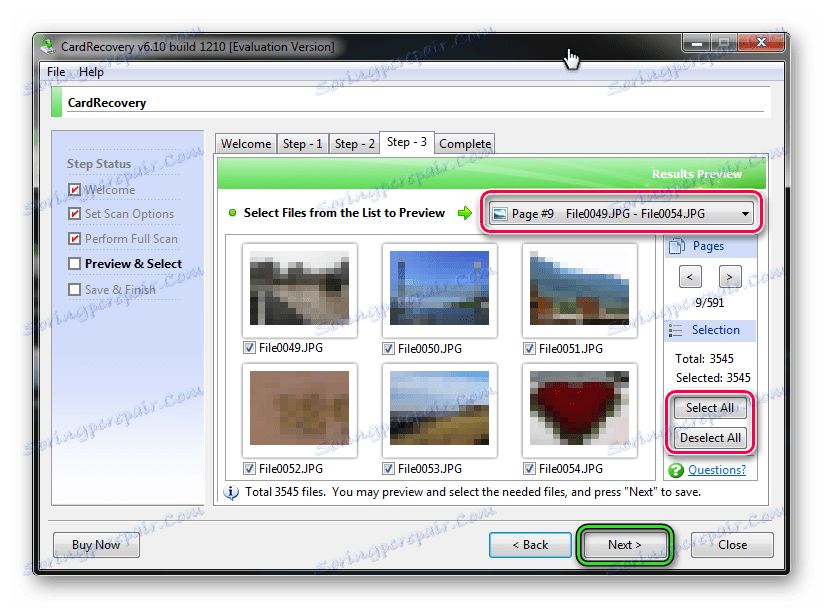
Прочитајте такође: Како избрисати избрисане датотеке са УСБ флеш диска
Метод 3: Суите за опоравак података
Трећи програм је 7-Дата Рецовери. Преузимање је такође боље на званичном сајту.
Службена страница програма 7-Дата Рецовери
Овај алат је најсвестранији, омогућава вам да вратите све датотеке, укључујући електронску преписку, и да можете радити са телефонима на Андроид ОС-у.
- Инсталирајте и покрените програм, појавит ће се главни прозор за покретање. Да бисте започели рад, изаберите икону са концентричним стрелицама - "Обнови избрисане датотеке" и кликните на њега помоћу левог дугмета миша.
- У отвореном дијалогу одаберите одељак "Напредне поставке" у горњем левом углу. Наведите потребне типове датотека тако што ћете означити поље за избор и кликните на дугме "Следеће" .
- Дијалог скенирања се покреће и време које ће програм потрошити на обнављање података и број већ препознатих датотека означен је изнад траке напретка. Ако желите прекинути процес, кликните на дугме "Откажи" .
- Након завршетка скенирања, отвориће се прозор сачувај. Проверите потребне датотеке за опоравак и кликните на дугме "Сачувај" .
- Отвара се прозор за одабир локације за складиштење. На врху странице можете видети број датотека и локацију коју ће заузимати на чврстом диску након опоравка. Изаберите фасциклу на тврдом диску, а затим ћете видети путању до њега у линији испод броја датотека. Кликните на дугме ОК да бисте затворили прозор селекције и започели процес уштеде.
- Сљедећи прозор приказује напредак операције, вријеме које је извршио и величину сачуваних датотека. Можете визуално посматрати процес уштеде.
- На крају се појављује завршни прозор програма. Затворите га и идите у фасциклу са пронађеним датотекама да бисте их видели.
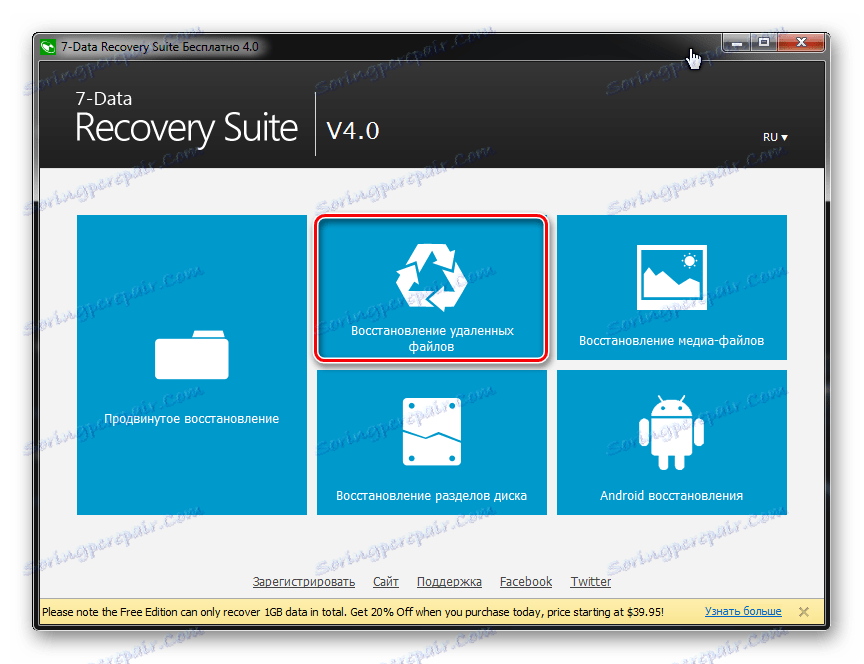
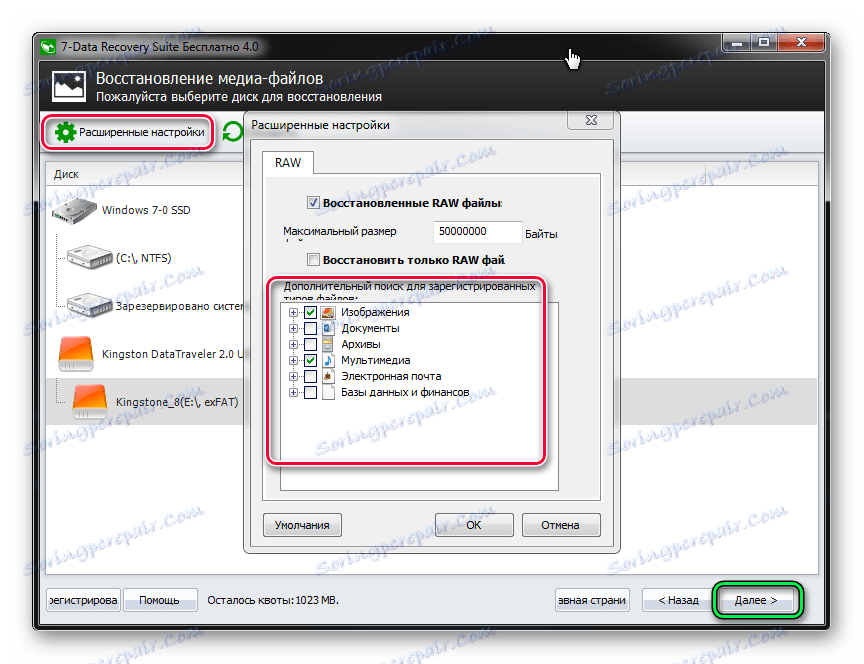
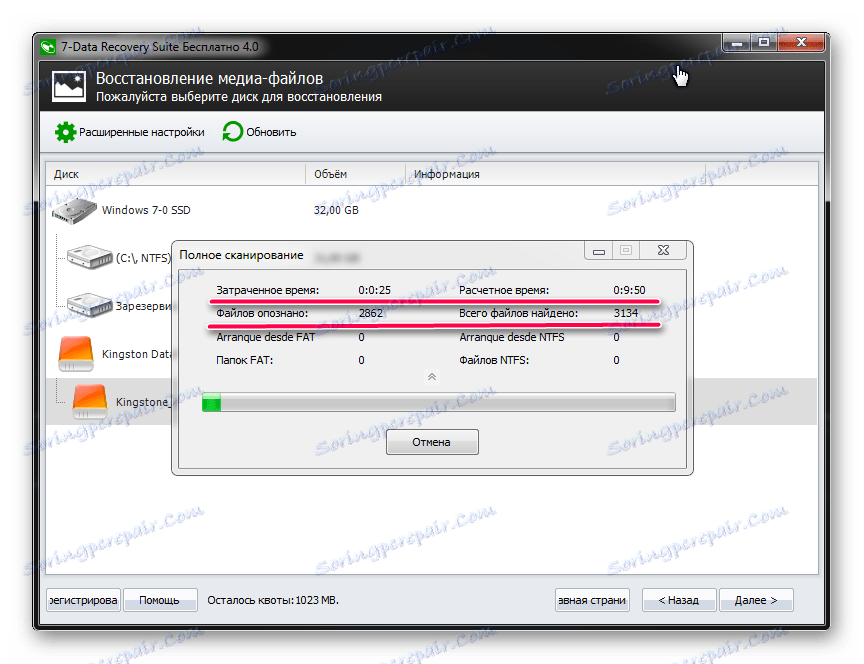
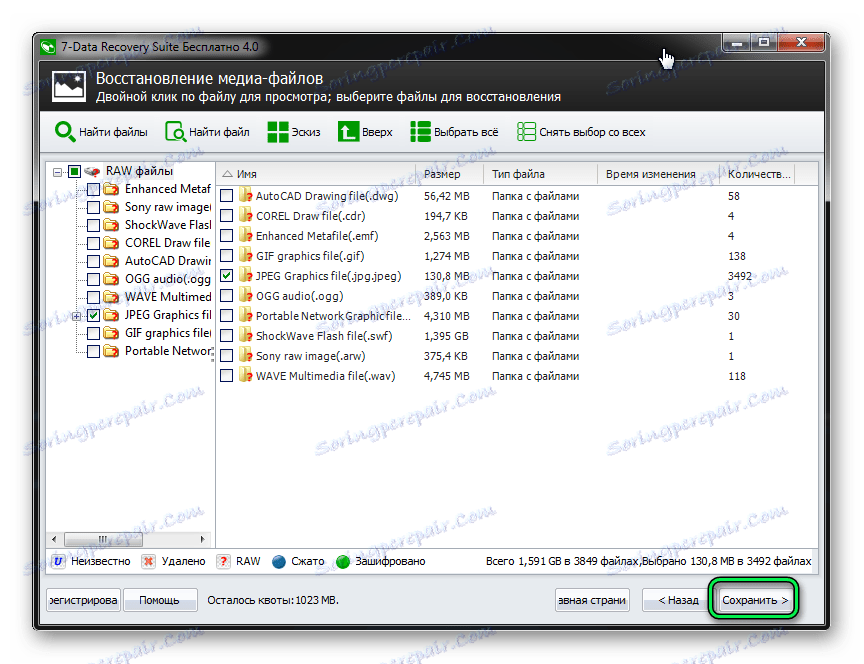
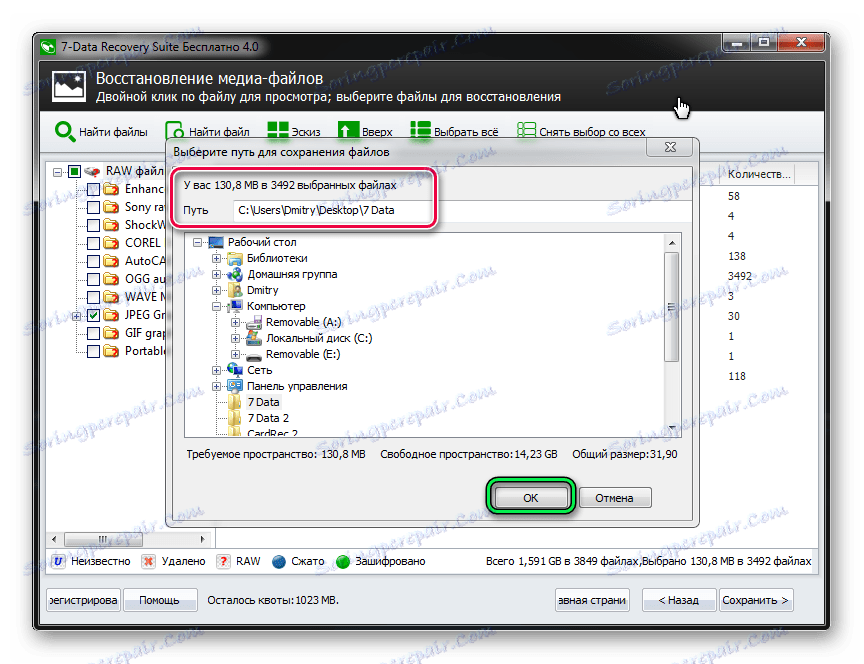
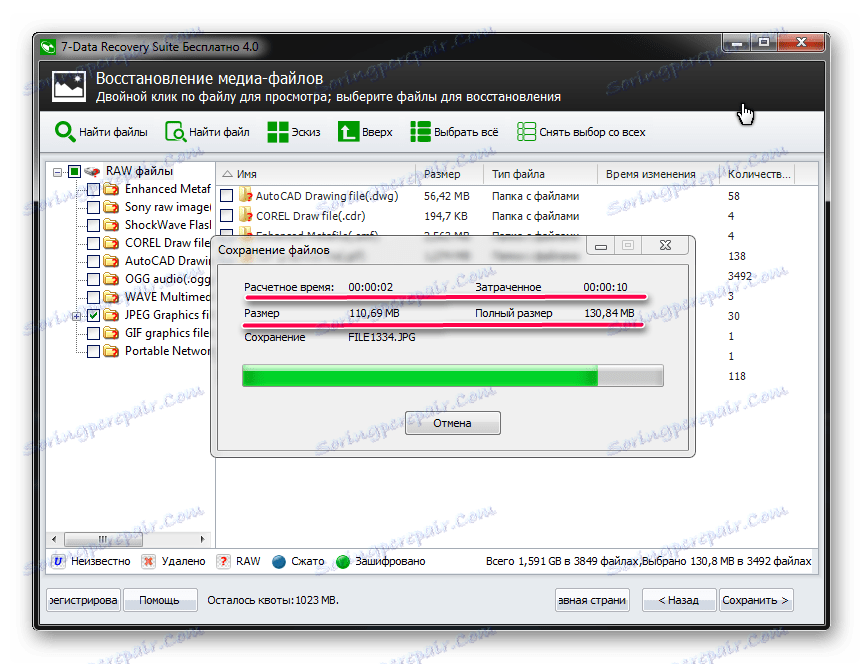
Као што можете видети, податке можете случајно избрисати са флеш диска сами код куће. И за овај посебан напор није неопходно применити. Ако ниједно од горе наведених не помаже, користите друго програме за опоравак избрисаних датотека . Али изнад су они који најбоље функционишу са УСБ медијима.