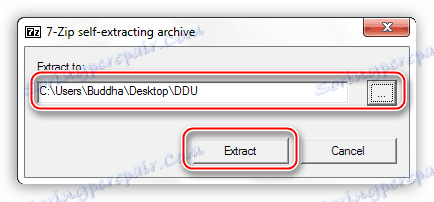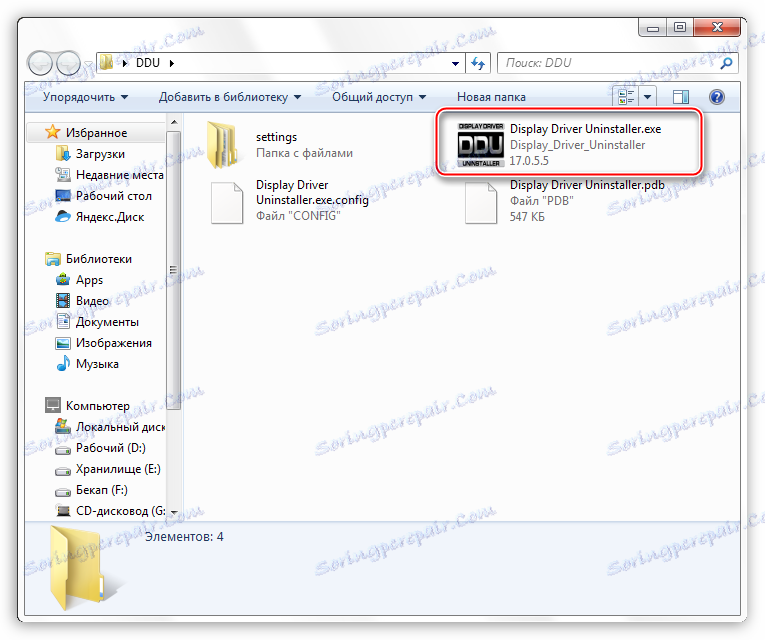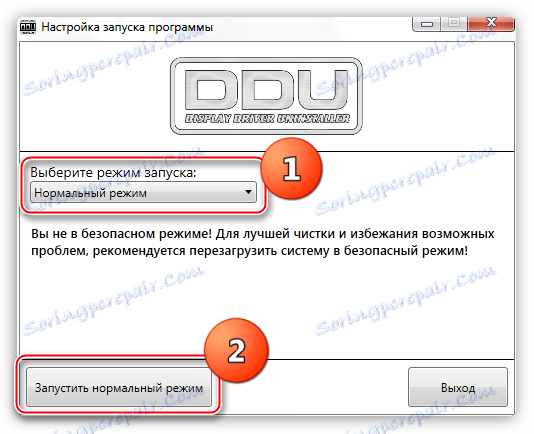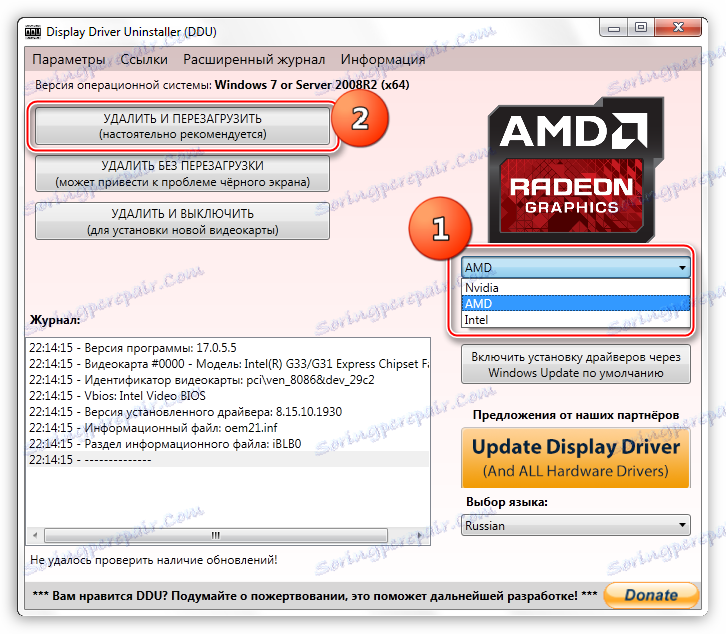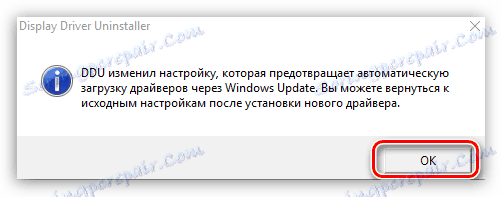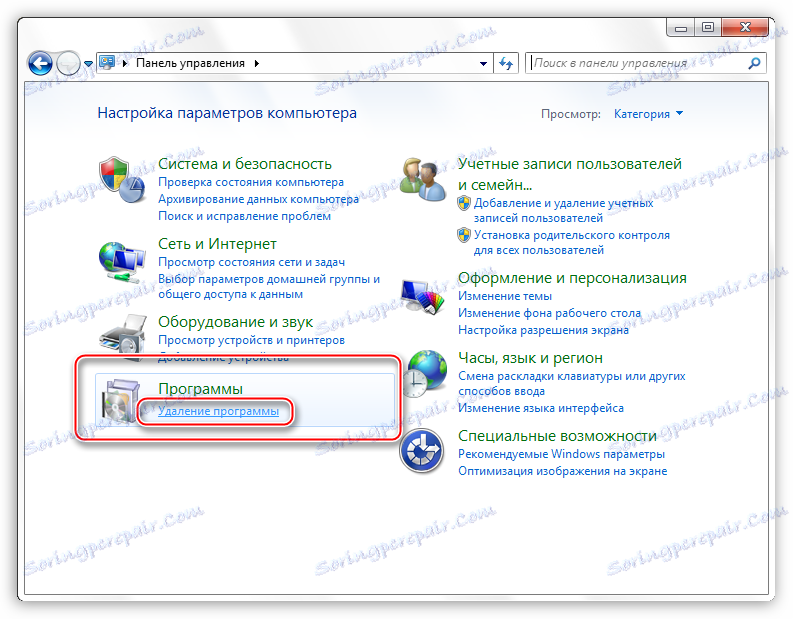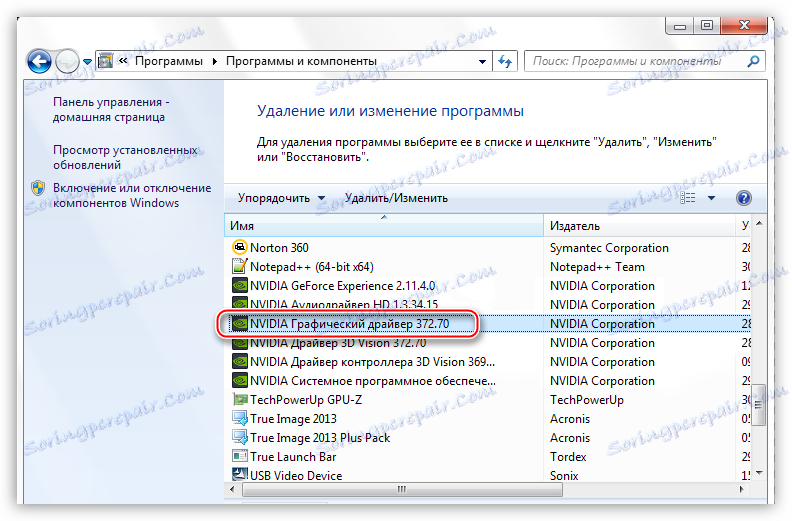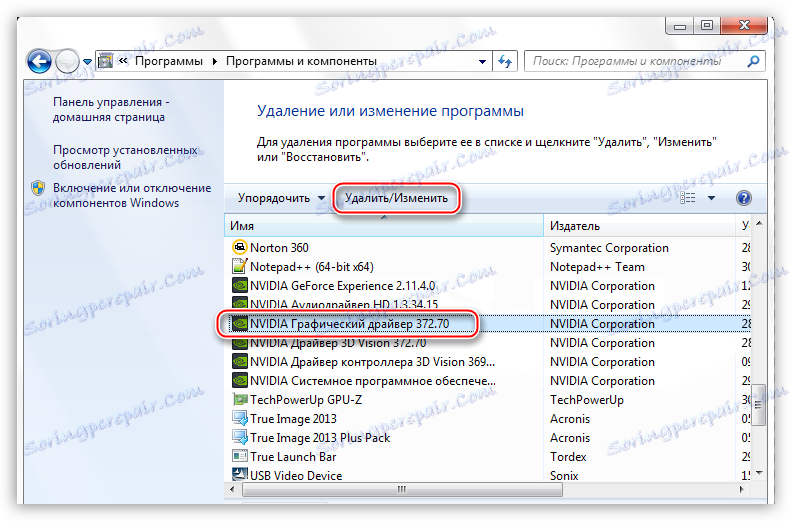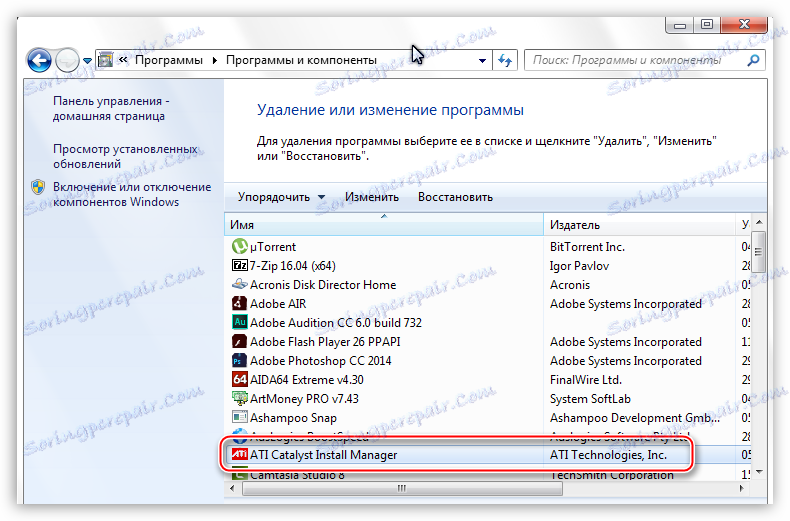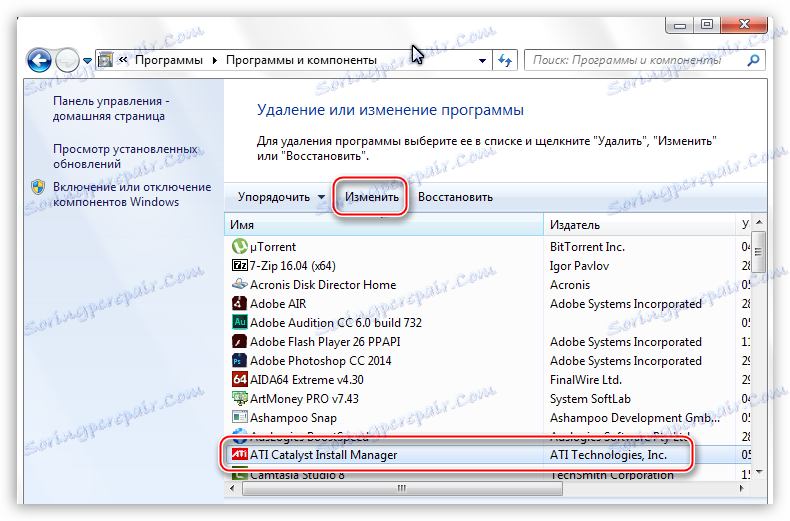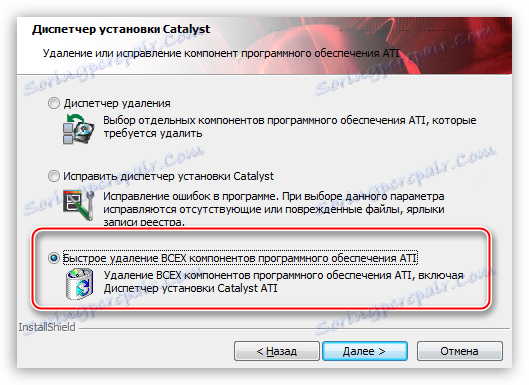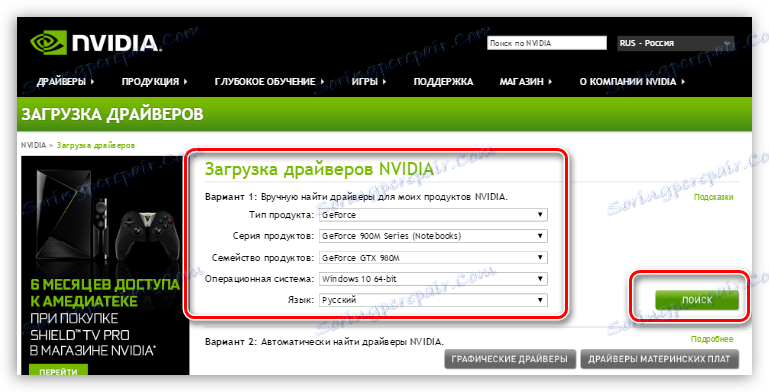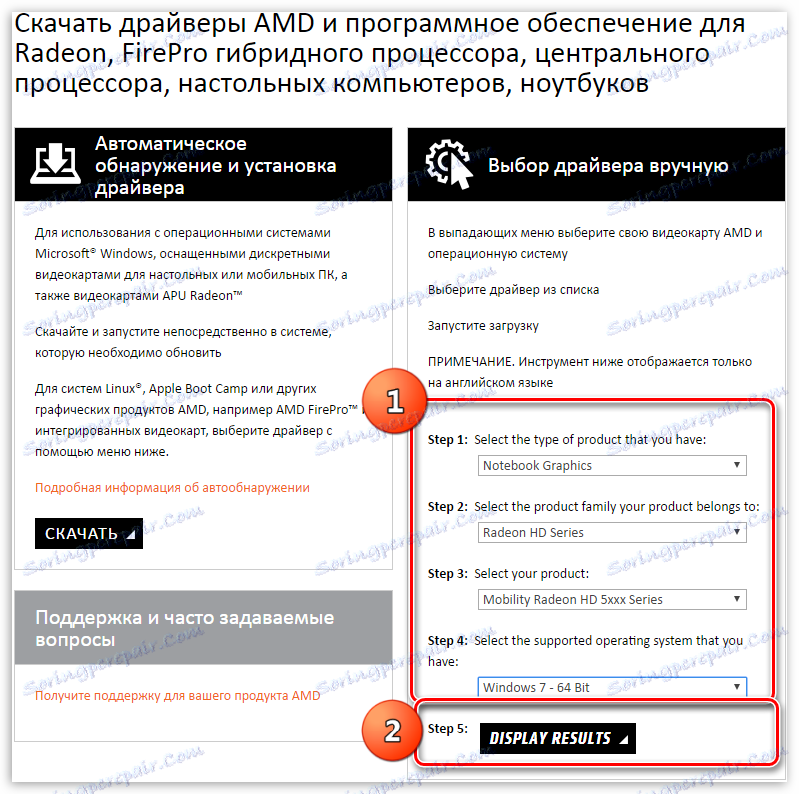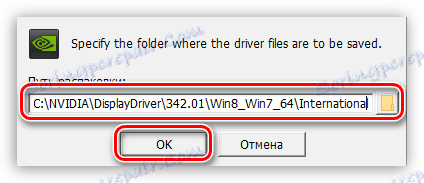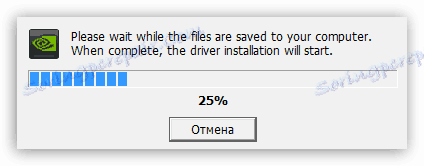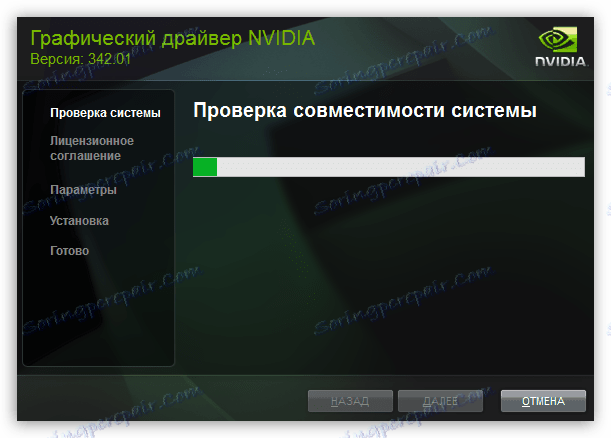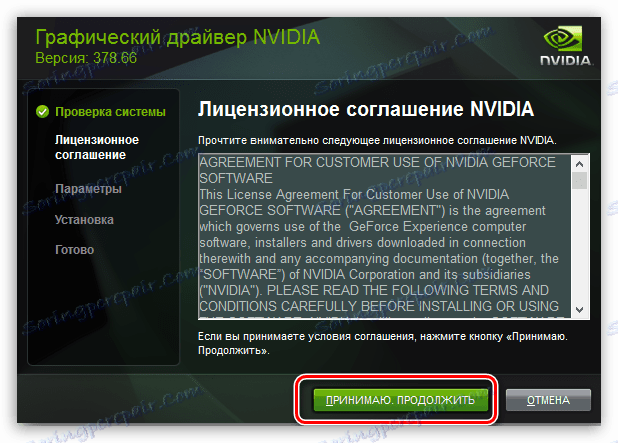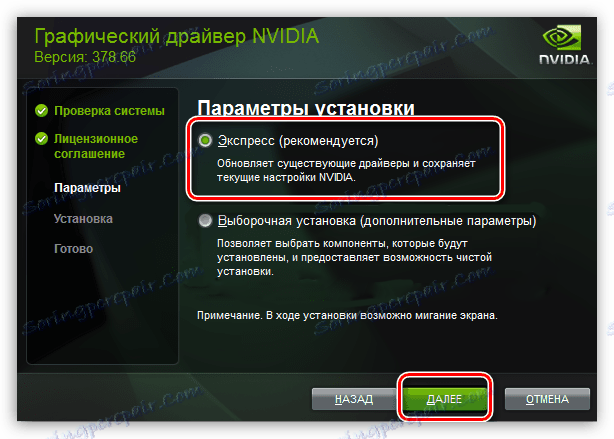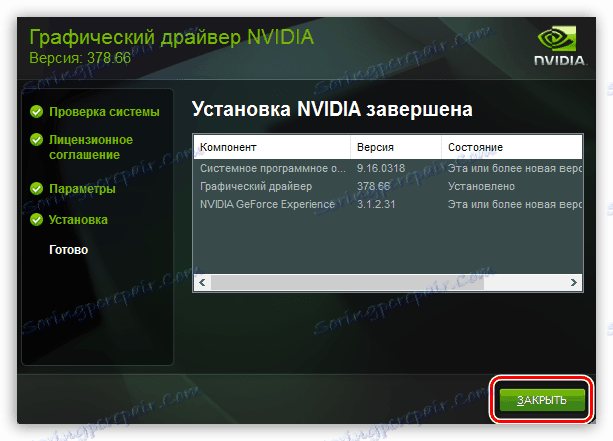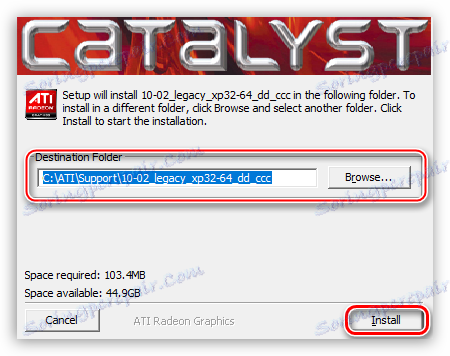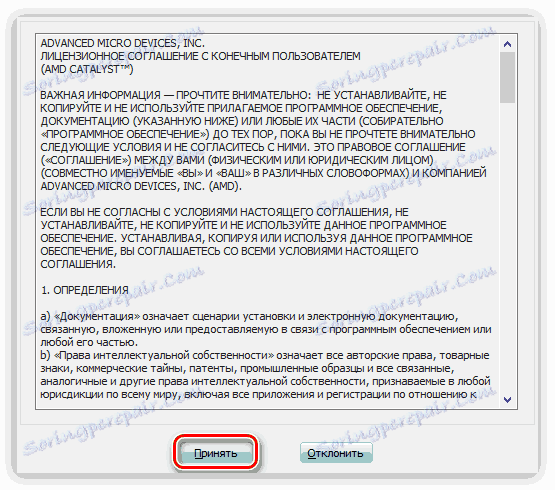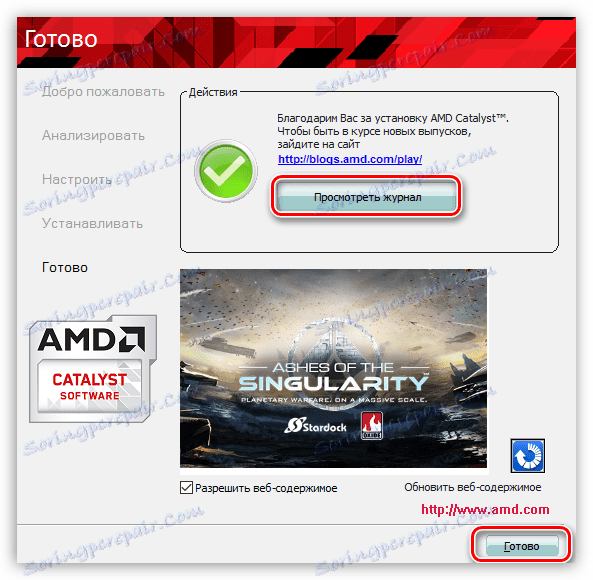Поновно инсталирање управљачког програма графичке картице
Није често неопходно прибегавати реинсталирању управљачких програма графичке картице, обично у случају замене графичког адаптера или нестабилног рада већ инсталираног софтвера. У оквиру овог чланка, хајде да причамо о томе како правилно реинсталирати управљачке програме за видео картице и осигурати његово нормално функционисање.
Садржај
Поновно инсталирање возача
Пре инсталирања новог софтвера на рачунар, морате се ослободити старог. Ово је предуслов, јер оштећене датотеке (у случају нестабилног рада) могу постати препрека нормалној инсталацији. Ако промените мапу, такође морате осигурати да од старог возача нема "репа".
Деинсталирај возач
Непотребни управљачки програм можете уклонити на два начина: помоћу програма "Програми и функције" на контролној табли или помоћу посебног софтвера Дисплаи Дривер Унинсталлер. Прва опција је најлакша: не треба претраживати, преузимати и покренути програм независног произвођача. У већини случајева, стандардно уклањање је довољно. Ако имате инсталацију или имате грешке током инсталације, требате користити ДДУ.
- Деинсталирање Унинсталлер диска.
- Да бисте започели, морате преузети софтвер са званичне странице.
- Затим морате распаковати резултујућу датотеку у одвојен, унапред креиран фолдер. Да бисте то урадили, једноставно га покрените, наведите локацију за чување и кликните на "Ектрацт" .
![Избор локације за распакивање Унинсталлер диска]()
- Отворите директориј уз извучене датотеке и двапут кликните на апликацију "Дисплаи Дривер Унинсталлер.еке" .
![Покретање Унинсталлер диска]()
- Након покретања софтвера, отвара се прозор са поставкама режима. Овде остављамо вредност "Нормал" и притисните дугме "Старт нормал моде" .
![Избор режима за уклањање управљачких картица графичких картица у Унинсталлер уређаја Дисплаи Дривер]()
- Затим изаберите управљачки програм са падајуће листе управљачког програма који желите да деинсталирате, а затим кликните на дугме "Обриши и поново учитај" .
![Избор произвођача управљачког програма који треба уклонити и начин уклањања у програму Дисплаи Дривер Унинсталлер]()
Како би се осигурало да се сви "репови" обришу, ове акције се могу извршити ребоотирањем рачунара у безбедни режим.
- Програм ће издати упозорење да ће се укључити опција која забрањује преузимање управљачких програма кроз Виндовс Упдате Центер. Слажем се (кликните ОК ).
![Упозорење о забрани преноса управљачких програма кроз Виндовс Упдате у програму Дисплаи Дривер Унинсталлер]()
Сада ће бити потребно само сачекати да програм уклони драјвер и аутоматски се покреће.
О начину покретања оперативног система у безбедном режиму можете сазнати на нашој веб страници: Виндовс 10 , Виндовс 8 , Виндовс КСП
- Отворите "Цонтрол Панел" и кликните на везу "Деинсталирање програма . "
![Идите у апликацију Програми и компоненте из Виндовс контролне табле да бисте поново инсталирали управљачке програме графичке картице]()
- Отвара се прозор помоћу аплета који нам је потребан, који садржи листу свих инсталираних апликација. Овде треба наћи ствар под називом "НВИДИА Грапхицс Дривер 372.70" . Слике у наслову су верзије софтвера, можда ћете имати још једно издање.
![Потражите НВИДИА софтвер на листи инсталираних програма аплета Програми и компоненте приликом поновног инсталирања управљачког програма графичке картице]()
- Затим морате кликнути на дугме "Обриши / Изменити" на врху листе.
![Избор опције за деинсталирање или промјену софтвера у апликацијском програму и компонентама приликом поновног инсталирања управљачког програма графичке картице]()
- Након завршених радњи, НВИДИА инсталатер ће започети у прозору који је потребно да притиснете "Делете" . Када се деинсталација заврши, мораћете да поново покренете рачунар.
![Инсталатер фирмвера НВИДИА за уклањање графичког управљачког програма]()
Уклањање АМД возача одвија се по истом сценарију.
- На листи инсталираних програма, морате пронаћи "АТИ Цаталист Инсталл Манагер" .
![Претражите АМД софтвер на списку инсталираних програма апликација Програми и компоненте приликом поновног инсталирања управљачког програма графичке картице]()
- Затим кликните на дугме "Измени" . Као у случају са НВИДИА, отвара се и инсталатер.
![Избор опције за уклањање или модификовање АМД софтвера у апликацији Програми и компоненте приликом поновног инсталирања управљачког програма графичке картице]()
- Овде треба да изаберете опцију "Брзо уклањање свих компоненти АТИ софтвера" .
![АМД Инсталлер за деинсталирање графичког управљачког програма]()
- Затим, само треба да пратите упутства диспечера, а након деинсталације, поново покрените машину.
Инсталирање новог управљачког програма
Тражење софтвера за видео картице треба изводити искључиво на службеним сајтовима произвођача графичких процесора - НВИДИА или АМД.
- НВИДИА.
- Да бисте нашли возача "зелене" картице на сајту постоји посебна страница.
- Ево блока с падајућим листама у којима морате одабрати серију и породицу (модел) вашег видео адаптера. Верзија и битна дубина оперативног система одређују се аутоматски.
![Страница за преузимање најновијих драјвера за видео картицу на званичној НВИДИА веб локацији]()
Прочитајте такође:
Одредите параметре видео картице
Одредите производну линију Нвидиа графичких картица
- АМД.
Тражење софтвера за "црвено" се врши према сличном сценарију. На званичној страници, морате ручно одабрати врсту графике (мобилне или десктоп), серију и, директно, сам производ.
Преузмите страницу за АМД софтвер
![Страница за преузимање најновијих драјвера за графички адаптер на званичној АМД веб локацији]()
Даље радње су изузетно једноставне: потребно је покренути преузету датотеку у ЕКСЕ формату и пратити упутства чаробњака за подешавање.
- НВИДИА.
- У првој фази чаробњак ће вас упитати да изаберете локацију за распакивање инсталационих датотека. За поузданост препоручује се да оставите све што јесте. Наставите инсталирање тако што ћете кликнути на ОК .
![Избор локације за распакивање датотека за инсталацију управљачког програма за НВИДИА графичку картицу]()
- Инсталатер ће распаковати датотеке на изабрану локацију.
![Распакивање инсталационих датотека за НВИДИА графичку картицу на изабрану локацију]()
- Затим, инсталатер ће проверити систем за усаглашеност.
![Провера система за усклађеност са инсталацијом управљачког програма за НВИДИА графичку картицу]()
- Након верификације, морате прихватити НВИДИА лиценцни уговор.
![Прихватање лиценцног уговора приликом инсталирања управљачког програма за НВИДИА графичку картицу]()
- У наредном кораку од нас ће бити затражено да изаберемо врсту инсталације - "Екпресс" или "Селецтиве" . "Експрес" је погодан за нас, пошто након деинсталације ниједна подешавања и датотеке нису сачуване. Кликните на "Даље" .
![Изаберите Екпресс Екпресс инсталацију приликом инсталирања управљачког програма за НВИДИА графичку картицу]()
- Остатак посла ће бити урадјен од стране програма. Ако одете на неко време, онда ће се рестартовати аутоматски. Доказ о успјешној инсталацији је овај прозор (након рестартовања):
![Прозор који показује успјешну инсталацију управљачког програма за НВИДИА графичку картицу]()
- У првој фази чаробњак ће вас упитати да изаберете локацију за распакивање инсталационих датотека. За поузданост препоручује се да оставите све што јесте. Наставите инсталирање тако што ћете кликнути на ОК .
- АМД.
- Као и "зелени", АМД инсталатор ће понудити да одаберу мјесто за распакивање датотека. Оставите све као подразумевано и кликните на "Инсталирај" .
![Избор локације за распакивање датотека за инсталацију управљачког програма за АМД графичку картицу]()
- Када се декомпресија заврши, програм вас позива да изаберете језик инсталације.
![Избор језика инсталације приликом инсталације управљачког програма за АМД графичку картицу]()
- У следећем прозору ћемо тражити да изаберемо брзе или селективне инсталације. Изаберите брзу. Каталог је остављен подразумевано.
![Избор брзе инсталације приликом инсталације управљачког програма за АМД графичку картицу]()
- Прихватите лиценцни уговор АМД.
![Прихватање лиценцног уговора приликом инсталације возача за АМД графичку картицу]()
- Затим је инсталиран драјвер, након чега је потребно да кликнете на "Финисх" у финалном прозору и поново покренете рачунар. Можете видети инсталацијски дневник.
![Прозор који указује на успешну инсталацију драјвера за АМД графичку картицу]()
- Као и "зелени", АМД инсталатор ће понудити да одаберу мјесто за распакивање датотека. Оставите све као подразумевано и кликните на "Инсталирај" .
Поновно инсталирање возача, на први поглед, може изгледати прилично компликовано, али, на основу свега наведеног, можемо закључити да то није тако. Ако пратите упутства наведена у чланку, онда ће све бити што глатко могуће и без грешака.