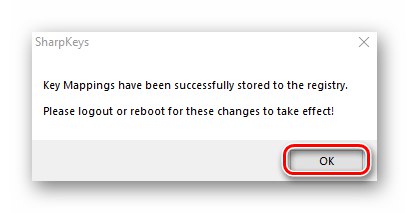Понекад корисници рачунара и преносних рачунара морају да замене неке тастере, тачније вредности и / или функције које су им додељене. Оперативни систем Виндовс подразумевано не нуди ову опцију. Међутим, постоји неколико начина за то Виндовс 10, а даље ћемо рећи о њима.
Методе пресликавања кључева у оперативном систему Виндовс 10
Радње описане у чланку често се морају извршити ако неки од тастера не ради исправно или због баналне погодности корисника. Прерасподјела се врши у свим случајевима помоћу специјализованог софтвера. Све доле поменуте апликације су потпуно бесплатне и налазе се у јавном домену на мрежи, разликују се само у присуству додатне функционалности, тако да у пракси можете користити апсолутно све.
1. метод: МапКеибоард
Овај софтвер је једно од најбољих решења за пресликавање кључева. Потпуно је бесплатан и не захтева инсталацију. Имајте на уму да програм више не може да се преузме са званичне веб локације произвођача, јер је замењен плаћеним аналогом. Међутим, то се лако може наћи на Интернету. При томе пазите да систем не заразите вирусима. Најбоље је проверити преузету датотеку пре покретања помоћу посебних услуга које ће на време моћи да препознају претњу.
Детаљније: Онлајн провера система, датотека и веза на вирусе
Процес поновног мапирања помоћу МапКеибоард-а је следећи:
- Покрените програм. На екрану ће се појавити прозор са сликом на тастатури. У њему кликните левим тастером миша на тастер који желите да доделите. Затим у доњем левом углу помоћу искачућег менија одаберите тастер који ће се програмски притиснути уместо претходно наведеног.
- У овом случају, првобитно изабрани кључ биће означен зеленом бојом - па ће у будућности бити лакше разумети тачно где је прерасподела додељена. Кликните на дугме да бисте применили поставке. „Сачувај распоред“ у доњем десном углу прозора.
- Као резултат, на екрану ће се појавити прозор у којем се наводи да су промене сачуване, али ће ступити на снагу тек након поновног уласка у систем, који ће бити затражен да се изврши. Кликните на дугме "Да".
- На екрану за пријаву унесите лозинку за свој рачун (ако постоји). Након ауторизације, кључеви ће већ бити додељени. Ако у будућности будете требали да вратите све параметре на подразумеване вредности, покрените програм поново и само кликните на дугме означено на снимку екрана испод.
- У прозору који се појави потврдите отказивање свих додељених тастера притиском на дугме "Да".
- Након тога видећете већ познато обавештење да ће промене ступити на снагу тек након поновне ауторизације. Извршите назначену радњу и сва подешавања ће се ресетовати.
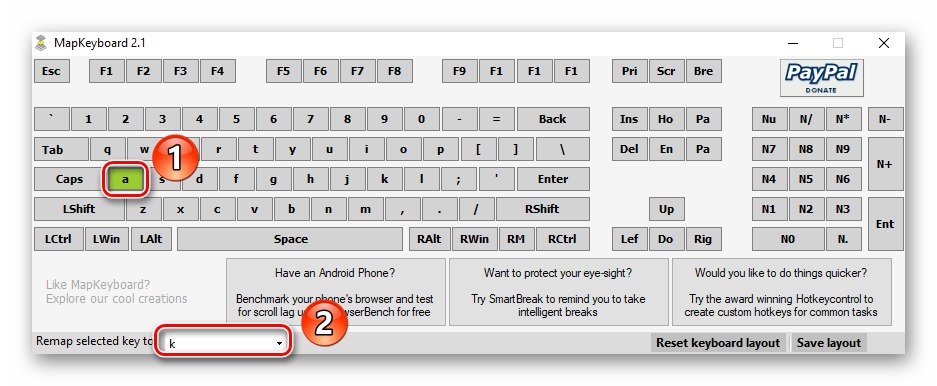
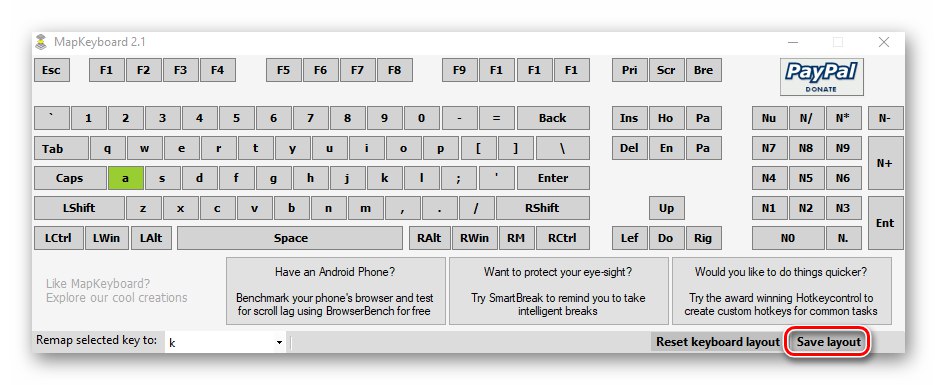
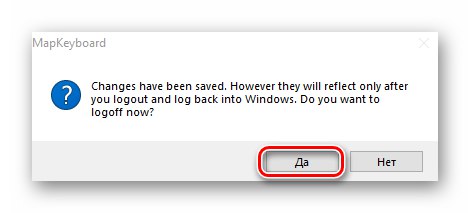
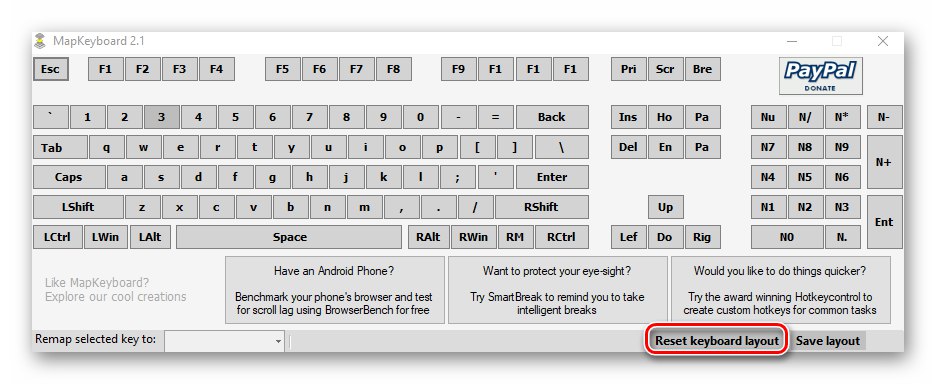
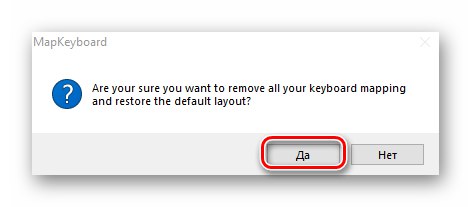
2. метод: СхарпКеис
За разлику од претходног решења, ово треба инсталирати на систем. Поред тога, СхарпКеис има нешто више функционалности и омогућава вам да доделите чак и мултимедијалне тастере и комбинације одређеним тастерима. У овом случају морате да урадите следеће:
Преузмите апликацију СхарпКеис
- Преузмите апликацију са званичне веб странице и инсталирајте је на рачунар. Нећемо описивати поступак инсталације, јер је потребно дословно три клика миша и нема замки.
- Покрените СхарпКеис. У доњем левом углу главног прозора кликните на дугме "Додати".
- У следећем прозору видећете две главне колоне са листом кључева. У првом од њих кликните ЛМБ на дугме које желите заменити. После тога, у десној половини прозора, на исти начин, изаберите шта желите да замените претходно изабрани. Затим притисните дугме "У РЕДУ" у истом прозору.
- Можете користити и дугмад „Тип кључа“... Налазе се на обе листе и омогућавају вам да доделите одређени тастер притиском на тастатуру.
- У главном прозору видећете листу свих тастера који ће бити замењени. Можете да поновите претходне кораке да бисте довршили листу.Након тога кликните на дугме означено на доњем снимку екрана. То ће омогућити програму да модификује регистар и поново мапира кључеве.
- Појавиће се прозор који вас обавештава да су све релевантне промене у систему успешно извршене. Кликните на њега "У РЕДУ"... За коначну примену подешавања требате поново одобрити налог или једноставно поново покренути рачунар.
![Захтев за поновно покретање система након поновног мапирања тастера у СхарпКеис у оперативном систему Виндовс 10]()
Прочитајте такође: Начини поновног покретања оперативног система Виндовс 10
- Да бисте отказали задатак у прозору програма, једноставно кликните на дугме „Избриши све“ или изаберите једну од линија и користите дугме „Делете“, а затим кликните поново „Пишите у регистар“.
- Не заборавите да потврдите захтев за брисање у прозору који се појави кликом "Да".
- Поново покрените Виндовс 10 да бисте довршили поставке.
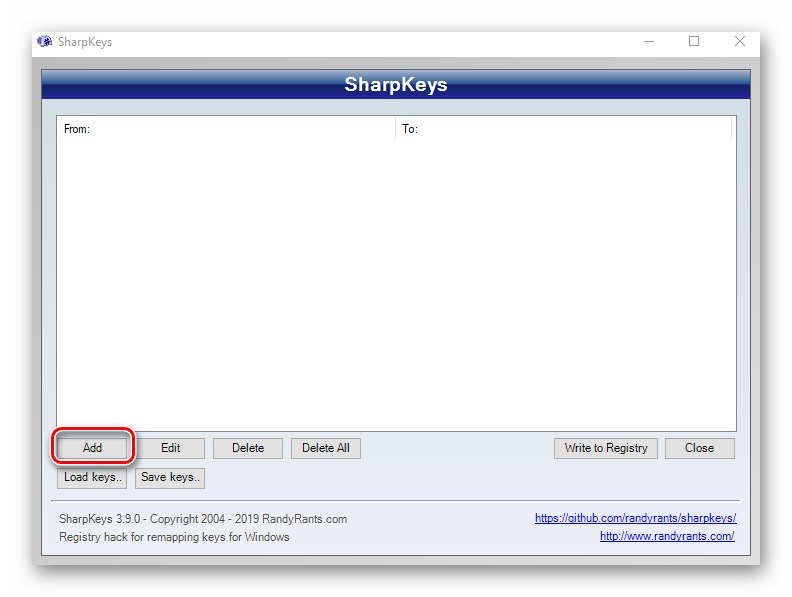
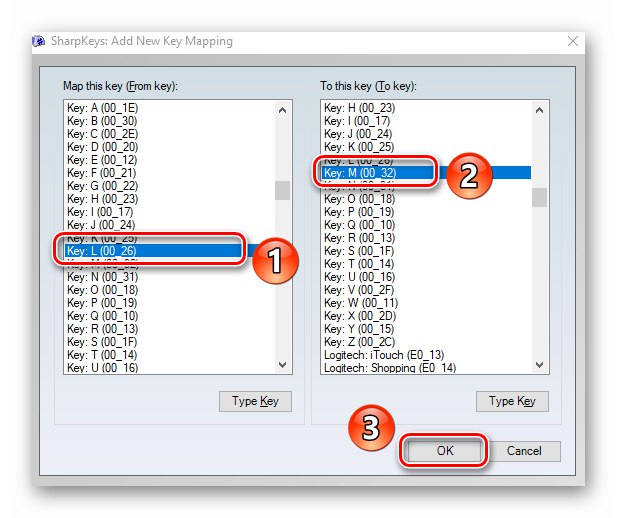
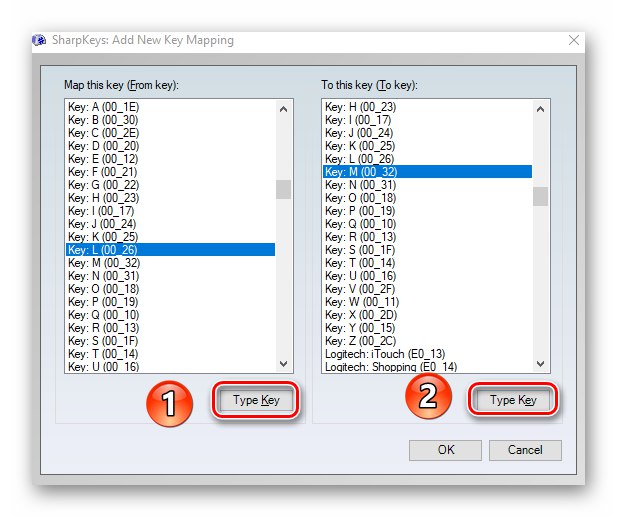
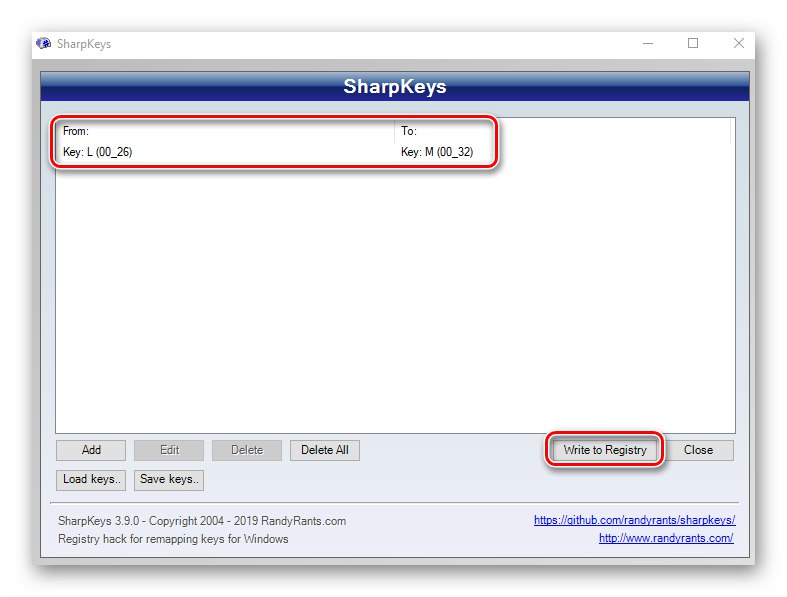
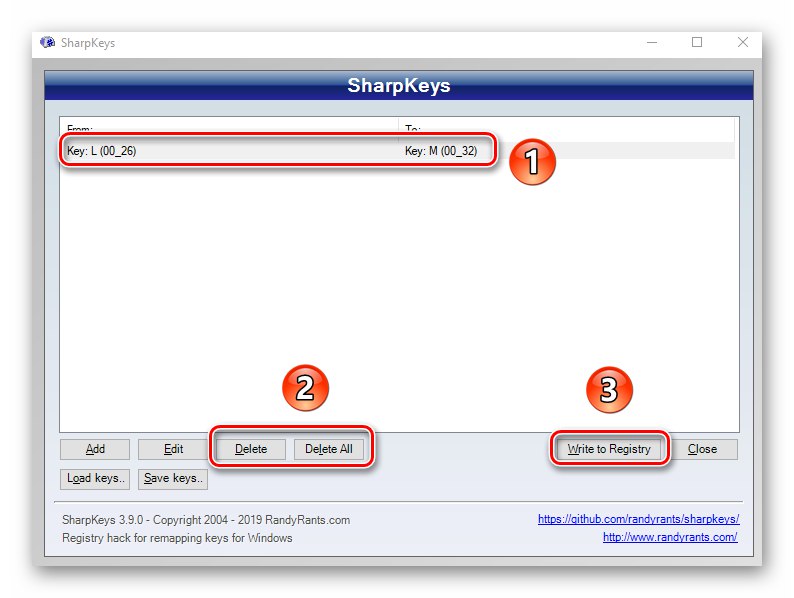
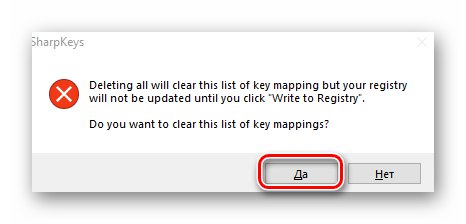
Методе 3: КеиТвеак
Овај програм такође захтева инсталацију на рачунару и омогућава вам да тастеру доделите мултимедијалне функције и корисне радње (искључивање рачунара, спавање итд.). Лоша страна је помало необичан интерфејс и фонт неких елемената.
- Преузмите програм са званичне веб странице, инсталирајте га на рачунар и покрените.
- У главном прозору видећете слику тастатуре. Кликните левим тастером миша на тастер који желите заменити. Имајте на уму да су нумерисани и нису потписани као у другим случајевима. Име кључа можете сазнати једноставним преласком курсора изнад њега. Појавиће се одмах испод. Поред тога, након избора, име ће бити приказано у блоку „Контрола тастатуре“.
- Даље, из падајућег менија означеног на снимку екрана испод, одаберите кључ који ће се користити уместо раније изабраног. Затим кликните „Ремап кеи“.
- Као резултат, на подручју које се налази у доњем десном делу прозора видећете обавештење о будућим променама. Да бисте их применили, кликните на дугме "Применити".
- Појавиће се прозор са поруком да ће одговарајуће промене бити унете у регистар. Они ће ступити на снагу тек након поновног покретања рачунара. Од вас ће се затражити да то учините одмах једноставним притиском на дугме. "Да".
- Да бисте ресетовали све параметре у прозору програма, користите дугме Врати све подразумеване вредности... Представљен је у две верзије, можете користити било коју.
- Од вас ће се поново затражити да поново покренете систем. Ми спроводимо предложену акцију. Након тога, све промене ће бити отказане.
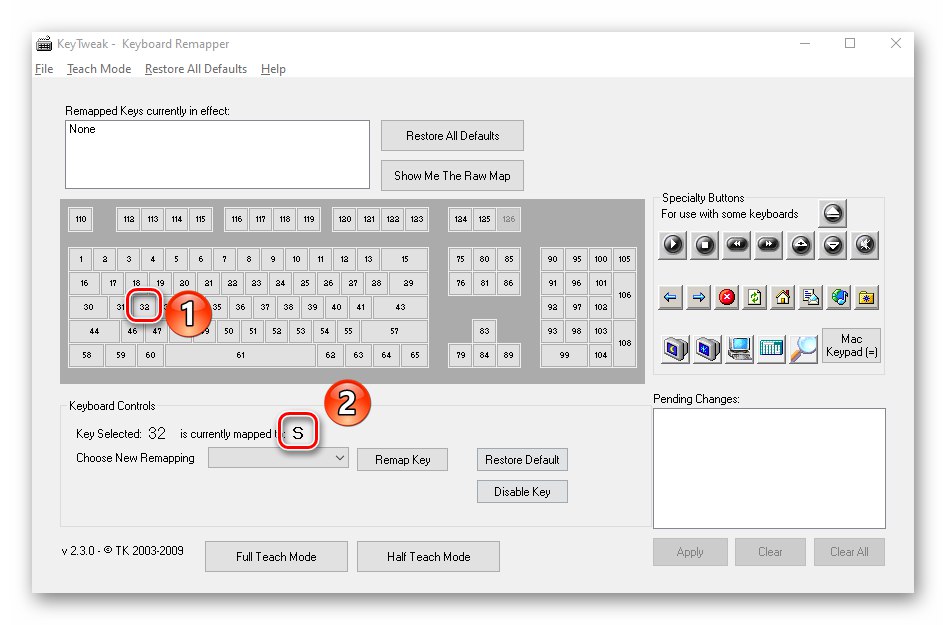
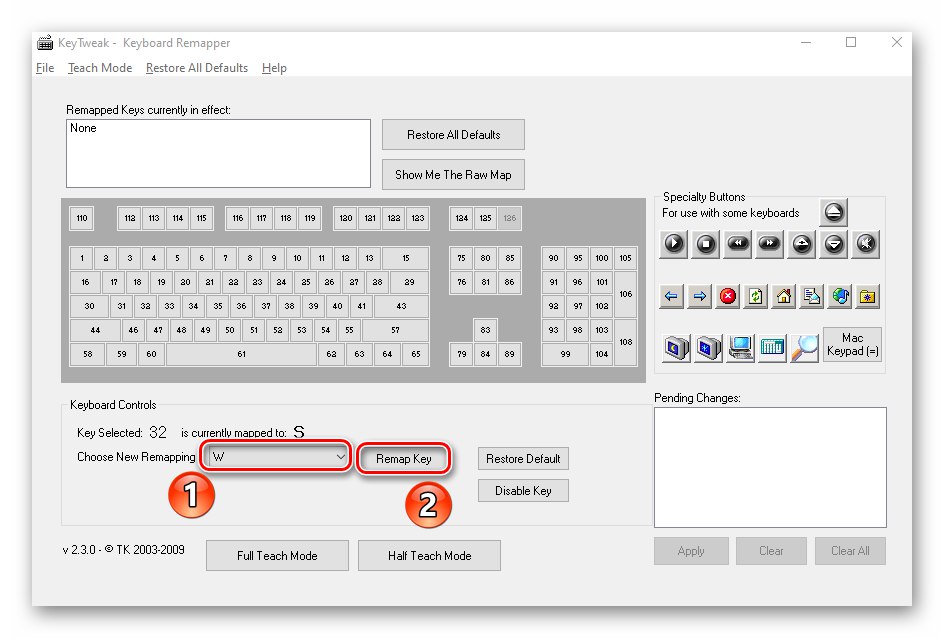
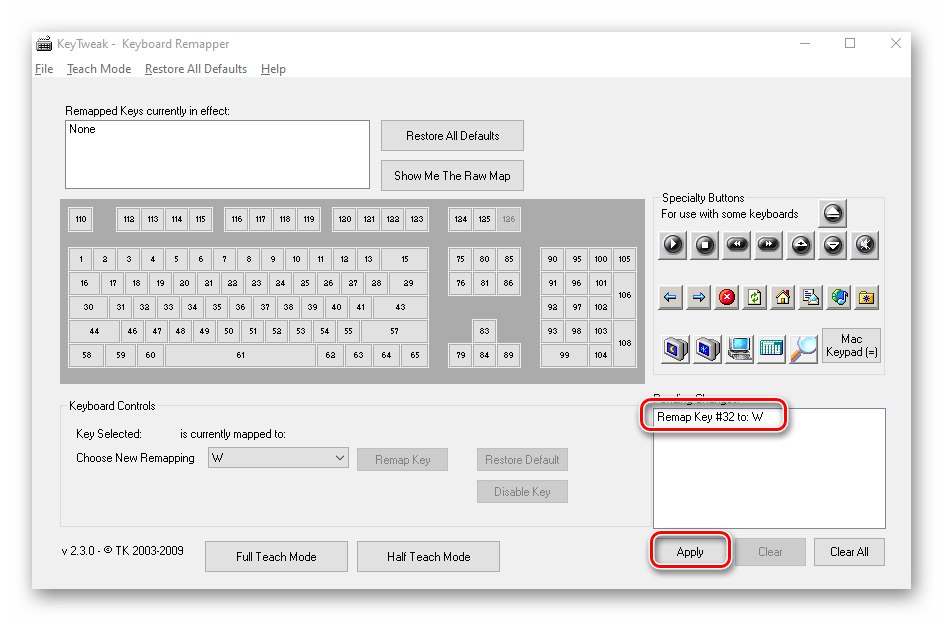
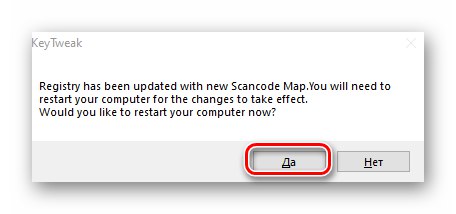
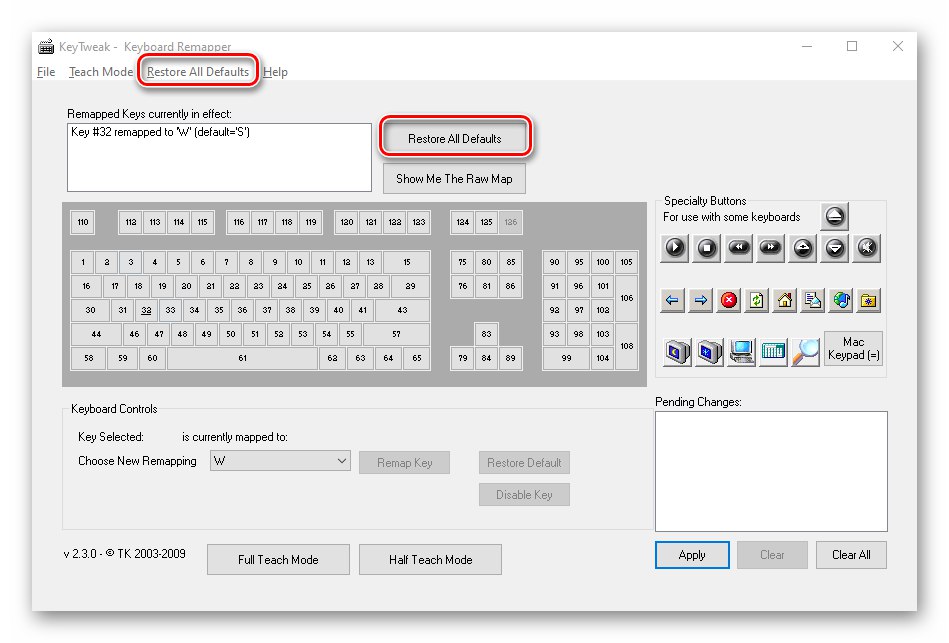
Метод 4: Центар за мишеве и тастатуре
Ова метода је погодна само за оне кориснике који имају власничку Мицрософт тастатуру. На њему можете доделити кључеве помоћу посебног програма од самих програмера уређаја и оперативног система Виндовс 10. Можете га преузети помоћу везе на почетку чланка. Имајте на уму да се поменута апликација не може инсталирати на издању Виндовс 10 С и уређајима са АРМ архитектуром.
Преузмите Центар за миш и тастатуру
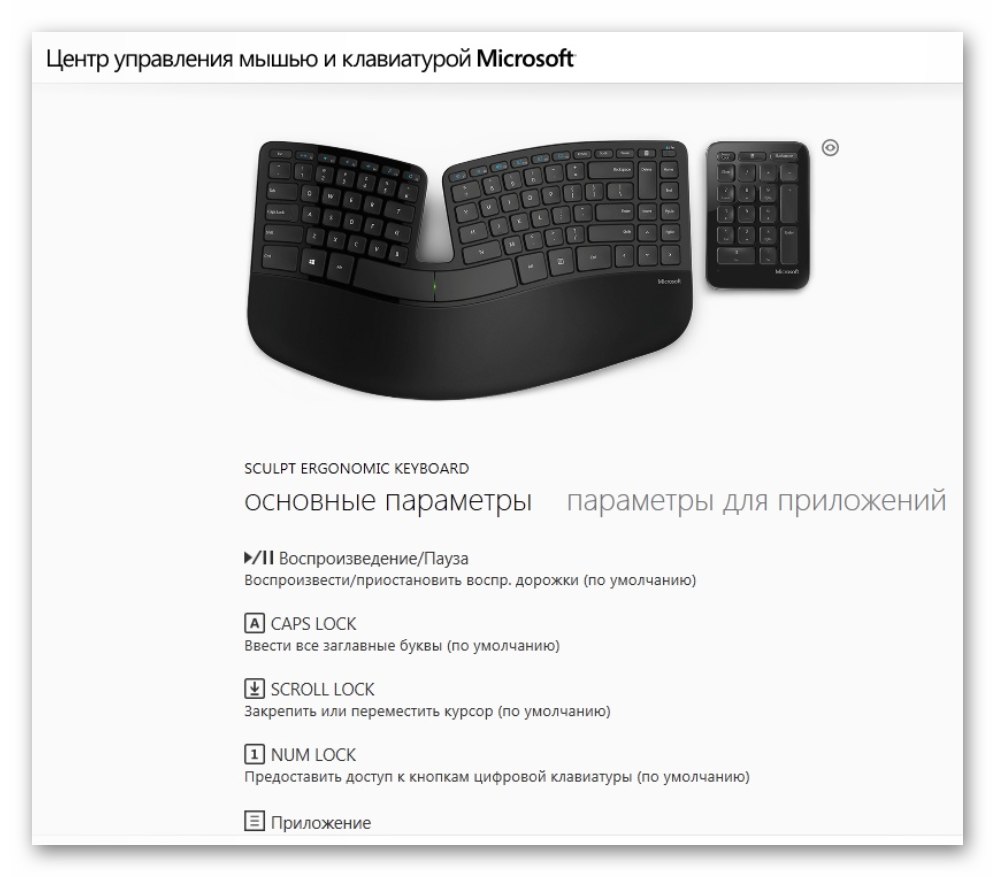
Дакле, сазнали сте о најбољим начинима за поновно мапирање кључева на уређајима под оперативним системом Виндовс 10. Као закључак, желели бисмо да вас подсетимо да можете да промените не само појединачне тастере, већ и њихове комбинације за системске функције, на пример, промену језика. О томе смо раније писали у посебном водичу.
Детаљније: Конфигурисање пребацивања распореда у оперативном систему Виндовс 10